Beste Ergebnisse mit der neuesten Version.
-
Neuerungen
- Kurzvideo-Projekt
- Multicam Clip erstellen
- Skript mit AI Textgenerator erstellen
- Smart Short Clips für Windows
- Intelligenter Szenenschnitt für Windows
- Neueste Versionen und Funktionen
- Liste aller Versionen
- Keyframe-Pfad-Kurve für Windows
- Magnetische Zeitleiste für Windows
- Video Kompressor unter Windows
- Planar Tracking
- Farbräder für Windows
- KI Idee zu Video für Windows
- Asset Center
- AI Image für Windows
- Bild zu Video für Windows - Google Veo 3
- Avatar Präsentation
- Einstellungsebene für Fenster
- Bekannte Probleme und behobene Bugs
- Video Denoise für Windows
-
KI
- KI Gesangs Remover für Windows
- KI Textbasierte Bearbeitung für Windows
- Intelligente BGM-Generierung
- AI Skin Tone Protection für Windows
- AI Smart Masking für Windows
- KI-Musik-Generator für Windows
- Audio zu Video mit KI
- Wie verwendet man die Stimmwechsler-Funktion in Wondershare Filmora?
- KI-Stimmverbesserer
- KI-Gesichtsmosaik für Windows
- KI Sound Effekt
- AI Video Enhancer
- KI Übersetzung für Windows
- KI-Bild-Stilisierer
- KI Text-zu-Video für Windows
- KI Copilot Bearbeitung für Windows
- KI Thumbnail Generator für Windows
- KI Farbpalette für Windows
- AI Portrait Cutout
- Erkennung von Stille
-
Unter Windows Einsetzen
-
Projektverwaltung
- Registrierenaktualisieren/deinstallieren
- Neues Projekt erstellen
- Projekt öffnen
- Projekt-Einstellungen
- Medien zur Verwendung
- Projekte archivieren
- Projekte verschieben
- Dateien in Wondershare Drive speichern
- Wondershare Drive
- Wondershare Drive verwenden
- Wondershare Drive verwalten
- Dateien in Wondershare Drive finden
- Dateien mit Wondershare Drive teilen
- Wondershare Drive Überblick
- Erhalten Sie 1 GB kostenlosen Cloud-Speicher
-
Aufnahme & Importierung
-
Videobearbeitung
- Keyframe Graph Editor für Windows
- Anpassbare Hintergründe für Videos und Bilder in Windows
- Auto-Reframe für unterschiedliche Seitenverhältnisse
- Zusammengesetzter Clip für Windows
- Mocha Filmora - Für Windows
- Wasserzeichen entfernen | Filmora Anleitung
- Automatische Synchronisierung
- Liste der Tastaturkürzel
- Wie erstellt man ein atemberaubendes Zeitraffer-Video? [Vollständige Anleitung]
- AI Smart Cutout für Windows
- Multi-Clip-Bearbeitung für Windows
- Video schneiden und trimmen
- Sprache zu Text / Text zu Sprache / SRT
- Video zuschneiden/schwenken & zoomen
- Video Umwandeln
- Komposition
- Schlagschatten
- PIP-Effekts
- Geteiltem Bildschirm
- Guide für Green Screen (Chroma Key)
- Bewegungsverfolgung durchführen
- Stabilisierung
- Szenenerkennung
- Gruppenbearbeitung
- Bewegungsverfolgung unter Windows
- Videos rückwärts abspielen
- Video Schnappschuss
- Standbild
- Video auto reframen
- Rahmenoption
- Objektivkorrektur
- Proxy-Videobearbeitung
-
Audiobearbeitung
- Auto Beat Synchronisation
- Stummschalten
- Audio abtrennen
- Beat-Erkennung
- Audio trimmen
- Audio Mixer
- Audio-Effekte hinzufügen
- Audio anpassen
- Arten von Audio
- Audio hinzufügen und bearbeiten
- Audio Dodge in Filmora
- Audio-Visualisierer
- Auto-Video-Synchronisation
- Audio Equalizer
- Audio ein- und ausblenden
- Tonhöhe ändern
- AI Audio Stretch für Windows
- AI Audio Denoise für Windows
- Clips markieren
- Rauschunterdrückung
- Automatische Normalisierung
- Automatische Verbesserung
-
Farbbearbeitung
-
Übergänge
-
Elemente
-
Effekte
- AI Portrait-Filter zu Videos hinzufügen
- Über visuelle Effekte
- Elemente, Übergänge und Soundeffekte hinzufügen
- Countdown-Effekte in Filmora2025
- Effekte Sammlung für Windows
- Effektliste
- Boris Effekte
- NewBlue Effekte
- Hinzufügen und Anpassen von Filtern
- Hinzufügen und Anpassen von Overlays
- AI Portrait
- AR Aufkleber Effekte
- Maske auf Video anwenden
- Mosaik-Unschärfe-Effekt
- Gesichtsmaske
-
Titel
-
Videovorlagen
-
Geschwindigkeit
-
Rendern & Exportieren
-
Animation & Keyframes
-
Arbeitsbereiche & Leistung
- Markierungen für Windows
- Markierte Favoriten für Windows
- Video auf TikTok aus Filmora teilen
- Schwenken und Zoomen mit Filmora
- Alle Clips auf der Zeitleiste für Windows auswählen
- Filmora Arbeitsbereich für Windows
- Tastenkombinationen für die Wiedergabegeschwindigkeit für Windows
- Systemkompatibilität
- Startfenster
- Arbeitsbereich
- Zeitleiste
- Liste der Tastaturkürzel (Wondershare Filmora für Mac)
- Tastaturkürzel
- Einstellung festlegen
- Wiedergabequalität
- Automatisches Highlight
- GPU-beschleunigtes Rendering
- Anforderungen an GPU und GPU-Treiber
- Windows Systemanforderungen
- Technische Spezifikationen
Intelligenter Szenenschnitt für Windows
Der intelligente Szenenschnitt ist eine Videobearbeitungstechnologie, mit der Sie die Höhepunkte eines Videos einfangen können. Er wird vor allem in der Rohschnittphase verwendet, um Schlüsselmomente, -elemente und -objekte aus langen Videos intelligent zu identifizieren, zu segmentieren und zu extrahieren. Die extrahierten Clips können dann ausgewählt und zur Bearbeitung in die Zeitleiste eingefügt werden, so dass der Benutzer schnell kurze Videos erstellen kann.
Inhaltsverzeichnis
Entfesseln Sie Ihre kreative Freiheit
Schritt 1: Download und Auswahl der passenden Größe
Starten Sie Filmora auf Ihrem Computer. Wählen Sie auf der Startseite die Angabe des Seitenverhältnisses für das zu importierende Video.
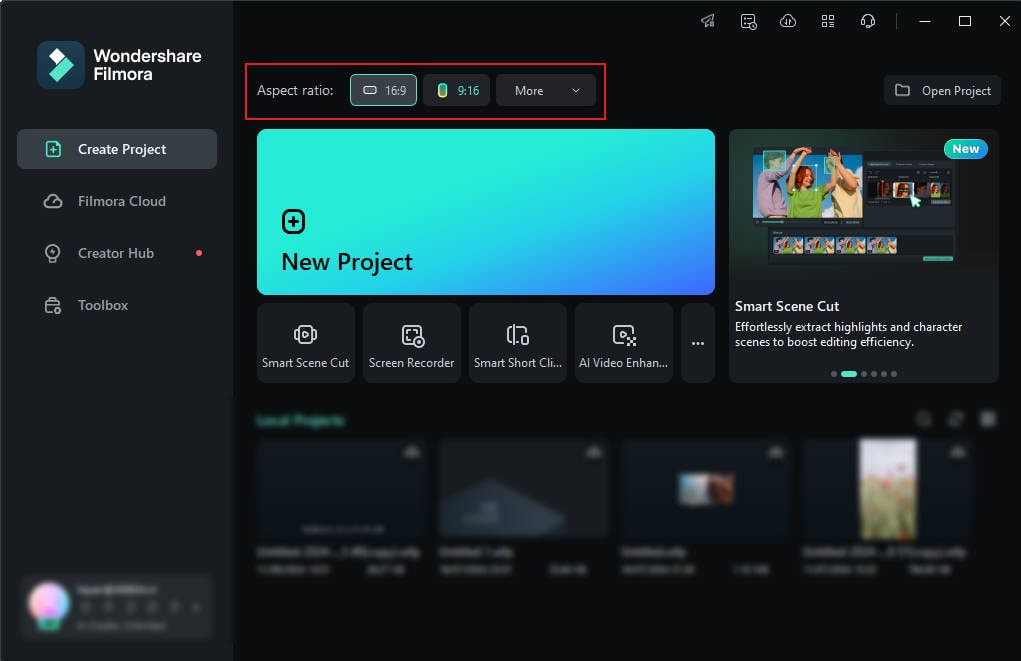
Schritt 2: Suchen Sie den intelligenten Szenenschnitt
Methode 1: Auf der Startseite gibt es zwei Auswahlfenster für die Funktion des Intelligenten Szenenschnitts. Wenn Sie darauf klicken, gelangen Sie direkt auf die Oberfläche des Intelligenten Szenenschnitts.
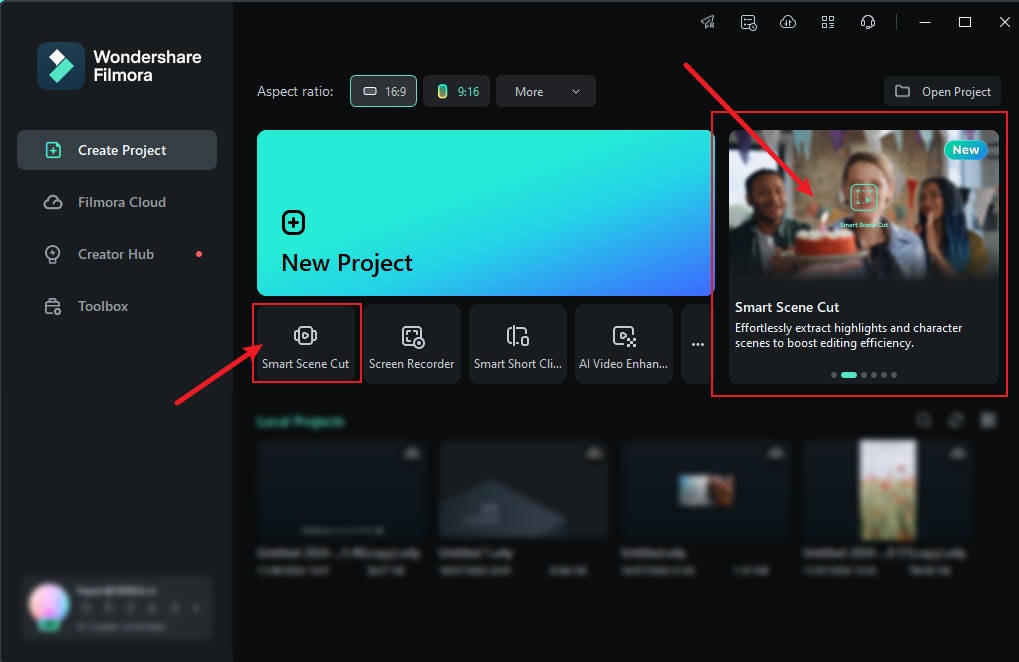
Methode 2: Importieren Sie Ihre Clips und klicken Sie auf die Option "Intelligenter Szenenschnitt" auf dem Thumbnail des Videos.
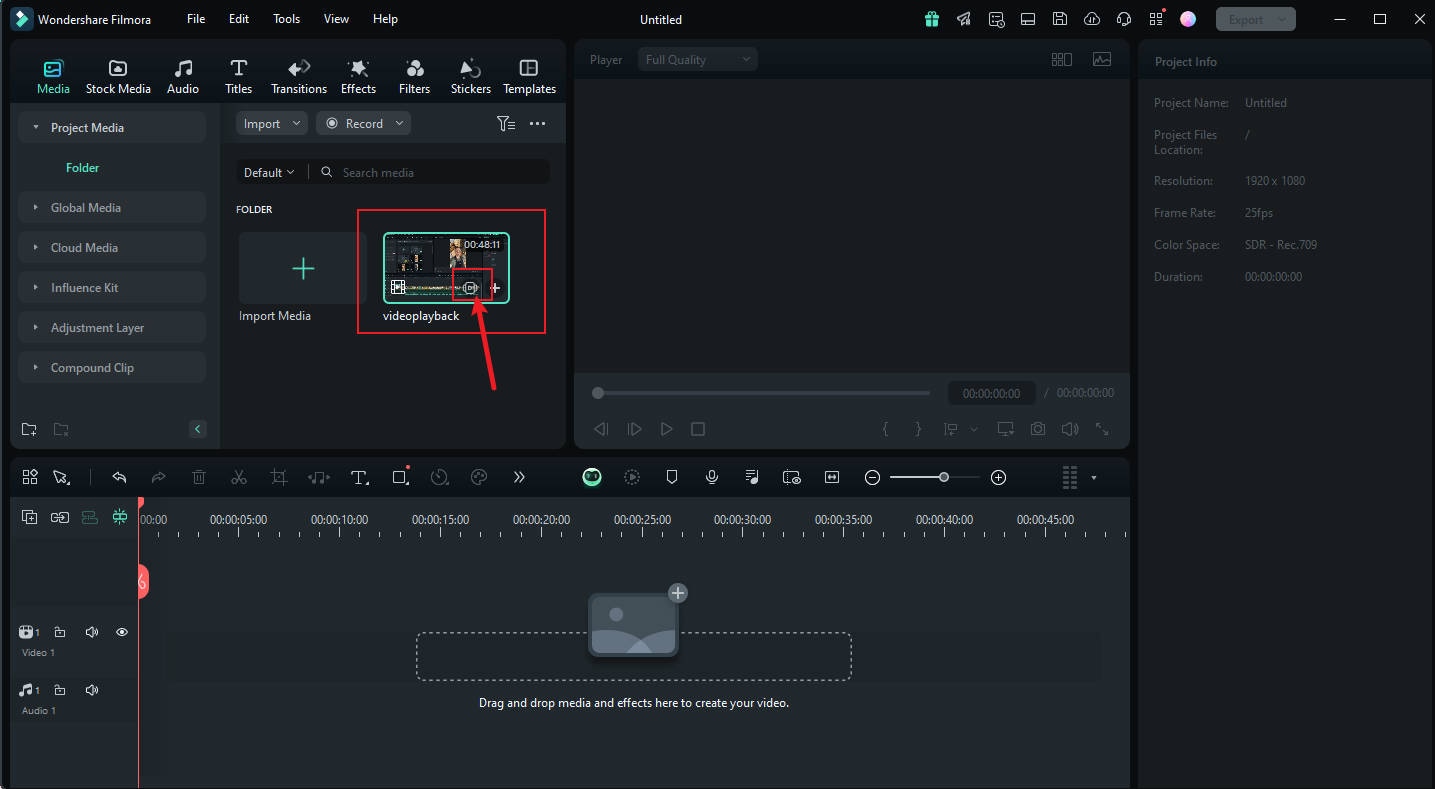
Methode 3: Klicken Sie mit der rechten Maustaste auf ein Video. Wählen Sie "Intelligenter Szenenschnitt", um die Oberfläche der einzigartigen Operation aufzurufen.
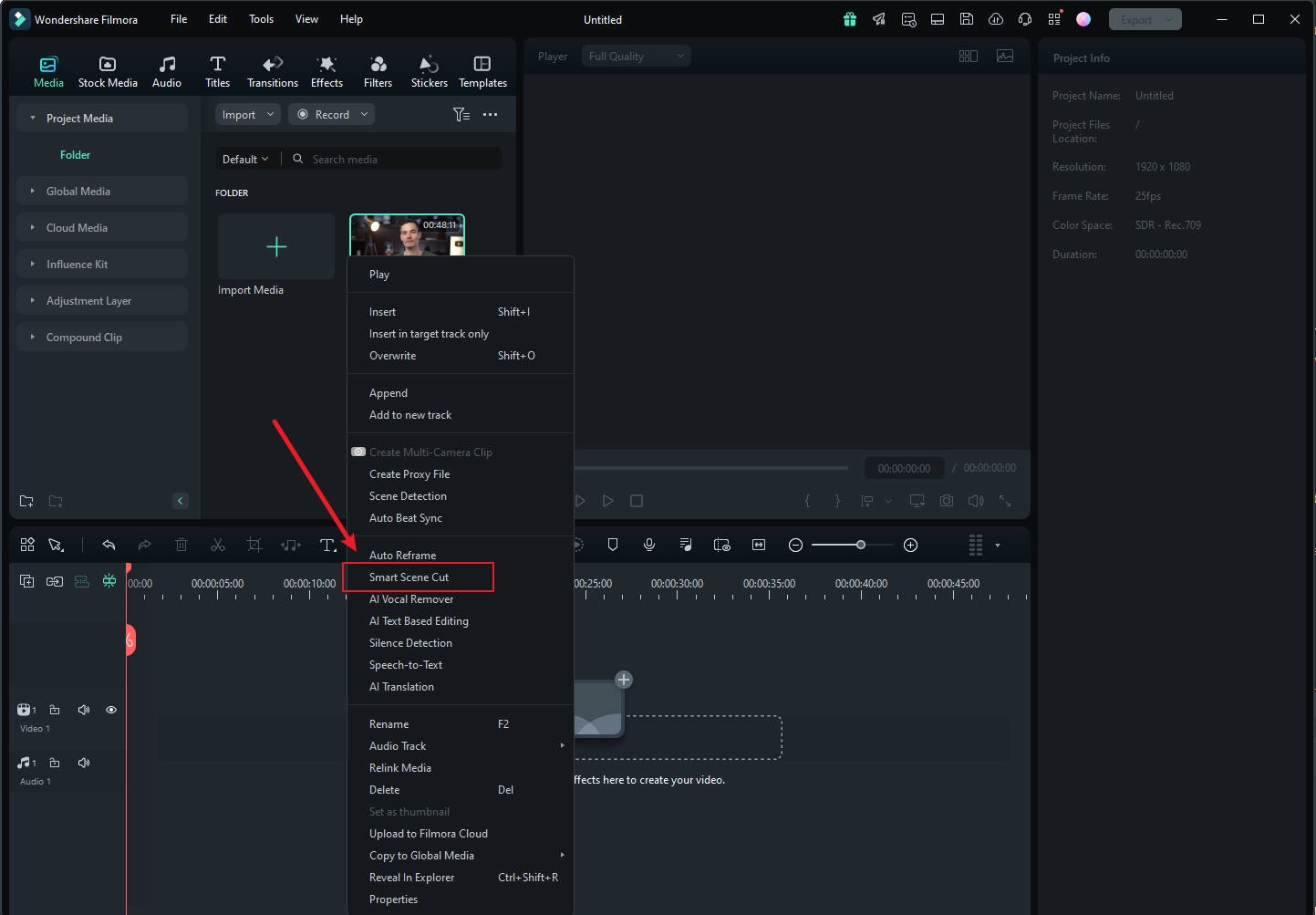
Schritt 3: Öffnen Sie die Seite mit den Funktionen für den Intelligenten Szenenschnitt.
Klicken Sie in dem neuen Popup-Fenster auf "Erstellen" und warten Sie dann, bis der Upload abgeschlossen ist.

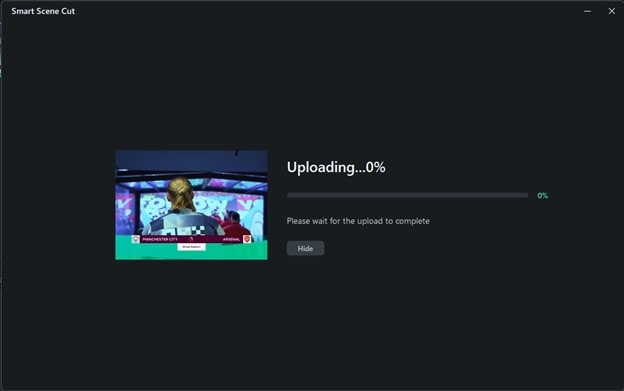
Schritt 4: Fortschritt anzeigen und Eintrag bearbeiten
Sie können auf "Ausblenden" klicken, um das Fenster auszublenden. Im Fenster "Aufgabenliste > KI Kreationen Aufgaben" können Sie den Fortschritt der Aufgabe sehen.
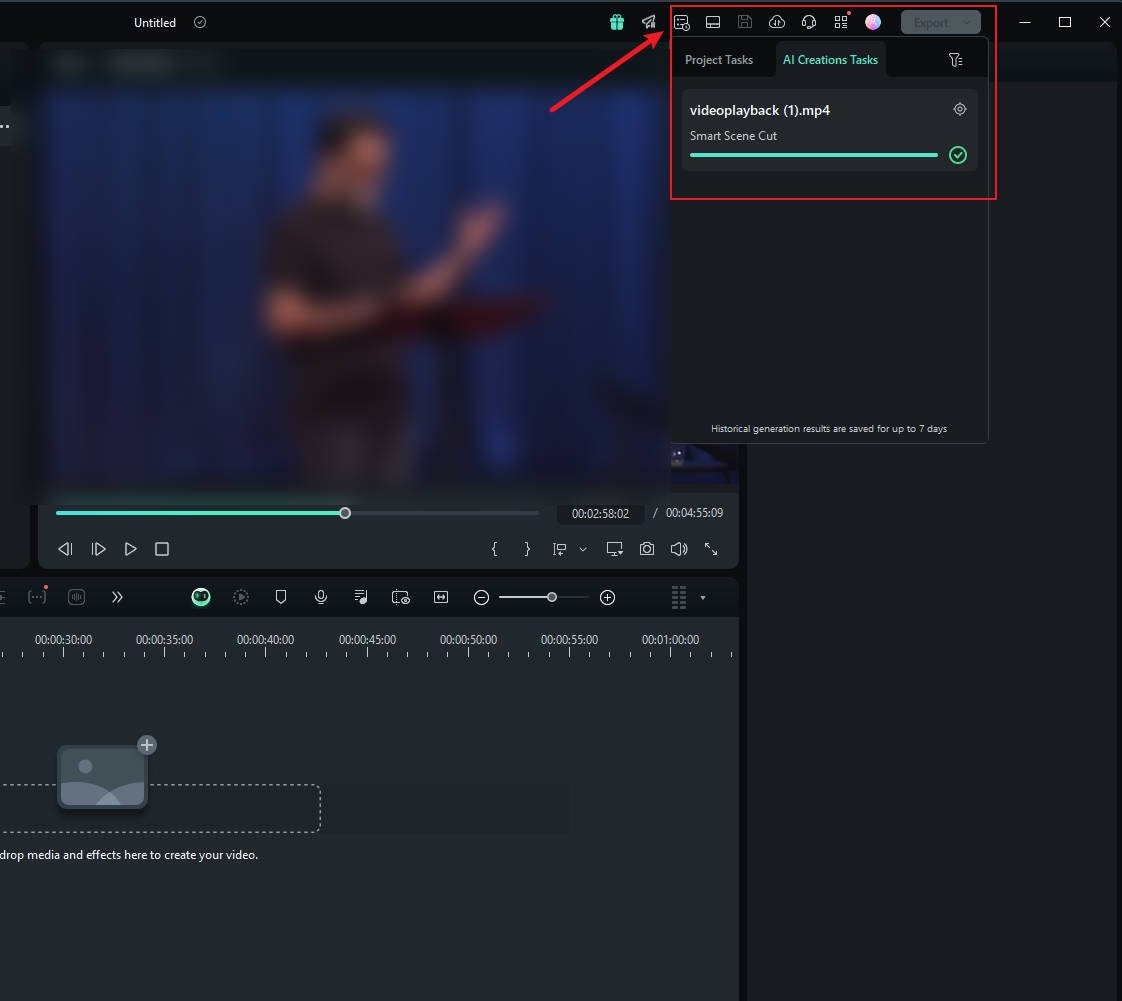
Im "Medienordner" gibt es eine Ordner-Schaltfläche in der oberen linken Ecke des Videos. Wenn Sie darauf klicken, können Sie sich die fertigen Ergebnisse ansehen.
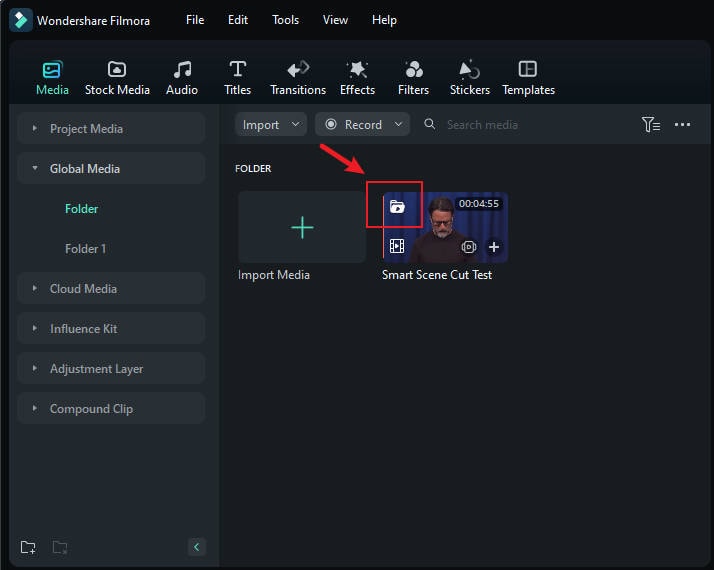
Doppelklicken Sie mit Ihrer Maus auf das Video, um die Bearbeitungsseite zu öffnen.
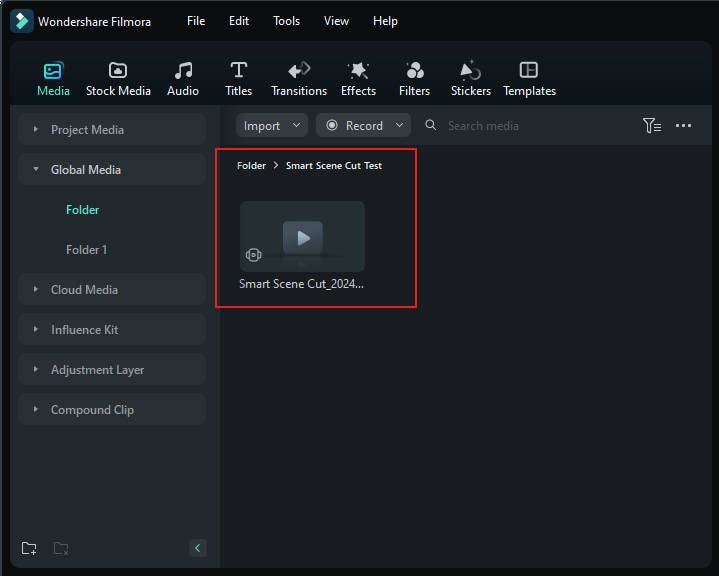
Hinweis:
Wenn Sie während des Generierungsprozesses nicht auf "Ausblenden" klicken, wird direkt die unten erwähnte Ergebnisvorschau angezeigt.Schritt 5: Betrachten Sie die abgeschlossenen Ergebnisse
Auf der Seite mit den Ergebnissen des Intelligenten Szenenschnitts sehen Sie drei Auswahlkategorien: "Szene hervorheben", "Charakter-Szene" und "Benutzerdefiniertes Objekt".
Szene hervorheben
So können Sie auf intelligente Weise Aufnahmen von Highlights machen. Sie können die Segmente, die Sie beeindruckend finden, auswählen und sie zur weiteren Bearbeitung auf der Zeitleiste der Hauptspur hinzufügen.
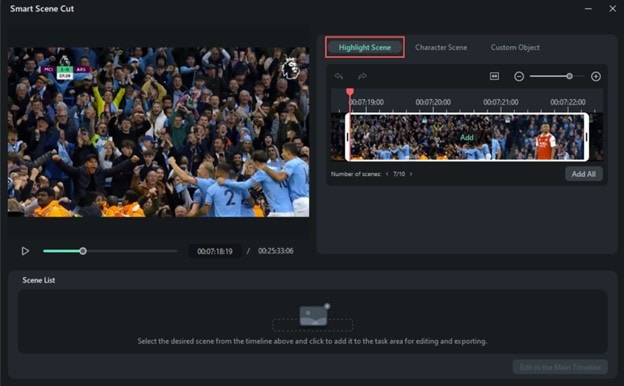
Charakter-Szene
So können Sie auf intelligente Weise Highlights auf der Grundlage von Charakterszenen extrahieren und Schlüsselsegmente hervorheben.
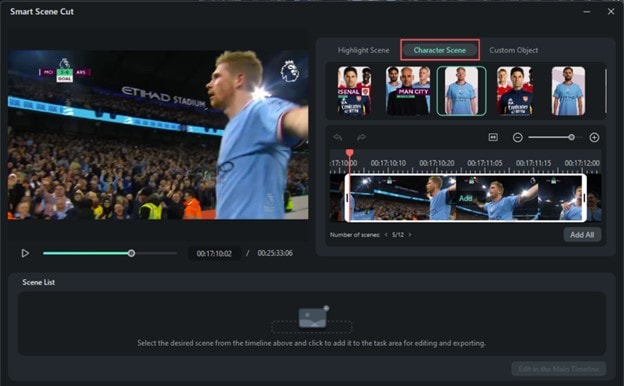
Benutzerdefiniertes Objekt
Sie können auch benutzerdefinierte Elemente aufnehmen, die Sie im Video haben möchten. Filmora verfolgt die relevanten Fragmente aus dem gesamten Video.
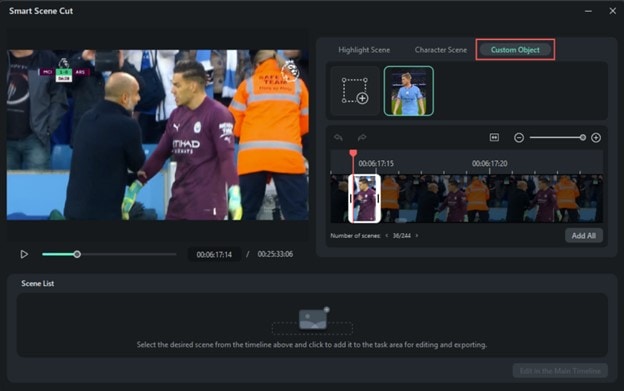
Hinweis:
Sie können bisher nur maximal 10 Objekte auswählen.Klicken Sie auf "In der Haupt-Zeitleiste bearbeiten"
Nachdem Sie alle Szenen ausgewählt haben, klicken Sie auf "In der Haupt-Zeitleiste bearbeiten".
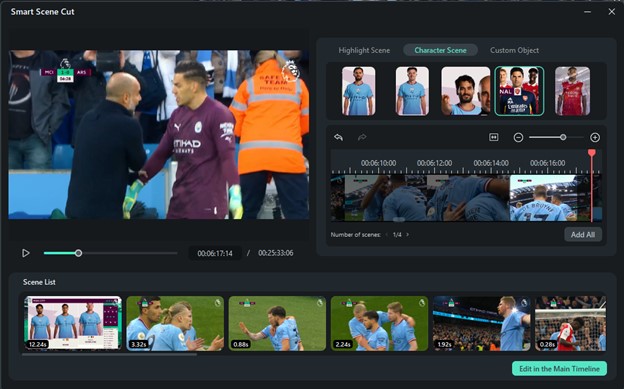
Schritt 6: Bearbeiten in der Haupt-Zeitleiste
Wenn sich Ihre Highlight-Clips in der Haupt-Zeitleiste befinden, können Sie sie nach Belieben bearbeiten. Sie können zum Beispiel Text, Sound-Effekte, Übergänge, etc. hinzufügen.
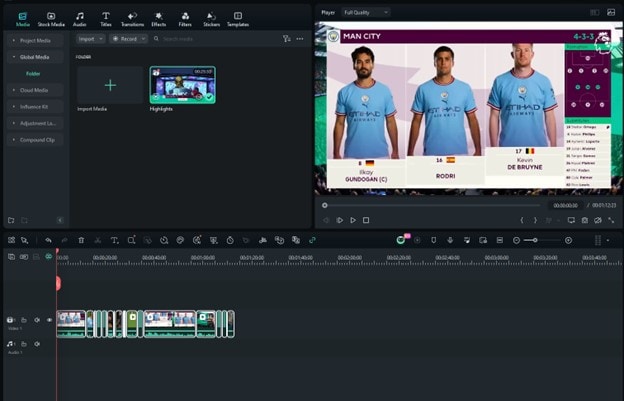
Schritt 7: Exportieren und teilen
Wählen Sie ein Ziel und stellen Sie das Format auf "MP4" oder ein anderes Videoformat ein. Bearbeiten Sie bei Bedarf weitere Exporteinstellungen und klicken Sie dann auf "Exportieren".
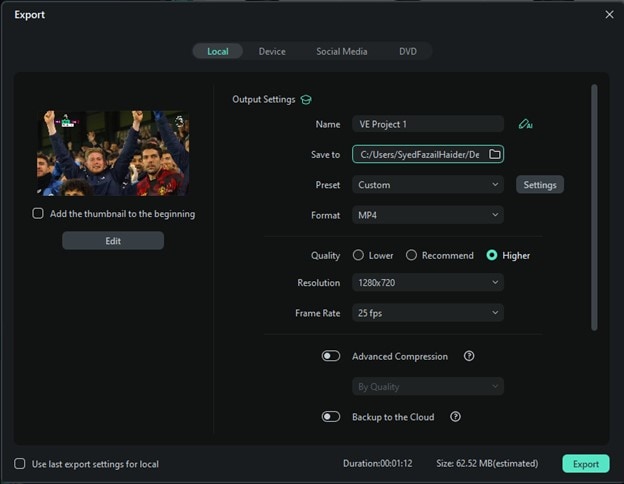
Sie können auch direkt in soziale Netzwerke importieren, wo Sie das Thumbnail, den Titel, die Beschreibung, etc. des Videos anpassen können.
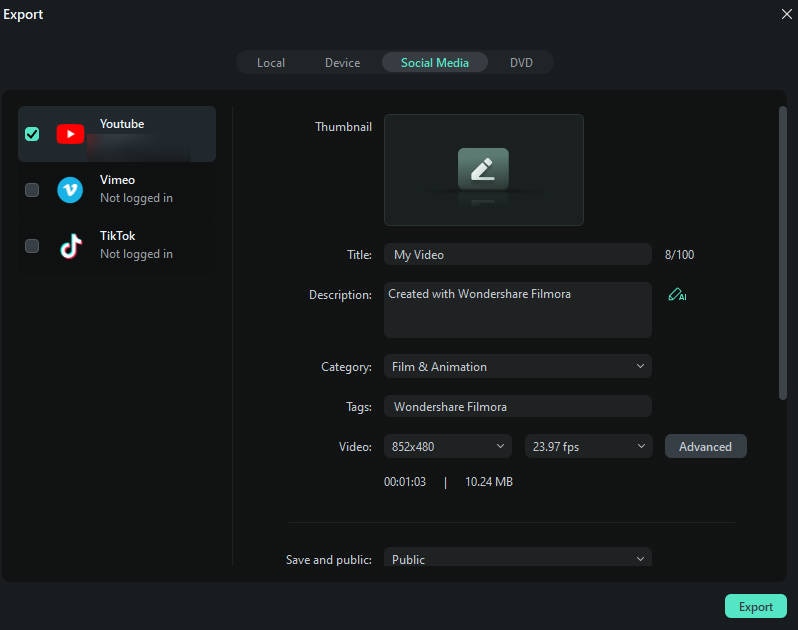
Verwandte Beiträge
Featured Articles
Wie man Gesichter in Wondershare Filmora unscharf macht - 2025 Anleitung
Das Unscharfmachen von Gesichtern in Videos ist zu einer der beliebtesten Methoden geworden, um die Privatsphäre zu wahren, insbesondere bei öffentlichen Inhalten. Diese ultimative Anleitung zeigt Ihnen, wie Sie in Filmora Gesichter unscharf machen können.
Ein Video mit CapCut übersetzen - Eine einfache Anleitung
Erfahren Sie, wie Sie das CapCut Übersetzungstool verwenden, um Ihre Videos einfach zu übersetzen. Erweitern Sie Ihre globale Reichweite mit dieser Schritt-für-Schritt-Anleitung für Creator.
5 Einfach zu bedienende Fotobearbeitungs-Apps für Mac
Hier finden Sie die 5 besten kostenlosen Bildbearbeitungsprogramme für Mac sowie einige Informationen, die Ihnen helfen, Ihre endgültige Kaufentscheidung zu treffen.
F.A.Q
Keyframe Graph Editor für Windows
Mit dem neuen "Keyframe Graph Editor" in Filmora passen Sie Ihre Animationen in Videos an, um sie flüssig und naturgetreu zu gestalten.
Multicam Clip erstellen
Mit der Funktion „Multikamera-Clip erstellen" können Sie Filmmaterial von mehreren Kameras zu einem einzigen zusammenhängenden Video kombinieren und bearbeiten.
Automatisches Highlight
So exportieren Sie Video mit automatischem Highlight bei Filmora