Beste Ergebnisse mit der neuesten Version.
-
Neuerungen
- Kurzvideo-Projekt
- Multicam Clip erstellen
- Skript mit AI Textgenerator erstellen
- Smart Short Clips für Windows
- Intelligenter Szenenschnitt für Windows
- Neueste Versionen und Funktionen
- Liste aller Versionen
- Keyframe-Pfad-Kurve für Windows
- Magnetische Zeitleiste für Windows
- Video Kompressor unter Windows
- Planar Tracking
- Farbräder für Windows
- KI Idee zu Video für Windows
- Asset Center
- AI Image für Windows
- Bild zu Video für Windows - Google Veo 3
- Avatar Präsentation
- Einstellungsebene für Fenster
- Bekannte Probleme und behobene Bugs
- Video Denoise für Windows
-
KI
- KI Gesangs Remover für Windows
- KI Textbasierte Bearbeitung für Windows
- Intelligente BGM-Generierung
- AI Skin Tone Protection für Windows
- AI Smart Masking für Windows
- KI-Musik-Generator für Windows
- Audio zu Video mit KI
- Wie verwendet man die Stimmwechsler-Funktion in Wondershare Filmora?
- KI-Stimmverbesserer
- KI-Gesichtsmosaik für Windows
- KI Sound Effekt
- AI Video Enhancer
- KI Übersetzung für Windows
- KI-Bild-Stilisierer
- KI Text-zu-Video für Windows
- KI Copilot Bearbeitung für Windows
- KI Thumbnail Generator für Windows
- KI Farbpalette für Windows
- AI Portrait Cutout
- Erkennung von Stille
-
Unter Windows Einsetzen
-
Projektverwaltung
- Registrierenaktualisieren/deinstallieren
- Neues Projekt erstellen
- Projekt öffnen
- Projekt-Einstellungen
- Medien zur Verwendung
- Projekte archivieren
- Projekte verschieben
- Dateien in Wondershare Drive speichern
- Wondershare Drive
- Wondershare Drive verwenden
- Wondershare Drive verwalten
- Dateien in Wondershare Drive finden
- Dateien mit Wondershare Drive teilen
- Wondershare Drive Überblick
- Erhalten Sie 1 GB kostenlosen Cloud-Speicher
-
Aufnahme & Importierung
-
Videobearbeitung
- Keyframe Graph Editor für Windows
- Anpassbare Hintergründe für Videos und Bilder in Windows
- Auto-Reframe für unterschiedliche Seitenverhältnisse
- Zusammengesetzter Clip für Windows
- Mocha Filmora - Für Windows
- Wasserzeichen entfernen | Filmora Anleitung
- Automatische Synchronisierung
- Liste der Tastaturkürzel
- Wie erstellt man ein atemberaubendes Zeitraffer-Video? [Vollständige Anleitung]
- AI Smart Cutout für Windows
- Multi-Clip-Bearbeitung für Windows
- Video schneiden und trimmen
- Sprache zu Text / Text zu Sprache / SRT
- Video zuschneiden/schwenken & zoomen
- Video Umwandeln
- Komposition
- Schlagschatten
- PIP-Effekts
- Geteiltem Bildschirm
- Guide für Green Screen (Chroma Key)
- Bewegungsverfolgung durchführen
- Stabilisierung
- Szenenerkennung
- Gruppenbearbeitung
- Bewegungsverfolgung unter Windows
- Videos rückwärts abspielen
- Video Schnappschuss
- Standbild
- Video auto reframen
- Rahmenoption
- Objektivkorrektur
- Proxy-Videobearbeitung
-
Audiobearbeitung
- Auto Beat Synchronisation
- Stummschalten
- Audio abtrennen
- Beat-Erkennung
- Audio trimmen
- Audio Mixer
- Audio-Effekte hinzufügen
- Audio anpassen
- Arten von Audio
- Audio hinzufügen und bearbeiten
- Audio Dodge in Filmora
- Audio-Visualisierer
- Auto-Video-Synchronisation
- Audio Equalizer
- Audio ein- und ausblenden
- Tonhöhe ändern
- AI Audio Stretch für Windows
- AI Audio Denoise für Windows
- Clips markieren
- Rauschunterdrückung
- Automatische Normalisierung
- Automatische Verbesserung
-
Farbbearbeitung
-
Übergänge
-
Elemente
-
Effekte
- AI Portrait-Filter zu Videos hinzufügen
- Über visuelle Effekte
- Elemente, Übergänge und Soundeffekte hinzufügen
- Countdown-Effekte in Filmora2025
- Effekte Sammlung für Windows
- Effektliste
- Boris Effekte
- NewBlue Effekte
- Hinzufügen und Anpassen von Filtern
- Hinzufügen und Anpassen von Overlays
- AI Portrait
- AR Aufkleber Effekte
- Maske auf Video anwenden
- Mosaik-Unschärfe-Effekt
- Gesichtsmaske
-
Titel
-
Videovorlagen
-
Geschwindigkeit
-
Rendern & Exportieren
-
Animation & Keyframes
-
Arbeitsbereiche & Leistung
- Markierungen für Windows
- Markierte Favoriten für Windows
- Video auf TikTok aus Filmora teilen
- Schwenken und Zoomen mit Filmora
- Alle Clips auf der Zeitleiste für Windows auswählen
- Filmora Arbeitsbereich für Windows
- Tastenkombinationen für die Wiedergabegeschwindigkeit für Windows
- Systemkompatibilität
- Startfenster
- Arbeitsbereich
- Zeitleiste
- Liste der Tastaturkürzel (Wondershare Filmora für Mac)
- Tastaturkürzel
- Einstellung festlegen
- Wiedergabequalität
- Automatisches Highlight
- GPU-beschleunigtes Rendering
- Anforderungen an GPU und GPU-Treiber
- Windows Systemanforderungen
- Technische Spezifikationen
Keyframe Graph Editor für Windows
Die Keyframe-Bearbeitung war schon immer eine Kernkomponente dieses Video-Editors und jetzt wurde sie als eigenständige Funktion eingeführt. Mit dem neuen "Keyframe Graph Editor" in Filmora passen Sie Ihre Animationen in Videos an, um sie flüssig und naturgetreu zu gestalten. Er nutzt Bézier-Kurven zur Verbesserung der Animationen und behebt viele Probleme, die bei früheren Versionen der Keyframing-Bearbeitung aufgetreten sind. In dieser Anleitung wird die neue Option "Keyframe-Panel" von Filmora beschrieben und wie Sie unter Windows darauf zugreifen können:
Zugriff auf den Keyframe Graph Editor
Der Keyframe Graph-Editor oder das Keyframe-Panel von Filmora steht für präzises Keyframing. Um mit dieser erstaunlichen Funktion zu experimentieren, finden Sie hier eine Schritt-für-Schritt-Anleitung für den Zugriff darauf:
Schritt 1: Installieren Sie Filmora und starten Sie ein Projekt
Nachdem Sie Filmora erfolgreich installiert haben, melden Sie sich an. Wählen Sie dann aus den Optionen, die auf dem Hauptbildschirm erscheinen, die Schaltfläche "Neues Projekt". Dies führt Sie zur Oberfläche von Filmora.
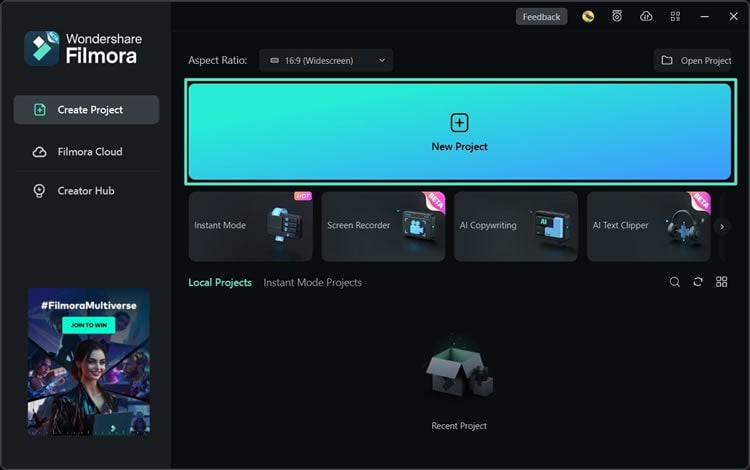
Schritt 2: Importieren Sie Medien und verschieben Sie sie in die Zeitleiste
Gehen Sie im Bearbeitungsfenster auf die Registerkarte "Medien" in der benutzerdefinierten Symbolleiste und wählen Sie dann auf dem Medienbildschirm die Option "Hier klicken, um Medien zu importieren", um Medien zu importieren. Sobald Ihre Datei importiert ist, bewegen Sie sie mit dem Cursor in die Zeitleiste und platzieren sie auf der Zeitleiste.
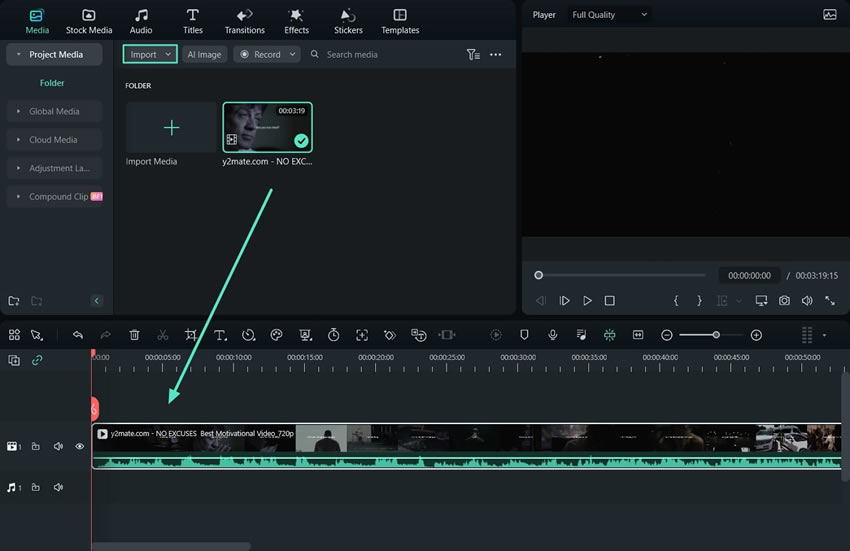
Schritt 3: Aktivieren Sie das Keyframe-Bedienfeld
Klicken Sie nun auf diesen Clip in der Zeitleiste und navigieren Sie zum unteren Rand des rechten Bedienfelds. Klicken Sie dort auf die Schaltfläche "Keyframe-Panel". Daraufhin wird oben rechts auf Ihrem Bildschirm ein Graph für Keyframes angezeigt. Fügen Sie jetzt verschiedene Keyframes in Ihre Videos ein, bearbeiten Sie sie reibungslos und behalten Sie mit diesem Grafikeditor den Überblick.
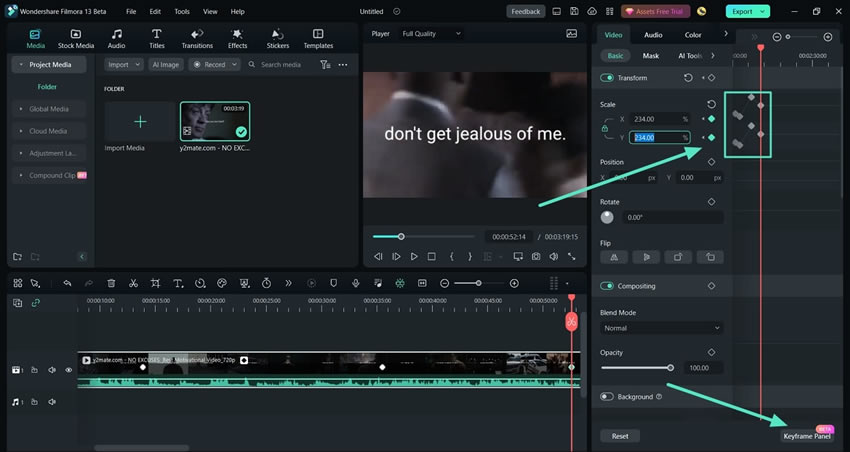
Verwandte Beiträge
Featured Articles
20 beliebteste Memes auf Reddit und Twitter
Möchten Sie wissen, welche Memes gerade angesagt sind? Lesen Sie diesen Artikel, um 20 beliebte Memes auf Reddit und Twitter zu entdecken.
Lernen Sie die Macht des Videoeffekts der Farbanpassung kennen
Fragen Sie sich, wie Sie den Effekt der Farbanpassung von Videos am besten nutzen können? Machen Sie sich keine Sorgen. Das ist ein Kinderspiel. Klicken Sie auf diesen Artikel und finden Sie den Leitfaden darin.
5 Einfach zu bedienende Fotobearbeitungs-Apps für Mac
Hier finden Sie die 5 besten kostenlosen Bildbearbeitungsprogramme für Mac sowie einige Informationen, die Ihnen helfen, Ihre endgültige Kaufentscheidung zu treffen.
F.A.Q
Farbton unter Windows anpassen
Lernen Sie, wie man den Farbton in der Farbkorrektur in Filmora 11 anpasst
Komposition
Um einen ganzen Clip gleichmäßig transparent oder halbtransparent zu machen, verwenden Sie den Deckkraft Effekt in der Komposition. Sie können die Deckkraft eines ausgewählten Clips in den Video- oder Bildbearbeitungseinstellungen festlegen.
Bewegungsverfolgung unter Windows
Erfahren Sie, wie Sie die Funktion der Bewegungsverfolgung in Filmora verwenden.
