Beste Ergebnisse mit der neuesten Version.
-
Neuerungen
- Kurzvideo-Projekt
- Multicam Clip erstellen
- Skript mit AI Textgenerator erstellen
- Smart Short Clips für Windows
- Intelligenter Szenenschnitt für Windows
- Neueste Versionen und Funktionen
- Liste aller Versionen
- Keyframe-Pfad-Kurve für Windows
- Magnetische Zeitleiste für Windows
- Video Kompressor unter Windows
- Planar Tracking
- Farbräder für Windows
- KI Idee zu Video für Windows
- Asset Center
- AI Image für Windows
- Bild zu Video für Windows - Google Veo 3
- Avatar Präsentation
- Einstellungsebene für Fenster
- Bekannte Probleme und behobene Bugs
- Video Denoise für Windows
-
KI
- KI Gesangs Remover für Windows
- KI Textbasierte Bearbeitung für Windows
- Intelligente BGM-Generierung
- AI Skin Tone Protection für Windows
- AI Smart Masking für Windows
- KI-Musik-Generator für Windows
- Audio zu Video mit KI
- Wie verwendet man die Stimmwechsler-Funktion in Wondershare Filmora?
- KI-Stimmverbesserer
- KI-Gesichtsmosaik für Windows
- KI Sound Effekt
- AI Video Enhancer
- KI Übersetzung für Windows
- KI-Bild-Stilisierer
- KI Text-zu-Video für Windows
- KI Copilot Bearbeitung für Windows
- KI Thumbnail Generator für Windows
- KI Farbpalette für Windows
- AI Portrait Cutout
- Erkennung von Stille
-
Unter Windows Einsetzen
-
Projektverwaltung
- Registrierenaktualisieren/deinstallieren
- Neues Projekt erstellen
- Projekt öffnen
- Projekt-Einstellungen
- Medien zur Verwendung
- Projekte archivieren
- Projekte verschieben
- Dateien in Wondershare Drive speichern
- Wondershare Drive
- Wondershare Drive verwenden
- Wondershare Drive verwalten
- Dateien in Wondershare Drive finden
- Dateien mit Wondershare Drive teilen
- Wondershare Drive Überblick
- Erhalten Sie 1 GB kostenlosen Cloud-Speicher
-
Aufnahme & Importierung
-
Videobearbeitung
- Keyframe Graph Editor für Windows
- Anpassbare Hintergründe für Videos und Bilder in Windows
- Auto-Reframe für unterschiedliche Seitenverhältnisse
- Zusammengesetzter Clip für Windows
- Mocha Filmora - Für Windows
- Wasserzeichen entfernen | Filmora Anleitung
- Automatische Synchronisierung
- Liste der Tastaturkürzel
- Wie erstellt man ein atemberaubendes Zeitraffer-Video? [Vollständige Anleitung]
- AI Smart Cutout für Windows
- Multi-Clip-Bearbeitung für Windows
- Video schneiden und trimmen
- Sprache zu Text / Text zu Sprache / SRT
- Video zuschneiden/schwenken & zoomen
- Video Umwandeln
- Komposition
- Schlagschatten
- PIP-Effekts
- Geteiltem Bildschirm
- Guide für Green Screen (Chroma Key)
- Bewegungsverfolgung durchführen
- Stabilisierung
- Szenenerkennung
- Gruppenbearbeitung
- Bewegungsverfolgung unter Windows
- Videos rückwärts abspielen
- Video Schnappschuss
- Standbild
- Video auto reframen
- Rahmenoption
- Objektivkorrektur
- Proxy-Videobearbeitung
-
Audiobearbeitung
- Auto Beat Synchronisation
- Stummschalten
- Audio abtrennen
- Beat-Erkennung
- Audio trimmen
- Audio Mixer
- Audio-Effekte hinzufügen
- Audio anpassen
- Arten von Audio
- Audio hinzufügen und bearbeiten
- Audio Dodge in Filmora
- Audio-Visualisierer
- Auto-Video-Synchronisation
- Audio Equalizer
- Audio ein- und ausblenden
- Tonhöhe ändern
- AI Audio Stretch für Windows
- AI Audio Denoise für Windows
- Clips markieren
- Rauschunterdrückung
- Automatische Normalisierung
- Automatische Verbesserung
-
Farbbearbeitung
-
Übergänge
-
Elemente
-
Effekte
- AI Portrait-Filter zu Videos hinzufügen
- Über visuelle Effekte
- Elemente, Übergänge und Soundeffekte hinzufügen
- Countdown-Effekte in Filmora2025
- Effekte Sammlung für Windows
- Effektliste
- Boris Effekte
- NewBlue Effekte
- Hinzufügen und Anpassen von Filtern
- Hinzufügen und Anpassen von Overlays
- AI Portrait
- AR Aufkleber Effekte
- Maske auf Video anwenden
- Mosaik-Unschärfe-Effekt
- Gesichtsmaske
-
Titel
-
Videovorlagen
-
Geschwindigkeit
-
Rendern & Exportieren
-
Animation & Keyframes
-
Arbeitsbereiche & Leistung
- Markierungen für Windows
- Markierte Favoriten für Windows
- Video auf TikTok aus Filmora teilen
- Schwenken und Zoomen mit Filmora
- Alle Clips auf der Zeitleiste für Windows auswählen
- Filmora Arbeitsbereich für Windows
- Tastenkombinationen für die Wiedergabegeschwindigkeit für Windows
- Systemkompatibilität
- Startfenster
- Arbeitsbereich
- Zeitleiste
- Liste der Tastaturkürzel (Wondershare Filmora für Mac)
- Tastaturkürzel
- Einstellung festlegen
- Wiedergabequalität
- Automatisches Highlight
- GPU-beschleunigtes Rendering
- Anforderungen an GPU und GPU-Treiber
- Windows Systemanforderungen
- Technische Spezifikationen
KI Sound Effekt (Beta)
Der KI Sound Effekt zielt darauf ab, den Prozess der Erstellung von personalisiertem Video-Audio zu automatisieren und zu vereinfachen. Durch die Eingabe von beschreibenden Schlüsselwörtern können Sie mit einem einzigen Klick individuelle Sound-Effekte erzeugen. Diese Technologie ermöglicht es Creatorn, schnell und einfach geeignete Audio-Effekte zu Ihren Clips hinzuzufügen.
Einen vollständigen Überblick über diese Funktion finden Sie in der Anleitung:
Wie man mit Filmora benutzerdefinierte Sound-Effekte generiert
Hier ist eine Schritt-für-Schritt-Anleitung für Sie:
Schritt 1: Starten Sie Filmora und erstellen Sie ein neues Projekt
Nachdem Sie Filmora heruntergeladen haben, öffnen Sie das Programm und melden Sie sich an oder registrieren Sie sich im Hauptmenü. Gehen Sie dann zum Bedienfeld auf der linken Seite und klicken Sie auf "Projekt erstellen". Wählen Sie dann im angezeigten Menü die Registerkarte "Neues Projekt".
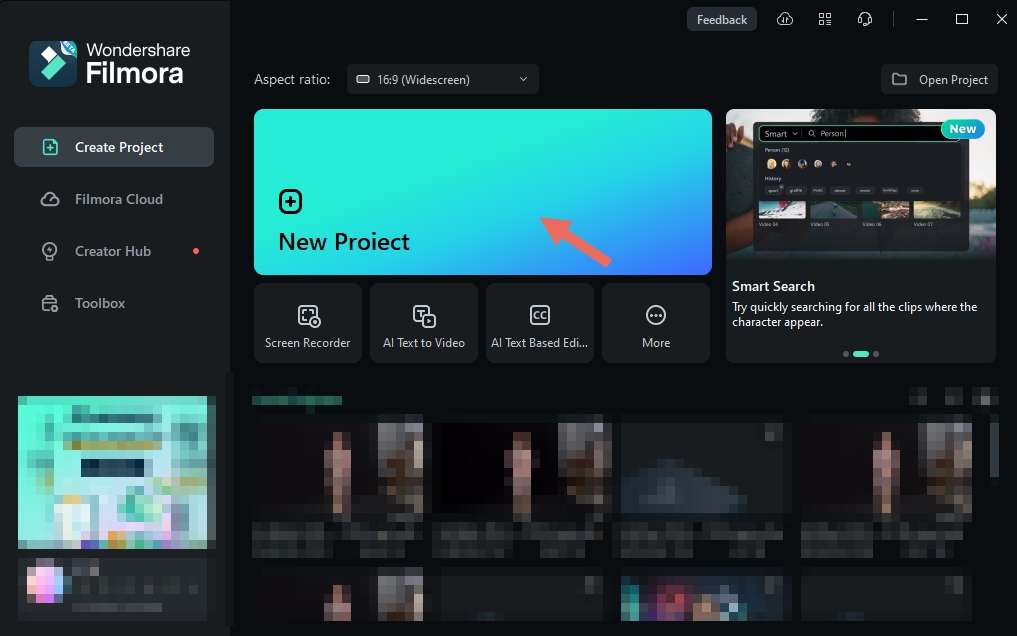
Schritt 2: Öffnen Sie das KI Sound Effekt Fenster
Nachdem Sie ein neues Projekt ausgewählt haben, werden Sie auf die Oberfläche von Filmora weitergeleitet. Navigieren Sie von dort zur Registerkarte "Audio" in der oberen benutzerdefinierten Symbolleiste. Bewegen Sie den Mauszeiger anschließend auf das Panel auf der linken Seite und wählen Sie "KI Sound Effekt".
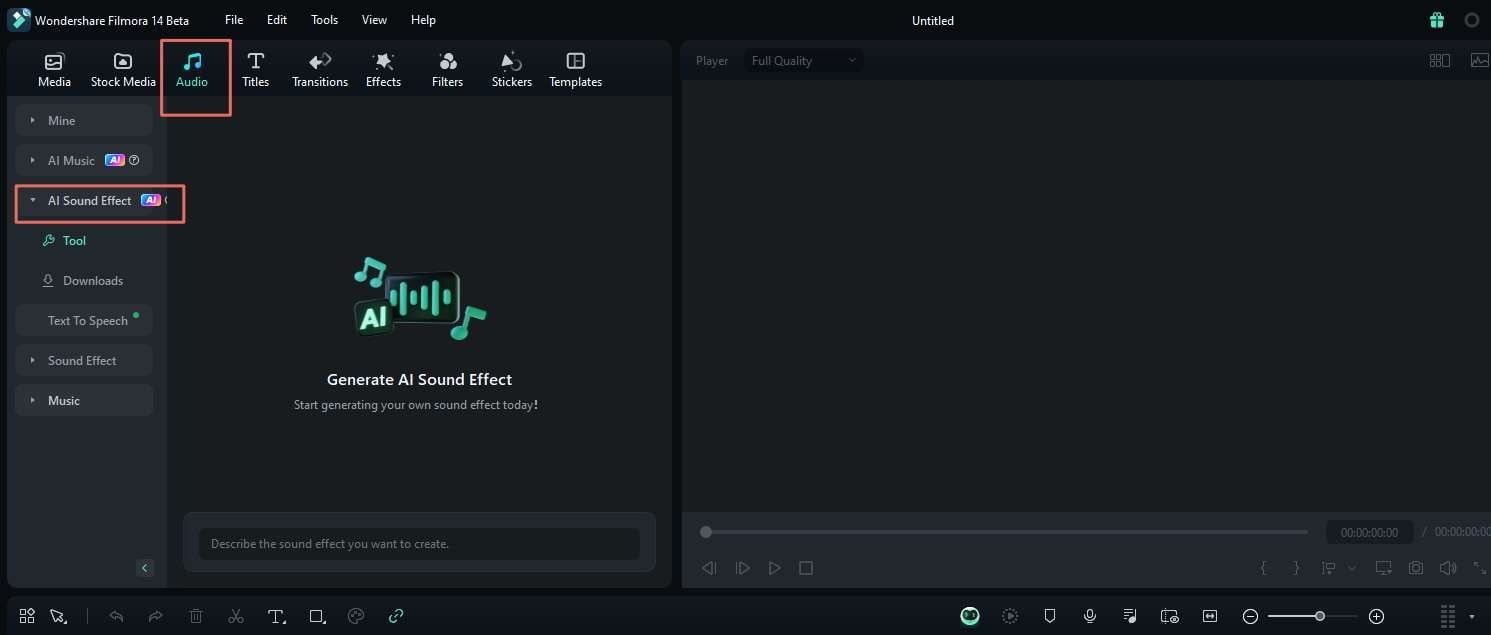
Schritt 3: Generierung von KI Sound-Effekten starten
1. Beschreiben Sie den Sound-Effekt, den Sie erzeugen möchten.
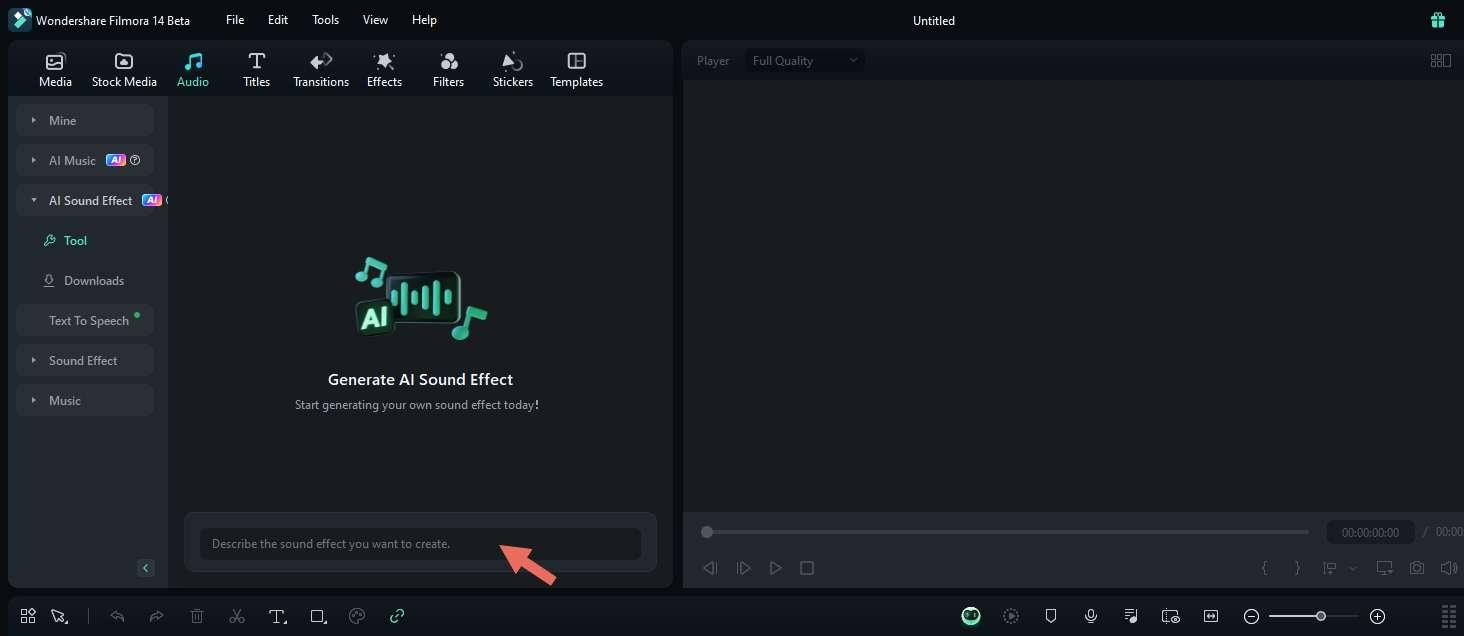
Oder lassen Sie sich eine Beschreibung des gewünschten Sound-Effekts geben.
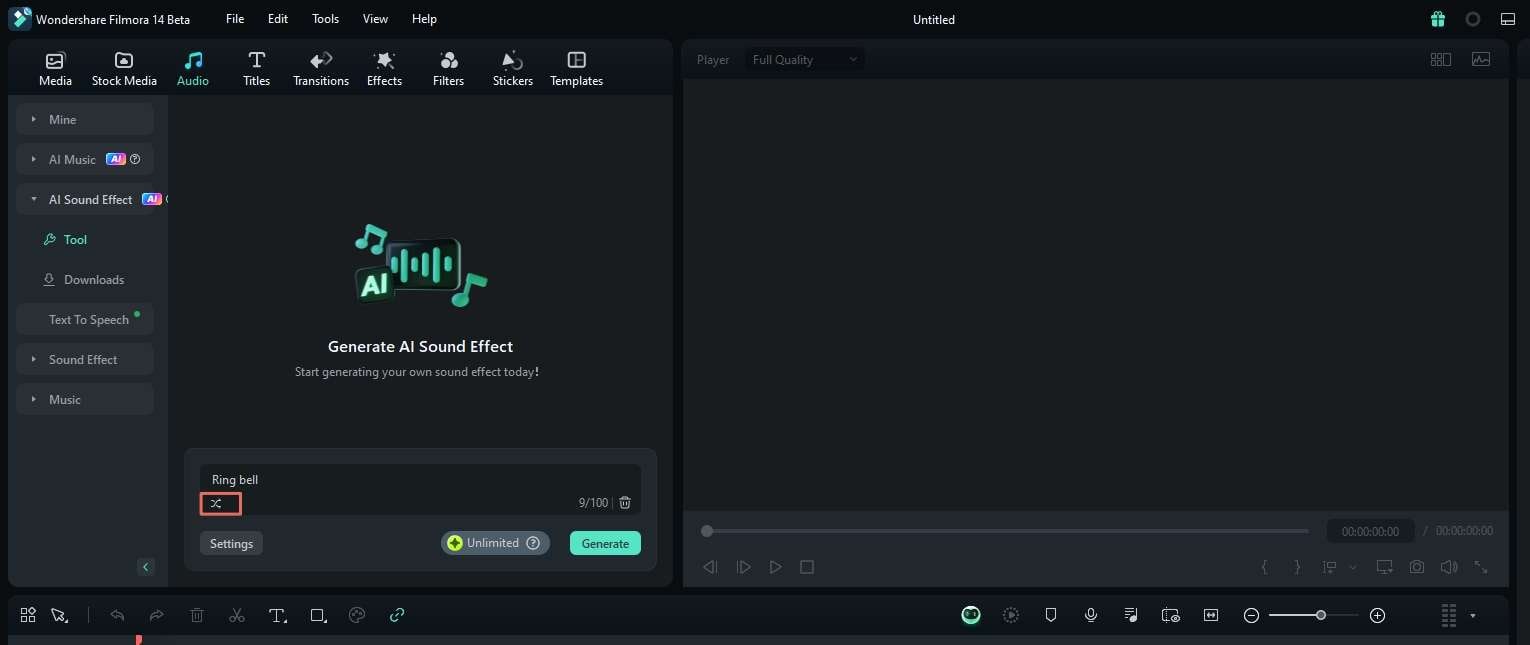
2. Legen Sie die Dauer und Anzahl der Sound-Effekte fest. Klicken Sie dann auf "Generieren".
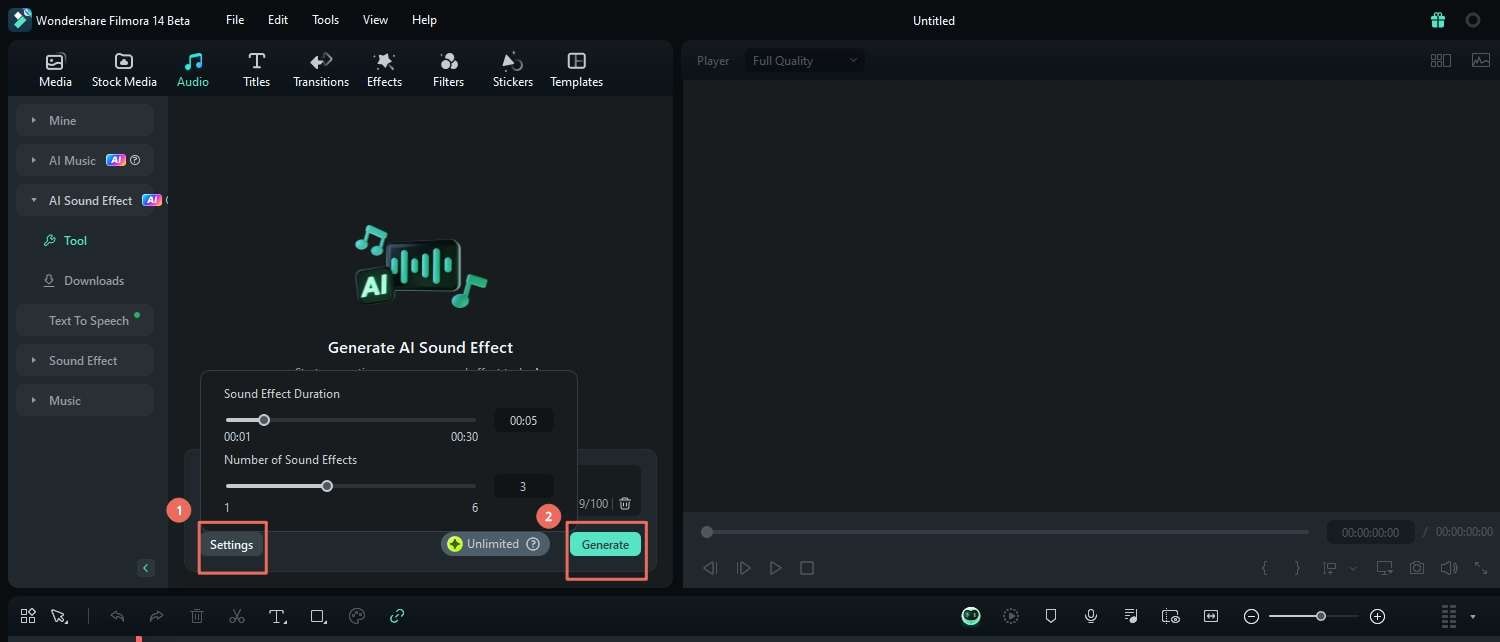
Schritt 4: Ergebnisse erhalten
Sie können die generierten Sound-Effekte in der Vorschau anzeigen, herunterladen und auf die Zeitleiste anwenden.
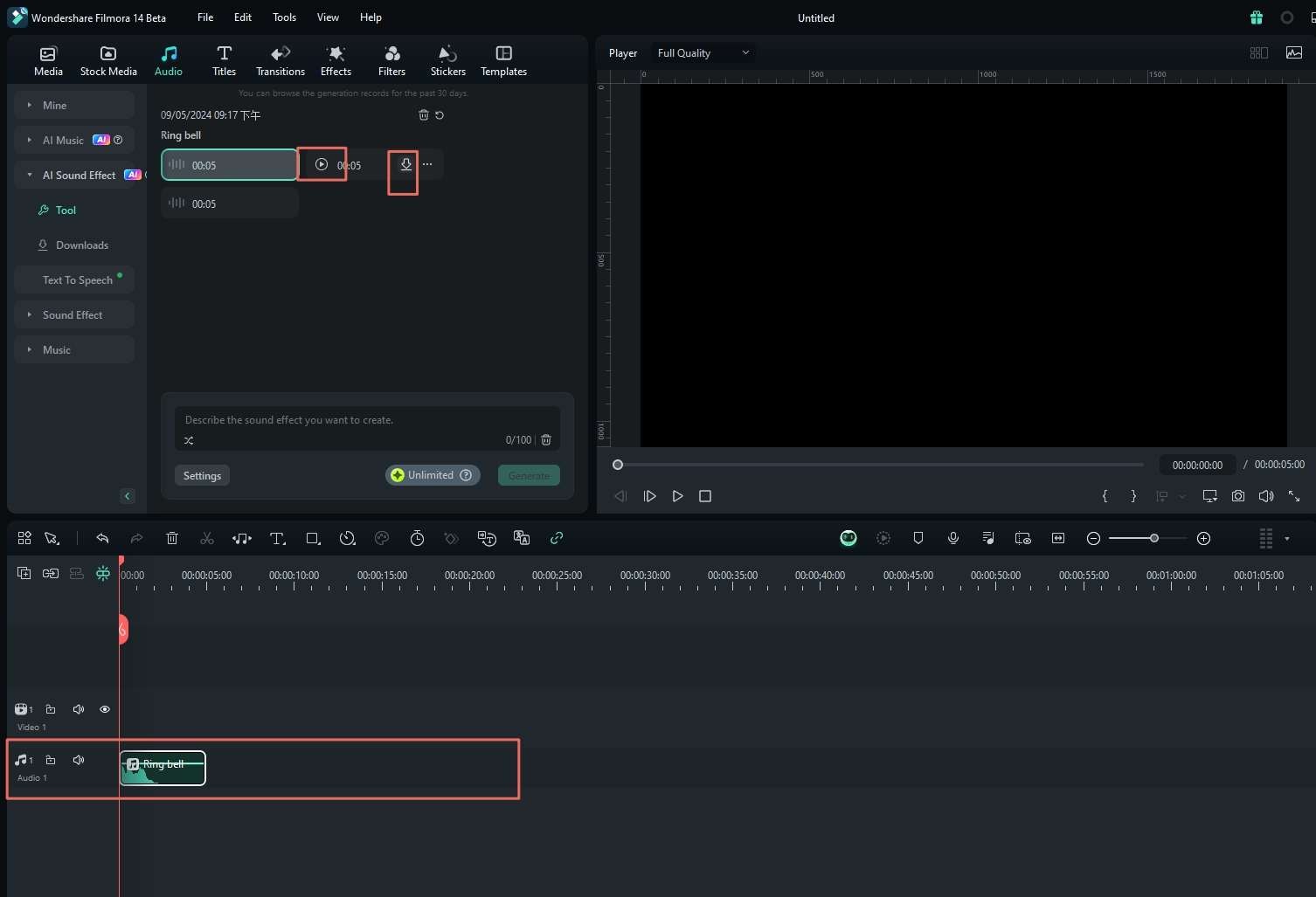
Sie können die heruntergeladenen Sound-Effekte unter "Downloads" einsehen.
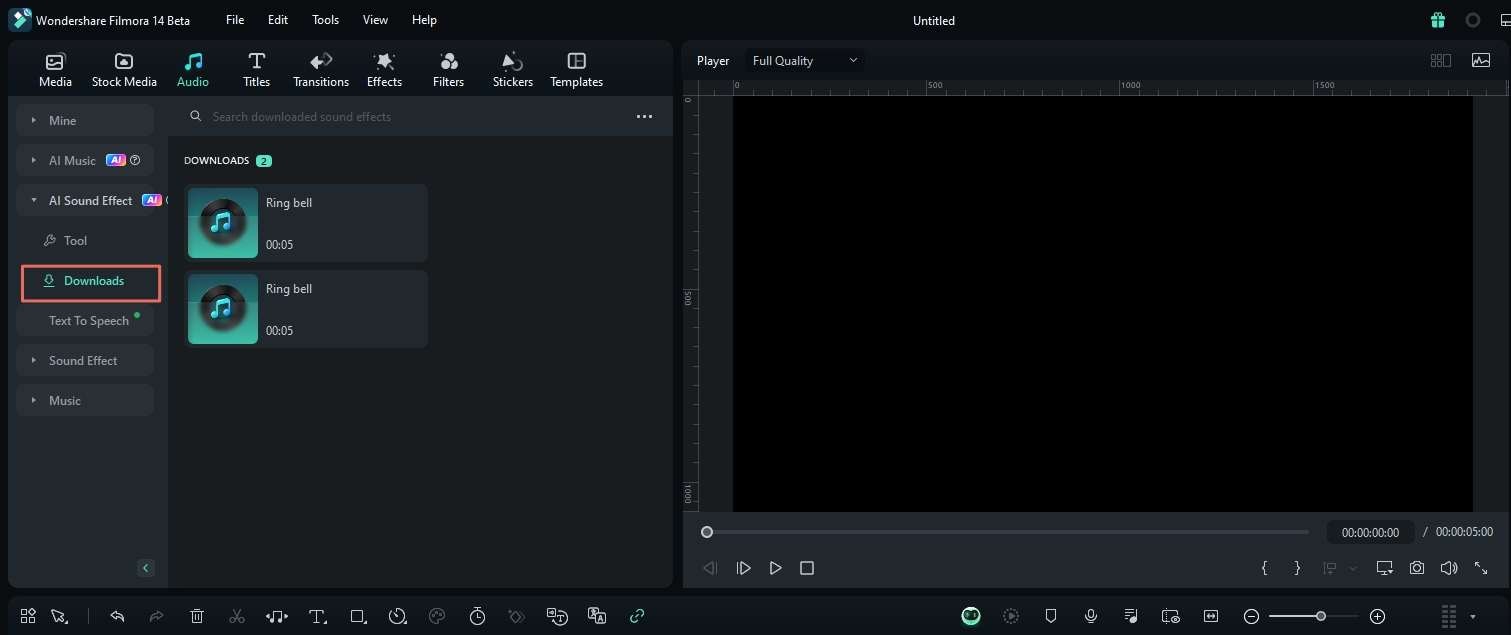
Hinweis: Die erzeugten Sound-Effekt-Aufnahmen können nur 30 Tage lang gespeichert werden. Wenn Sie also mit den generierten Sound-Effekten zufrieden sind, sollten Sie sie umgehend herunterladen und speichern.
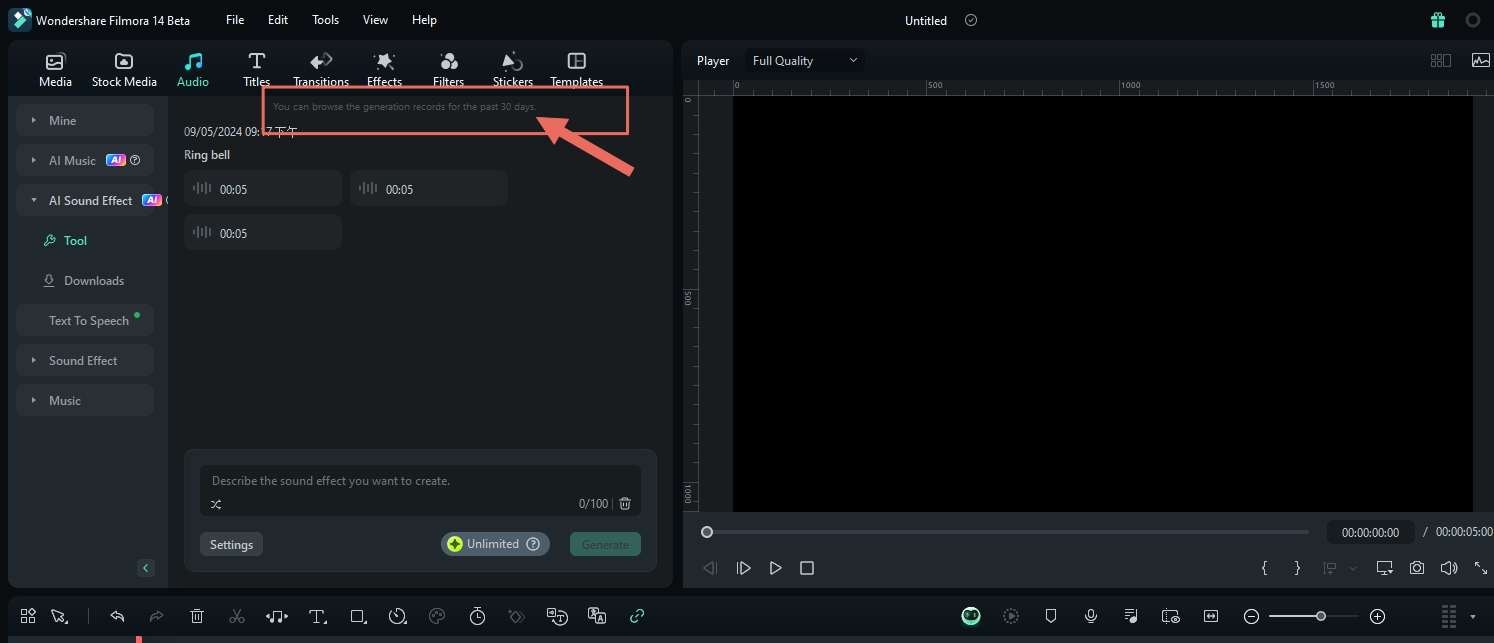
Verwandte Beiträge
Featured Articles
Wie man eine Bildsequenz in Premiere Pro im Jahr 2025 importiert
Möchten Sie lernen, wie man eine Bildsequenz in Premiere Pro importiert? Diese Anleitung führt Sie durch das Importieren und Organisieren von Bildsequenzen in Premiere Pro.
Wie kann man Video Hintergrundgeräusche entfernen
Möchten Sie Rauschen aus Videos entfernen? Hier in diesem Artikel können Sie erfahren, um Rauschen mit Audacity zu entfernen, und Hintergrundgeräusche einfach zu entfernen.
Die besten kostenlosen Video Maker im Jahr 2025
Schauen Sie sich hier eine Liste der besten Gratis Video Maker für Desktop und online an. Sie werden auch sorgfältig verglichen!
F.A.Q
AI Smart Cutout für Windows
Diese Anleitung hilft Ihnen, den Hintergrund eines Bildes oder Videos zu entfernen. AI Smart Cutout eignet sich gut zum Entfernen von Bildern und zeigt gute Leistungen bei der Identifizierung des benötigten Teils in einem fortlaufenden Clip.
Erhalten Sie 1 GB kostenlosen Cloud-Speicher
So erhalten Sie 1 GB kostenlosen Cloud-Speicher
Automatische Verbesserung
Lernen Sie, wie man die automatische Verbesserung in Filmora verwendet
