Exportieren
Filmora bietet sechs Möglichkeiten, Ihre Videos zu exportieren. Hier ist eine Einführung in die sechs Exportmöglichkeiten. Sie können die Exporteinstellungen anpassen und speichern, um beim nächsten Mal dieselben Einstellungen anzuwenden.
Inhalt
Entfesseln Sie Ihre kreative Freiheit
Auf den lokalen Computer exportieren
You can export your project file and video to the local computer. It supports to export as MP4, AVI, WMV, AV1, MOV, GoPro Cineform, F4V, MKV, TS, 3GP, MPEG-2, WEBM, GIF, MP3.
Schritt 1: Klicken Sie auf die Exportieren Schaltfläche und wählen Sie dieLokal Registerkarte.
Wählen Sie das Format, in dem Sie exportieren möchten. Sie können das Video umbenennen und den Speicherort auf Ihrem Computer ändern. Außerdem können Sie die Ausgabeauflösung, Bildrate, Größe und Dauer vor dem Export überprüfen.

Schritt 2: Relevante Einstellungen vornehmen
Um Ihre Exporteinstellungen zu ändern (d.h. Auflösung, Bitrate und Bildfrequenz), klicken Sie auf Einstellungen Schaltfläche.
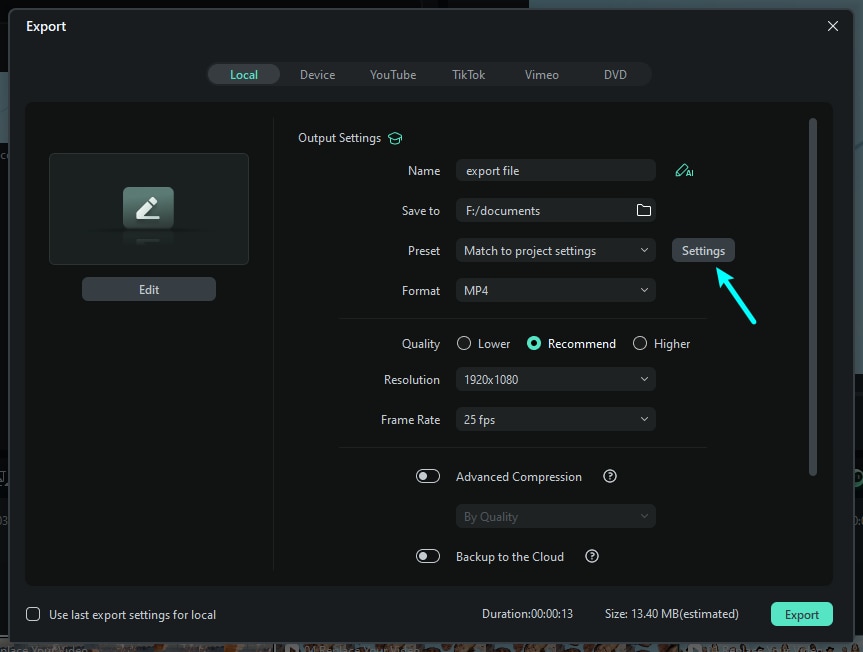
Das Einstellungsfenster verfügt über drei Qualitätsstufen: Niedriger, Empfohlen und Höher. Der einzige Unterschied zwischen ihnen ist die Bitrate. Sie können diese oder andere Parameter wie Auflösung und Bildfrequenz in diesem Fenster anpassen.
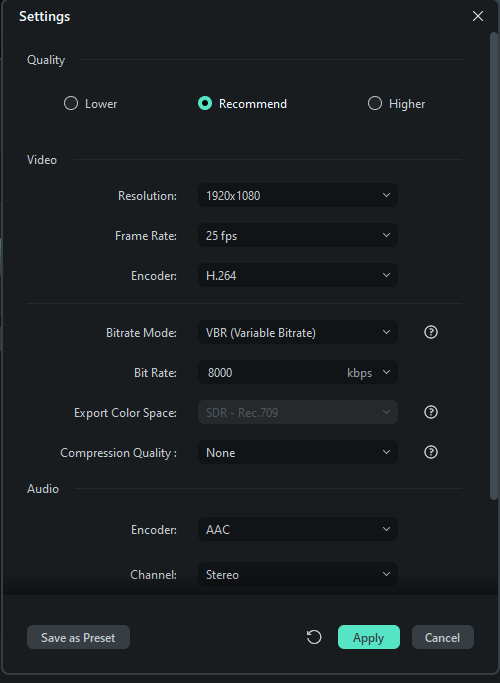
Am besten exportieren Sie Ihr Video mit denselben Einstellungen wie Ihr Originalvideo.
Hinweis:
Die Größe des Videos hängt von der Länge des Projekts und der Bitrate ab. Wenn die Dateigröße zu groß erscheint, können Sie versuchen, die Bitrate im Einstellungsfenster zu ändern, um sie kleiner zu machen.Schritt 3: Exportieren Sie die Datei an den angegebenen Speicherort
Wenn Sie die Anpassung Ihres Videos abgeschlossen haben, klicken Sie im Exportfenster auf die Schaltfläche „Exportieren“. Sie finden das Video an dem von Ihnen angegebenen Speicherort.
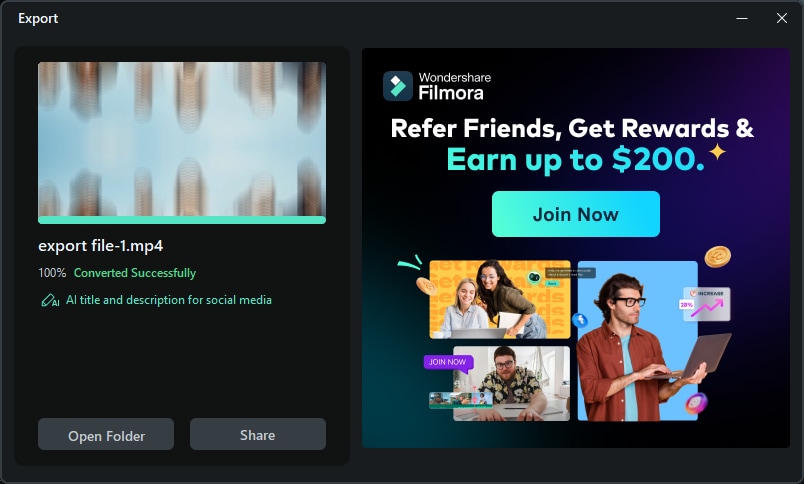
Pro-Einstellungen: Hochpräziser Video- und Audioexport
1. Projekteinstellungen: Unterstützung für die Konfiguration der Audio-Abtastrate
Sie können nun die Audio-Abtastrate in den Projekteinstellungen auf 44,1 kHz oder 48 kHz festlegen, um beim Export eine bessere Audioqualität zu gewährleisten.
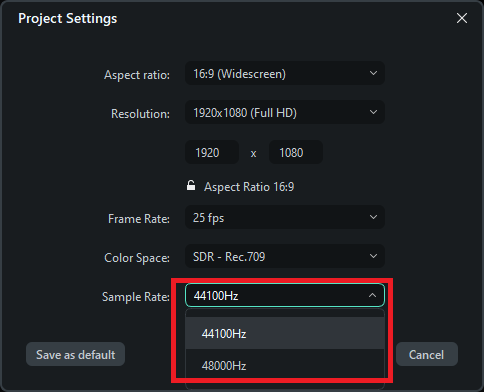
2. Anpassen der Audio-Bittiefe in den Videoformateinstellungen
In der erweiterten Benutzeroberfläche können Sie PCM-Codierung als Audioformat auswählen und die Bittiefe einstellen, sodass eine präzisere Steuerung der Audioqualität möglich ist.
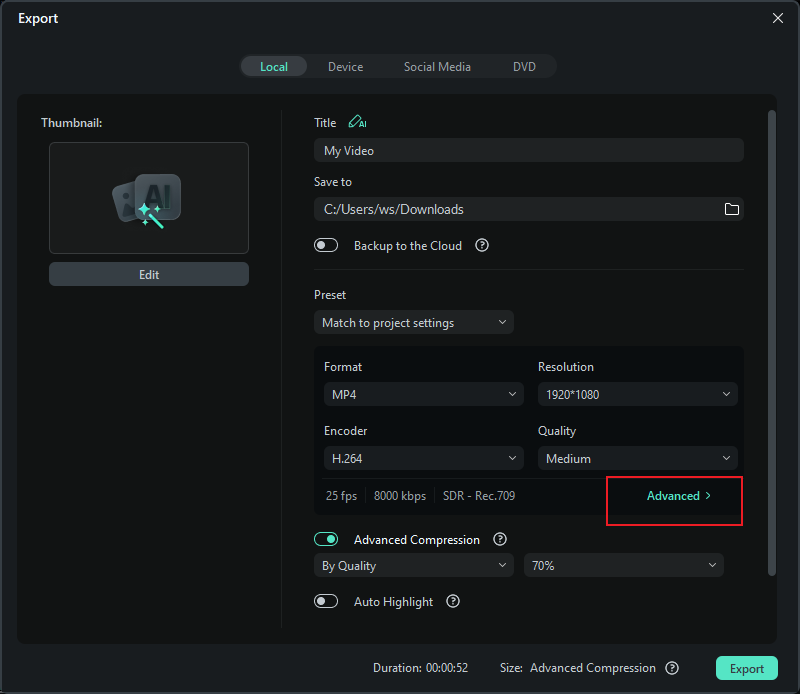
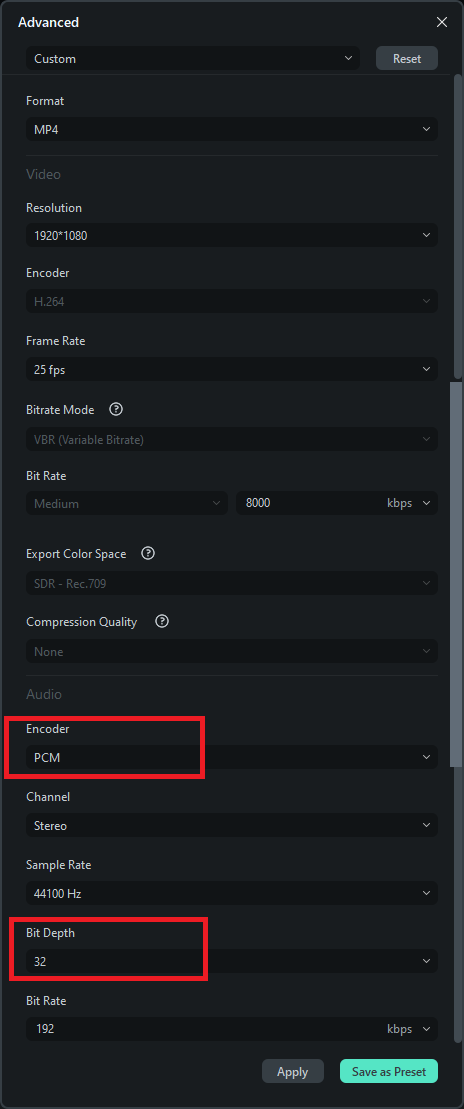
3. Export von hochpräzisem PCM-Audio im WAV-Format
Beim Export von reinen Audiodateien im WAV-Format können Sie die Abtastrate (44,1 kHz oder 48 kHz) auswählen und die Bittiefe auf bis zu 32 Bit erhöhen, um maximale Audioqualität zu erzielen.
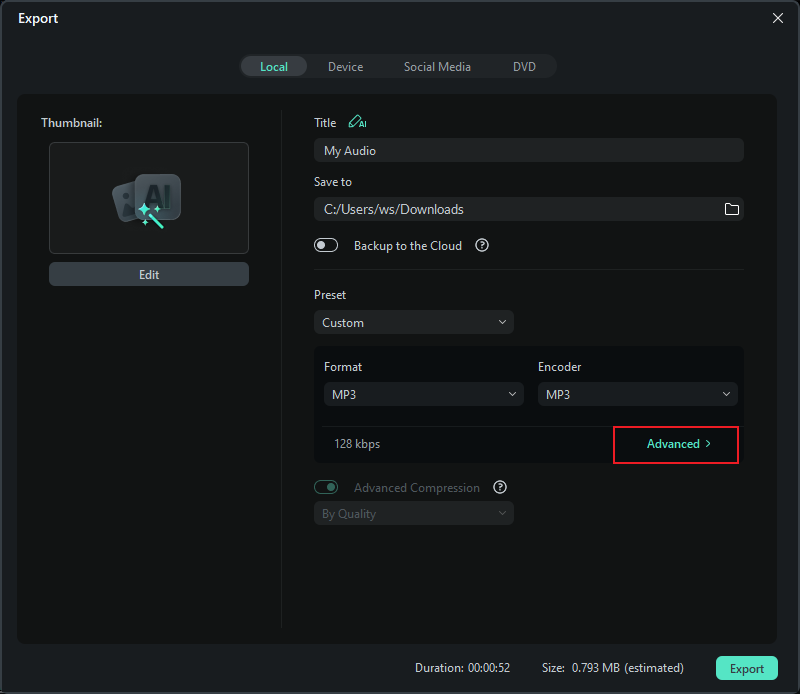
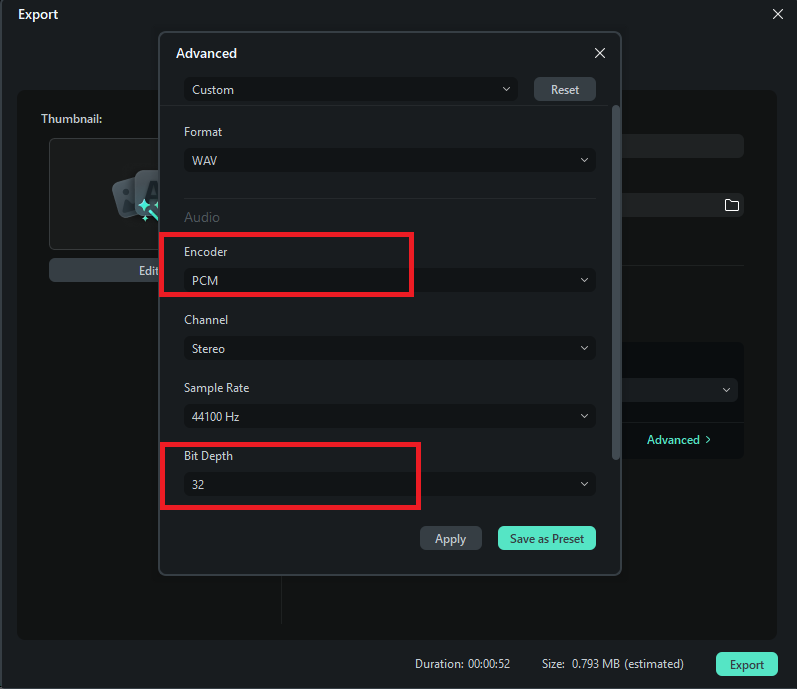
Export auf ein Gerät
Sie können das Video in einem für Ihr Gerät geeigneten Format exportieren; wählen Sie einfach Ihr Gerät aus, und das Exportformat wird entsprechend angepasst. Von Filmora unterstützte Geräte sind unter anderem iPhone, iPad, Apple TV, Apple TV 4K, iPod, Samsung Galaxy, Smart Phone, Android Generic, Google Pixel, Xbox One, PlayStation 4, PSP und Smart TV.
Schritt 1: Wählen Sie das Gerät aus.
Im Tab Gerät unter Format können Sie auswählen, ob Ihr Video entsprechend der idealen Einstellungen für verschiedene Gerätetypen ausgegeben werden soll, wie zum Beispiel iPhones, iPads, Apple TVs, Samsung Galaxy Handys, PlayStation 4 und mehr.
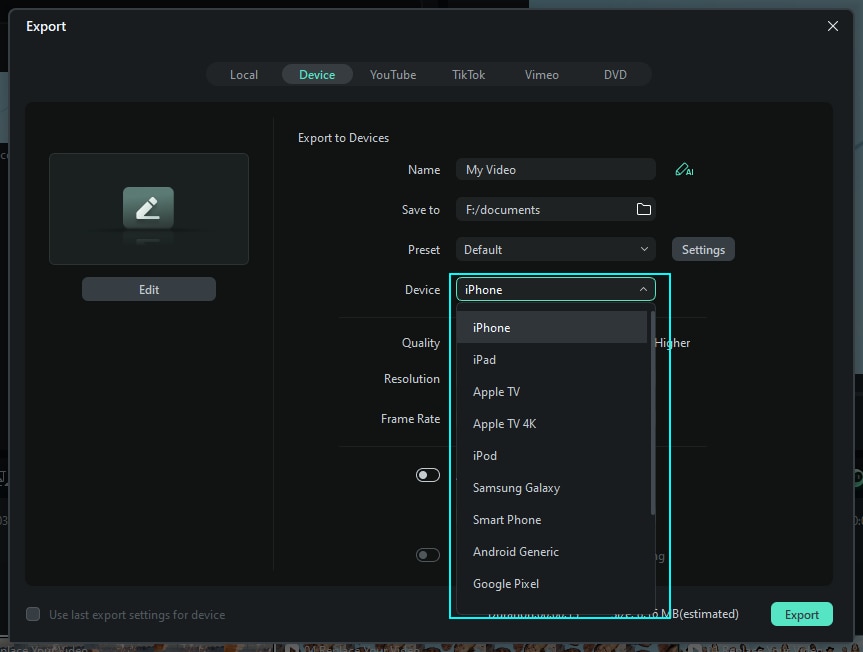
Schritt 2: Passen Sie die Exporteinstellungen an.
Sie können Ihre Einstellungen auch manuell anpassen, indem Sie auf die Schaltfläche „Einstellungen“ klicken.
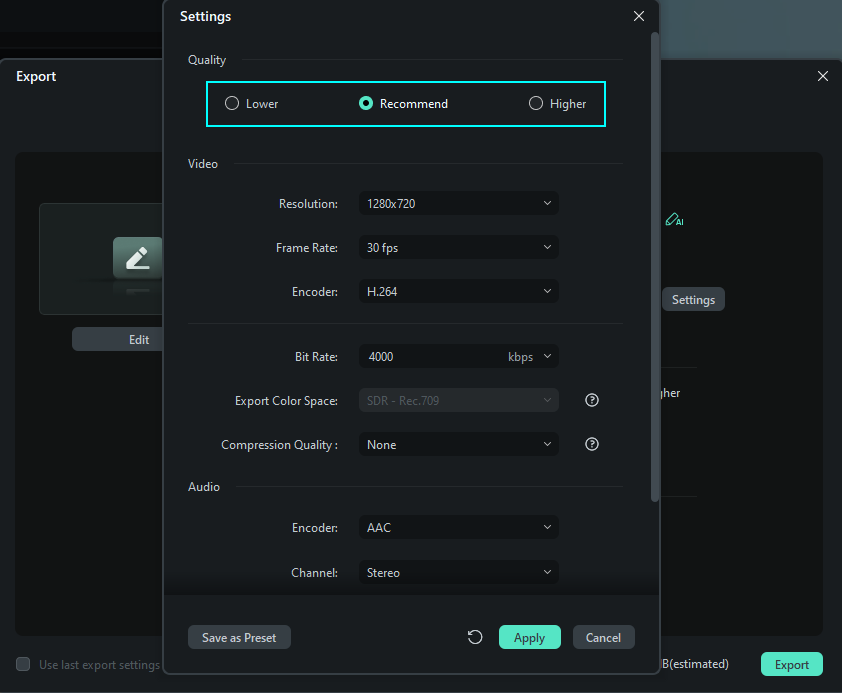
Schritt 3: Klicken Sie auf „Exportieren“, wenn Sie fertig sind.
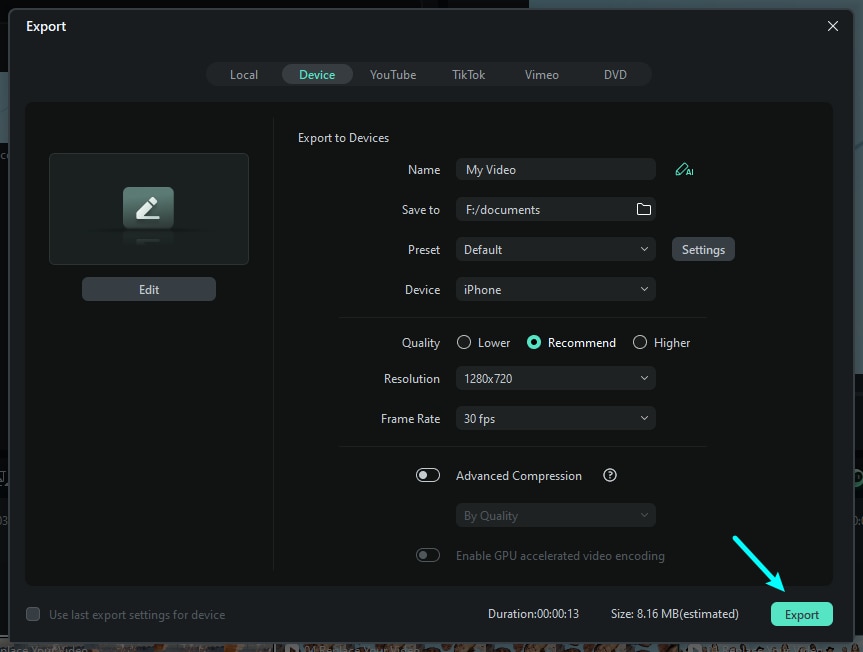
Hinweis:
Das Exportieren auf diese Weise überträgt Ihre Videos nicht automatisch auf Ihre Geräte. Ihre Videos werden weiterhin auf der lokalen Festplatte Ihres Computers gespeichert.Export zu YouTube
Filmora unterstützt das direkte Exportieren Ihres Videos zu YouTube. Alles, was Sie tun müssen, ist sich in Ihrem YouTube-Konto anzumelden und zu exportieren.
Schritt 1: YouTube für den Export auswählen
Um ein fertiges Video direkt auf YouTube hochzuladen, klicken Sie auf „Exportieren“ und wählen Sie „YouTube“. Melden Sie sich dann in Ihrem YouTube-Konto an.
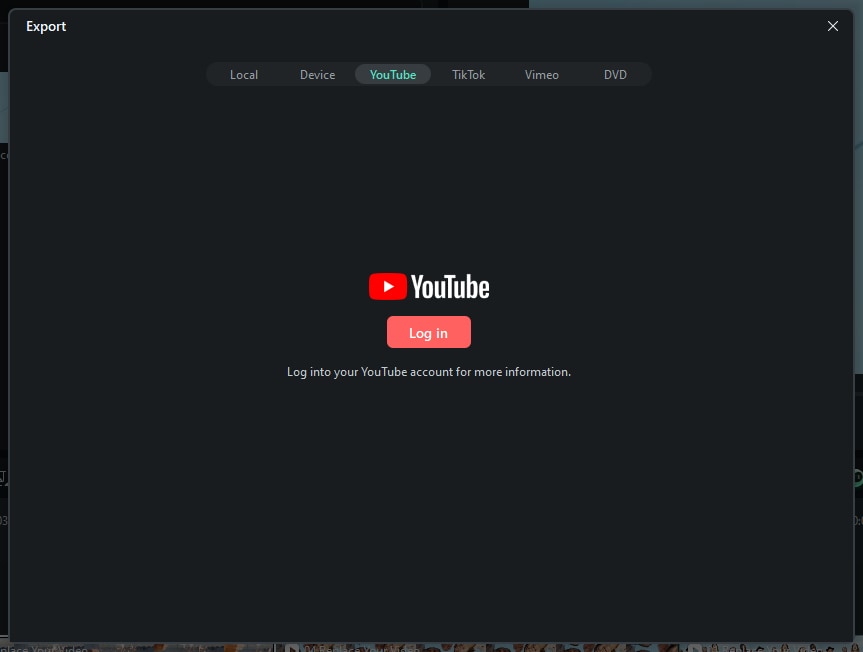
Schritt 2: Anmelden
Überprüfen Sie Ihren Browser, um sich bei Ihrem Konto anzumelden.
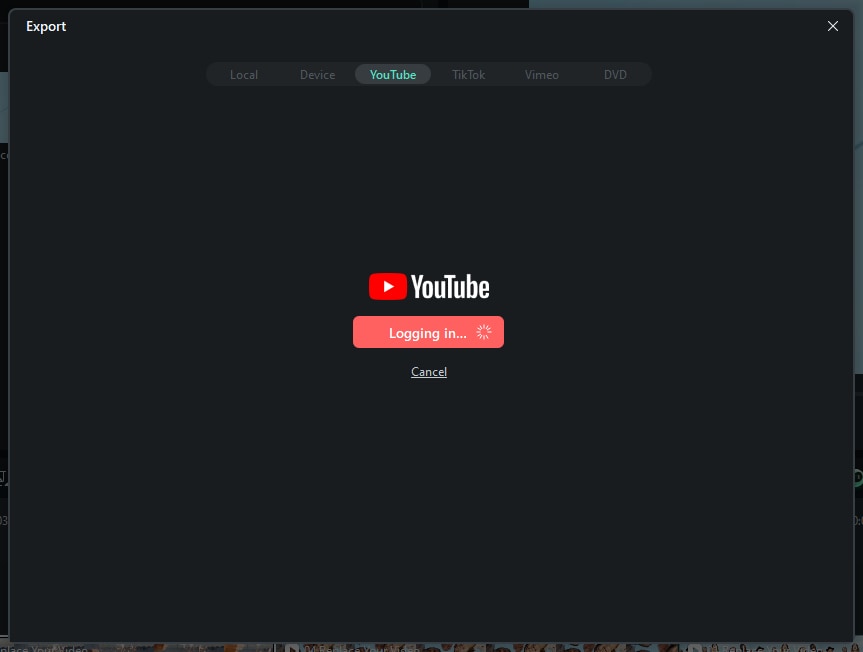
Schritt 3: Zugriff auf das Konto
Klicken Sie auf „Erlauben“, damit Filmora auf Ihr Konto zugreifen kann.
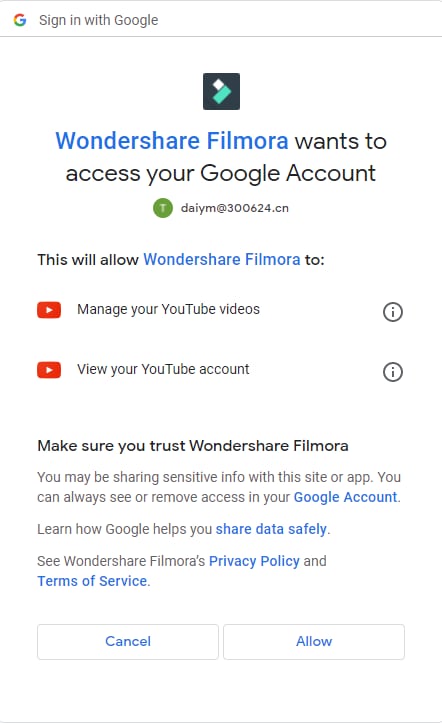
Schritt 4: Fahren Sie im Filmora mit dem Prozess fort
Nach der Erlaubnis sehen Sie eine neue Seite, die anzeigt: Fahren Sie mit dem Prozess in der Software fort. Gehen Sie jetzt zurück zu Filmora.
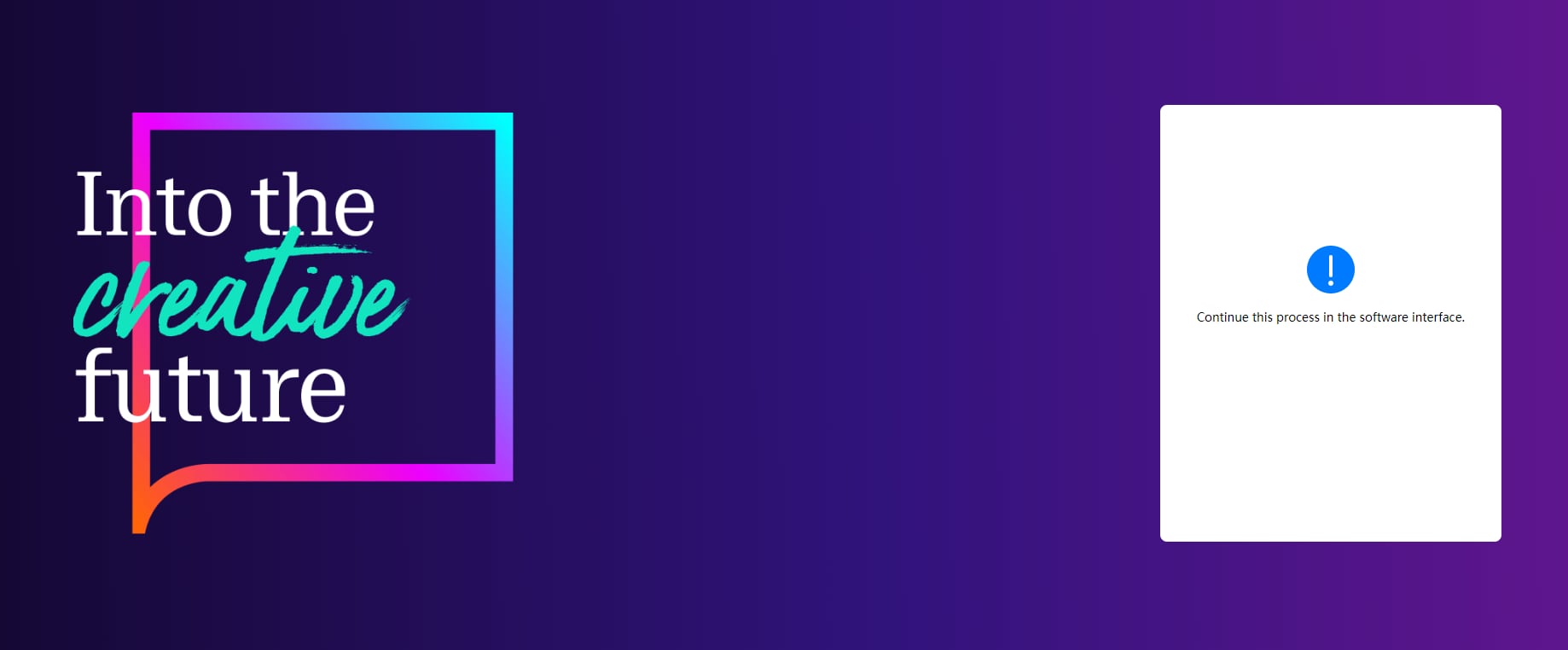
Schritt 5: Informationen für Videos eingeben
Geben Sie den Titel, die Beschreibung und die Tags für das Video ein und wählen Sie aus, ob Sie das Video öffentlich, nicht gelistet oder privat hochladen möchten.
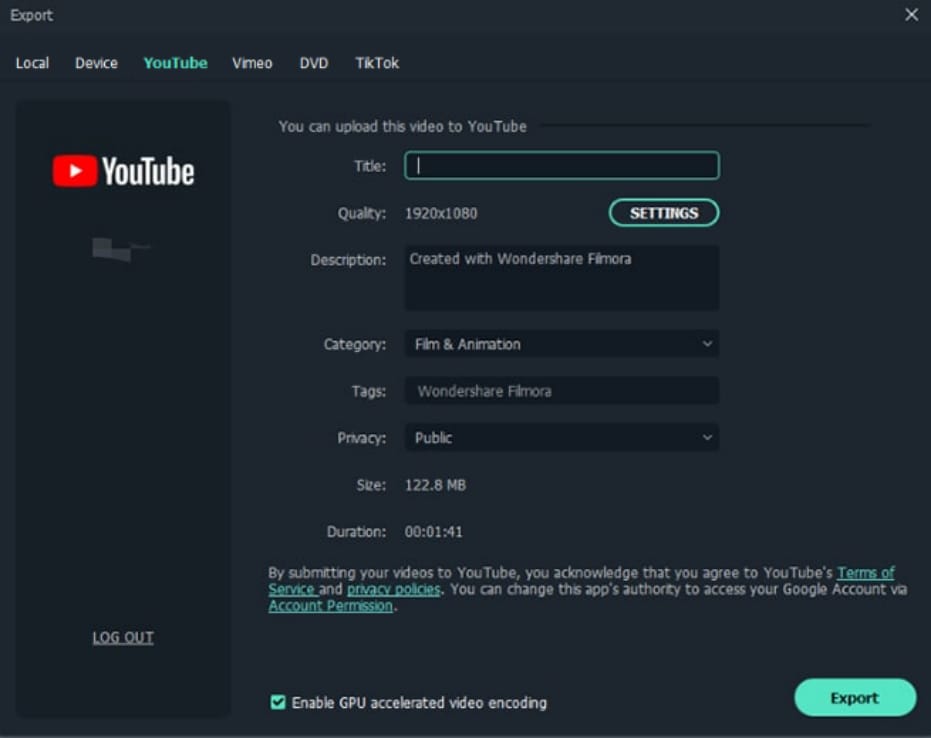
Schritt 6: Weitere Einstellungen vornehmen
Wenn Sie weitere Einstellungen vornehmen möchten, können Sie auf „Einstellungen“ klicken. Wenn Sie fertig sind, klicken Sie einfach auf OK.
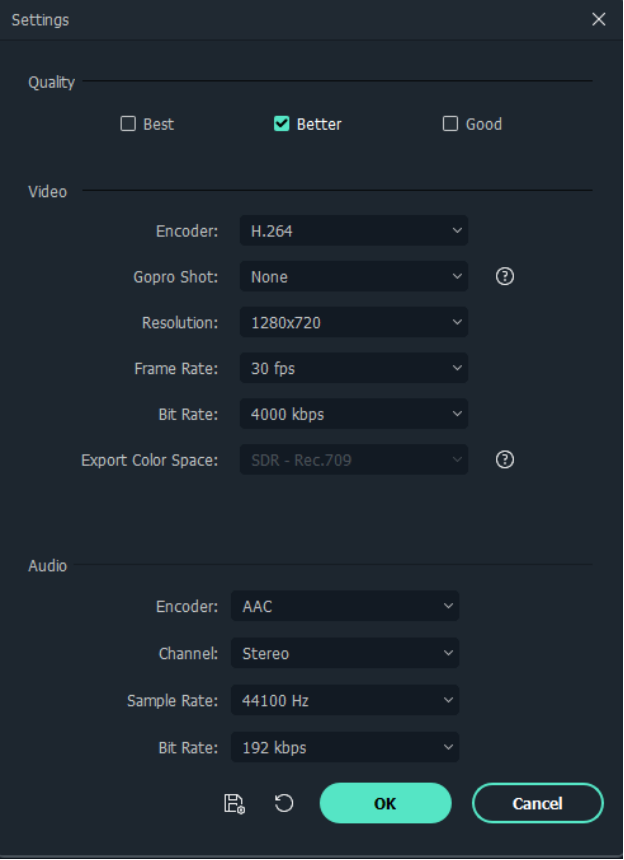
Schritt 7: Jetzt exportieren
Klicken Sie auf die Schaltfläche „Exportieren“, um Ihr Video direkt auf Ihrem YouTube-Kanal zu exportieren.
Export zu TikTok
Wenn Sie einen Videoclip in Filmora bearbeitet haben, können Sie ihn auch direkt auf TikTok exportieren und teilen. Folgen Sie den untenstehenden Schritten:
Schritt 1: TikTok für den Export auswählen
Um ein fertiges Video direkt auf TikTok hochzuladen, klicken Sie auf „Exportieren“ und wählen Sie „TikTok“. Melden Sie sich dann bei Ihrem TikTok-Konto an.
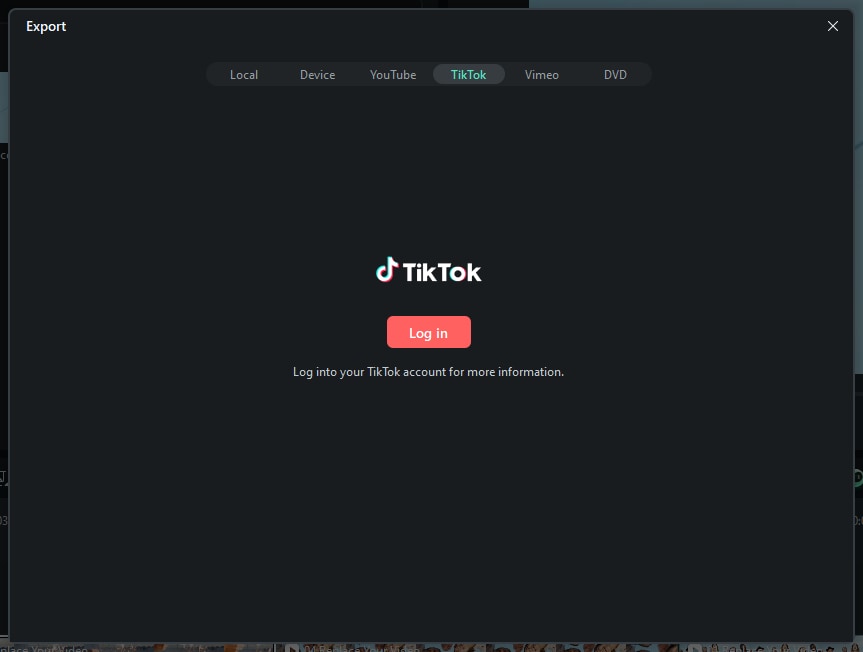
Schritt 2: Melden Sie sich bei Ihrem TikTok-Konto an
Sie sehen die Anmeldeoptionen; wählen Sie diejenige aus, mit der Sie sich bei TikTok registriert haben. (Wenn Sie noch kein TikTok-Konto haben, müssen Sie hier eines erstellen.)
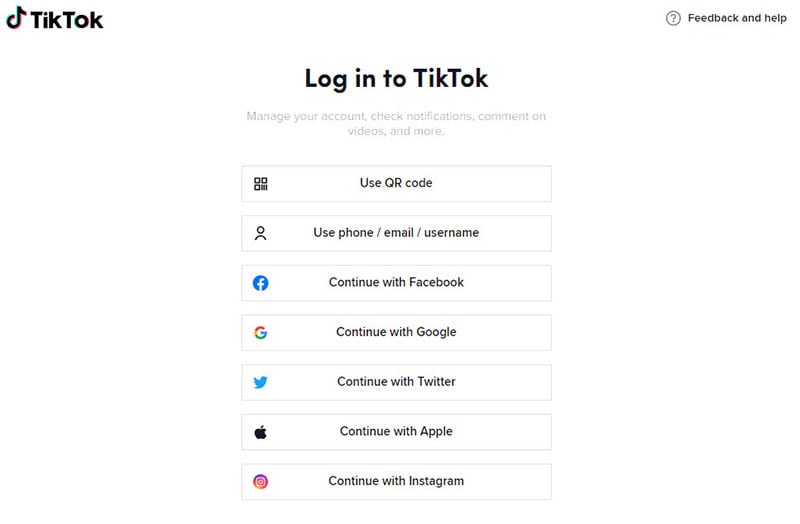
Hier nehmen wir die Telefonnummer als Beispiel: Geben Sie die Nummer und den Login-Code ein und klicken Sie dann auf „Anmelden“, um fortzufahren.
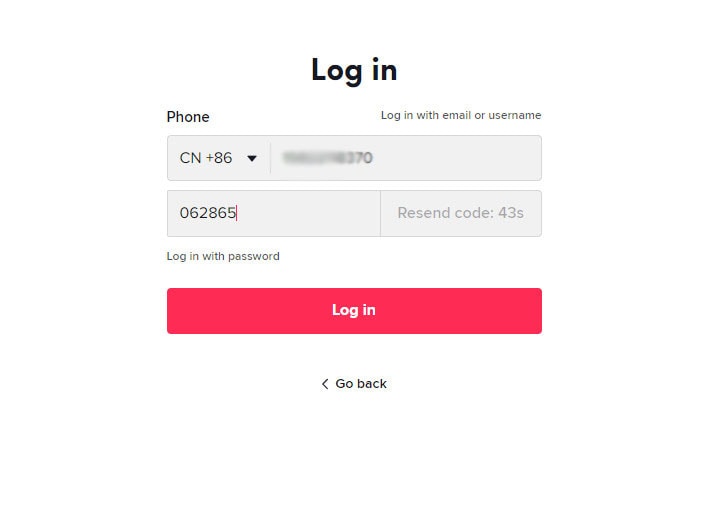
Schritt 3: Weiterverarbeiten in Filmora
Sobald Sie sich erfolgreich bei Ihrem TikTok-Konto angemeldet haben, autorisieren Sie Filmora, die Verbindung zu TikTok herzustellen, und es erscheint das folgende Fenster.
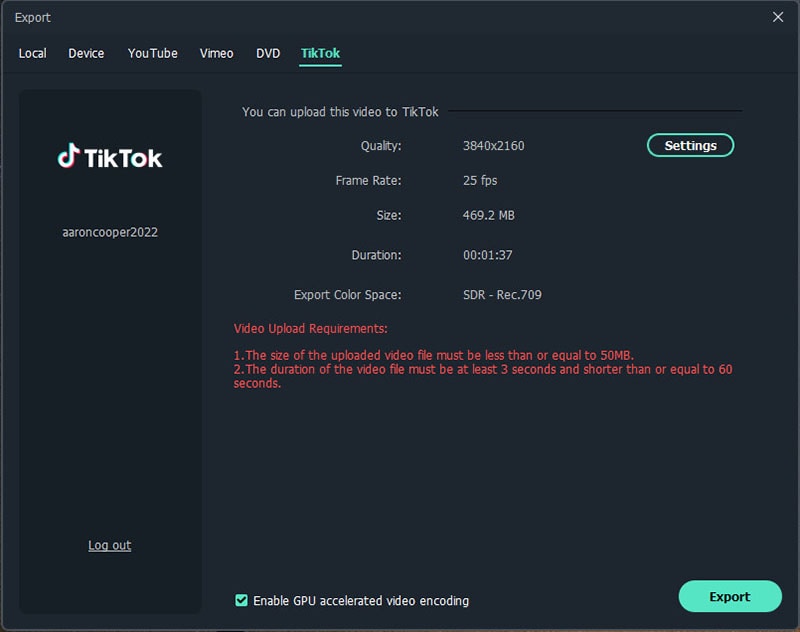
Schritt 4: Anpassen und Exportieren
Sie können die Video- und Audioeinstellungen in Filmora anpassen, bevor Sie das Video mit TikTok teilen.

Export zu Vimeo
Filmora unterstützt den direkten Export Ihres Videos auf Vimeo. Sie müssen sich lediglich bei Ihrem Vimeo-Konto anmelden und exportieren.
Schritt 1: „Vimeo“ auswählen
Um ein fertiges Video direkt auf Vimeo hochzuladen, klicken Sie auf „Exportieren“ und wählen Sie dann „Vimeo“ aus.
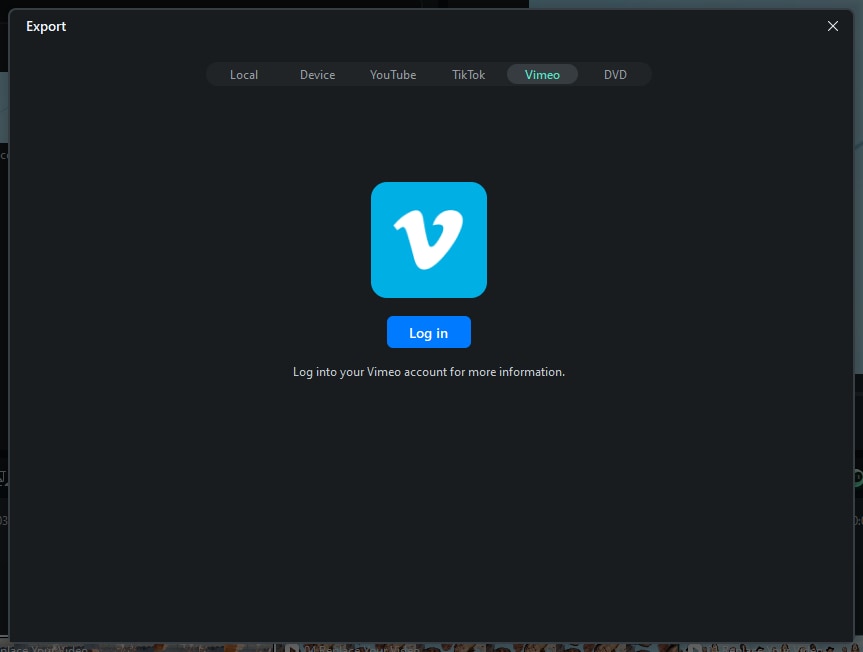
Schritt 2: Melden Sie sich bei Ihrem Vimeo-Konto an
Anschließend können Sie in Ihrem Browser überprüfen, ob Sie bei Ihrem Konto angemeldet sind. Klicken Sie auf "Zulassen", um Filmora den Zugriff auf Ihr Konto zu gestatten.
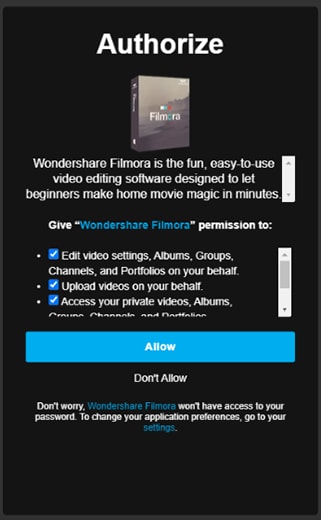
Nachdem Sie die Erlaubnis erteilt haben, sehen Sie eine neue Seite, die anzeigt: "Führen Sie den Vorgang in der Software fort". Kehren Sie nun zu Filmora zurück.
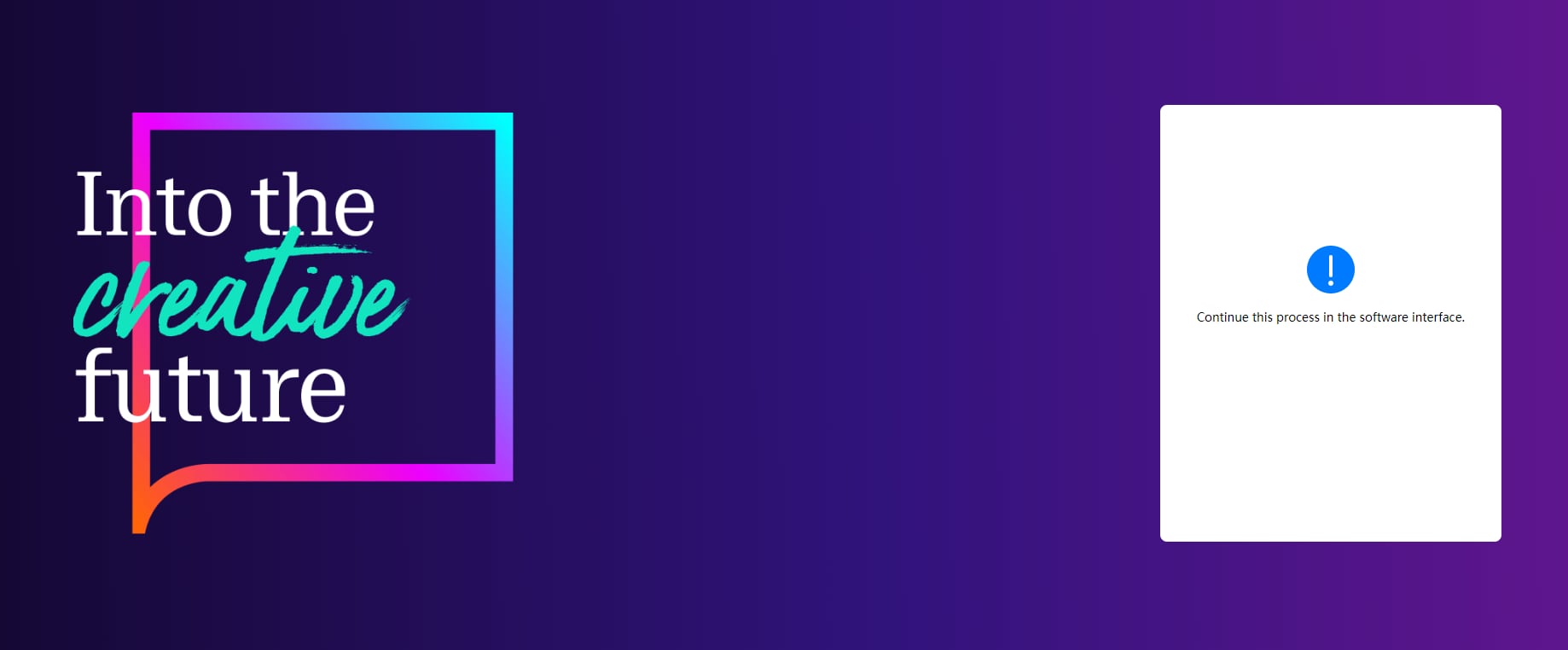
Schritt 3: Videoinformationen bearbeiten
Geben Sie den Titel, die Beschreibung und die Tags für das Video ein und wählen Sie aus, ob Sie das Video öffentlich, nicht gelistet oder privat hochladen möchten.
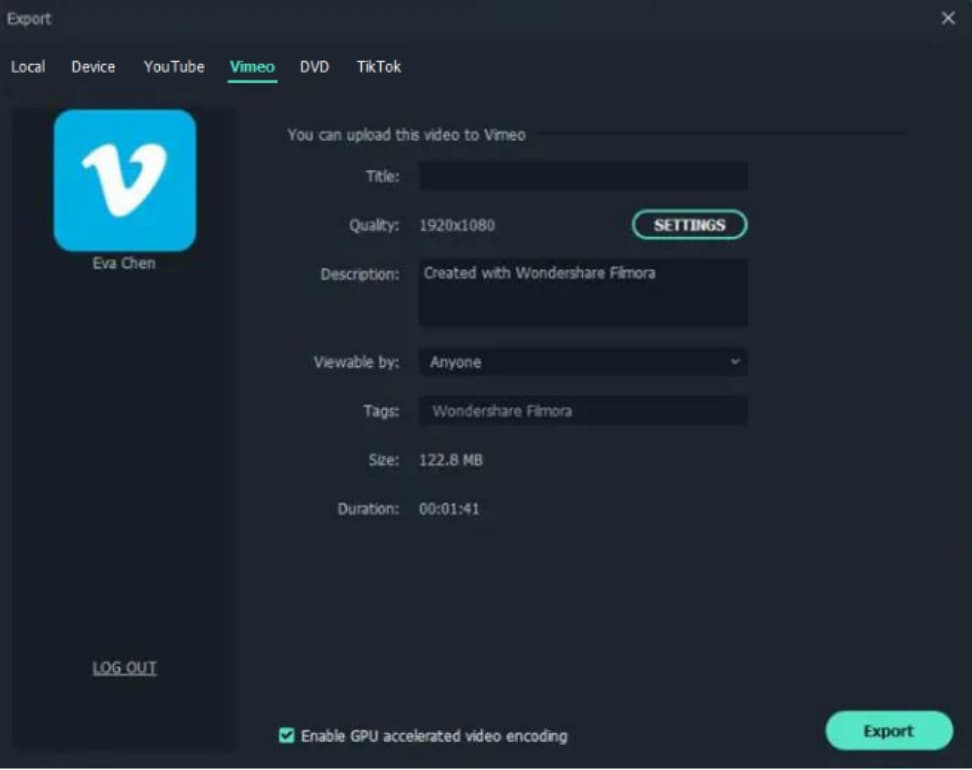
Schritt 4: Die Einstellungen ändern
Wenn Sie weitere Einstellungen vornehmen möchten, können Sie auf "Einstellungen" klicken. Sobald Sie fertig sind, klicken Sie einfach auf "OK".
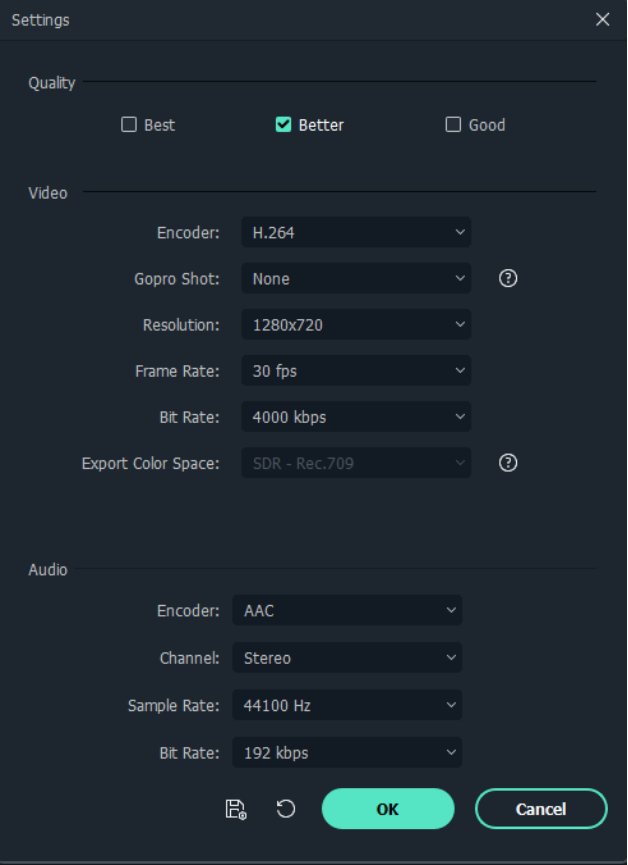
Schritt 5: Klicken Sie auf die Exportieren-Schaltfläche, um Ihr Video auf Vimeo zu exportieren.
Eine DVD brennen
Sie können Ihr Video von einer DVD brennen. Wählen Sie die DVD-Registerkarte und geben Sie die erforderlichen Einstellungen ein, wie das Seitenverhältnis und den Disc-Typ, um Ihr Video beim Exportieren in eine DVD umzuwandeln. Befolgen Sie dann die folgenden Schritte:
Schritt 1: Wählen Sie die DVD-Registerkarte.
Schritt 2: Geben Sie die erforderlichen Einstellungen ein, wie das Seitenverhältnis und den Disc-Typ.
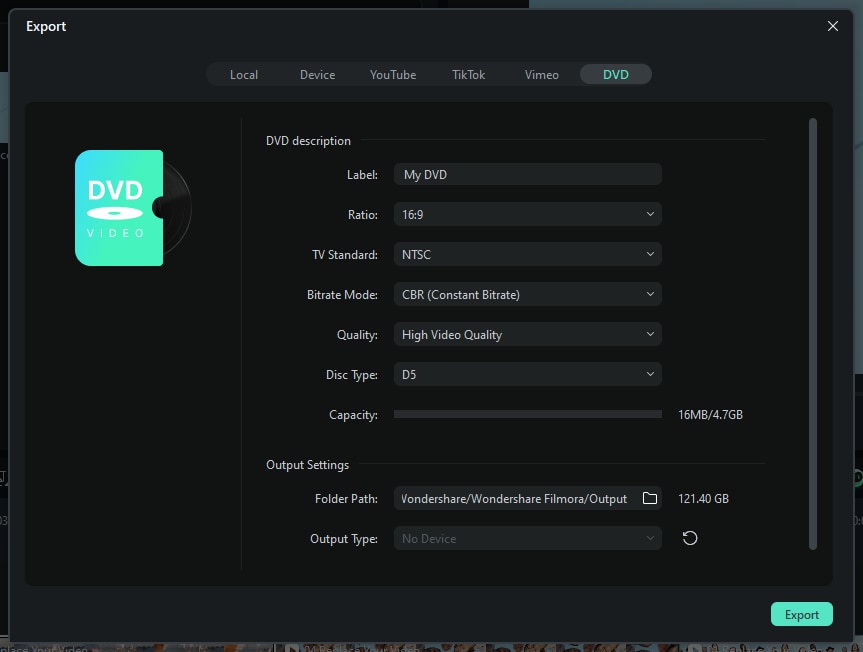
Schritt 3: Klicken Sie auf Exportieren auf DVD und warten Sie einen Moment.
Entfesseln Sie Ihre kreative Freiheit
