Beste Ergebnisse mit der neuesten Version.
-
Neuerungen
- Kurzvideo-Projekt
- Multicam Clip erstellen
- Skript mit AI Textgenerator erstellen
- Smart Short Clips für Windows
- Intelligenter Szenenschnitt für Windows
- Neueste Versionen und Funktionen
- Liste aller Versionen
- Keyframe-Pfad-Kurve für Windows
- Magnetische Zeitleiste für Windows
- Video Kompressor unter Windows
- Planar Tracking
- Farbräder für Windows
- KI Idee zu Video für Windows
- Asset Center
- AI Image für Windows
- Bild zu Video für Windows - Google Veo 3
- Avatar Präsentation
- Einstellungsebene für Fenster
- Bekannte Probleme und behobene Bugs
- Video Denoise für Windows
-
KI
- KI Gesangs Remover für Windows
- KI Textbasierte Bearbeitung für Windows
- Intelligente BGM-Generierung
- AI Skin Tone Protection für Windows
- AI Smart Masking für Windows
- KI-Musik-Generator für Windows
- Audio zu Video mit KI
- Wie verwendet man die Stimmwechsler-Funktion in Wondershare Filmora?
- KI-Stimmverbesserer
- KI-Gesichtsmosaik für Windows
- KI Sound Effekt
- AI Video Enhancer
- KI Übersetzung für Windows
- KI-Bild-Stilisierer
- KI Text-zu-Video für Windows
- KI Copilot Bearbeitung für Windows
- KI Thumbnail Generator für Windows
- KI Farbpalette für Windows
- AI Portrait Cutout
- Erkennung von Stille
-
Unter Windows Einsetzen
-
Projektverwaltung
- Registrierenaktualisieren/deinstallieren
- Neues Projekt erstellen
- Projekt öffnen
- Projekt-Einstellungen
- Medien zur Verwendung
- Projekte archivieren
- Projekte verschieben
- Dateien in Wondershare Drive speichern
- Wondershare Drive
- Wondershare Drive verwenden
- Wondershare Drive verwalten
- Dateien in Wondershare Drive finden
- Dateien mit Wondershare Drive teilen
- Wondershare Drive Überblick
- Erhalten Sie 1 GB kostenlosen Cloud-Speicher
-
Aufnahme & Importierung
-
Videobearbeitung
- Keyframe Graph Editor für Windows
- Anpassbare Hintergründe für Videos und Bilder in Windows
- Auto-Reframe für unterschiedliche Seitenverhältnisse
- Zusammengesetzter Clip für Windows
- Mocha Filmora - Für Windows
- Wasserzeichen entfernen | Filmora Anleitung
- Automatische Synchronisierung
- Liste der Tastaturkürzel
- Wie erstellt man ein atemberaubendes Zeitraffer-Video? [Vollständige Anleitung]
- AI Smart Cutout für Windows
- Multi-Clip-Bearbeitung für Windows
- Video schneiden und trimmen
- Sprache zu Text / Text zu Sprache / SRT
- Video zuschneiden/schwenken & zoomen
- Video Umwandeln
- Komposition
- Schlagschatten
- PIP-Effekts
- Geteiltem Bildschirm
- Guide für Green Screen (Chroma Key)
- Bewegungsverfolgung durchführen
- Stabilisierung
- Szenenerkennung
- Gruppenbearbeitung
- Bewegungsverfolgung unter Windows
- Videos rückwärts abspielen
- Video Schnappschuss
- Standbild
- Video auto reframen
- Rahmenoption
- Objektivkorrektur
- Proxy-Videobearbeitung
-
Audiobearbeitung
- Auto Beat Synchronisation
- Stummschalten
- Audio abtrennen
- Beat-Erkennung
- Audio trimmen
- Audio Mixer
- Audio-Effekte hinzufügen
- Audio anpassen
- Arten von Audio
- Audio hinzufügen und bearbeiten
- Audio Dodge in Filmora
- Audio-Visualisierer
- Auto-Video-Synchronisation
- Audio Equalizer
- Audio ein- und ausblenden
- Tonhöhe ändern
- AI Audio Stretch für Windows
- AI Audio Denoise für Windows
- Clips markieren
- Rauschunterdrückung
- Automatische Normalisierung
- Automatische Verbesserung
-
Farbbearbeitung
-
Übergänge
-
Elemente
-
Effekte
- AI Portrait-Filter zu Videos hinzufügen
- Über visuelle Effekte
- Elemente, Übergänge und Soundeffekte hinzufügen
- Countdown-Effekte in Filmora2025
- Effekte Sammlung für Windows
- Effektliste
- Boris Effekte
- NewBlue Effekte
- Hinzufügen und Anpassen von Filtern
- Hinzufügen und Anpassen von Overlays
- AI Portrait
- AR Aufkleber Effekte
- Maske auf Video anwenden
- Mosaik-Unschärfe-Effekt
- Gesichtsmaske
-
Titel
-
Videovorlagen
-
Geschwindigkeit
-
Rendern & Exportieren
-
Animation & Keyframes
-
Arbeitsbereiche & Leistung
- Markierungen für Windows
- Markierte Favoriten für Windows
- Video auf TikTok aus Filmora teilen
- Schwenken und Zoomen mit Filmora
- Alle Clips auf der Zeitleiste für Windows auswählen
- Filmora Arbeitsbereich für Windows
- Tastenkombinationen für die Wiedergabegeschwindigkeit für Windows
- Systemkompatibilität
- Startfenster
- Arbeitsbereich
- Zeitleiste
- Liste der Tastaturkürzel (Wondershare Filmora für Mac)
- Tastaturkürzel
- Einstellung festlegen
- Wiedergabequalität
- Automatisches Highlight
- GPU-beschleunigtes Rendering
- Anforderungen an GPU und GPU-Treiber
- Windows Systemanforderungen
- Technische Spezifikationen
Animation Keyframing für Windows hinzufügen
Diese Anleitung zeigt Ihnen, wie Sie Keyframes in Ihrem Video hinzufügen und bearbeiten können.
Keyframes werden in vielen Bereichen eingesetzt, z. B. für Split-Screens, Farbkorrekturen, Textbearbeitung, Spezialeffekte usw. Sie kann auch als benutzerdefinierte Voreinstellung gespeichert werden, die Sie schnell auf mehrere Objekte anwenden können.
Bei den Animationen können Sie Keyframing verwenden, um Ihre eigene Animation zu erstellen. Mithilfe von Keyframes können Sie den Wert mehrerer Punkte festlegen und eine gleichmäßige Animation im Zeitverlauf erzielen.
Keyframes hinzufügen
Im Folgenden finden Sie Anleitungen zum Hinzufügen eines Keyframes in einem Video.
Schritt 1: Importieren der Medien
Starten Sie die Anwendung und importieren Sie die Medien nach Aufforderung. Sie können den Clip auch aus Ihren Dateien oder der Bibliothek direkt in die Timeline ziehen.
Schritt 2: Starten Sie die Keyframe-Funktion
Klicken Sie einmal auf den Clip, und das Eigenschaftsfenster wird auf der rechten Seite der Benutzeroberfläche angezeigt. Klicken Sie aufVideo > Grundlagen und klicken Sie auf das Rautensymbol, um einen Keyframe zu setzen. Alle Features mit einem Rautensymbol können zum Keyframe hinzugefügt werden.
Schritt 3: Keyframes hinzufügen
Ziehen Sie den Fortschrittsbalken an die Stelle, an der Sie den Start-Keyframe hinzufügen möchten. Klicken Sie auf das Rautensymbol im Eigenschaftsfenster, um den Keyframe festzulegen.

Anmerkung:
In der Symbolleiste der Zeitleiste gibt es ein exklusives Keyframe-Symbol. Sie müssen nur den Abspielkopf an der Stelle platzieren, an der Sie einen Keyframe hinzufügen möchten, und auf das Symbol klicken. Sobald Sie darauf klicken, werden alle Keyframe-Werte automatisch ausgewählt.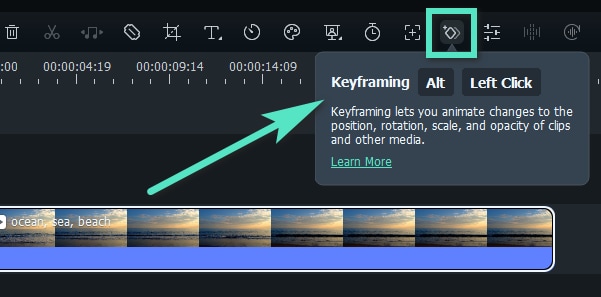
Keyframes bearbeiten
Im Folgenden werden die Schritte zur Bearbeitung von Keyframes nach dem Hinzufügen beschrieben.
Schritt 1: Einstellen der Parameter
Sie können die Parameter sowohl innerhalb als auch außerhalb des Eigenschaftsfensters ändern. Ziehen Sie den Schieberegler, passen Sie die Werte der einzelnen Einstellungen an oder wenden Sie einfach Funktionen an, die Ihren Bedürfnissen entsprechen. Nachfolgend sind einige der Funktionen aufgeführt, die Sie in einem Keyframe einstellen können.
Video: Es umfasst Grundeinstellungen wie Transformieren, Compositing, Schlagschatten, Auto-Enhance, Maske, AI-Tools und Animation.
Audio:Sie können eine Audioanpassung in einem Keyframe vornehmen, einschließlich Lautstärke, Klangbalance, Einblenden, Ausblenden, Tonhöhe und Equilizer.
Titel: Zusätzlich zu den grundlegenden Keyframing-Effekten können Sie Animationen zur gesamten Titelgruppe oder separat zu jedem Objekt darin hinzufügen, wenn sich 2 oder mehr Titelpartikel in derselben Gruppe befinden.

Auswirkungen: Alle Elemente, einschließlich der Openfx-Effekte, können in einem Keyframe eingestellt werden. Sie können den Effekt, der Ihnen gefällt, im riesigen Online-Effektbestand von Filmora entdecken.
Aufkleber und geteilter Bildschirm: Sie können Keyframes hinzufügen, um die Animation eines Stickers oder des geteilten Bildschirms anzupassen.
Schritt 2: Fügen Sie je nach Bedarf weitere Keyframes hinzu
Nach dem Setzen eines Keyframes sehen Sie ein Rautensymbol auf der Zeitleiste. Ziehen Sie dann den Fortschrittsbalken an einen anderen Punkt, an dem Sie eine andere Animationsfunktion anwenden möchten. Es kann ein Keyframe sein, der das Ende der Animation oder einen anderen Animationseffekt darstellt. Passen Sie die Parameter nach Ihren Bedürfnissen an.

Anmerkung:
Sie müssen mindestens zwei Keyframes mit unterschiedlichen Parametern in den Clip einfügen, um die Animationsfunktion zu aktivieren. Andernfalls würde es sich um einen Effekt handeln, der während des gesamten Videos gleich bleibt.Schritt 3: Speichern Sie die Änderungen
Wenn Sie alle gewünschten Keyframes in der Zeitleiste hinzugefügt und bearbeitet haben, klicken Sie auf Ok zu speichern. Das System analysiert automatisch die Veränderung von einem Keyframe zum anderen und exportiert den Effekt mit einer natürlichen Transformation.
Keyframes löschen
Es gibt mehrere Methoden zum Löschen von Keyframes:
In der Eigenschaftsleiste
- So löschen Sie einen Parameter wie Skalaoder Position in Transformierenklicken Sie auf das Zurück- oder das Rautensymbol neben dem Parameter
- So löschen Sie alle Parameter in einer ganzen Eigenschaft wie Transformieren, klicken Sie auf das Zurück- oder Rautensymbol am rechten Ende des Fensters Transformierentab.
- Um alle Keyframe-Werte zu löschen, klicken Sie auf Zurücksetzenam Ende des Abschnitts.

Auf der Zeitachse
- Klicken Sie mit der rechten Maustaste auf die Rautenmarkierung des Clips. Wenn das Symbol gelb wird, wählen Sie Keyframe löschen oder alle Keyframes löschen.
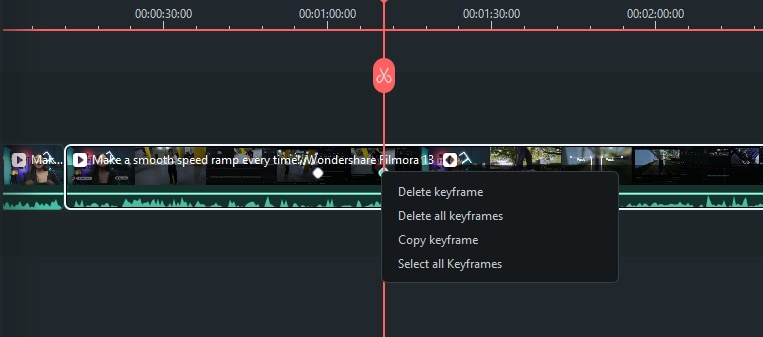
Verwandte Beiträge
Featured Articles
Eine Anleitung dazu, wie man MOV in eine PNG Sequenz konvertiert [Einfache Methoden]
Erfahren Sie, wie Sie MOV in PNG Sequenzen mit sechs einfachen Methoden konvertieren können. In dieser Anleitung werden einfache Schritte mit gängigen Tools wie Filmora beschrieben. Perfekt für Anfänger und Profis!
Was ist CapCut und die Top 8 CapCut-Alternativen für PC
Suchst du nach der besten Alternative für CapCut auf dem PC? Im Folgenden findest du eine umfangreiche Liste mit hervorragenden CapCut Alternativen, die du für die Videobearbeitung nutzen kannst.
Wie du lizenzfreie Musik für deine YouTube-Videos bekommst
Es gibt viele Möglichkeiten, lizenzfreie Musik zu finden. Hier ist eine Liste der besten 10 lizenzfreien Musikquellen für YouTube-Videos.
F.A.Q
HDR
Die HDR-Funktion (Highly Dynamic Range) richtet sich hauptsächlich an Semiprofis oder Profis, deren Geräte HDR unterstützen. HDR-Material, das von Benutzern aufgenommen oder aus anderen Kanälen bezogen wurde, kann in Filmora bearbeitet, in der Vorschau angesehen und exportiert werden.
Audio Equalizer
Lernen Sie, wie man den Audio Equalizer in Filmora verwendet
Wondershare Drive
Das Cloud Backup (Wondershare Drive) eröffnet die Ära der Co-Kreation von Filmoras Inhaltsdiensten. Erfahren Sie, wie sich ein Cloud Backup als eine der besten Vorgehensweisen in Filmora bewährt.