Beste Ergebnisse mit der neuesten Version.
-
Neuerungen
- Kurzvideo-Projekt
- Multicam Clip erstellen
- Skript mit AI Textgenerator erstellen
- Smart Short Clips für Windows
- Intelligenter Szenenschnitt für Windows
- Neueste Versionen und Funktionen
- Liste aller Versionen
- Keyframe-Pfad-Kurve für Windows
- Magnetische Zeitleiste für Windows
- Video Kompressor unter Windows
- Planar Tracking
- Farbräder für Windows
- KI Idee zu Video für Windows
- Asset Center
- AI Image für Windows
- Bild zu Video für Windows - Google Veo 3
- Avatar Präsentation
- Einstellungsebene für Fenster
- Bekannte Probleme und behobene Bugs
- Video Denoise für Windows
-
KI
- KI Gesangs Remover für Windows
- KI Textbasierte Bearbeitung für Windows
- Intelligente BGM-Generierung
- AI Skin Tone Protection für Windows
- AI Smart Masking für Windows
- KI-Musik-Generator für Windows
- Audio zu Video mit KI
- Wie verwendet man die Stimmwechsler-Funktion in Wondershare Filmora?
- KI-Stimmverbesserer
- KI-Gesichtsmosaik für Windows
- KI Sound Effekt
- AI Video Enhancer
- KI Übersetzung für Windows
- KI-Bild-Stilisierer
- KI Text-zu-Video für Windows
- KI Copilot Bearbeitung für Windows
- KI Thumbnail Generator für Windows
- KI Farbpalette für Windows
- AI Portrait Cutout
- Erkennung von Stille
-
Unter Windows Einsetzen
-
Projektverwaltung
- Registrierenaktualisieren/deinstallieren
- Neues Projekt erstellen
- Projekt öffnen
- Projekt-Einstellungen
- Medien zur Verwendung
- Projekte archivieren
- Projekte verschieben
- Dateien in Wondershare Drive speichern
- Wondershare Drive
- Wondershare Drive verwenden
- Wondershare Drive verwalten
- Dateien in Wondershare Drive finden
- Dateien mit Wondershare Drive teilen
- Wondershare Drive Überblick
- Erhalten Sie 1 GB kostenlosen Cloud-Speicher
-
Aufnahme & Importierung
-
Videobearbeitung
- Keyframe Graph Editor für Windows
- Anpassbare Hintergründe für Videos und Bilder in Windows
- Auto-Reframe für unterschiedliche Seitenverhältnisse
- Zusammengesetzter Clip für Windows
- Mocha Filmora - Für Windows
- Wasserzeichen entfernen | Filmora Anleitung
- Automatische Synchronisierung
- Liste der Tastaturkürzel
- Wie erstellt man ein atemberaubendes Zeitraffer-Video? [Vollständige Anleitung]
- AI Smart Cutout für Windows
- Multi-Clip-Bearbeitung für Windows
- Video schneiden und trimmen
- Sprache zu Text / Text zu Sprache / SRT
- Video zuschneiden/schwenken & zoomen
- Video Umwandeln
- Komposition
- Schlagschatten
- PIP-Effekts
- Geteiltem Bildschirm
- Guide für Green Screen (Chroma Key)
- Bewegungsverfolgung durchführen
- Stabilisierung
- Szenenerkennung
- Gruppenbearbeitung
- Bewegungsverfolgung unter Windows
- Videos rückwärts abspielen
- Video Schnappschuss
- Standbild
- Video auto reframen
- Rahmenoption
- Objektivkorrektur
- Proxy-Videobearbeitung
-
Audiobearbeitung
- Auto Beat Synchronisation
- Stummschalten
- Audio abtrennen
- Beat-Erkennung
- Audio trimmen
- Audio Mixer
- Audio-Effekte hinzufügen
- Audio anpassen
- Arten von Audio
- Audio hinzufügen und bearbeiten
- Audio Dodge in Filmora
- Audio-Visualisierer
- Auto-Video-Synchronisation
- Audio Equalizer
- Audio ein- und ausblenden
- Tonhöhe ändern
- AI Audio Stretch für Windows
- AI Audio Denoise für Windows
- Clips markieren
- Rauschunterdrückung
- Automatische Normalisierung
- Automatische Verbesserung
-
Farbbearbeitung
-
Übergänge
-
Elemente
-
Effekte
- AI Portrait-Filter zu Videos hinzufügen
- Über visuelle Effekte
- Elemente, Übergänge und Soundeffekte hinzufügen
- Countdown-Effekte in Filmora2025
- Effekte Sammlung für Windows
- Effektliste
- Boris Effekte
- NewBlue Effekte
- Hinzufügen und Anpassen von Filtern
- Hinzufügen und Anpassen von Overlays
- AI Portrait
- AR Aufkleber Effekte
- Maske auf Video anwenden
- Mosaik-Unschärfe-Effekt
- Gesichtsmaske
-
Titel
-
Videovorlagen
-
Geschwindigkeit
-
Rendern & Exportieren
-
Animation & Keyframes
-
Arbeitsbereiche & Leistung
- Markierungen für Windows
- Markierte Favoriten für Windows
- Video auf TikTok aus Filmora teilen
- Schwenken und Zoomen mit Filmora
- Alle Clips auf der Zeitleiste für Windows auswählen
- Filmora Arbeitsbereich für Windows
- Tastenkombinationen für die Wiedergabegeschwindigkeit für Windows
- Systemkompatibilität
- Startfenster
- Arbeitsbereich
- Zeitleiste
- Liste der Tastaturkürzel (Wondershare Filmora für Mac)
- Tastaturkürzel
- Einstellung festlegen
- Wiedergabequalität
- Automatisches Highlight
- GPU-beschleunigtes Rendering
- Anforderungen an GPU und GPU-Treiber
- Windows Systemanforderungen
- Technische Spezifikationen
Alle Clips auf der Zeitleiste für Windows auswählen
Wenn Sie in Filmora schneiden und Ihren Workflow beschleunigen möchten, ist es wichtig zu wissen, wie Sie Clips auf der Zeitleiste sowohl vorwärts als auch rückwärts auswählen können. Mit dieser Funktion können Sie mehrere Clips auf einmal auswählen, was Ihnen bei der Bearbeitung größerer Projekte Zeit und Mühe erspart. In dieser Anleitung zeigen wir Ihnen, wie Sie Clips schnell von der Position Ihres Abspielkopfes aus vorwärts und rückwärts auswählen können.
Inhaltsverzeichnis
Alle Clips in Filmora vorwärts auswählen
Wenn Sie alle Clips von Ihrer aktuellen Clip-Position bis zum Anfang Ihres Projekts oder Ihrer Sequenz auswählen möchten, bietet Filmora eine einfache Möglichkeit dazu. Diese Methode ist nützlich, wenn Sie alles auswählen möchten, was nach einem bestimmten Punkt in Ihrer Zeitleiste kommt.
1. Positionieren Sie den Mauszeiger:
Bewegen Sie den Mauszeiger an die Stelle, an der Sie Clips auf der Zeitleiste auswählen möchten.

2. Klicken Sie auf „Alles auswählen“ oder verwenden Sie das Tastaturkürzel „A“:
Sie können „Alle vorwärts auswählen“ wählen oder das Tastaturkürzel „A“ verwenden, um alle Clips auf jeder Spur auszuwählen, einschließlich Audio- und Videospuren.
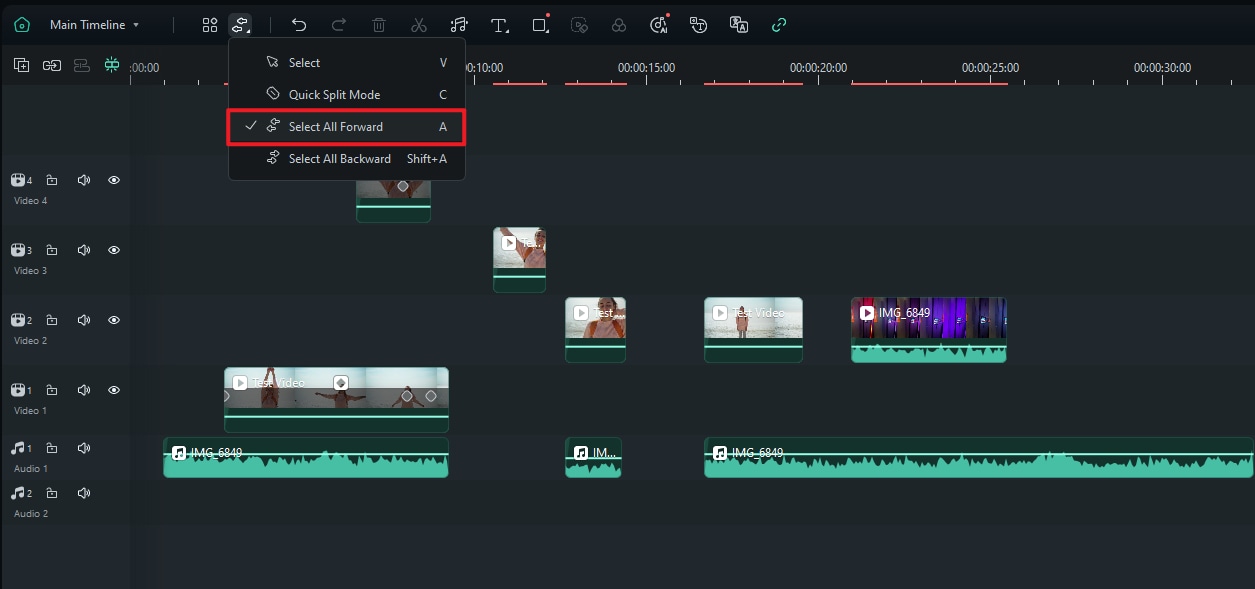
Klicken Sie auf den letzten Clip, den Sie verschieben möchten.

Dann werden alle Clips vor dem letzten Clip ausgewählt. Sie können einen dieser Clips ziehen, um alle Clips zu verschieben.
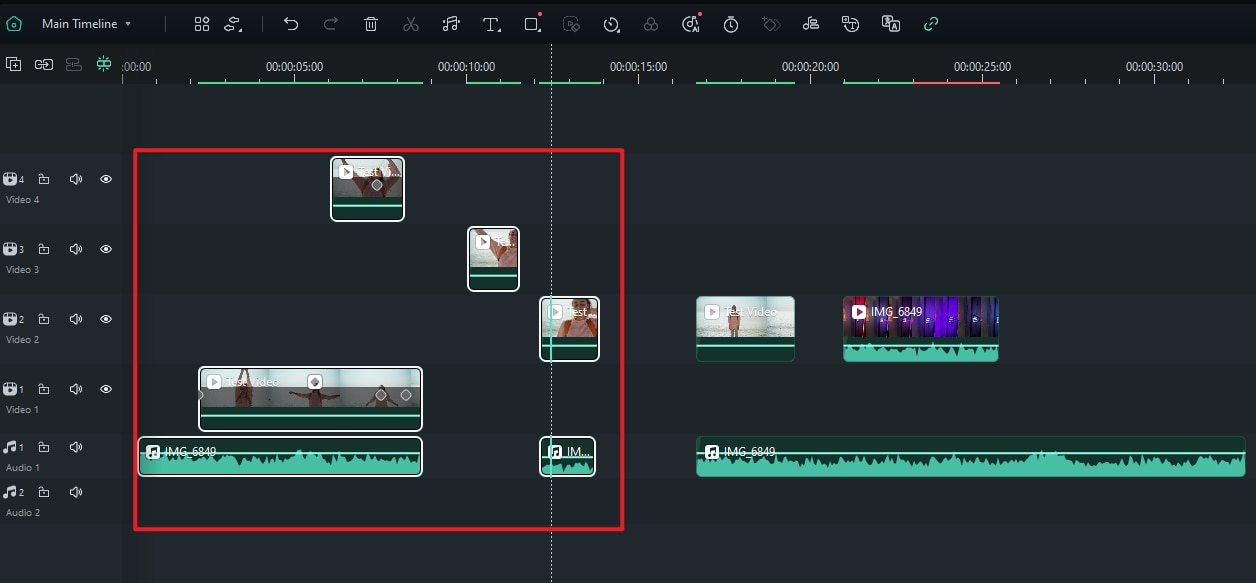
3. Heben Sie die Markierung für alle Clips auf:
Sobald Sie die Clips vorwärts ausgewählt haben, können Sie sie verschieben, löschen oder Effekte anwenden. Sie können sie auch wieder abwählen. Wählen Sie einfach „Auswählen“ oder verwenden Sie das Tastaturkürzel V.
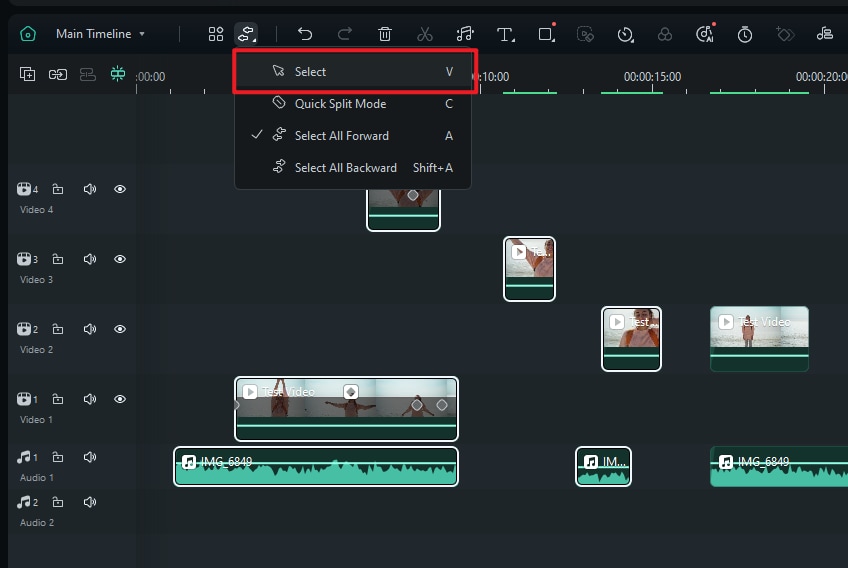
Alle Clips in Filmora rückwärts auswählen
Es kann vorkommen, dass Sie Clips links von Ihrer Abspielposition auswählen müssen, einschließlich aller Clips vor Ihrer aktuellen Position in der Zeitleiste. Filmora unterstützt zwar kein Tastaturkürzel für die Rückwärtsauswahl wie Premiere Pro, aber Sie können dies dennoch mit ein paar einfachen Schritten erreichen.
1. Positionieren Sie den Mauszeiger:
Bewegen Sie den Mauszeiger an die Stelle, an der Sie Clips auf der Zeitleiste auswählen möchten.

2. Klicken Sie auf „Alles rückwärts auswählen“ oder verwenden Sie das Tastaturkürzel „Umschalt+A“:
Wählen Sie „Alle rückwärts auswählen“ oder verwenden Sie das Tastaturkürzel „Umschalt+A“, um alle Clips auf jeder Spur auszuwählen, einschließlich Audio- und Videospuren.
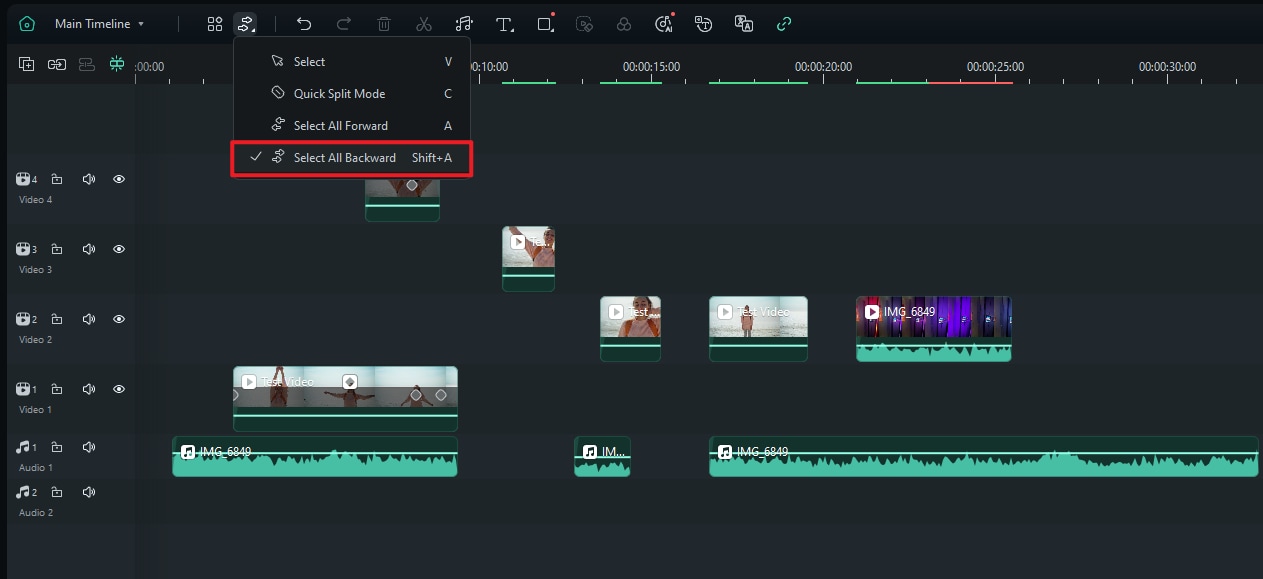
Klicken Sie auf den ersten Clip in der Gruppe von Clips, die Sie auswählen möchten.

Dann werden alle Clips nach dem ersten Clip ausgewählt. Sie können einen dieser Clips ziehen, um alle Clips zu verschieben.
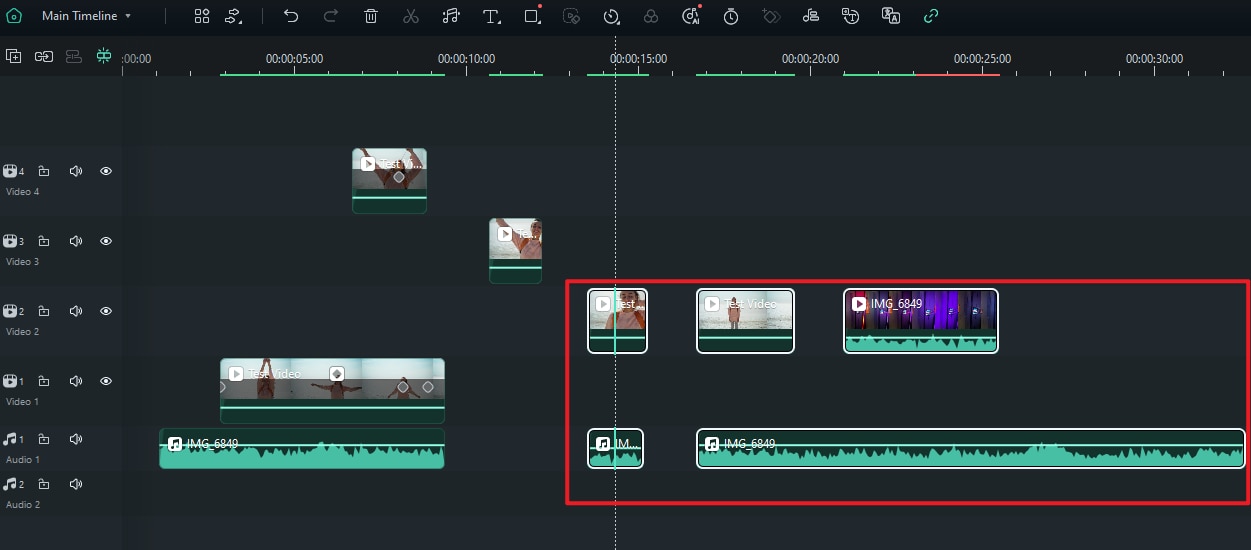
3. Heben Sie die Markierung für alle Clips auf:
Sobald Sie die Clips vorwärts ausgewählt haben, können Sie sie verschieben, löschen oder Effekte anwenden. Sie können sie auch wieder abwählen. Wählen Sie einfach „Auswählen“ oder verwenden Sie das Tastaturkürzel V.
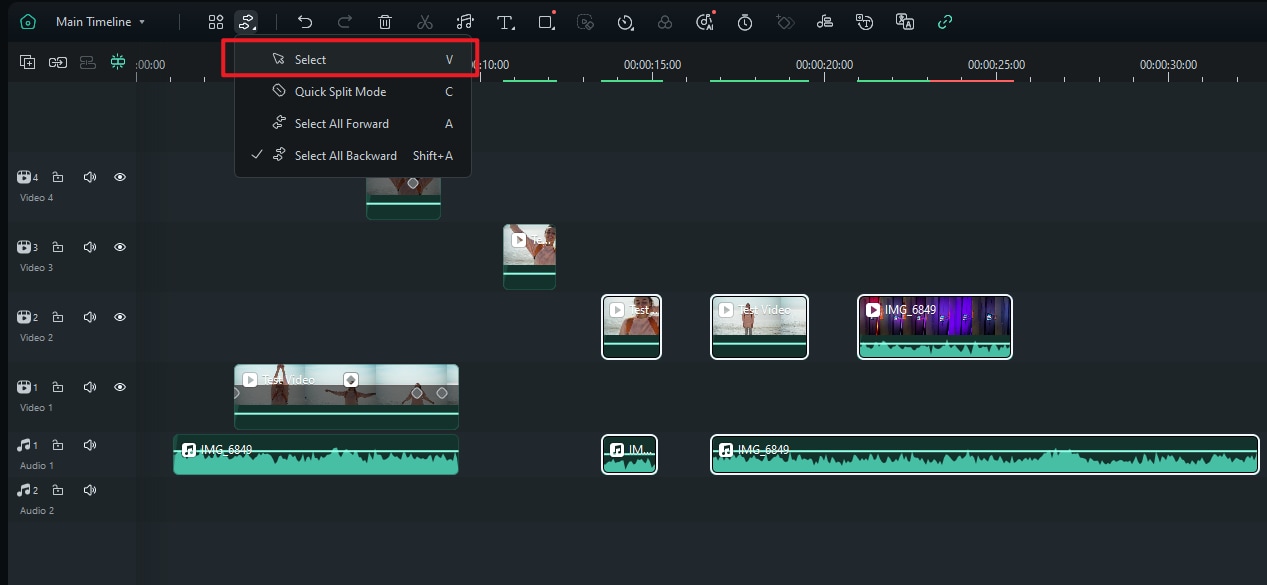
Warum diese Funktion nützlich ist
Durch die Möglichkeit, Clips vorwärts oder rückwärts auszuwählen, können Sie schnell Abschnitte Ihres Projekts ändern, ohne die Clips einzeln auswählen zu müssen. Egal, ob Sie eine große Mehrspursequenz bearbeiten oder Anpassungen an bestimmten Abschnitten Ihres Projekts vornehmen, diese Methode beschleunigt den Bearbeitungsprozess und sorgt für einen geschmeidigen Workflow.
Verwandte Beiträge
Featured Articles
[Gelöst] So beheben Sie Audio- und Video-Synchronisationsprobleme bei Amazon Prime Video
Lassen Sie sich durch Audio- und Video-Synchronisationsprobleme nicht das Erlebnis bei Amazon Prime Video verderben. Lesen Sie unseren Leitfaden, um diese Probleme schnell zu beheben und ein reibungsloseres Streaming zu genießen.
VLC Automatic Subtitle Generator: Was Sie wissen müssen
Betonen Sie nicht manuelle Untertitel. Schauen Sie sich unseren Leitfaden an, um zu sehen, wie VLC Automatische Untertitelung dazu beitragen kann, sowie einige zusätzliche Tools, um die Dinge noch besser zu machen.
Wie kann ich Red Eye Remover auf jedem Gerät verwenden?
Auf der Suche nach einem zuverlässigen Entferner für rote Augen? Entdecken Sie die besten Desktop-, Mobil- und Online-Apps, einschließlich einer mit interessanten Effekten und umfangreichen Anpassungstools.
F.A.Q
AI Smart Cutout für Windows
Diese Anleitung hilft Ihnen, den Hintergrund eines Bildes oder Videos zu entfernen. AI Smart Cutout eignet sich gut zum Entfernen von Bildern und zeigt gute Leistungen bei der Identifizierung des benötigten Teils in einem fortlaufenden Clip.
Loslegen mit Filmora
Wondershare Filmora ist eine moderne Videobearbeitungssoftware, mit der Sie in wenigen einfachen Schritten kreative und ausgefeilte Videos erstellen können.
Dateien in Wondershare Drive speichern
So speichern Sie Dateien in Wondershare Drive