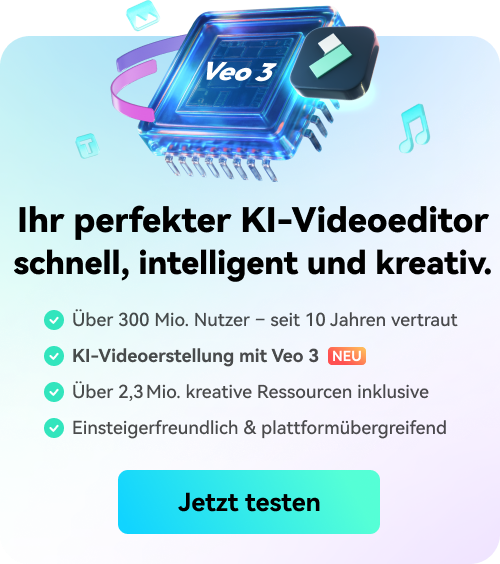Benutzerhandbuch zu Filmora
-
Neuerungen
- Kurzvideo-Projekt
- Multicam Clip erstellen
- Skript mit AI Textgenerator erstellen
- Smart Short Clips für Windows
- Intelligenter Szenenschnitt für Windows
- Neueste Versionen und Funktionen
- Liste aller Versionen
- Keyframe-Pfad-Kurve für Windows
- Magnetische Zeitleiste für Windows
- Video Kompressor unter Windows
- Planar Tracking
- Farbräder für Windows
- KI Idee zu Video für Windows
- Asset Center
- AI Image für Windows
- Avatar Präsentation
- Einstellungsebene für Fenster
- Bekannte Probleme und behobene Bugs
- Video Denoise für Windows
-
KI
- KI Gesangs Remover für Windows
- KI Textbasierte Bearbeitung für Windows
- Intelligente BGM-Generierung
- AI Skin Tone Protection für Windows
- KI Musik Generator für Windows
- AI Smart Masking für Windows
- Audio zu Video mit KI
- Wie verwendet man die Stimmwechsler-Funktion in Wondershare Filmora?
- KI-Stimmverbesserer
- KI-Gesichtsmosaik für Windows
- KI Sound Effekt
- AI Video Enhancer
- KI Übersetzung für Windows
- Bild zu Video für Windows
- KI Text-zu-Video für Windows
- KI Copilot Bearbeitung für Windows
- KI Thumbnail Generator für Windows
- KI Farbpalette für Windows
- AI Portrait Cutout
-
Unter Windows Einsetzen
-
Projektverwaltung
- Registrierenaktualisieren/deinstallieren
- Neues Projekt erstellen
- Projekt öffnen
- Projekt-Einstellungen
- Medien zur Verwendung
- Projekte archivieren
- Projekte verschieben
- Dateien in Wondershare Drive speichern
- Wondershare Drive
- Wondershare Drive verwenden
- Wondershare Drive verwalten
- Dateien in Wondershare Drive finden
- Dateien mit Wondershare Drive teilen
- Wondershare Drive Überblick
- Erhalten Sie 1 GB kostenlosen Cloud-Speicher
-
Aufnahme & Importierung
-
Videobearbeitung
- Keyframe Graph Editor für Windows
- Anpassbare Hintergründe für Videos und Bilder in Windows
- Auto-Reframe für unterschiedliche Seitenverhältnisse
- Zusammengesetzter Clip für Windows
- Wasserzeichen entfernen | Filmora Anleitung
- Automatische Synchronisierung
- Liste der Tastaturkürzel
- Wie erstellt man ein atemberaubendes Zeitraffer-Video? [Vollständige Anleitung]
- AI Smart Cutout für Windows
- Multi-Clip-Bearbeitung für Windows
- Video schneiden und trimmen
- Video zuschneiden/schwenken & zoomen
- Video Umwandeln
- Komposition
- Schlagschatten
- PIP-Effekts
- Geteiltem Bildschirm
- Guide für Green Screen (Chroma Key)
- Bewegungsverfolgung durchführen
- Stabilisierung
- Szenenerkennung
- Gruppenbearbeitung
- Bewegungsverfolgung unter Windows
- Videos rückwärts abspielen
- Video Schnappschuss
- Standbild
- Video auto reframen
- Rahmenoption
- Objektivkorrektur
- Proxy-Videobearbeitung
-
Audiobearbeitung
- Auto Beat Synchronisation
- Stummschalten
- Audio abtrennen
- Beat-Erkennung
- Audio trimmen
- Audio Mixer
- Audio-Effekte hinzufügen
- Audio anpassen
- Arten von Audio
- Audio hinzufügen und bearbeiten
- Audio Dodge in Filmora
- Audio-Visualisierer
- Auto-Video-Synchronisation
- Audio Equalizer
- Audio ein- und ausblenden
- Tonhöhe ändern
- AI Audio Stretch für Windows
- AI Audio Denoise für Windows
- Clips markieren
- Rauschunterdrückung
- Automatische Normalisierung
- Automatische Verbesserung
-
Farbbearbeitung
-
Übergänge
-
Elemente
-
Effekte
- AI Portrait-Filter zu Videos hinzufügen
- Über visuelle Effekte
- Elemente, Übergänge und Soundeffekte hinzufügen
- Countdown-Effekte in Filmora2025
- Effekte Sammlung für Windows
- Effektliste
- Boris Effekte
- NewBlue Effekte
- Hinzufügen und Anpassen von Filtern
- Hinzufügen und Anpassen von Overlays
- AI Portrait
- AR Aufkleber Effekte
- Maske auf Video anwenden
- Mosaik-Unschärfe-Effekt
- Gesichtsmaske
-
Titel
-
Videovorlagen
-
Geschwindigkeit
-
Rendern & Exportieren
-
Animation & Keyframes
-
Arbeitsbereiche & Leistung
- Markierungen für Windows
- Markierte Favoriten für Windows
- Video auf TikTok aus Filmora teilen
- Schwenken und Zoomen mit Filmora
- Alle Clips auf der Zeitleiste für Windows auswählen
- Filmora Arbeitsbereich für Windows
- Tastenkombinationen für die Wiedergabegeschwindigkeit für Windows
- Systemkompatibilität
- Startfenster
- Arbeitsbereich
- Zeitleiste
- Liste der Tastaturkürzel (Wondershare Filmora für Mac)
- Tastaturkürzel
- Einstellung festlegen
- Wiedergabequalität
- Automatisches Highlight
- GPU-beschleunigtes Rendering
- Anforderungen an GPU und GPU-Treiber
- Windows Systemanforderungen
- Technische Spezifikationen
Stille-Erkennung
Index
Stille-Erkennung
Die Stille-Erkennung kann Ihre Videos automatisch auf stille Pausen prüfen und diese entfernen. So sparen Sie Zeit bei der Bearbeitung und Ihre Zuschauer bleiben bei der Sache.
Stille-Erkennung in Filmora anwenden
Die Stille-Erkennung funktioniert nur mit Clips, die Audio enthalten. Um stille Pausen in einem Clip automatisch zu erkennen und zu löschen, müssen Sie Folgendes tun:
1. Finden Sie die Funktion zur Erkennung von Stille
1 Tippen Sie auf die Schaltfläche der Stille-Erkennung in der Symbolleiste.
2 Klicken Sie mit der rechten Maustaste auf das Video im Medienbereich und wählen Sie Stille-Erkennung.
3 Wählen Sie den Videoclip oder Audioclip aus und wählen Sie in der oberen Navigationsleiste Tools>Audio> Stille-Erkennung.
Nachdem Sie auf die Option der Stille-Erkennung getippt haben, öffnet sich das Fenster der Stille-Erkennung.
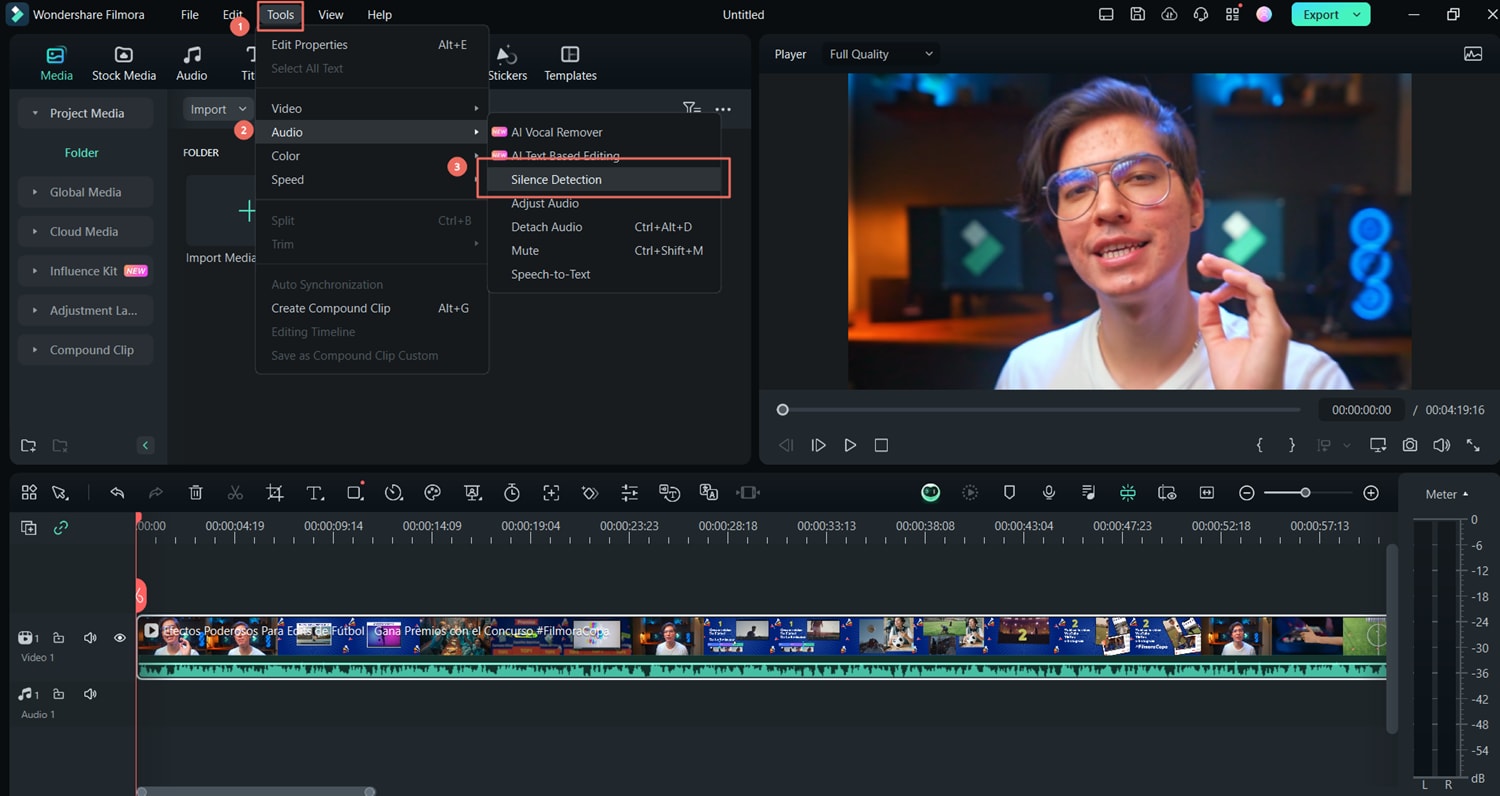
2. Anpassen der Parameter für die Stille-Erkennung
Im Fenster der Stille-Erkennung können Sie drei Parameter für die Stille-Erkennung einstellen.
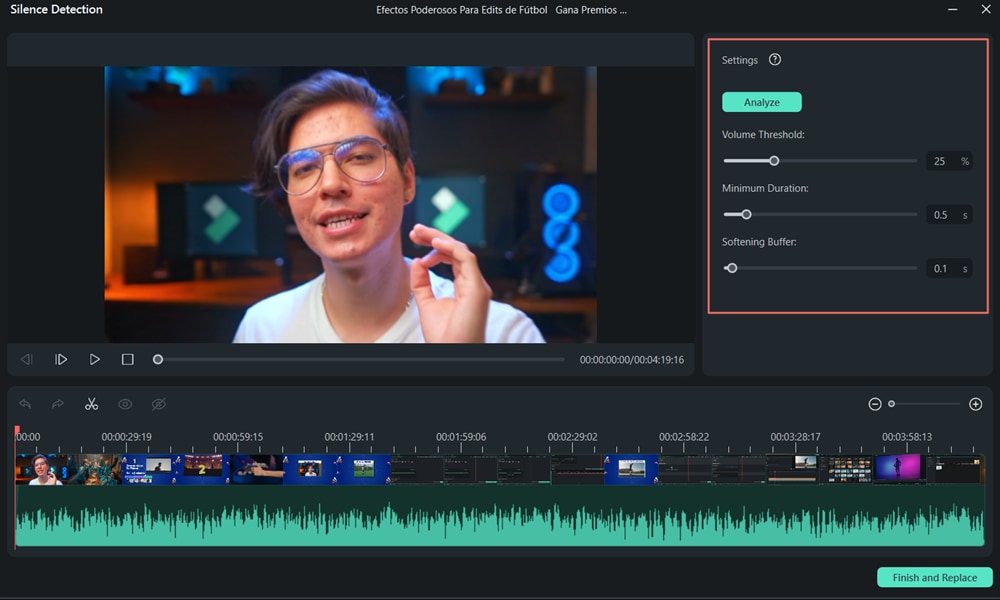
1 Lautstärke-Schwellenwert: Die Einstellung der Lautstärkeschwelle hilft dem Algorithmus, Ihren Schwellenwert für die Stille zu erkennen. Die Standardschwelle für das Volumen liegt bei 25%. Das heißt, wenn der Schwellenwert für die Lautstärke der Segmente unter 25% liegt, werden die Segmente automatisch als stumm betrachtet.
2 Minimale Dauer: Die Einstellung der Mindestdauer hilft Filmora, die Dauer der Stille und der leisen Teile zu erkennen. Die Standard-Mindestdauer beträgt 0,5s. Das bedeutet, dass die Stille länger als 0,5 Sekunden dauern sollte, um als Stille definiert zu werden.
3 Softening-Puffer: Die Softening Puffer Option bietet eine Pufferzeit für den Beginn und das Ende der hörbaren Segmente. Der Standard-Puffer für das Softening beträgt 0,1s. Das bedeutet, dass die hörbaren Segmente am Anfang und am Ende jeweils 0,1 Sekunden Pufferzeit erhalten können.
3. Starten Sie die automatische Stille-Erkennung
Nachdem Sie die Erkennungsparameter eingestellt haben, klicken Sie auf Start, um die automatische Stilleerkennung zu starten. Sie werden in der Zeitleiste zwei verschiedene Dinge sehen:
1 Die schwarzen Teile zeigen die stillen Segmente.
2 Die hervorgehobenen Teile zeigen die hörbaren Segmente.
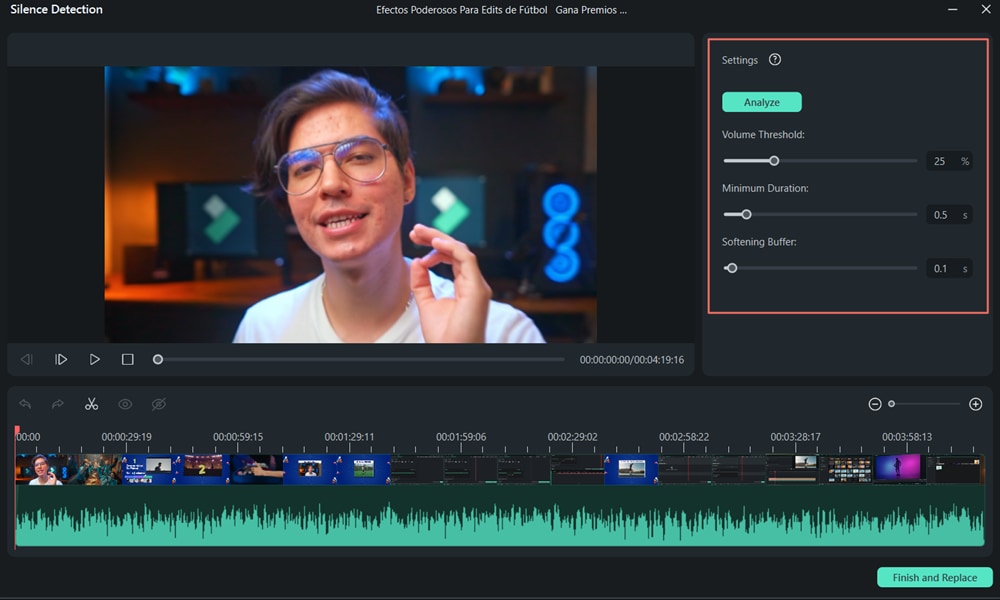
4. Vorschau des Videos
Sie können das Video abspielen, um zu überprüfen, ob alle geräuschlosen Teile perfekt entfernt wurden oder nicht. Wenn Sie mit dem Ergebnis nicht zufrieden sind, können Sie die drei oben genannten Audioparameter anpassen. Klicken Sie dann auf Neustart, um die stillen Teile zu löschen.
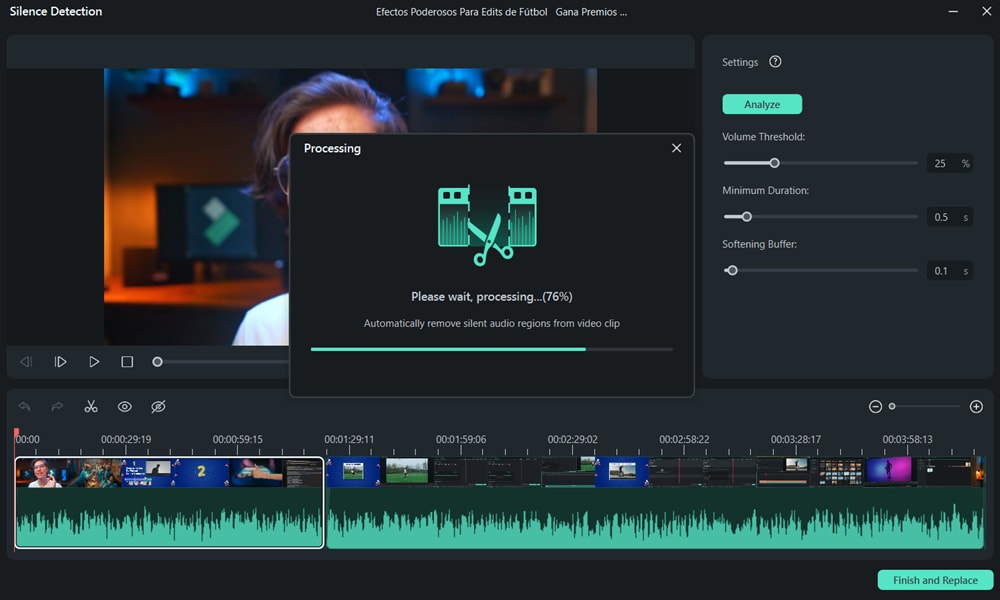
5. In die Zeitleiste exportieren
Sobald Ihr Clip fertig ist, können Sie ihn in die Filmora Zeitleiste exportieren, um ihn weiter zu bearbeiten.
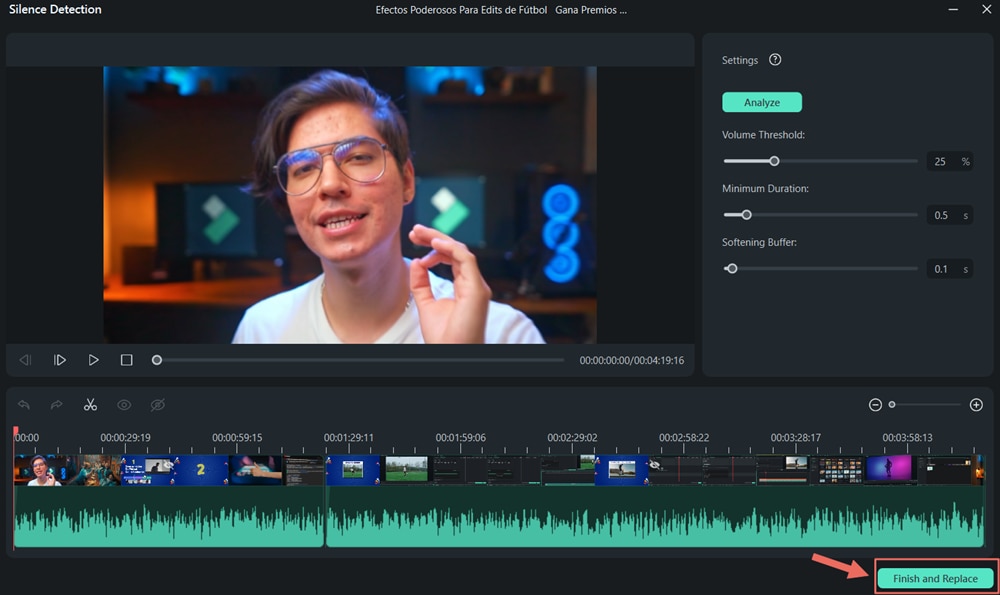
Stille-Erkennungsfunktion ausschalten
Sie können den Vorgang der Stille-Erkennung auch abbrechen, indem Sie das Fenster schließen.
Hinweis:
Sobald Sie das Fenster der Stille-Erkennung verlassen, können die Änderungen nicht mehr gespeichert werden.Verwandte Beiträge
Featured Articles
Top 10 Beauty Influencers für YouTube + Wie man ein Beauty Vlog macht
Wenn Sie Ihr Beauty-Spiel verbessern möchten, suchen Sie nach Beauty-Influencern auf YouTube und folgen Sie ihren Ratschlägen. Wir haben auch einen kurzen Leitfaden, wie man ein Beauty-Video erstellt.
Ultimative Anleitung dazu, wie man Bildsequenzen in After Effects importiert
Erfahren Sie, wie Sie eine Bildsequenz in After Effects importieren. Dies ist eine Schritt-für-Schritt-Anleitung für den Import einer Bildsequenz in After Effects. Lernen Sie alle Tipps und Tricks, um Probleme beim Importieren von Bildsequenzen zu vermeiden.
Haben Sie Schwierigkeiten, japanische Videos ins Englische zu übersetzen? Dieser Leitfaden kann helfen!
Lernen Sie, wie man mühelos japanische Videos ins Englische übersetzt. Verwenden Sie Wondershare Filmora für genauere und effektivere Ergebnisse. Lesen Sie weiter und erfahren Sie mehr!
F.A.Q
Zusammengesetzter Clip für Windows
Benutzer können eine der neuen Funktionalitäten in Filmora ausprobieren, indem sie zum zusammengesetzten Clip navigieren.
KI Text-zu-Video für Windows
Wondershare Filmora ist ein KI-gestütztes Desktop-Tool, das Sie bei der Videobearbeitung in jeder Hinsicht unterstützt. Das neue V13-Upgrade enthält viele Funktionen zur Videobearbeitung, darunter auch KI Text-zu-Video.
Dateien in Wondershare Drive finden
So finden Sie Dateien in Wondershare Drive