Beste Ergebnisse mit der neuesten Version.
-
Neuerungen
- Kurzvideo-Projekt
- Multicam Clip erstellen
- Skript mit AI Textgenerator erstellen
- Smart Short Clips für Windows
- Intelligenter Szenenschnitt für Windows
- Neueste Versionen und Funktionen
- Liste aller Versionen
- Keyframe-Pfad-Kurve für Windows
- Magnetische Zeitleiste für Windows
- Video Kompressor unter Windows
- Planar Tracking
- Farbräder für Windows
- KI Idee zu Video für Windows
- Asset Center
- AI Image für Windows
- Bild zu Video für Windows - Google Veo 3
- Avatar Präsentation
- Einstellungsebene für Fenster
- Bekannte Probleme und behobene Bugs
- Video Denoise für Windows
-
KI
- KI Gesangs Remover für Windows
- KI Textbasierte Bearbeitung für Windows
- Intelligente BGM-Generierung
- AI Skin Tone Protection für Windows
- AI Smart Masking für Windows
- KI-Musik-Generator für Windows
- Audio zu Video mit KI
- Wie verwendet man die Stimmwechsler-Funktion in Wondershare Filmora?
- KI-Stimmverbesserer
- KI-Gesichtsmosaik für Windows
- KI Sound Effekt
- AI Video Enhancer
- KI Übersetzung für Windows
- KI-Bild-Stilisierer
- KI Text-zu-Video für Windows
- KI Copilot Bearbeitung für Windows
- KI Thumbnail Generator für Windows
- KI Farbpalette für Windows
- AI Portrait Cutout
- Erkennung von Stille
-
Unter Windows Einsetzen
-
Projektverwaltung
- Registrierenaktualisieren/deinstallieren
- Neues Projekt erstellen
- Projekt öffnen
- Projekt-Einstellungen
- Medien zur Verwendung
- Projekte archivieren
- Projekte verschieben
- Dateien in Wondershare Drive speichern
- Wondershare Drive
- Wondershare Drive verwenden
- Wondershare Drive verwalten
- Dateien in Wondershare Drive finden
- Dateien mit Wondershare Drive teilen
- Wondershare Drive Überblick
- Erhalten Sie 1 GB kostenlosen Cloud-Speicher
-
Aufnahme & Importierung
-
Videobearbeitung
- Keyframe Graph Editor für Windows
- Anpassbare Hintergründe für Videos und Bilder in Windows
- Auto-Reframe für unterschiedliche Seitenverhältnisse
- Zusammengesetzter Clip für Windows
- Mocha Filmora - Für Windows
- Wasserzeichen entfernen | Filmora Anleitung
- Automatische Synchronisierung
- Liste der Tastaturkürzel
- Wie erstellt man ein atemberaubendes Zeitraffer-Video? [Vollständige Anleitung]
- AI Smart Cutout für Windows
- Multi-Clip-Bearbeitung für Windows
- Video schneiden und trimmen
- Sprache zu Text / Text zu Sprache / SRT
- Video zuschneiden/schwenken & zoomen
- Video Umwandeln
- Komposition
- Schlagschatten
- PIP-Effekts
- Geteiltem Bildschirm
- Guide für Green Screen (Chroma Key)
- Bewegungsverfolgung durchführen
- Stabilisierung
- Szenenerkennung
- Gruppenbearbeitung
- Bewegungsverfolgung unter Windows
- Videos rückwärts abspielen
- Video Schnappschuss
- Standbild
- Video auto reframen
- Rahmenoption
- Objektivkorrektur
- Proxy-Videobearbeitung
-
Audiobearbeitung
- Auto Beat Synchronisation
- Stummschalten
- Audio abtrennen
- Beat-Erkennung
- Audio trimmen
- Audio Mixer
- Audio-Effekte hinzufügen
- Audio anpassen
- Arten von Audio
- Audio hinzufügen und bearbeiten
- Audio Dodge in Filmora
- Audio-Visualisierer
- Auto-Video-Synchronisation
- Audio Equalizer
- Audio ein- und ausblenden
- Tonhöhe ändern
- AI Audio Stretch für Windows
- AI Audio Denoise für Windows
- Clips markieren
- Rauschunterdrückung
- Automatische Normalisierung
- Automatische Verbesserung
-
Farbbearbeitung
-
Übergänge
-
Elemente
-
Effekte
- AI Portrait-Filter zu Videos hinzufügen
- Über visuelle Effekte
- Elemente, Übergänge und Soundeffekte hinzufügen
- Countdown-Effekte in Filmora2025
- Effekte Sammlung für Windows
- Effektliste
- Boris Effekte
- NewBlue Effekte
- Hinzufügen und Anpassen von Filtern
- Hinzufügen und Anpassen von Overlays
- AI Portrait
- AR Aufkleber Effekte
- Maske auf Video anwenden
- Mosaik-Unschärfe-Effekt
- Gesichtsmaske
-
Titel
-
Videovorlagen
-
Geschwindigkeit
-
Rendern & Exportieren
-
Animation & Keyframes
-
Arbeitsbereiche & Leistung
- Markierungen für Windows
- Markierte Favoriten für Windows
- Video auf TikTok aus Filmora teilen
- Schwenken und Zoomen mit Filmora
- Alle Clips auf der Zeitleiste für Windows auswählen
- Filmora Arbeitsbereich für Windows
- Tastenkombinationen für die Wiedergabegeschwindigkeit für Windows
- Systemkompatibilität
- Startfenster
- Arbeitsbereich
- Zeitleiste
- Liste der Tastaturkürzel (Wondershare Filmora für Mac)
- Tastaturkürzel
- Einstellung festlegen
- Wiedergabequalität
- Automatisches Highlight
- GPU-beschleunigtes Rendering
- Anforderungen an GPU und GPU-Treiber
- Windows Systemanforderungen
- Technische Spezifikationen
Multi-Kamera Clip erstellen
Mit der Funktion „Multikamera-Clip erstellen“ können Sie Filmmaterial von mehreren Kameras zu einer zusammenhängenden Sequenz kombinieren. Sie können Clips synchronisieren, indem Sie In-und-Out-Punkte festlegen oder die audio-basierte Synchronisierung für eine präzise Ausrichtung verwenden. Diese Funktion vereinfacht die Bearbeitung mit mehreren Kameras und erleichtert die Erstellung ausgefeilter, dynamischer Präsentationen aus verschiedenen Blickwinkeln.
Inhaltsverzeichnis
Multi-Kamera Bearbeitungstool
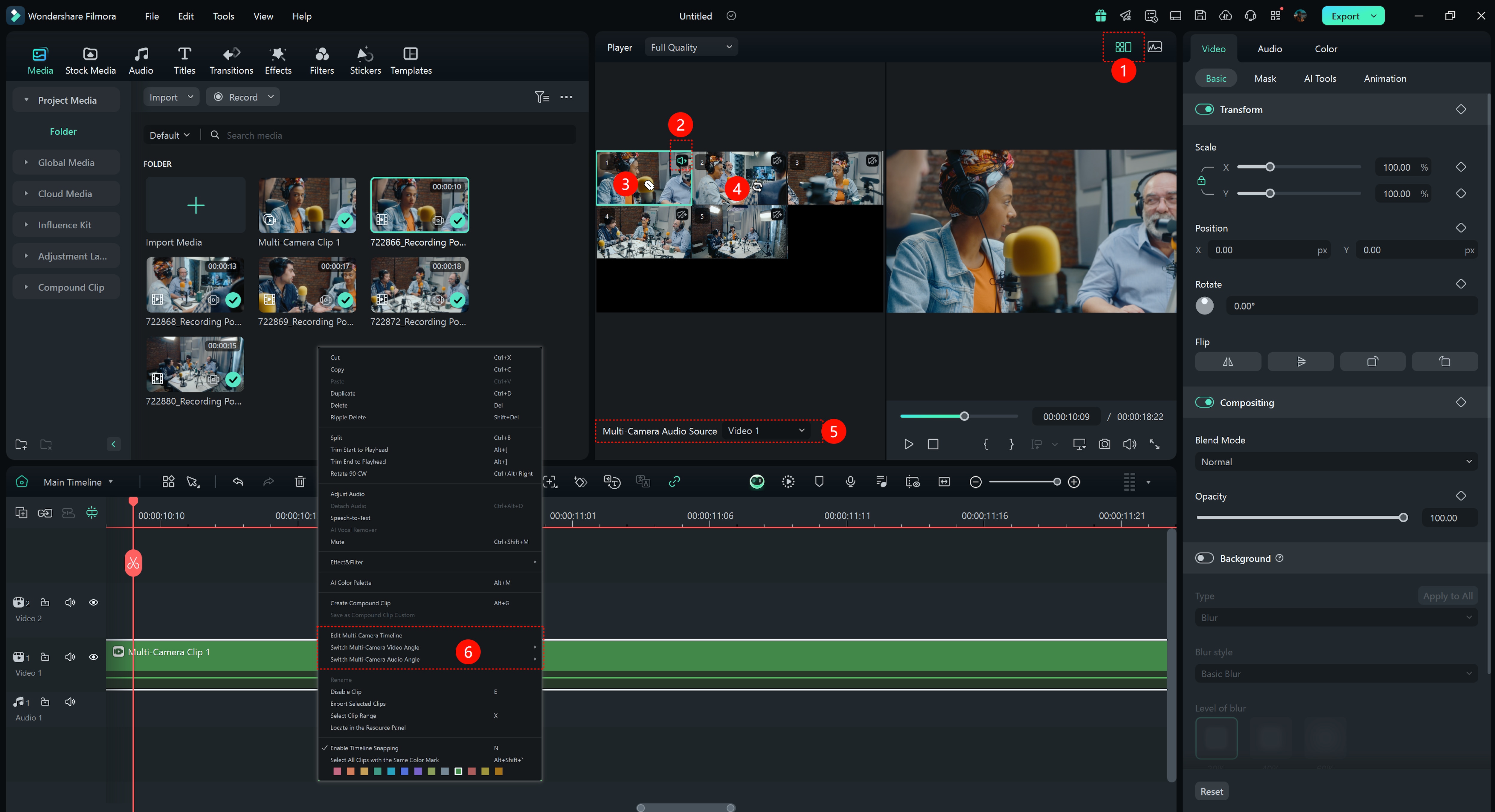
① Schaltfläche der Multi-Kamera-Ansicht: Klicken Sie darauf, um die Multikamera-Ansicht zu öffnen.
② Multi-Kamera-Audioquelle: Aktivieren Sie das Symbol, um das Audio aus dem ausgewählten Kamerawinkel in die Multi-Kamera-Bearbeitung zu exportieren.
③ Multi-Kamera Trimmen Zeiger: Bewegen Sie den Mauszeiger während der Wiedergabe über die Multikamera-Ansicht, um zwischen den Clips mit mehreren Kameras zu wechseln.
④ Multi-Kamera-Ersatz Zeiger: Wählen Sie im Pausenmodus einen Multikamera-Clip. Wenn sich der Mauszeiger über dem Clip befindet, ersetzt ein Klick auf eine andere Ansicht in der Multikamera-Oberfläche den aktuell ausgewählten Kamerawinkel.
⑤ Multi-Kamera Audioquelle: Zeigt die Audioquellen der Audiospuren an.
⑥ Zeitleisten Rechtsklick-Menüoptionen:
- Zeitleiste mit mehreren Kameras bearbeiten: Klicken Sie darauf, um die Zeitleiste mit mehreren Kameras zu öffnen, ähnlich wie bei einem Doppelklick auf den Clip mit mehreren Kameras. (Hinweis: Ein Doppelklick auf den Clip ist im klassischen Layout unwirksam)
- Multi-Kamera-Videowinkel wechseln: Ersetzen Sie den Kamerawinkel des ausgewählten Clips, ähnlich wie beim Mauszeiger für Multikamera-Ersatz.
- Multi-Kamera-Audiowinkel wechseln: Wechseln Sie die Audio-Spur des Multi-Kamera-Clips, ähnlich wie bei ② und ⑤.
Workflow für die Bearbeitung mit mehreren Kameras
Wenn Sie problemlos Material von mehreren Kameras importieren und reibungslos zwischen den Blickwinkeln wechseln möchten, um eine effiziente und bequeme Bearbeitung zu ermöglichen, befolgen Sie die nachstehenden detaillierten Schritte:
Schritt 1: Erstellen eines neuen Projekts
Sobald Sie Filmora heruntergeladen und sich in Ihr Konto eingeloggt haben, navigieren Sie zum linken Seitenbereich und klicken Sie auf die Option „Projekt erstellen“. Daraufhin werden auf dem Hauptbildschirm viele Registerkarten angezeigt; suchen Sie die Option „Neues Projekt“ und wählen Sie sie aus.
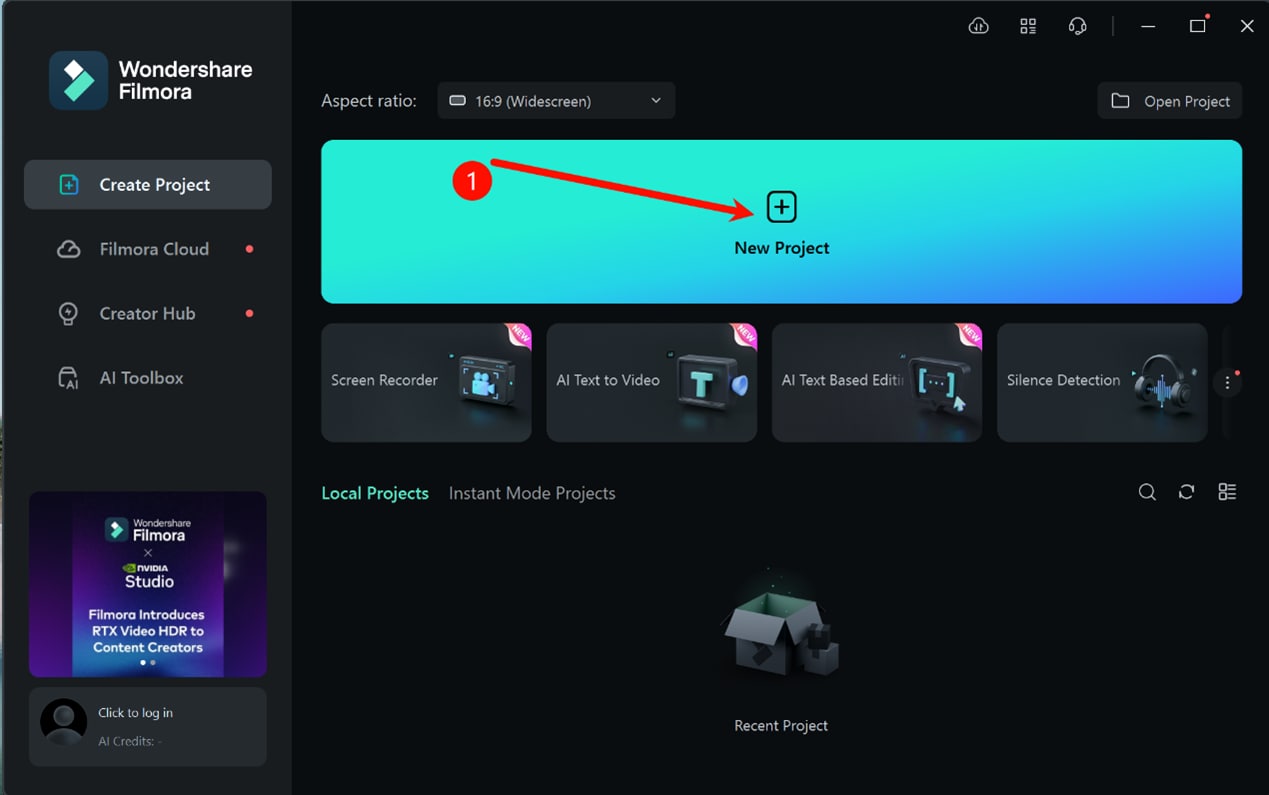
Schritt 2: Filmmaterial importieren
Gehen Sie im Bearbeitungsfenster auf die Registerkarte „Medien“ in der benutzerdefinierten Symbolleiste und wählen Sie dann auf dem Medienbildschirm die Option „Importieren“, um Medien zu importieren.
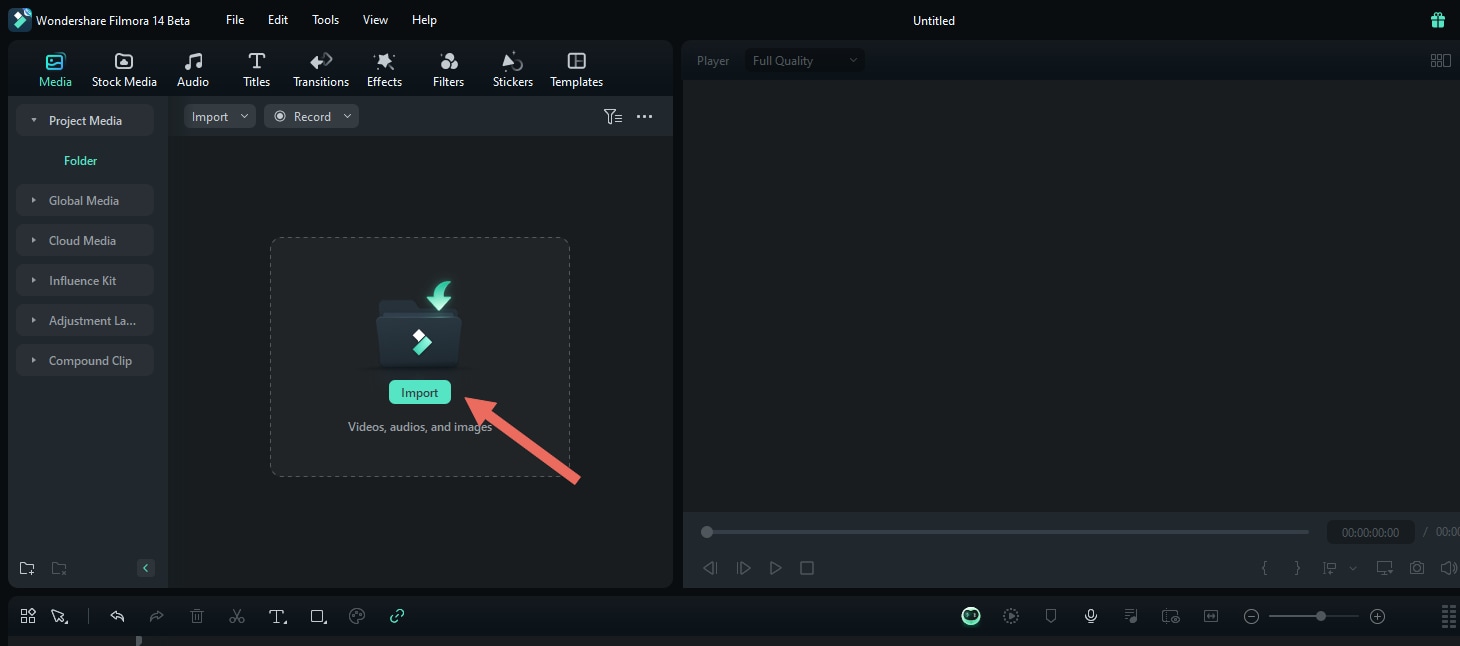
Schritt 3: Erstellen eines Clips mit mehreren Kameras (zwei Methoden)
Methode 1: Wählen Sie Multikamera-Videos oder Audio-Clips in der Medienablage aus, klicken Sie mit der rechten Maustaste und wählen Sie „Multikamera-Clip erstellen“.
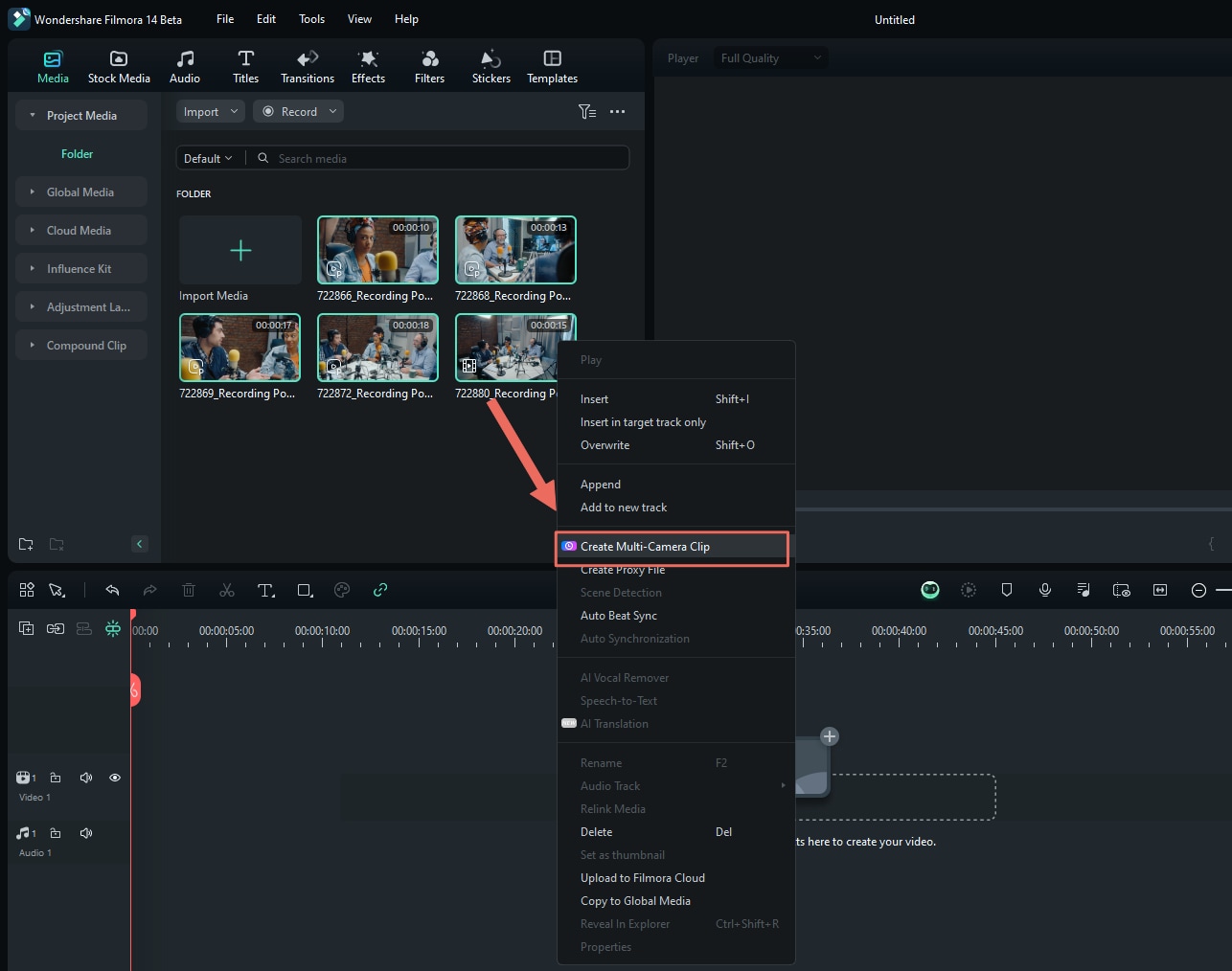
Methode 2: Wählen Sie Video- oder Audioclips mit mehreren Kameras in der Zeitleiste aus, klicken Sie mit der rechten Maustaste und wählen Sie „Multikameraclip erstellen“.
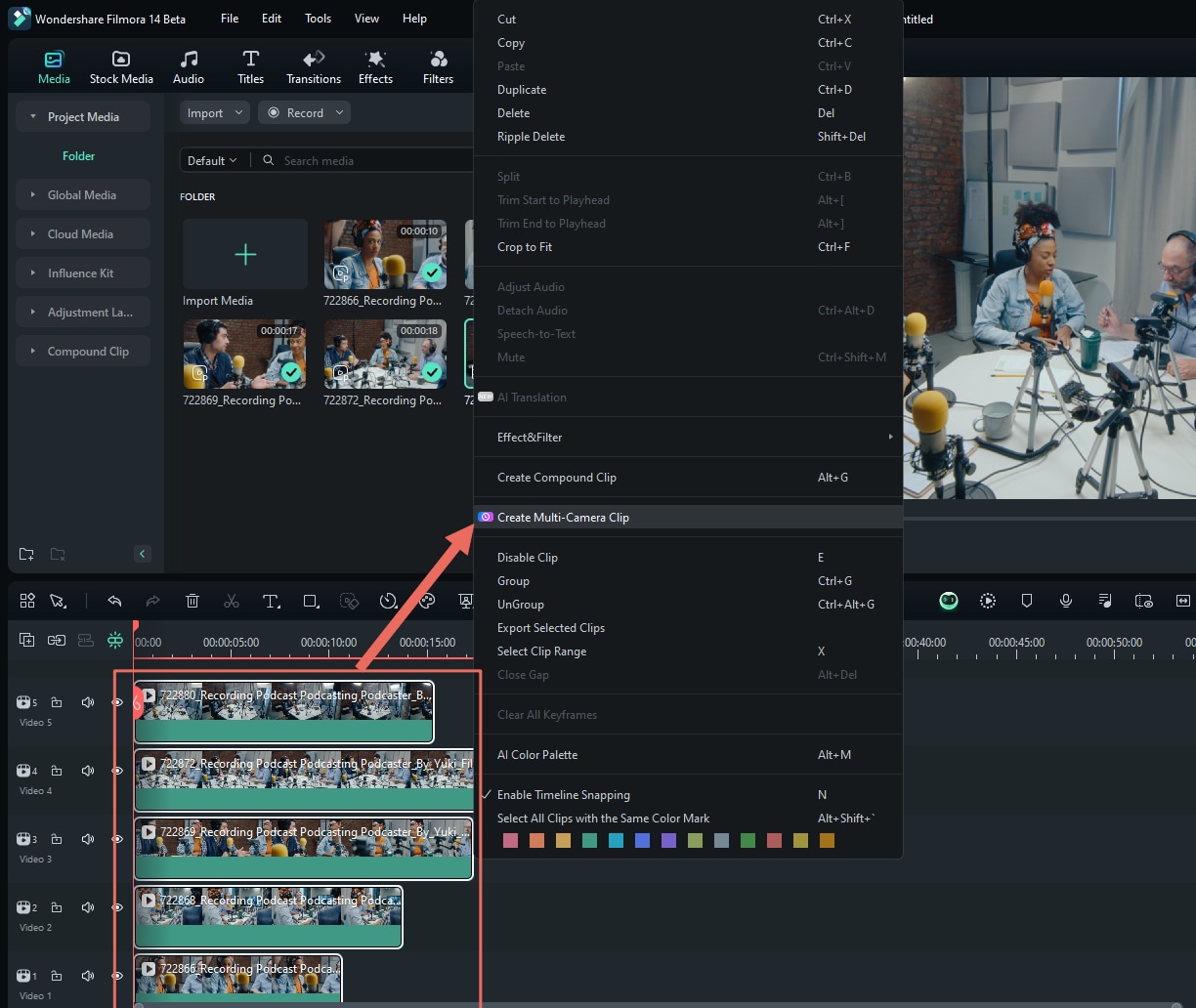
Benennen Sie Ihren zusammengesetzten Clip und wählen Sie, wie Sie Ihre Clips synchronisieren möchten.
(Beim Erstellen eines Clips mit mehreren Kameras aus der Medienablage gibt es zwei Synchronisierungsmethoden; beim Erstellen eines Clips mit mehreren Kameras aus der Zeitleiste gibt es drei Synchronisierungsmethoden).
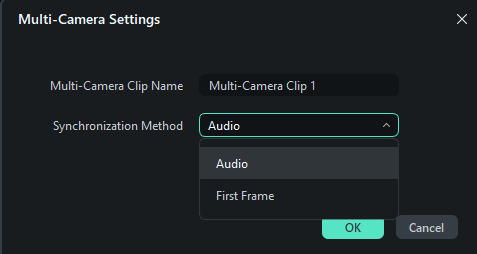
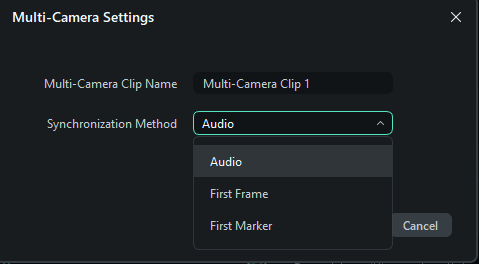
- Audio: Verwenden Sie die Audio-Wellenformen von jedem Kamerawinkel für präzise Synchronisationseinstellungen.
- Erster Frame: Verwenden Sie den ersten Frame eines jeden Kamerawinkels als Synchronisationspunkt.
- Erster Marker: Verwenden Sie den ersten Marker in jedem Kamerawinkel als Synchronisationspunkt.
Schritt 4: Aktivieren der Multi-Kamera-Ansicht
Im Player-Fenster können Sie auf „Multi-Kamera-Ansicht umschalten“ klicken, um die Multi-Kamera-Ansicht zu aktivieren.
In diesem Modus können Sie die Aufnahmen aller Kameras gleichzeitig ansehen und zwischen ihnen wechseln, um das gewünschte Material für den finalen Schnitt auszuwählen.
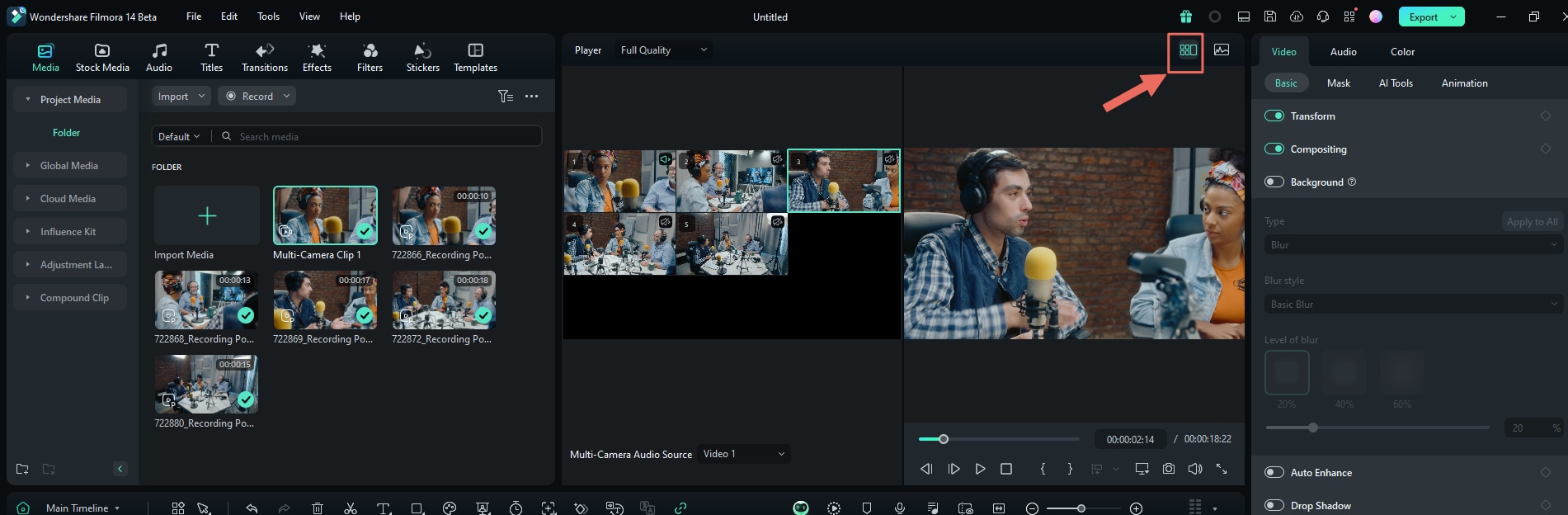
Schritt 5: Bearbeiten des Multi-Kamera-Clips
Drücken Sie die Leertaste oder klicken Sie auf Wiedergabe/Stopp im Player/Zeitleiste-Panel, um die Wiedergabe zu starten. Wenn Sie während der Wiedergabe des Clips auf die Multikamera-Ansicht klicken, wechselt die Zeitleiste zum entsprechenden Kamerawinkel.
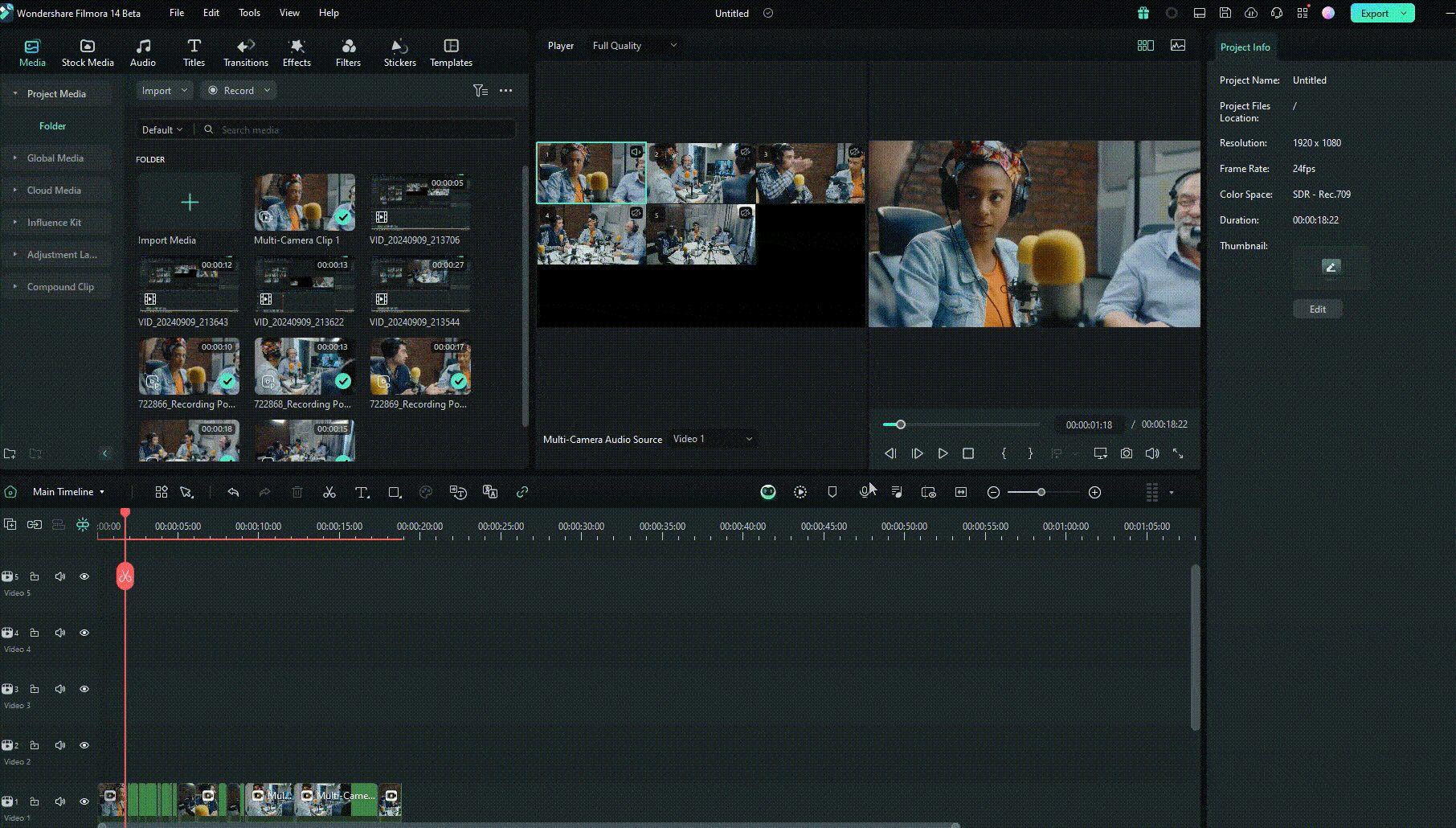
Hinweis:
- Sie können auch Tastaturkürzel verwenden, um zwischen mehreren Videowinkeln zu wechseln: Datei>>Tastaturkürzel
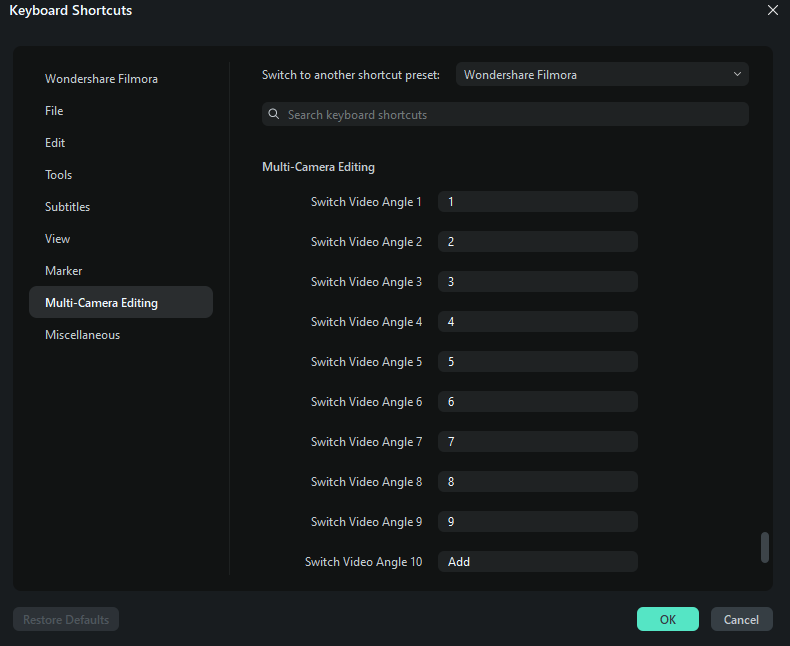
Schritt 6: Anpassen und Verfeinern der Bearbeitungen
- Passen Sie die Zeitleiste für mehrere Kameras an:
Zeitleiste: Doppelklicken oder rechtsklicken Sie, um die Zeitleiste innerhalb eines Clips mit mehreren Kameras zu bearbeiten und anzupassen.
Registerkarte Medien: Klicken Sie mit der rechten Maustaste, um die Zeitleiste innerhalb eines Clips mit mehreren Kameras zu bearbeiten und anzupassen.
- Ändern der Multi-Kamera-Clips:
Wählen Sie den getrimmten Multikamera-Clip und klicken Sie auf die Multikamera-Ansicht, um den Clip auf den entsprechenden Kamerawinkel umzuschalten, auf den Sie geklickt haben.
- Bidirektionale Bearbeitung:
Wenn Sie feststellen, dass der aktuelle Schnittpunkt nicht geeignet ist, fahren Sie mit der Maus über den Schnittpunkt, um ihn in einen bidirektionalen Pfeil zu ändern. An diesem Punkt können Sie die Maus ziehen, um den Schnittpunkt anzupassen.
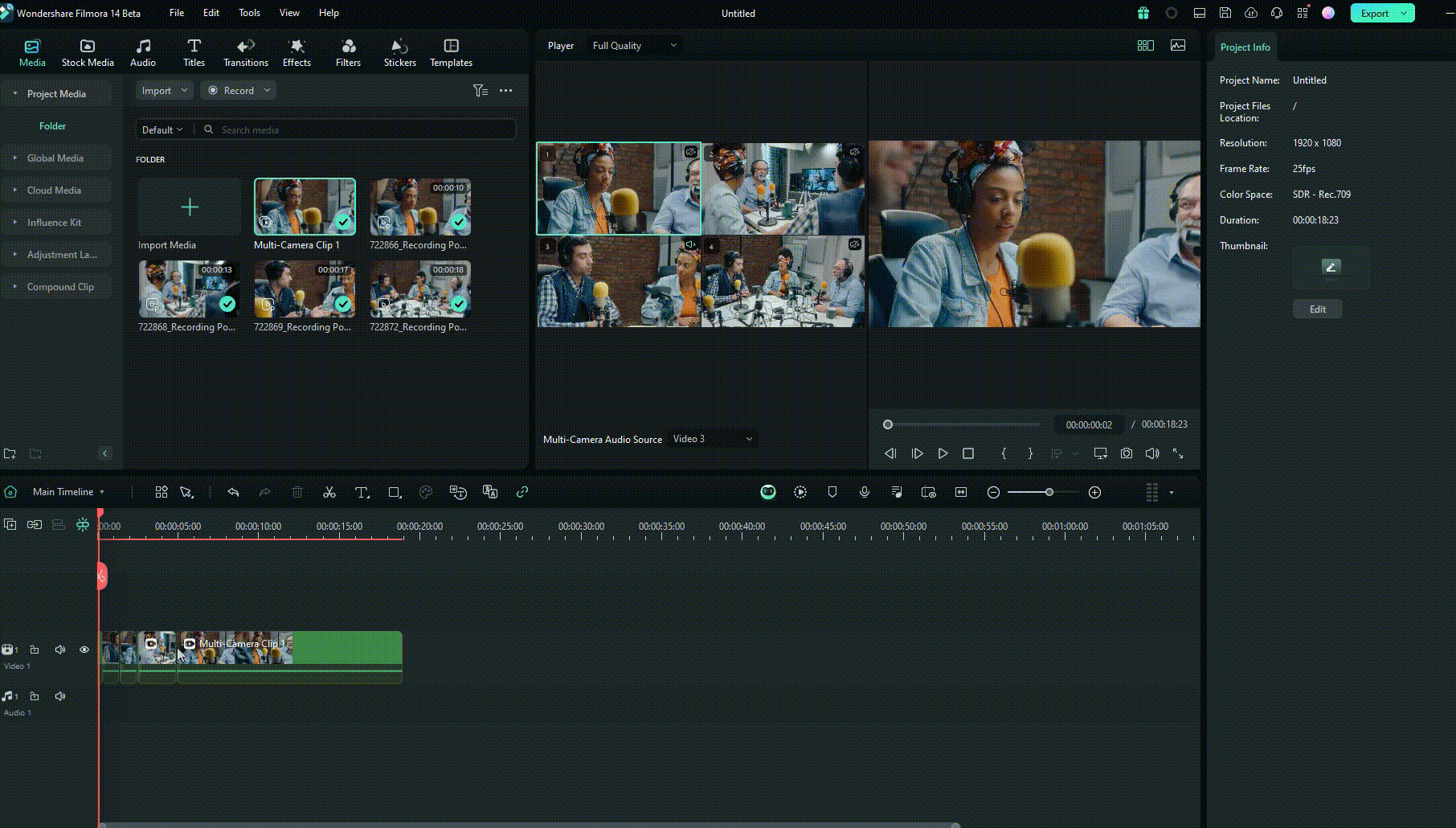
Verwandte Beiträge
Featured Articles
So erstellen Sie Final Cut Pro Speed Ramp (Vollständiger Leitfaden)
Erfahren Sie, wie Sie die Final Cut Pro Geschwindigkeitsrampen-Funktion verwenden können. Dieser Leitfaden behandelt Tipps, häufige Fehler und warum Filmora möglicherweise das beste Werkzeug für Anfänger ist.
Ultimative Anleitung für die Animation von Text auf Pfaden in After Effects
In diesem Leitfaden erfahren Sie mehr über die After Effects-Funktion Text-zu-Pfad und wie Sie sie effektiv einsetzen können. Entdecken Sie, wie Sie in Adobe After Effects Texte krümmen und welche Einschränkungen Sie dabei beachten müssen.
Vollständige Anleitung dazu, wie man Menschen aus einem Video entfernt
Entfernen Sie Personen aus Videos offline auf Desktop, online, iOS und Android. Folgen Sie den hier beschriebenen Schritten und entfernen Sie bewegliche und statische Objekte ohne Qualitätsverlust.
F.A.Q
Audio-Visualisierer
Die Funktion des Audio Visualizers löst das Problem, dass einzelne Audios nicht als Video auf der Videoplattform bereitgestellt werden können und kann gleichzeitig die Videoqualität verbessern.
Komposition
Um einen ganzen Clip gleichmäßig transparent oder halbtransparent zu machen, verwenden Sie den Deckkraft Effekt in der Komposition. Sie können die Deckkraft eines ausgewählten Clips in den Video- oder Bildbearbeitungseinstellungen festlegen.
Erhalten Sie 1 GB kostenlosen Cloud-Speicher
So erhalten Sie 1 GB kostenlosen Cloud-Speicher
