Beste Ergebnisse mit der neuesten Version.
-
Neuerungen
- Kurzvideo-Projekt
- Multicam Clip erstellen
- Skript mit AI Textgenerator erstellen
- Smart Short Clips für Windows
- Intelligenter Szenenschnitt für Windows
- Neueste Versionen und Funktionen
- Liste aller Versionen
- Keyframe-Pfad-Kurve für Windows
- Magnetische Zeitleiste für Windows
- Video Kompressor unter Windows
- Planar Tracking
- Farbräder für Windows
- KI Idee zu Video für Windows
- Asset Center
- AI Image für Windows
- Bild zu Video für Windows - Google Veo 3
- Avatar Präsentation
- Einstellungsebene für Fenster
- Bekannte Probleme und behobene Bugs
- Video Denoise für Windows
-
KI
- KI Gesangs Remover für Windows
- KI Textbasierte Bearbeitung für Windows
- Intelligente BGM-Generierung
- AI Skin Tone Protection für Windows
- AI Smart Masking für Windows
- KI-Musik-Generator für Windows
- Audio zu Video mit KI
- Wie verwendet man die Stimmwechsler-Funktion in Wondershare Filmora?
- KI-Stimmverbesserer
- KI-Gesichtsmosaik für Windows
- KI Sound Effekt
- AI Video Enhancer
- KI Übersetzung für Windows
- KI-Bild-Stilisierer
- KI Text-zu-Video für Windows
- KI Copilot Bearbeitung für Windows
- KI Thumbnail Generator für Windows
- KI Farbpalette für Windows
- AI Portrait Cutout
- Erkennung von Stille
-
Unter Windows Einsetzen
-
Projektverwaltung
- Registrierenaktualisieren/deinstallieren
- Neues Projekt erstellen
- Projekt öffnen
- Projekt-Einstellungen
- Medien zur Verwendung
- Projekte archivieren
- Projekte verschieben
- Dateien in Wondershare Drive speichern
- Wondershare Drive
- Wondershare Drive verwenden
- Wondershare Drive verwalten
- Dateien in Wondershare Drive finden
- Dateien mit Wondershare Drive teilen
- Wondershare Drive Überblick
- Erhalten Sie 1 GB kostenlosen Cloud-Speicher
-
Aufnahme & Importierung
-
Videobearbeitung
- Keyframe Graph Editor für Windows
- Anpassbare Hintergründe für Videos und Bilder in Windows
- Auto-Reframe für unterschiedliche Seitenverhältnisse
- Zusammengesetzter Clip für Windows
- Mocha Filmora - Für Windows
- Wasserzeichen entfernen | Filmora Anleitung
- Automatische Synchronisierung
- Liste der Tastaturkürzel
- Wie erstellt man ein atemberaubendes Zeitraffer-Video? [Vollständige Anleitung]
- AI Smart Cutout für Windows
- Multi-Clip-Bearbeitung für Windows
- Video schneiden und trimmen
- Sprache zu Text / Text zu Sprache / SRT
- Video zuschneiden/schwenken & zoomen
- Video Umwandeln
- Komposition
- Schlagschatten
- PIP-Effekts
- Geteiltem Bildschirm
- Guide für Green Screen (Chroma Key)
- Bewegungsverfolgung durchführen
- Stabilisierung
- Szenenerkennung
- Gruppenbearbeitung
- Bewegungsverfolgung unter Windows
- Videos rückwärts abspielen
- Video Schnappschuss
- Standbild
- Video auto reframen
- Rahmenoption
- Objektivkorrektur
- Proxy-Videobearbeitung
-
Audiobearbeitung
- Auto Beat Synchronisation
- Stummschalten
- Audio abtrennen
- Beat-Erkennung
- Audio trimmen
- Audio Mixer
- Audio-Effekte hinzufügen
- Audio anpassen
- Arten von Audio
- Audio hinzufügen und bearbeiten
- Audio Dodge in Filmora
- Audio-Visualisierer
- Auto-Video-Synchronisation
- Audio Equalizer
- Audio ein- und ausblenden
- Tonhöhe ändern
- AI Audio Stretch für Windows
- AI Audio Denoise für Windows
- Clips markieren
- Rauschunterdrückung
- Automatische Normalisierung
- Automatische Verbesserung
-
Farbbearbeitung
-
Übergänge
-
Elemente
-
Effekte
- AI Portrait-Filter zu Videos hinzufügen
- Über visuelle Effekte
- Elemente, Übergänge und Soundeffekte hinzufügen
- Countdown-Effekte in Filmora2025
- Effekte Sammlung für Windows
- Effektliste
- Boris Effekte
- NewBlue Effekte
- Hinzufügen und Anpassen von Filtern
- Hinzufügen und Anpassen von Overlays
- AI Portrait
- AR Aufkleber Effekte
- Maske auf Video anwenden
- Mosaik-Unschärfe-Effekt
- Gesichtsmaske
-
Titel
-
Videovorlagen
-
Geschwindigkeit
-
Rendern & Exportieren
-
Animation & Keyframes
-
Arbeitsbereiche & Leistung
- Markierungen für Windows
- Markierte Favoriten für Windows
- Video auf TikTok aus Filmora teilen
- Schwenken und Zoomen mit Filmora
- Alle Clips auf der Zeitleiste für Windows auswählen
- Filmora Arbeitsbereich für Windows
- Tastenkombinationen für die Wiedergabegeschwindigkeit für Windows
- Systemkompatibilität
- Startfenster
- Arbeitsbereich
- Zeitleiste
- Liste der Tastaturkürzel (Wondershare Filmora für Mac)
- Tastaturkürzel
- Einstellung festlegen
- Wiedergabequalität
- Automatisches Highlight
- GPU-beschleunigtes Rendering
- Anforderungen an GPU und GPU-Treiber
- Windows Systemanforderungen
- Technische Spezifikationen
Auto Reframe
Auto Reframe erkennt mit Hilfe von KI-Technologie automatisch den Fokuspunkt Ihres Videos und schneidet ihn zu, so dass er immer im Frame bleibt. Auf diese Weise verlieren Sie die Haupthandlung oder das Objekt Ihres Videos nie aus den Augen.
Je nach der sozialen Plattform, auf die Sie das Video hochladen möchten, können Sie den Fokuspunkt Ihres Videos manuell ändern oder ein Seitenverhältnis wählen, das Ihren Wünschen entspricht. Wir zeigen Ihnen, wie Sie die Auto Reframe Option in Filmora verwenden und das Video manuell nach Ihren Wünschen anpassen können.
Index
Öffnen Sie Filmora und wählen Sie Auto Reframe
Es gibt 3 Möglichkeiten, die Auto Reframe Funktion in Filmora zu öffnen. Sie können den Zugang auf jede beliebige Weise wählen.
1 Sobald Sie Filmora öffnen, wird auf der Oberfläche rechts die Option "Auto Reframe" angezeigt. Klicken Sie darauf, um die Auto Reframe Funktion direkt zu öffnen.
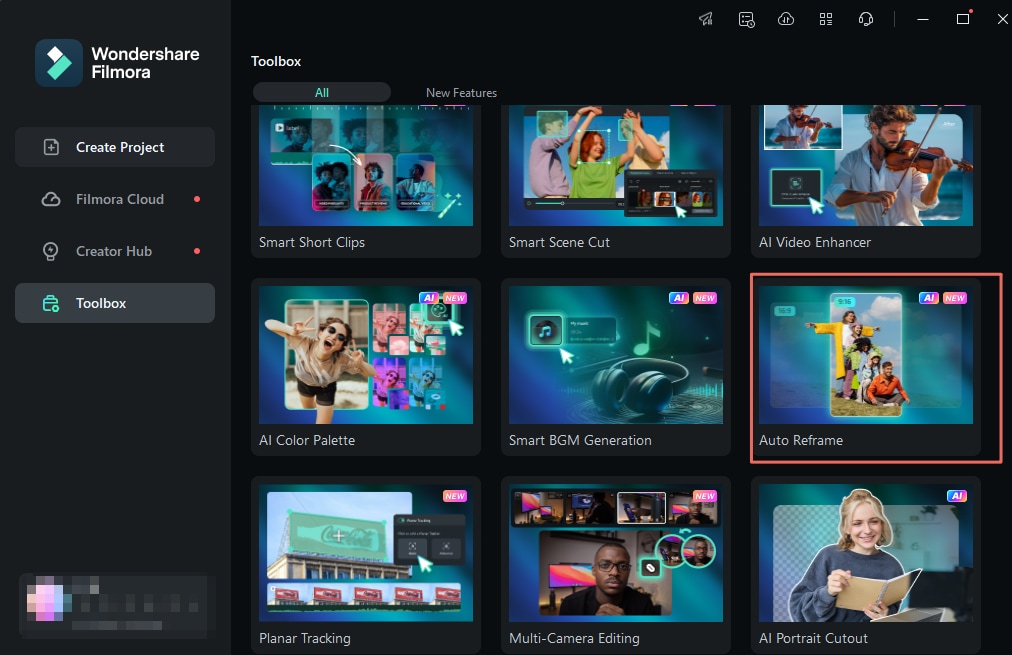
2 Importieren Sie Ihre Medien, indem Sie auf Datei > Mediendateien importieren klicken und die Datei auswählen. Nachdem Sie Ihr Video importiert haben, klicken Sie mit der rechten Maustaste darauf und wählen Sie die Auto Reframe Option.

3 Eine andere Möglichkeit besteht darin, in der oberen Menüleiste auf Tools und dann auf "Auto Reframe" zu klicken.

Anpassen des Seitenverhältnisses und der Bewegungsgeschwindigkeit
Wenn Sie die Auto Reframe Option ausgewählt haben, öffnet sich ein separates Dialogfeld. Wenn Sie Ihre Medien noch nicht importiert haben, klicken Sie auf "Medien importieren" und wählen Sie ein einzelnes Video zum Importieren aus. Sie können das importierte Video ändern, indem Sie oben auf "Datei ersetzen" klicken.
Es stehen mehrere Seitenverhältnisvorlagen zur Verfügung, z.B. quadratisch (1:1), vertikal (9:16), Standard (4:3), Breitbild (16:9) und Kino (21:9). Wählen Sie das Seitenverhältnis je nach Ihren Vorlieben und der Plattform, auf die Sie das Video hochladen möchten.

Es gibt mehrere Optionen, um die Geschwindigkeit Ihres Videos anzupassen: Behalten Sie die Auto Einstellung bei oder machen Sie sie schnell oder langsam.
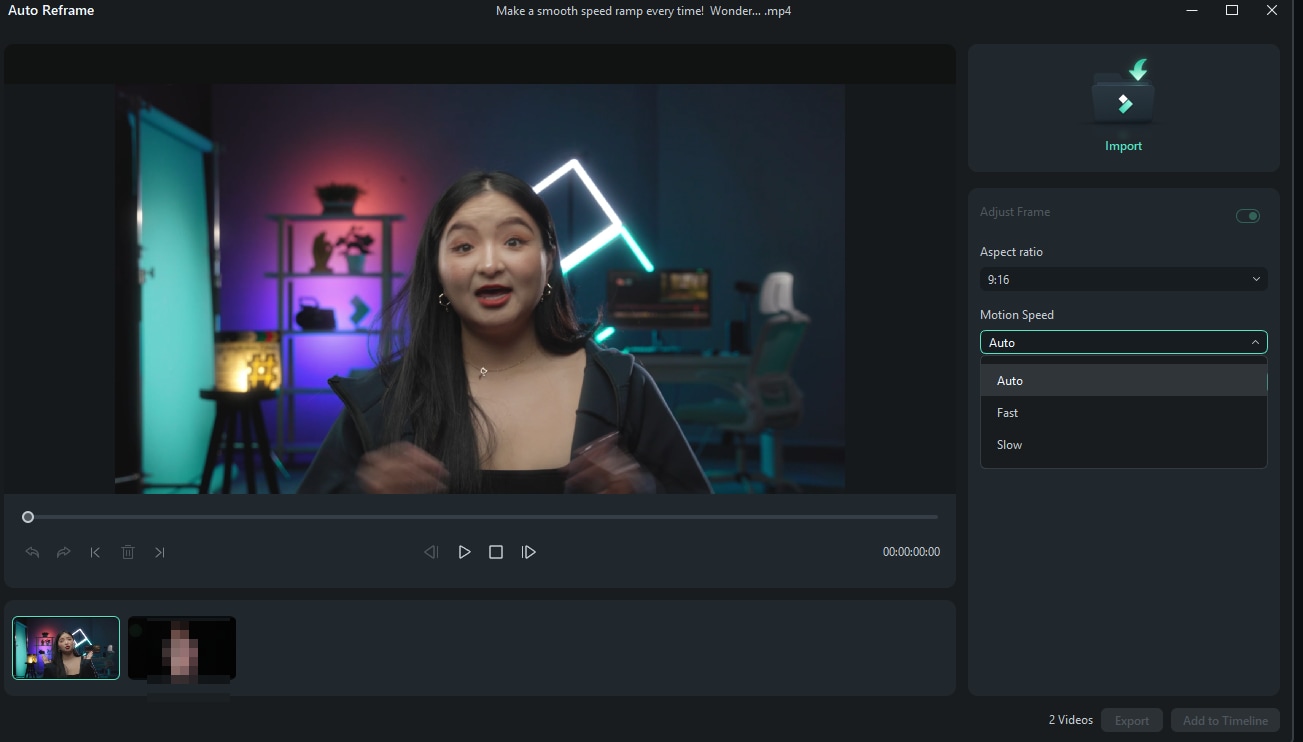
Analysieren und Auto Reframe des Videos
Sobald Sie die Einstellungen angepasst haben, tippen Sie auf die Analyse Option. Filmora braucht ein paar Sekunden, um die Analyse Ihres Videos abzuschließen.

Dann wird das Video sofort und automatisch an das von Ihnen angegebene Seitenverhältnis und die Geschwindigkeit angepasst. Sie können verschiedene Seitenverhältnisse und Geschwindigkeitsoptionen ändern oder ausprobieren, indem Sie auf die Neustart Schaltfläche klicken.
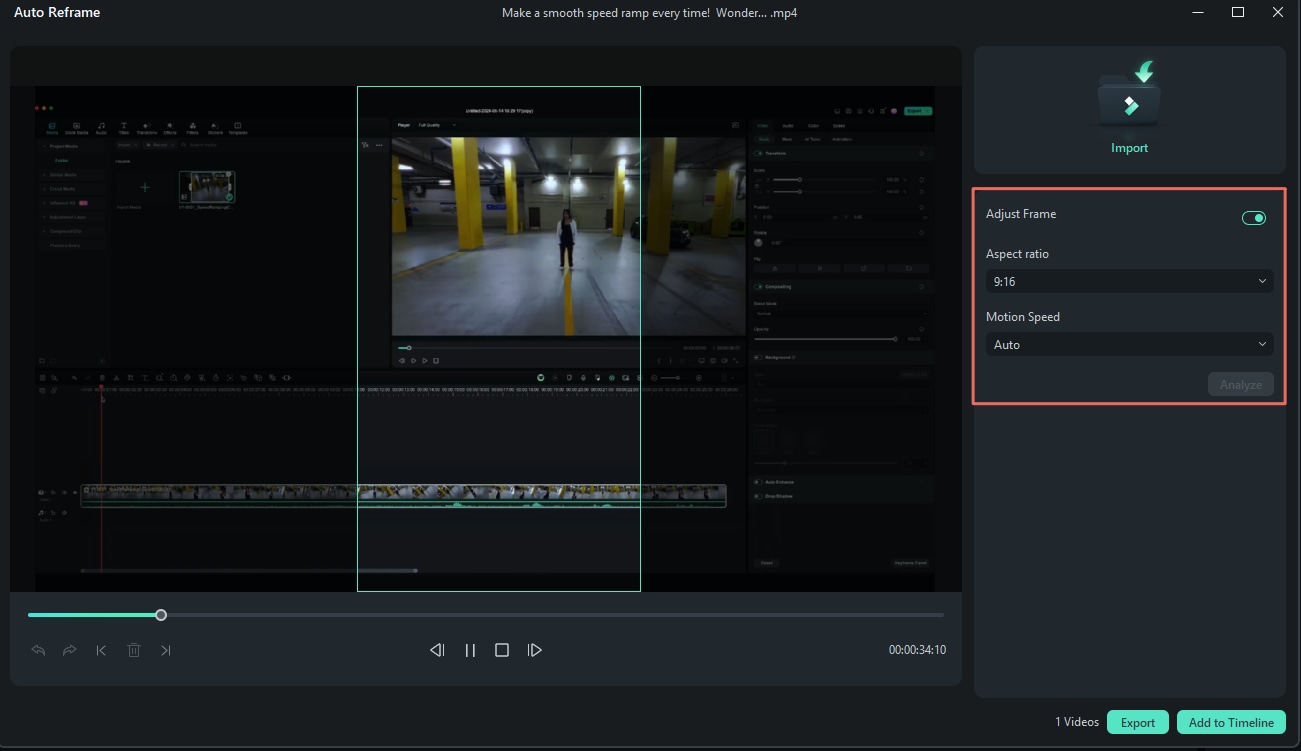
Vorschau auf das gereframte Video
Nachdem Sie die Einstellungen und das Reframing angepasst haben, können Sie die Vorschau Ihres endgültigen Videos ansehen. Falls das Video noch bearbeitet werden muss, können Sie es auch abspielen und an der Stelle anhalten, an der Sie den Frame anpassen möchten und den Rahmen an die gewünschte Position verschieben. Dasselbe gilt für das gesamte Video, indem Sie das Frame-Fenster einfach mit der Maus verschieben. Im unteren Menü können Sie Tools wie Rückgängig, Wiederherstellen, Nächster Bearbeitungspunkt und Vorheriger Bearbeitungspunkt verwenden.

In MP4 exportieren
Wenn Sie mit dem gereframten Video zufrieden sind, können Sie auf die Registerkarte Exportieren klicken, Ihre Datei benennen und den Zielordner auswählen. Derzeit werden nur MP4-Dateien unterstützt.

Verwandte Beiträge
Featured Articles
Meistern Sie die Kunst des Sounds: Die 8 besten Audio Editoren für Android
Wenn Sie Ihren Editor überallhin mitnehmen möchten, haben wir die besten Lösungen für Sie. Sehen Sie sich diese Android Audio-Editoren an, um Ihre Erfahrung zu verbessern und ein Profi zu werden.
Wie man einen Podcast Clip mit Filmora erstellt
Mit dem KI-Podcast-Clip-Generator von Filmora können Sie mühelos Podcast-Clips erstellen. Verwandeln Sie lange Episoden in virale Shorts und beschleunigen Sie Ihren Schnitt. Ideal für Content Creator!
Die 6 besten Video-Qualitätsverbesserer für 2025
Mit einem guten Videoqualitätsverbesserer an Ihrer Seite können selbst die körnigsten Videos professionell aussehen. Erfahren Sie, wie Sie die Videoqualität mit den besten Verbesserern des Jahres 2025 optimieren können.
F.A.Q
Audio Dodge in Filmora
Hier ist ein Leitfaden für Filmora Audio Dodge.
Komponentenvorlage
Erfahren Sie mehr über Tipps zur Erstellung von Komponentenvorlagen in Filmora
NewBlue Effekte
Hinzufügen und Ändern von NewBlue FX-Effekten
