Beste Ergebnisse mit der neuesten Version.
-
Neuerungen
- Kurzvideo-Projekt
- Multicam Clip erstellen
- Skript mit AI Textgenerator erstellen
- Smart Short Clips für Windows
- Intelligenter Szenenschnitt für Windows
- Neueste Versionen und Funktionen
- Liste aller Versionen
- Keyframe-Pfad-Kurve für Windows
- Magnetische Zeitleiste für Windows
- Video Kompressor unter Windows
- Planar Tracking
- Farbräder für Windows
- KI Idee zu Video für Windows
- Asset Center
- AI Image für Windows
- Bild zu Video für Windows - Google Veo 3
- Avatar Präsentation
- Einstellungsebene für Fenster
- Bekannte Probleme und behobene Bugs
- Video Denoise für Windows
-
KI
- KI Gesangs Remover für Windows
- KI Textbasierte Bearbeitung für Windows
- Intelligente BGM-Generierung
- AI Skin Tone Protection für Windows
- AI Smart Masking für Windows
- KI-Musik-Generator für Windows
- Audio zu Video mit KI
- Wie verwendet man die Stimmwechsler-Funktion in Wondershare Filmora?
- KI-Stimmverbesserer
- KI-Gesichtsmosaik für Windows
- KI Sound Effekt
- AI Video Enhancer
- KI Übersetzung für Windows
- KI-Bild-Stilisierer
- KI Text-zu-Video für Windows
- KI Copilot Bearbeitung für Windows
- KI Thumbnail Generator für Windows
- KI Farbpalette für Windows
- AI Portrait Cutout
- Erkennung von Stille
-
Unter Windows Einsetzen
-
Projektverwaltung
- Registrierenaktualisieren/deinstallieren
- Neues Projekt erstellen
- Projekt öffnen
- Projekt-Einstellungen
- Medien zur Verwendung
- Projekte archivieren
- Projekte verschieben
- Dateien in Wondershare Drive speichern
- Wondershare Drive
- Wondershare Drive verwenden
- Wondershare Drive verwalten
- Dateien in Wondershare Drive finden
- Dateien mit Wondershare Drive teilen
- Wondershare Drive Überblick
- Erhalten Sie 1 GB kostenlosen Cloud-Speicher
-
Aufnahme & Importierung
-
Videobearbeitung
- Keyframe Graph Editor für Windows
- Anpassbare Hintergründe für Videos und Bilder in Windows
- Auto-Reframe für unterschiedliche Seitenverhältnisse
- Zusammengesetzter Clip für Windows
- Mocha Filmora - Für Windows
- Wasserzeichen entfernen | Filmora Anleitung
- Automatische Synchronisierung
- Liste der Tastaturkürzel
- Wie erstellt man ein atemberaubendes Zeitraffer-Video? [Vollständige Anleitung]
- AI Smart Cutout für Windows
- Multi-Clip-Bearbeitung für Windows
- Video schneiden und trimmen
- Sprache zu Text / Text zu Sprache / SRT
- Video zuschneiden/schwenken & zoomen
- Video Umwandeln
- Komposition
- Schlagschatten
- PIP-Effekts
- Geteiltem Bildschirm
- Guide für Green Screen (Chroma Key)
- Bewegungsverfolgung durchführen
- Stabilisierung
- Szenenerkennung
- Gruppenbearbeitung
- Bewegungsverfolgung unter Windows
- Videos rückwärts abspielen
- Video Schnappschuss
- Standbild
- Video auto reframen
- Rahmenoption
- Objektivkorrektur
- Proxy-Videobearbeitung
-
Audiobearbeitung
- Auto Beat Synchronisation
- Stummschalten
- Audio abtrennen
- Beat-Erkennung
- Audio trimmen
- Audio Mixer
- Audio-Effekte hinzufügen
- Audio anpassen
- Arten von Audio
- Audio hinzufügen und bearbeiten
- Audio Dodge in Filmora
- Audio-Visualisierer
- Auto-Video-Synchronisation
- Audio Equalizer
- Audio ein- und ausblenden
- Tonhöhe ändern
- AI Audio Stretch für Windows
- AI Audio Denoise für Windows
- Clips markieren
- Rauschunterdrückung
- Automatische Normalisierung
- Automatische Verbesserung
-
Farbbearbeitung
-
Übergänge
-
Elemente
-
Effekte
- AI Portrait-Filter zu Videos hinzufügen
- Über visuelle Effekte
- Elemente, Übergänge und Soundeffekte hinzufügen
- Countdown-Effekte in Filmora2025
- Effekte Sammlung für Windows
- Effektliste
- Boris Effekte
- NewBlue Effekte
- Hinzufügen und Anpassen von Filtern
- Hinzufügen und Anpassen von Overlays
- AI Portrait
- AR Aufkleber Effekte
- Maske auf Video anwenden
- Mosaik-Unschärfe-Effekt
- Gesichtsmaske
-
Titel
-
Videovorlagen
-
Geschwindigkeit
-
Rendern & Exportieren
-
Animation & Keyframes
-
Arbeitsbereiche & Leistung
- Markierungen für Windows
- Markierte Favoriten für Windows
- Video auf TikTok aus Filmora teilen
- Schwenken und Zoomen mit Filmora
- Alle Clips auf der Zeitleiste für Windows auswählen
- Filmora Arbeitsbereich für Windows
- Tastenkombinationen für die Wiedergabegeschwindigkeit für Windows
- Systemkompatibilität
- Startfenster
- Arbeitsbereich
- Zeitleiste
- Liste der Tastaturkürzel (Wondershare Filmora für Mac)
- Tastaturkürzel
- Einstellung festlegen
- Wiedergabequalität
- Automatisches Highlight
- GPU-beschleunigtes Rendering
- Anforderungen an GPU und GPU-Treiber
- Windows Systemanforderungen
- Technische Spezifikationen
Hinzufügen, Bearbeiten und Anpassen von Texten
Lernen Sie, wie man Texte hinzufügt, bearbeitet und anpasst. So können Sie ganz einfach den Text und die Titel erstellen, die zu Ihrem Stil passen.
Inhaltsverzeichnis
1. Arten von Titeln
Filmora macht es Ihnen leicht, Texte und Titel zu erstellen, die zu Ihrem Stil passen.
Sie werden lernen, wie man Titel findet und welche Arten von Titeln es gibt.
Wie findet man Titel in Filmora?
- Öffnen Sie zunächst Filmora. Sobald das Begrüßungsfenster auf dem Bildschirm auftaucht, machen Sie Folgendes: Klicken Sie auf die Option „Neues Projekt“.
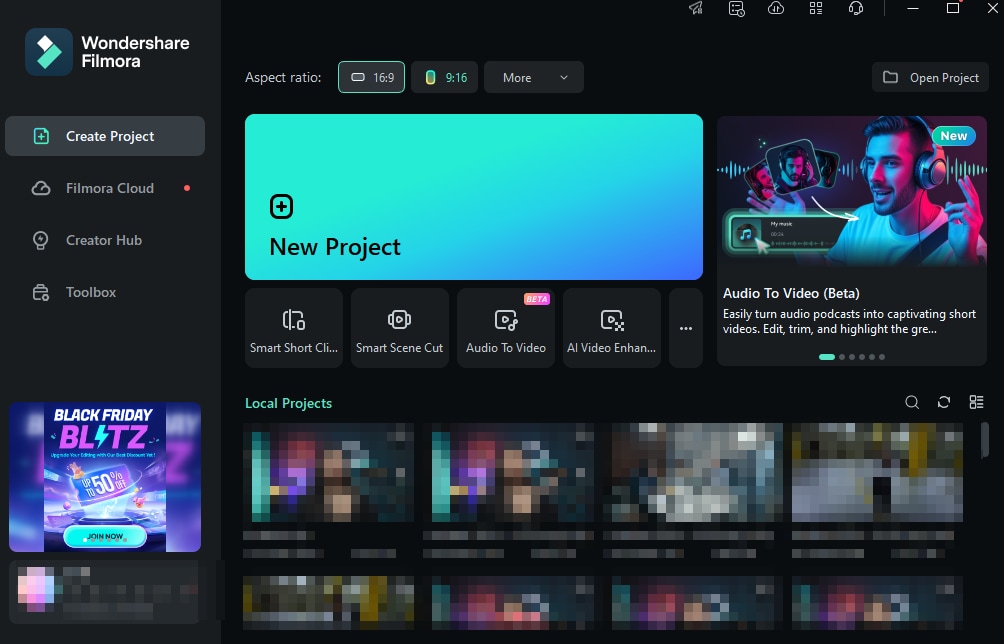 Filmora öffnen
Filmora öffnen - In der oberen Ecke des Hauptfensters des Editors sehen Sie mehrere Registerkarten, wie Audio, Titel oder Effekte. Klicken Sie auf die Registerkarte Titel.
 Klicken Sie auf die Registerkarte Titel
Klicken Sie auf die Registerkarte Titel - Jetzt können Sie versuchen, die Titel zu verwenden.
 Filmora Titel
Filmora Titel
Arten von Filmora Titeln
Filmora verfügt über mehr als 1.000 Arten von Titeln. Sie können sie auf der linken Seite sehen, Ihre gewünschten Titel auswählen und herunterladen.
- Filmora hat speziell eine neue Art von Titeln erstellt - 3D-Titel. Mit atemberaubenden 3D-Textanimationen können Sie Ihr Video auf die nächste Stufe bringen. Von Metallic über Natur bis hin zu Festivals können Sie sich von mehr als 40 3D-Texteffekten inspirieren lassen und diese gestalten. Außerdem können 3D-Texteffekte im Stapel bearbeitet werden, um die Effizienz Ihrer Bearbeitung zu erhöhen.

- 3D-Titel
- Vertikal
- Einfacher Text
- Wortkunst
- Opener
- Untere Drittel
Hinweis: Klicken Sie auf das umgedrehte Dreieck, um die Titel zu filtern und zu prüfen, ob sie für die kommerzielle Nutzung verfügbar sind.
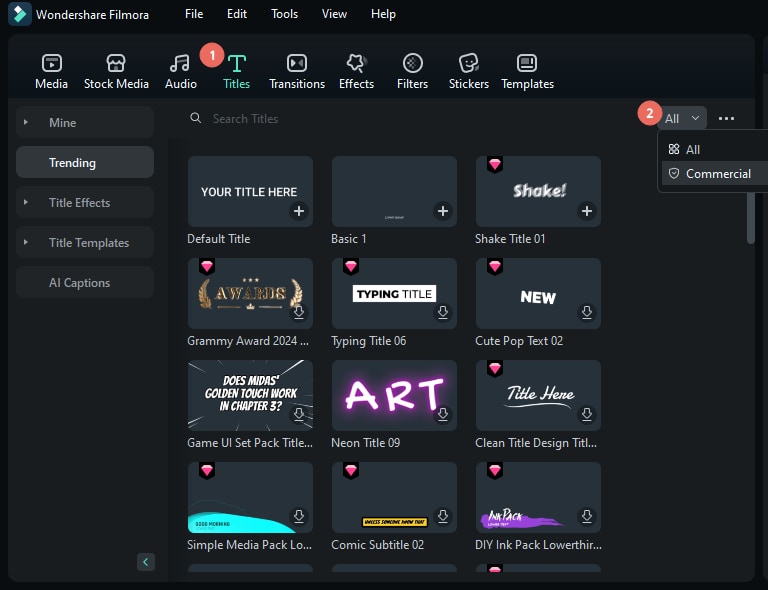
2. Texte bearbeiten
Ändern der Dauer
Die Standarddauer eines Texteffekts beträgt 5 Sekunden. Es gibt zwei Möglichkeiten, die Dauer eines Texteffekts zu ändern.
- Ziehen Sie den Text direkt auf die Zeitleiste.
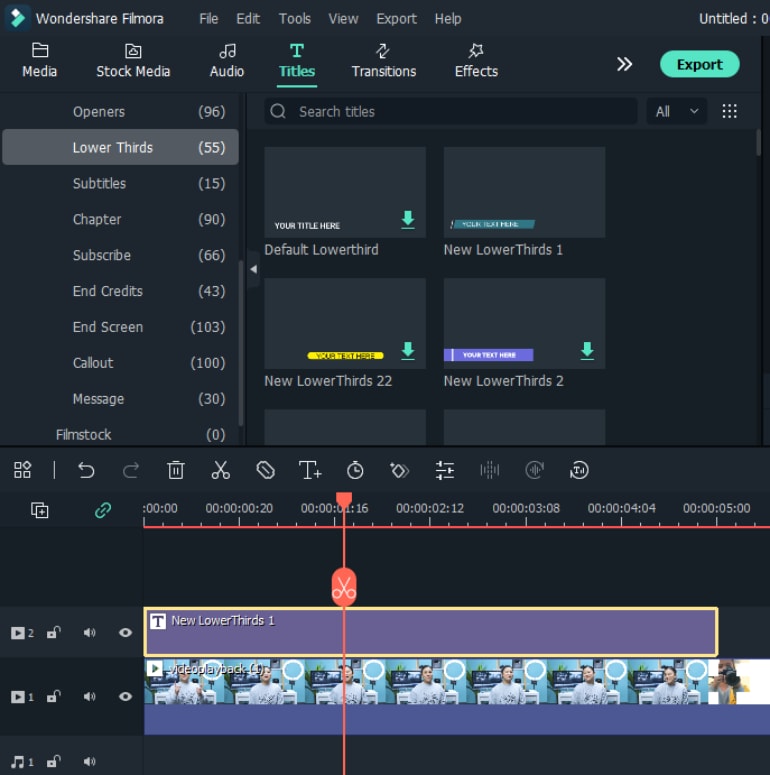
- Markieren Sie den Text in der Zeitleiste und klicken Sie auf das „Dauer“ Symbol, um eine neue Dauer festzulegen.
Ziehen Sie den Titel auf die Zeitleiste
Sie können sie aus der Titelbibliothek in die Zeitleiste ziehen und dort ablegen. Sie können auch mit der rechten Maustaste auf den gewünschten Titeleffekt klicken und „Anwenden“ wählen, um ihn der Zeitleiste hinzuzufügen.
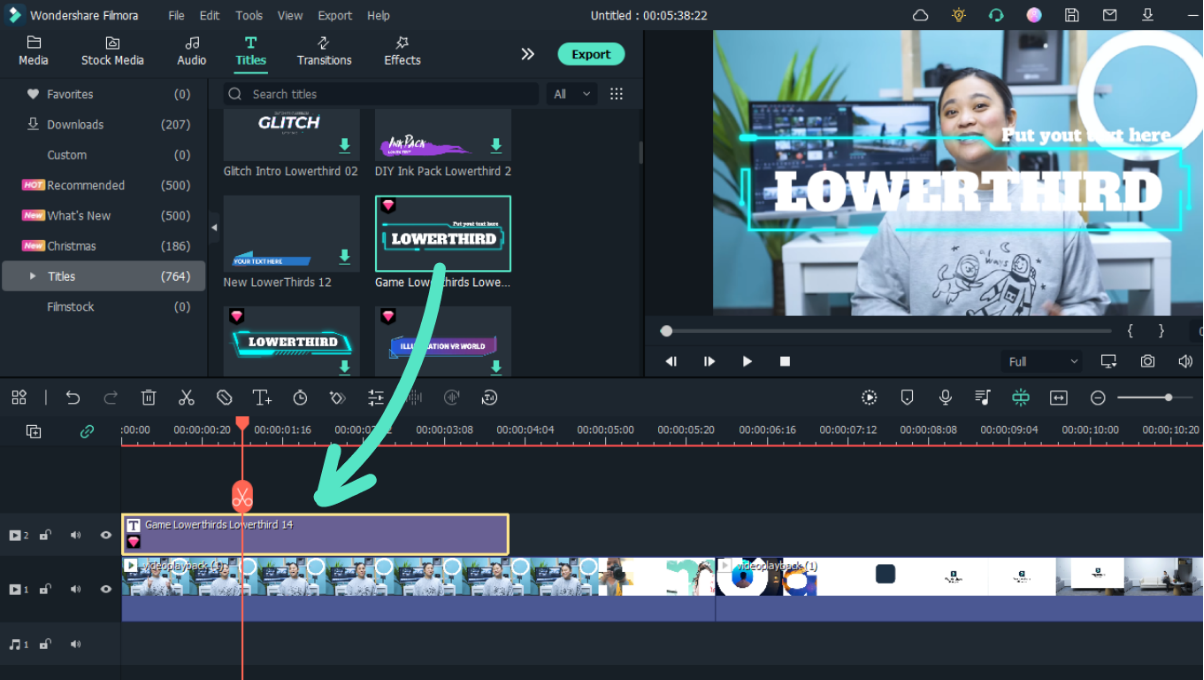
Texteffekte bearbeiten
Klicken Sie mit der rechten Maustaste auf die Schriftart in der Zeitleiste, um das Bearbeitungsfenster für die Schriftart auf der rechten Seite anzuzeigen. Sie können die Schriftart grundlegend und dynamisch bearbeiten.
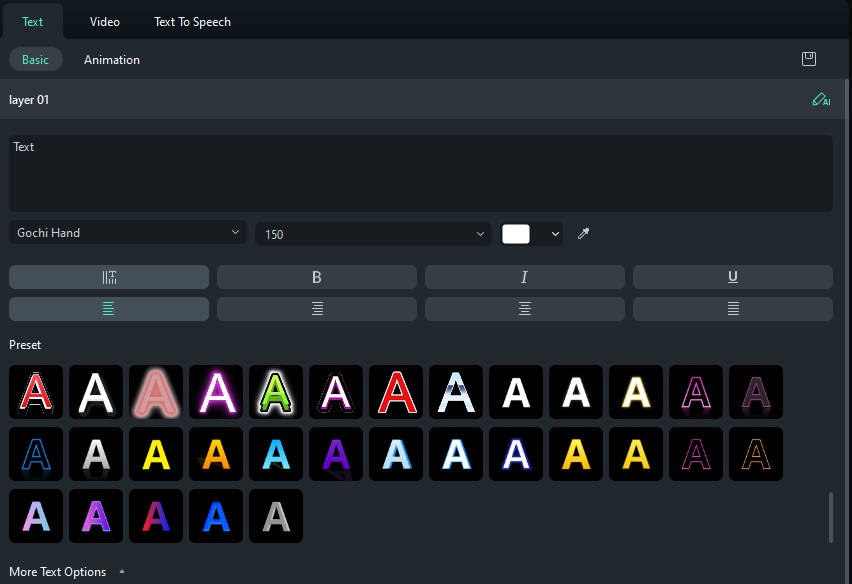
Bearbeiten Sie einen Titel mit dem Titelgruppen-Controller.
- Doppelklicken Sie auf den Titel in der Spur und der Titelgruppen-Controller wird angezeigt.
- Geben Sie Werte in die Felder X und Y ein, um die Position anzupassen.
- Ziehen Sie den Schieberegler, um die Größe der Vorlage anzupassen.
- Ziehen Sie den Schieberegler zum Drehen, um die Ausrichtung der Vorlage zu ändern.
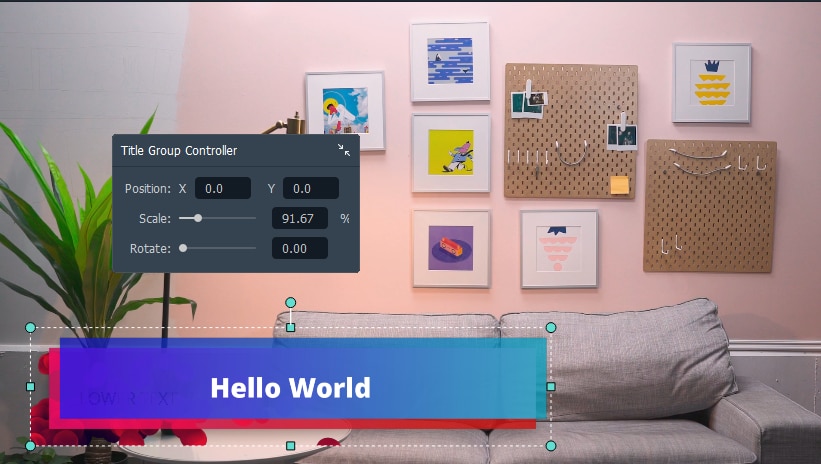
Erweiterte Textbearbeitung
Wenn Sie Ihren Text auf noch mehr Arten bearbeiten möchten, klicken Sie auf die Erweitert Schaltfläche, um das Fenster der erweiterten Textbearbeitung zu öffnen.
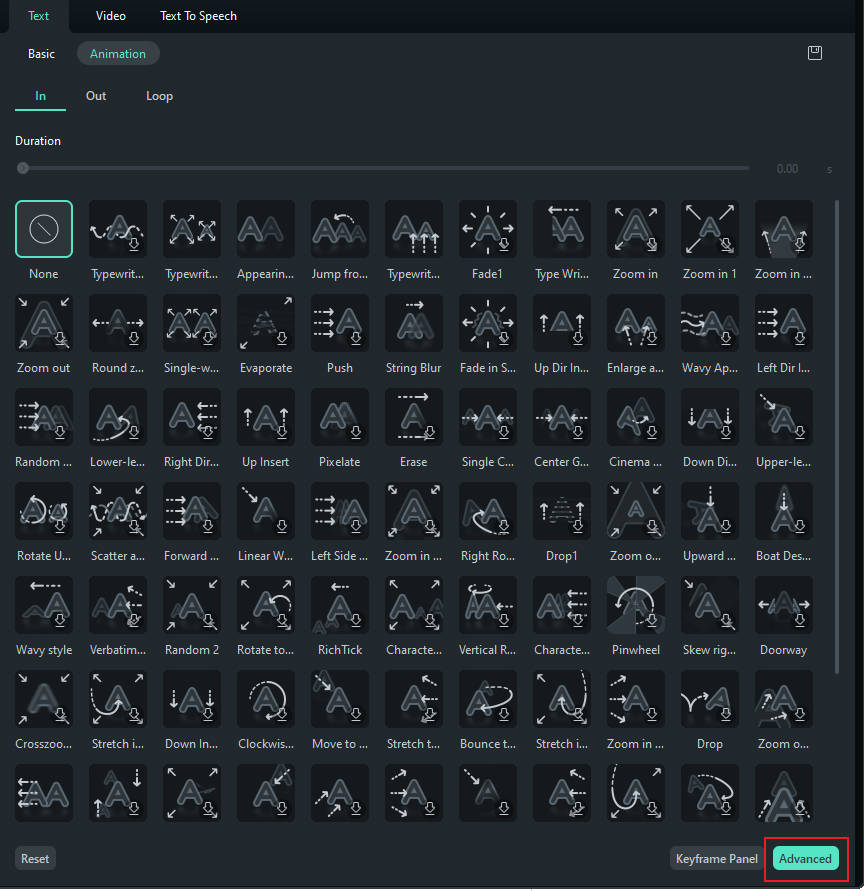
Im Bedienfeld der erweiterten Textbearbeitung können Sie weitere Elemente zu einem vorgefertigten Titeleffekt hinzufügen, z. B. neue Textfelder, Formen oder Bilder.
Sie können Ihre Texteffekte im Bedienfeld der erweiterten Textbearbeitung auf folgende Weise anpassen: Schriftart, Farbe, Animation, Deckkraft, Füllung, Rahmen (Farbe und Größe) und Schatten (Stil, Farbe und Größe).
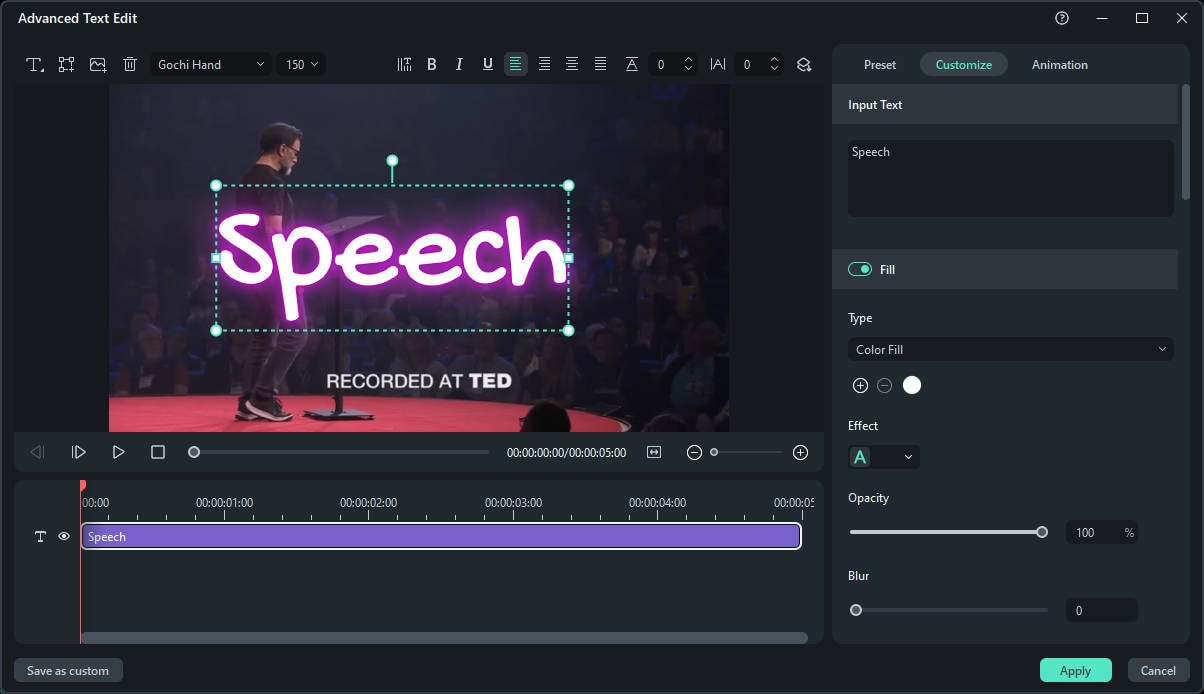
Gekrümmter Text
Während Sie die grundlegenden Bearbeitungen über den hinzugefügten Text vornehmen, achten Sie auf den Schalter der „Form“ im Abschnitt „Basic“, nachdem Sie die Einstellungen über „Weitere Textoptionen“ erweitert haben. Wenn Sie den Schalter einschalten, sehen Sie verschiedene Optionen für geschwungenen Text, die Sie entsprechend der Ästhetik Ihres Videos auswählen können.
Wenn Sie die Option aktivieren, wählen Sie eine der verfügbaren gekrümmten Optionen und stellen Sie deren „Stärke“ ein, um die Krümmung des Textes zu steuern. Wenn Sie die Krümmung ändern möchten, wechseln Sie manuell zwischen den Voreinstellungen und überschreiben Sie die vorherigen Bearbeitungen. Wenn Sie den Schalter der Form deaktivieren, wird der Krümmungseffekt rückgängig gemacht, und der Text kehrt in seinen ursprünglichen Zustand zurück.
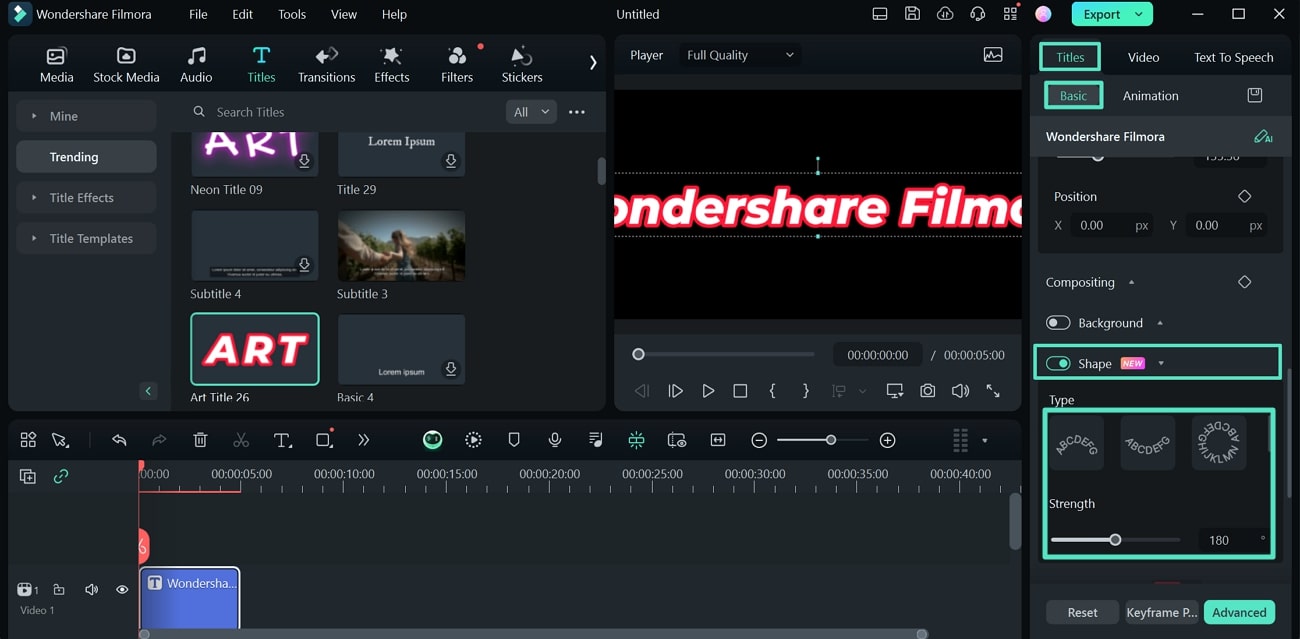
3. Textvorgaben
Filmora ermöglicht es Ihnen, benutzerdefinierte Texteffekte als Voreinstellungen zu speichern, um sie in Zukunft schnell verwenden zu können, und zwar sowohl im Textbearbeitungsfenster als auch im erweiterten Textbearbeitungsfenster.
- Klicken Sie im Textbearbeitungsfenster nach dem Anpassen Ihres Textes (Ändern der Schriftart, Größe, Farbe, Position oder Animation) auf „Als Vorgabe speichern“.
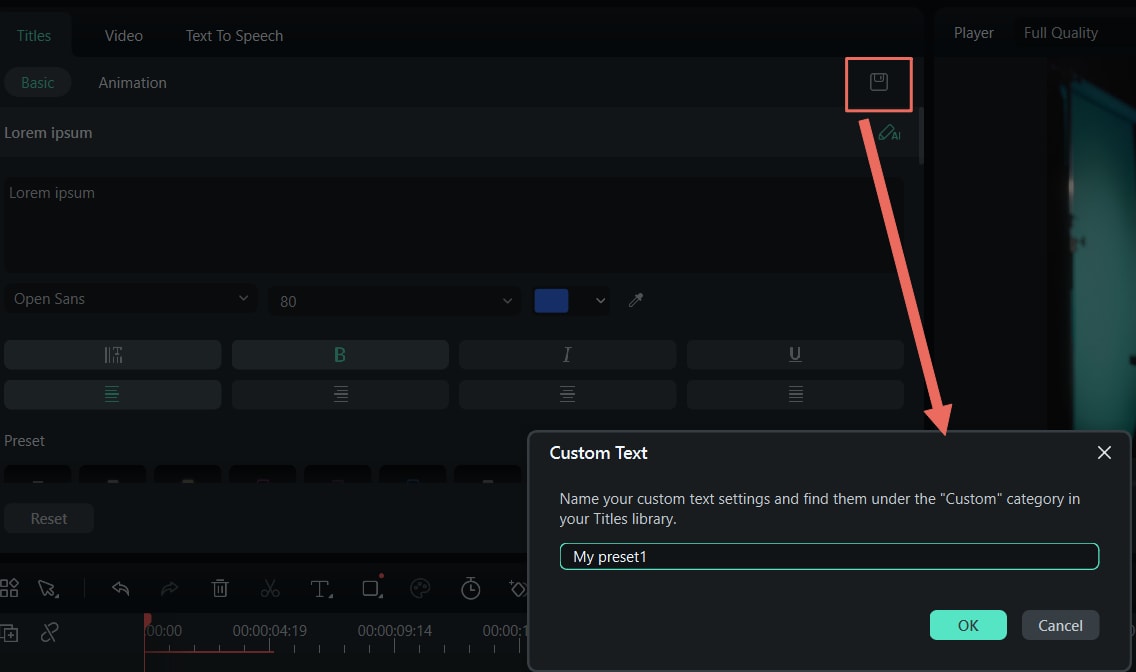
- Geben Sie im Popup-Dialogfenster der Voreinstellung einen Namen für Ihre neue Voreinstellung ein und klicken Sie auf OK, um sie zu speichern.
- Die Voreinstellung wird im benutzerdefinierten Ordner unter Titel gespeichert.
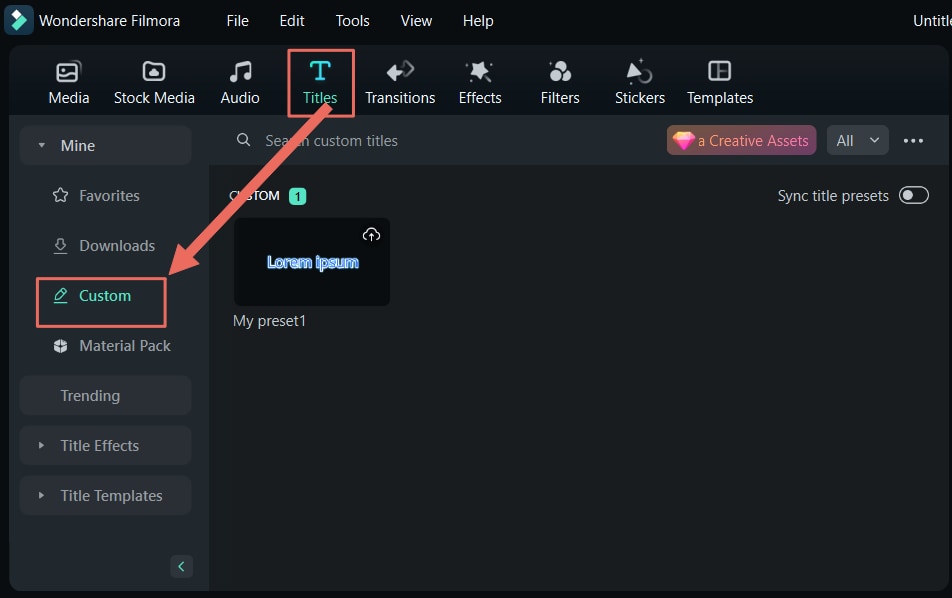
- Im Fenster der erweiterten Textbearbeitung können Sie Voreinstellungen auf dieselbe Weise speichern: indem Sie auf die Schaltfläche „Als Voreinstellung speichern“ klicken.
4. Texte entfernen
Es gibt zwei Möglichkeiten, Texte aus Ihrem Video zu entfernen:
- Markieren Sie den Text, den Sie entfernen möchten, und drücken Sie die Taste „Entf“ auf Ihrer Tastatur.
- Klicken Sie mit der rechten Maustaste auf den Text in der Zeitleiste und wählen Sie „LÖSCHEN“ aus dem Menü.
5. Texte favorisieren
- Klicken Sie mit der rechten Maustaste auf den Text im Titel-Menü, und wählen Sie den Text aus, den Sie zu den Favoriten hinzufügen möchten.
- Oder wählen Sie den gewünschten Text aus. Oben rechts sehen Sie eine „Stern“-Form, klicken Sie auf den „Stern“ in grün.
- Sie können Ihre Lieblingstexte auf der linken Seite unter „Meine-Favoriten“ überprüfen.
Verwandte Beiträge
Featured Articles
So erstellen Sie Final Cut Pro Speed Ramp (Vollständiger Leitfaden)
Erfahren Sie, wie Sie die Final Cut Pro Geschwindigkeitsrampen-Funktion verwenden können. Dieser Leitfaden behandelt Tipps, häufige Fehler und warum Filmora möglicherweise das beste Werkzeug für Anfänger ist.
Alles, was Sie über Lip Sync Battles wissen sollten
Finden Sie heraus, wie Lip Sync Battles Ihren Videos zu mehr Spaß verhelfen können! Unsere einfache Anleitung zeigt Ihnen, wie Sie diesen beliebten Trend und die KI nutzen können, um Ihre Videoperformance zu steigern.
Eine Anleitung dazu, wie man MOV in eine PNG Sequenz konvertiert [Einfache Methoden]
Erfahren Sie, wie Sie MOV in PNG Sequenzen mit sechs einfachen Methoden konvertieren können. In dieser Anleitung werden einfache Schritte mit gängigen Tools wie Filmora beschrieben. Perfekt für Anfänger und Profis!
F.A.Q
Audio ein- und ausblenden
Lernen Sie, wie man in Filmora Audio ein- oder ausblendet
AI Audio Stretch für Windows
AI Audio Stretch ist ein nützliches Werkzeug zum automatischen Zusammenführen von Musik. Damit können Sie Audioclips ganz einfach an die Dauer des Videos anpassen. Der Anfängt und das Ende des Materials bleiben im Remix gleich, während der Mittelteil bearbeitet wird. kunst_id:
Bearbeiten eines Keyframe-Wertes
So bearbeiten Sie Keyframe-Wertes