Beste Ergebnisse mit der neuesten Version.
-
Neuerungen
- Kurzvideo-Projekt
- Multicam Clip erstellen
- Skript mit AI Textgenerator erstellen
- Smart Short Clips für Windows
- Intelligenter Szenenschnitt für Windows
- Neueste Versionen und Funktionen
- Liste aller Versionen
- Keyframe-Pfad-Kurve für Windows
- Magnetische Zeitleiste für Windows
- Video Kompressor unter Windows
- Planar Tracking
- Farbräder für Windows
- KI Idee zu Video für Windows
- Asset Center
- AI Image für Windows
- Bild zu Video für Windows - Google Veo 3
- Avatar Präsentation
- Einstellungsebene für Fenster
- Bekannte Probleme und behobene Bugs
- Video Denoise für Windows
-
KI
- KI Gesangs Remover für Windows
- KI Textbasierte Bearbeitung für Windows
- Intelligente BGM-Generierung
- AI Skin Tone Protection für Windows
- AI Smart Masking für Windows
- KI-Musik-Generator für Windows
- Audio zu Video mit KI
- Wie verwendet man die Stimmwechsler-Funktion in Wondershare Filmora?
- KI-Stimmverbesserer
- KI-Gesichtsmosaik für Windows
- KI Sound Effekt
- AI Video Enhancer
- KI Übersetzung für Windows
- KI-Bild-Stilisierer
- KI Text-zu-Video für Windows
- KI Copilot Bearbeitung für Windows
- KI Thumbnail Generator für Windows
- KI Farbpalette für Windows
- AI Portrait Cutout
- Erkennung von Stille
-
Unter Windows Einsetzen
-
Projektverwaltung
- Registrierenaktualisieren/deinstallieren
- Neues Projekt erstellen
- Projekt öffnen
- Projekt-Einstellungen
- Medien zur Verwendung
- Projekte archivieren
- Projekte verschieben
- Dateien in Wondershare Drive speichern
- Wondershare Drive
- Wondershare Drive verwenden
- Wondershare Drive verwalten
- Dateien in Wondershare Drive finden
- Dateien mit Wondershare Drive teilen
- Wondershare Drive Überblick
- Erhalten Sie 1 GB kostenlosen Cloud-Speicher
-
Aufnahme & Importierung
-
Videobearbeitung
- Keyframe Graph Editor für Windows
- Anpassbare Hintergründe für Videos und Bilder in Windows
- Auto-Reframe für unterschiedliche Seitenverhältnisse
- Zusammengesetzter Clip für Windows
- Mocha Filmora - Für Windows
- Wasserzeichen entfernen | Filmora Anleitung
- Automatische Synchronisierung
- Liste der Tastaturkürzel
- Wie erstellt man ein atemberaubendes Zeitraffer-Video? [Vollständige Anleitung]
- AI Smart Cutout für Windows
- Multi-Clip-Bearbeitung für Windows
- Video schneiden und trimmen
- Sprache zu Text / Text zu Sprache / SRT
- Video zuschneiden/schwenken & zoomen
- Video Umwandeln
- Komposition
- Schlagschatten
- PIP-Effekts
- Geteiltem Bildschirm
- Guide für Green Screen (Chroma Key)
- Bewegungsverfolgung durchführen
- Stabilisierung
- Szenenerkennung
- Gruppenbearbeitung
- Bewegungsverfolgung unter Windows
- Videos rückwärts abspielen
- Video Schnappschuss
- Standbild
- Video auto reframen
- Rahmenoption
- Objektivkorrektur
- Proxy-Videobearbeitung
-
Audiobearbeitung
- Auto Beat Synchronisation
- Stummschalten
- Audio abtrennen
- Beat-Erkennung
- Audio trimmen
- Audio Mixer
- Audio-Effekte hinzufügen
- Audio anpassen
- Arten von Audio
- Audio hinzufügen und bearbeiten
- Audio Dodge in Filmora
- Audio-Visualisierer
- Auto-Video-Synchronisation
- Audio Equalizer
- Audio ein- und ausblenden
- Tonhöhe ändern
- AI Audio Stretch für Windows
- AI Audio Denoise für Windows
- Clips markieren
- Rauschunterdrückung
- Automatische Normalisierung
- Automatische Verbesserung
-
Farbbearbeitung
-
Übergänge
-
Elemente
-
Effekte
- AI Portrait-Filter zu Videos hinzufügen
- Über visuelle Effekte
- Elemente, Übergänge und Soundeffekte hinzufügen
- Countdown-Effekte in Filmora2025
- Effekte Sammlung für Windows
- Effektliste
- Boris Effekte
- NewBlue Effekte
- Hinzufügen und Anpassen von Filtern
- Hinzufügen und Anpassen von Overlays
- AI Portrait
- AR Aufkleber Effekte
- Maske auf Video anwenden
- Mosaik-Unschärfe-Effekt
- Gesichtsmaske
-
Titel
-
Videovorlagen
-
Geschwindigkeit
-
Rendern & Exportieren
-
Animation & Keyframes
-
Arbeitsbereiche & Leistung
- Markierungen für Windows
- Markierte Favoriten für Windows
- Video auf TikTok aus Filmora teilen
- Schwenken und Zoomen mit Filmora
- Alle Clips auf der Zeitleiste für Windows auswählen
- Filmora Arbeitsbereich für Windows
- Tastenkombinationen für die Wiedergabegeschwindigkeit für Windows
- Systemkompatibilität
- Startfenster
- Arbeitsbereich
- Zeitleiste
- Liste der Tastaturkürzel (Wondershare Filmora für Mac)
- Tastaturkürzel
- Einstellung festlegen
- Wiedergabequalität
- Automatisches Highlight
- GPU-beschleunigtes Rendering
- Anforderungen an GPU und GPU-Treiber
- Windows Systemanforderungen
- Technische Spezifikationen
Audio einstellen
Zugriff auf die Audioschnittstelle in Filmora anpassen
Um Ihren Audioclip anzupassen, können Sie die folgenden drei Möglichkeiten ausprobieren:
1Doppelklicken Sie auf den Audioclip.
2 Klicken Sie mit der rechten Maustaste auf den Audioclip und wählen Sie dann Audio>Audio einstellen.
3 Klicken Sie in der oberen Navigationsleiste auf Werkzeuge> Audio>Audio einstellen.
Auf jeden Fall ist die erste Methode einfacher als die beiden anderen. Nach der Bedienung wird die Schnittstelle zur Audioeinstellung aktiviert.
Einstellen der Parameter
Im Fenster für die Audioanpassung sehen Sie von oben nach unten zwei Auswahlmöglichkeiten: Anpassen und Entrauschen. Klicken Sie auf das Symbol, um zu den erweiterten Optionen zu gelangen:

Wenn Sie auf Anpassung klicken und es nach unten ziehen, sehen Sie:
1. Zoomen
Zoom bedeutet die Vergrößerung des Tons. Wenn Sie den Schwenk von rechts nach links bewegen, können Sie die Tonspur vergrößern und Ihr Audiomaterial präziser bearbeiten.

2. Automatische Normalisierung
Die Funktion "Automatische Normalisierung" analysiert die Lautstärke aller ausgewählten Clips und passt die Lautstärke automatisch an den Standard-Lautstärkepegel europäischer Audioprogramme bei 23,0LUFS (Abweichungsbereich: ±1LU) an.
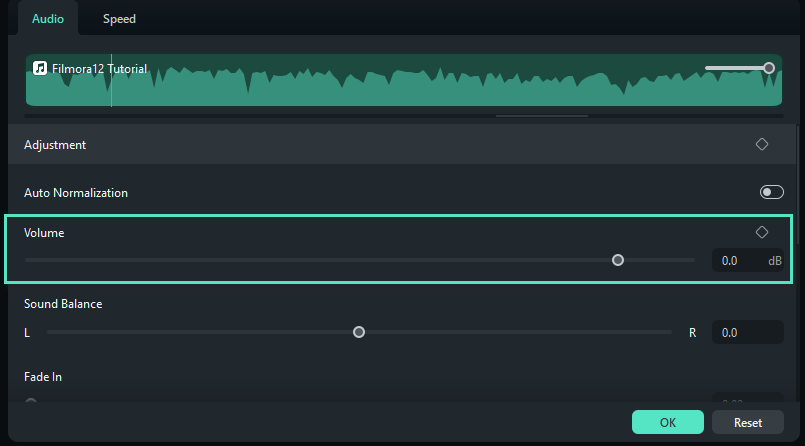
3. Lautstärkeregler:
Durch Ziehen des Balkens am Lautstärkeregler können Sie die durchschnittliche Lautstärke des Tons leicht erhöhen oder verringern.
4. Klangbalance:
In der Klangbalance steuert der Schwenk, wie jede Spur zwischen der rechten (R) und der linken (L) Seite, von der aus das Audiomaterial gehört wird, ausgeglichen wird. Wenn Sie ihn beispielsweise ganz nach rechts schieben, können Sie den Ton nur auf der rechten Seite Ihres Kopfhörers hören.
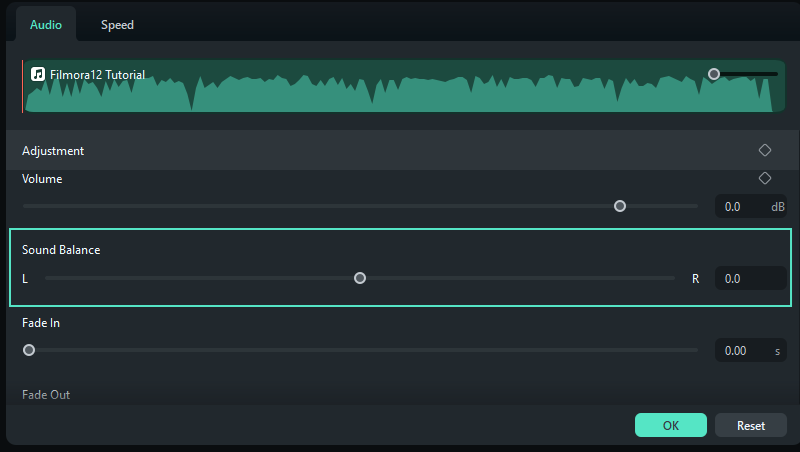
5. Aufblende:
Einblenden bedeutet, dass die Lautstärke zu Beginn des Tons allmählich von Null aufwärts erhöht wird.
6. Abblende:
Einblenden bedeutet, dass die Lautstärke am Ende des Tons allmählich auf Null reduziert wird.
7. Stellplatz:
Die Tonhöhe bestimmt, wie hoch oder tief ein Ton ist. Wenn Sie den Schieberegler von links nach rechts ziehen, können Sie hören, wie sich der Ton von einer dicken Stimme zu einer schrillen Stimme verändert. Normalerweise wird es verwendet, um die menschliche Stimme zu verändern und einen lustigen Effekt zu erzielen.
8. Audio-Ducking
Audio Ducking bedeutet, dass der Lautstärkepegel des angegebenen Tons verringert wird, wenn ein zweiter angegebener Ton vorhanden ist. In der Videobearbeitungssoftware wird das Audio-Ducking in der Regel dazu verwendet, die Hintergrundmusik abzusenken, wenn eine Person spricht. Wenn die Person zu Ende gesprochen hat, wird die Hintergrundmusik wieder lauter. Diese Technik kann in jeder Situation angewendet werden, in der Sie deutlich gehört werden wollen.

9. Equalizer
Mit dem Filmora-Equalizer können Sie die Frequenzen der Mischung so verändern, dass alles ausgewogen und klar ist. Hier finden Sie einige beliebte voreingestellte Entzerrungen, wie z. B. Klassik, Dance, Pop, Country, Folk und so weiter. Sie können den Equalizer auch individuell anpassen.
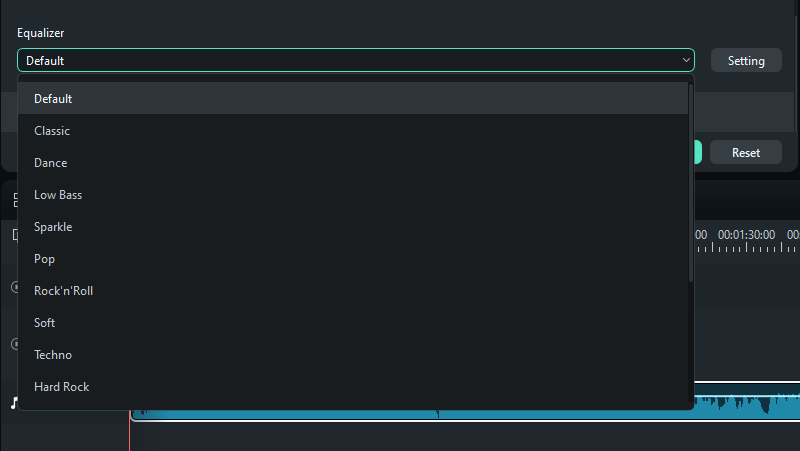
Klasse Wissen:
EQ (Equalization) ist der Vorgang, bei dem die Balance der verschiedenen Frequenzkomponenten in einem Audiosignal verändert wird. Unsere Ohren können einen riesigen Frequenzbereich wahrnehmen - etwa 20 Hz bis 20 kHz. Jedes Element der Mischung hat Energie in verschiedenen Teilen dieses Bereichs.Wenn Sie auf Rauschunterdrückung klicken und es nach unten ziehen, werden Sie sehen:
1. AI-Sprachverbesserung
Durch die KI-Technologie werden die lauten Umgebungsgeräusche hinter der menschlichen Stimme abgeschwächt oder eliminiert.
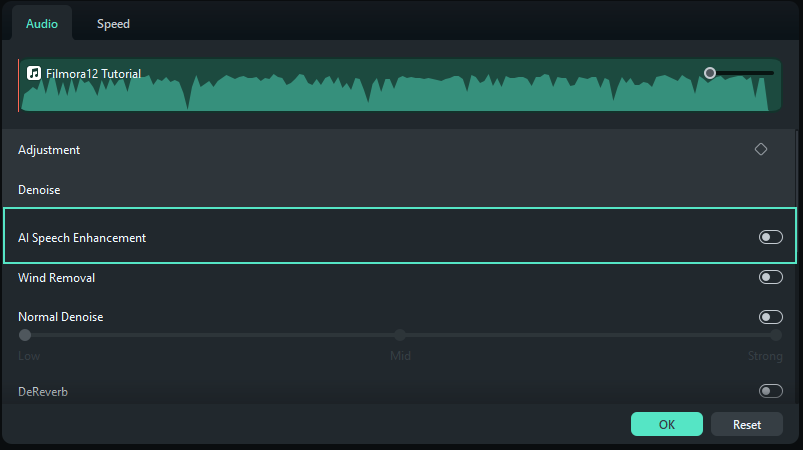
2. Beseitigung von Wind
Wind Removal ist auf die Beseitigung von Windgeräuschen spezialisiert. Es schätzt das Nachhallprofil und findet einen Weg, den Nachhallanteil zu verändern. Sie können wählen, ob die Funktion ein- oder ausgeschaltet werden soll.
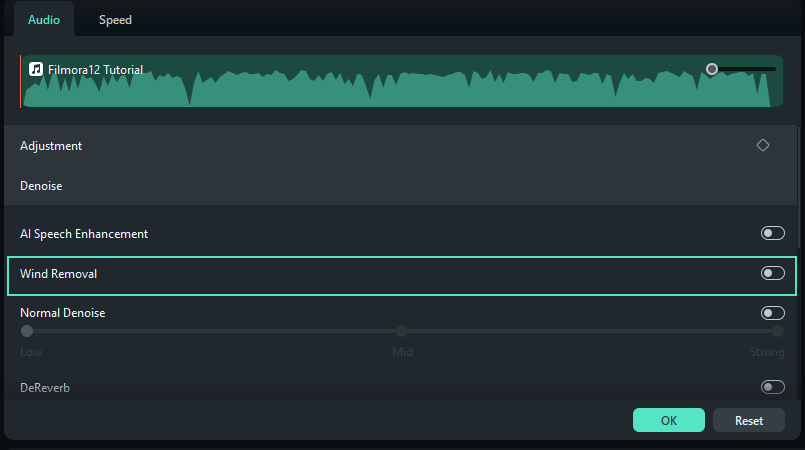
3. Normale Entrauschung
Mit Denoise können Sie Hintergrundgeräusche automatisch und intelligent mit nur einem Klick entfernen. Sie haben die Wahl zwischen drei Optionen: schwach, mittel, stark.
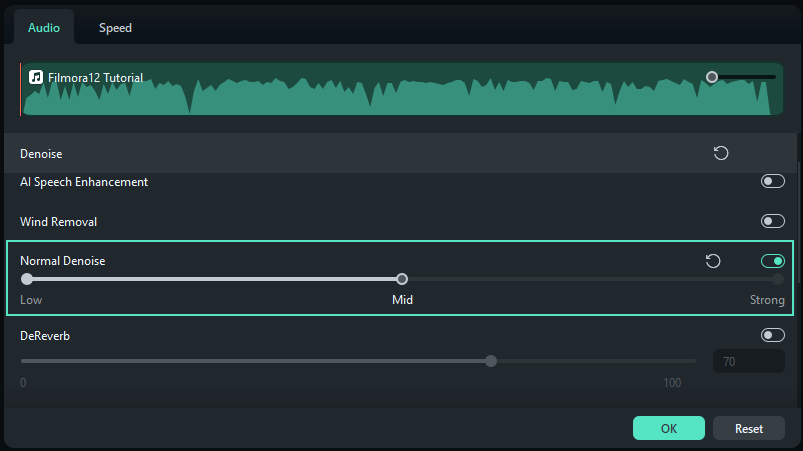
4. DeReverb
DeReverb dient der Reduzierung von Rauschen und Hintergrundgeräuschen. Sie können den durchschnittlichen Dämpfungseffekt durch Ziehen des Balkens leicht anheben oder absenken.
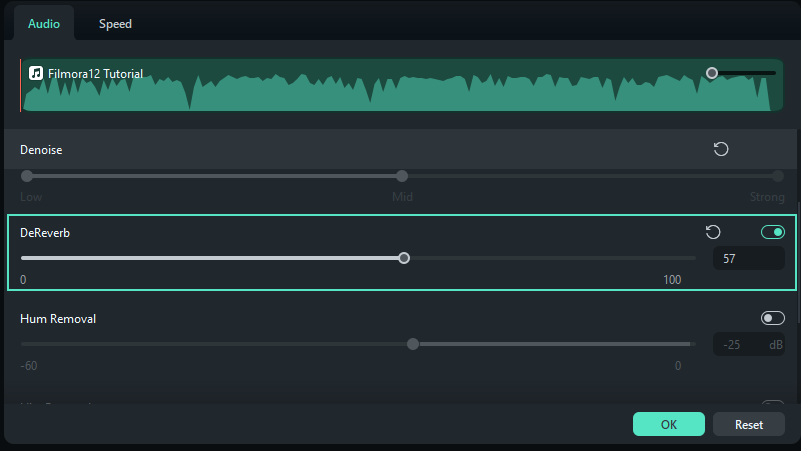
5. Brummton-Entfernung
Brummgeräusch bezieht sich auf den Brummton. Die Brummtonentfernung entfernt schmale Frequenzbänder und deren Obertöne. Sie können das Ausmaß des Rauschens im Bereich von -60 bis 0 db reduzieren.
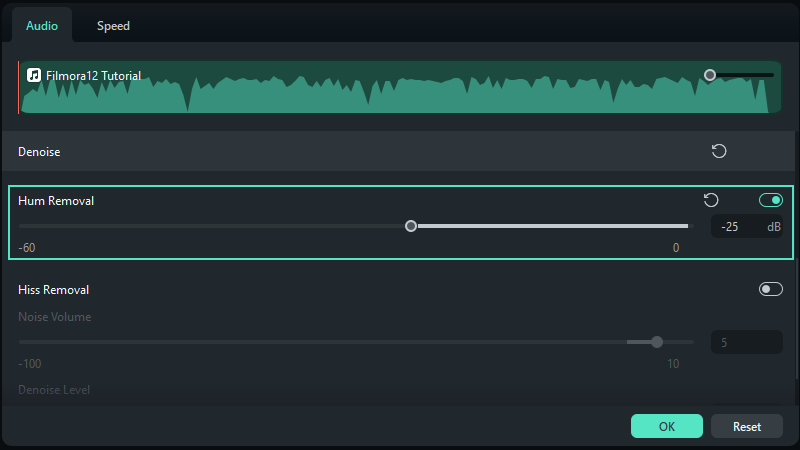
6. Entfernung von Zischlauten
Zischgeräusch bezieht sich auf das Zischgeräusch. Sie können die Lautstärke des Rauschens in einem Bereich von -100 bis 10 einstellen.
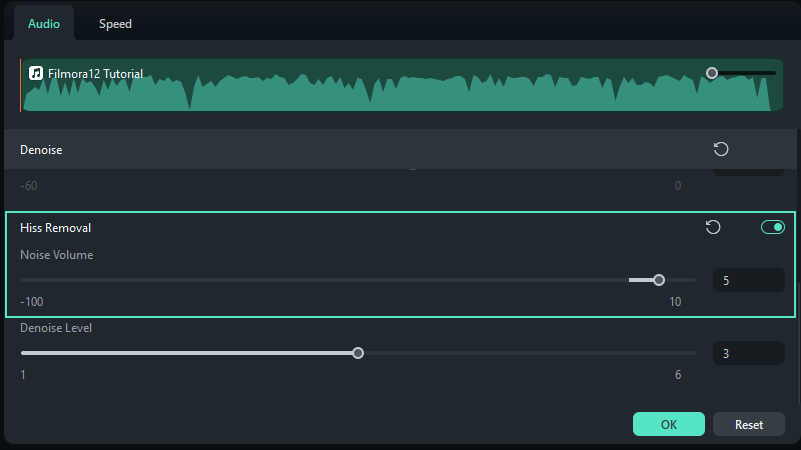
7. Entrauschungsstufe:
Denoise Level unter Hiss Removal bedeutet, dass Sie den Hiss Denoise Effekt von Stufe 1 bis 6 steuern können.
Verwandte Beiträge
Featured Articles
Wie erstellt man einen Neon-Text-Effekt in Adobe Illustrator?
Erstellen Sie mit dieser vereinfachten Anleitung einen Neon-Text-Effekt in Illustrator. Lernen Sie, wie Sie Ihren Text zum Glühen und Glänzen bringen. Probieren Sie es jetzt aus!
Eine Schritt-für-Schritt-Anleitung für die Lippensynchronisation in Adobe Animate
Das Lippensynchronisieren in Adobe Animate kann automatisch erfolgen, indem Sie die in der Software integrierte Funktion zur automatischen Lippensynchronisierung verwenden, die die Mundbewegungen der Figur an das Audio anpasst.
Wie man PNG-Sequenzen auf 5 effektive Arten in Videos konvertiert
Erfahren Sie in unserer umfassenden Anleitung, wie Sie eine PNG-Sequenz in ein Video konvertieren. Lernen Sie fünf verschiedene Techniken kennen und wählen Sie die beste Methode für Ihre Bedürfnisse.
F.A.Q
Avatar Präsentation
Wondershare Filmora hat das Modul für virtuelle Avatare in sein Videoschnitt-Ökosystem integriert, probieren Sie es jetzt aus!
Auf Gerät exportieren
So kann man Videos auf Gerät exportieren
Stabilisierung
Entdecken Sie die Leichtigkeit, mit der Sie Clips in Filmora bearbeiten können: Diese Funktion von Filmora ermöglicht es Ihnen, verwackelte Aufnahmen zu glätten.
