Beste Ergebnisse mit der neuesten Version.
-
Neuerungen
- Kurzvideo-Projekt
- Multicam Clip erstellen
- Skript mit AI Textgenerator erstellen
- Smart Short Clips für Windows
- Intelligenter Szenenschnitt für Windows
- Neueste Versionen und Funktionen
- Liste aller Versionen
- Keyframe-Pfad-Kurve für Windows
- Magnetische Zeitleiste für Windows
- Video Kompressor unter Windows
- Planar Tracking
- Farbräder für Windows
- KI Idee zu Video für Windows
- Asset Center
- AI Image für Windows
- Bild zu Video für Windows - Google Veo 3
- Avatar Präsentation
- Einstellungsebene für Fenster
- Bekannte Probleme und behobene Bugs
- Video Denoise für Windows
-
KI
- KI Gesangs Remover für Windows
- KI Textbasierte Bearbeitung für Windows
- Intelligente BGM-Generierung
- AI Skin Tone Protection für Windows
- AI Smart Masking für Windows
- KI-Musik-Generator für Windows
- Audio zu Video mit KI
- Wie verwendet man die Stimmwechsler-Funktion in Wondershare Filmora?
- KI-Stimmverbesserer
- KI-Gesichtsmosaik für Windows
- KI Sound Effekt
- AI Video Enhancer
- KI Übersetzung für Windows
- KI-Bild-Stilisierer
- KI Text-zu-Video für Windows
- KI Copilot Bearbeitung für Windows
- KI Thumbnail Generator für Windows
- KI Farbpalette für Windows
- AI Portrait Cutout
- Erkennung von Stille
-
Unter Windows Einsetzen
-
Projektverwaltung
- Registrierenaktualisieren/deinstallieren
- Neues Projekt erstellen
- Projekt öffnen
- Projekt-Einstellungen
- Medien zur Verwendung
- Projekte archivieren
- Projekte verschieben
- Dateien in Wondershare Drive speichern
- Wondershare Drive
- Wondershare Drive verwenden
- Wondershare Drive verwalten
- Dateien in Wondershare Drive finden
- Dateien mit Wondershare Drive teilen
- Wondershare Drive Überblick
- Erhalten Sie 1 GB kostenlosen Cloud-Speicher
-
Aufnahme & Importierung
-
Videobearbeitung
- Keyframe Graph Editor für Windows
- Anpassbare Hintergründe für Videos und Bilder in Windows
- Auto-Reframe für unterschiedliche Seitenverhältnisse
- Zusammengesetzter Clip für Windows
- Mocha Filmora - Für Windows
- Wasserzeichen entfernen | Filmora Anleitung
- Automatische Synchronisierung
- Liste der Tastaturkürzel
- Wie erstellt man ein atemberaubendes Zeitraffer-Video? [Vollständige Anleitung]
- AI Smart Cutout für Windows
- Multi-Clip-Bearbeitung für Windows
- Video schneiden und trimmen
- Sprache zu Text / Text zu Sprache / SRT
- Video zuschneiden/schwenken & zoomen
- Video Umwandeln
- Komposition
- Schlagschatten
- PIP-Effekts
- Geteiltem Bildschirm
- Guide für Green Screen (Chroma Key)
- Bewegungsverfolgung durchführen
- Stabilisierung
- Szenenerkennung
- Gruppenbearbeitung
- Bewegungsverfolgung unter Windows
- Videos rückwärts abspielen
- Video Schnappschuss
- Standbild
- Video auto reframen
- Rahmenoption
- Objektivkorrektur
- Proxy-Videobearbeitung
-
Audiobearbeitung
- Auto Beat Synchronisation
- Stummschalten
- Audio abtrennen
- Beat-Erkennung
- Audio trimmen
- Audio Mixer
- Audio-Effekte hinzufügen
- Audio anpassen
- Arten von Audio
- Audio hinzufügen und bearbeiten
- Audio Dodge in Filmora
- Audio-Visualisierer
- Auto-Video-Synchronisation
- Audio Equalizer
- Audio ein- und ausblenden
- Tonhöhe ändern
- AI Audio Stretch für Windows
- AI Audio Denoise für Windows
- Clips markieren
- Rauschunterdrückung
- Automatische Normalisierung
- Automatische Verbesserung
-
Farbbearbeitung
-
Übergänge
-
Elemente
-
Effekte
- AI Portrait-Filter zu Videos hinzufügen
- Über visuelle Effekte
- Elemente, Übergänge und Soundeffekte hinzufügen
- Countdown-Effekte in Filmora2025
- Effekte Sammlung für Windows
- Effektliste
- Boris Effekte
- NewBlue Effekte
- Hinzufügen und Anpassen von Filtern
- Hinzufügen und Anpassen von Overlays
- AI Portrait
- AR Aufkleber Effekte
- Maske auf Video anwenden
- Mosaik-Unschärfe-Effekt
- Gesichtsmaske
-
Titel
-
Videovorlagen
-
Geschwindigkeit
-
Rendern & Exportieren
-
Animation & Keyframes
-
Arbeitsbereiche & Leistung
- Markierungen für Windows
- Markierte Favoriten für Windows
- Video auf TikTok aus Filmora teilen
- Schwenken und Zoomen mit Filmora
- Alle Clips auf der Zeitleiste für Windows auswählen
- Filmora Arbeitsbereich für Windows
- Tastenkombinationen für die Wiedergabegeschwindigkeit für Windows
- Systemkompatibilität
- Startfenster
- Arbeitsbereich
- Zeitleiste
- Liste der Tastaturkürzel (Wondershare Filmora für Mac)
- Tastaturkürzel
- Einstellung festlegen
- Wiedergabequalität
- Automatisches Highlight
- GPU-beschleunigtes Rendering
- Anforderungen an GPU und GPU-Treiber
- Windows Systemanforderungen
- Technische Spezifikationen
Audioeffekte zum Video hinzufügen
You can apply the audio effect presets included in Filmora to both audio and video clips, simulating the sound in different environments, and enhancing your video’s sound.
Index
Wie wendet man Audioeffekte an?
1. FindAudioEffect Pfad
Wählen Sie in Filmora Ihren Video- oder Audioclip in der Mediathek aus, und ziehen Sie ihn auf die Zeitachse. Then go to Effekte>Audioeffekte. Es wird zwei Arten von Audioeffekten geben: Audio Visualizer und Sprachfilter.
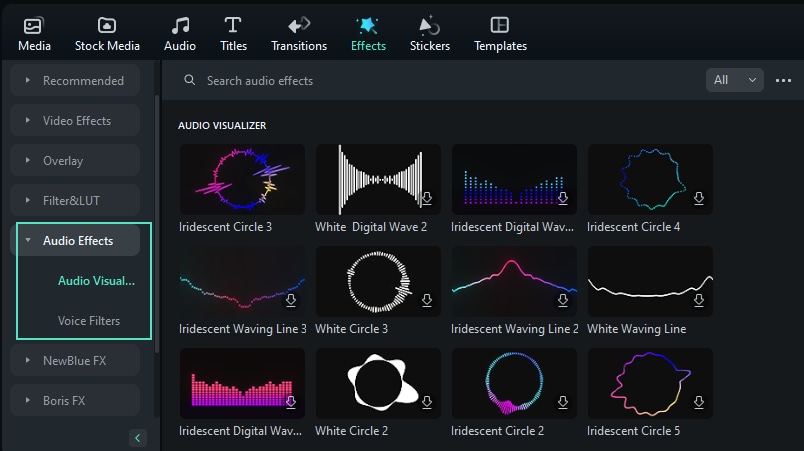
2. Vorschau der Audioeffekte
In den Sprachfiltern finden Sie verschiedene Soundeffekt-Samples. Laden Sie zunächst den Audioeffekt herunter. Fügen Sie dann den Effekt dem Clip hinzu, indem Sie auf das Symbol Anwenden klicken oder direkt auf den Clip ziehen. Danach können Sie das Video oder den Audioclip abspielen, um das Ergebnis zu überprüfen.
Angewandte Audioeffekte anpassen
Derzeit können Sie in Audio Visualizer visuelle Effekte zu Ihrem Video hinzufügen. Beim Ziehen und Ablegen fügt Filmora automatisch den Audio-Visualisierungseffekt hinzu, der dem Ton in Ihrem Video entspricht.
Filmora bietet bis zu 25 Arten von Audio-Visualisierungseffekten, die Sie anpassen können, um Ihr Video besser zu gestalten.
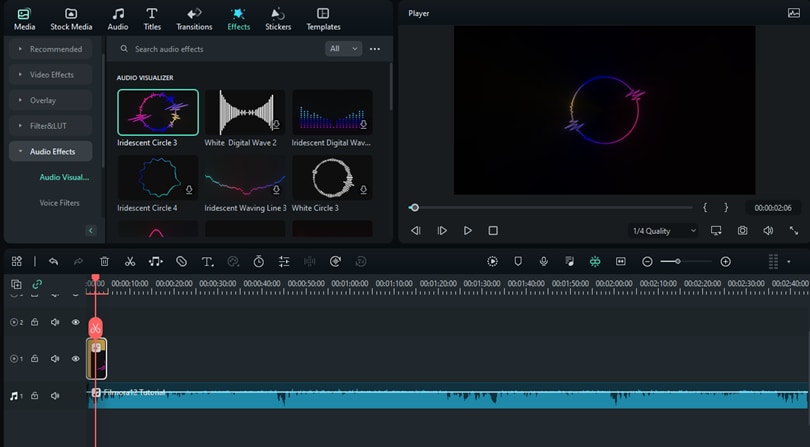
In den Stimmfiltern können Sie die Einstellungen für Männlicher Untergebener, Fahrgeräusch, Großer Raum, Kleiner Raum, Echo, Lobby, Telefon usw. anpassen. Um die angewendeten Audioeffekte anzupassen, doppelklicken Sie auf den Timeline-Clip und gehen Sie dann unter der Registerkarte Audio zu den Audioeffekten.
Im Folgenden finden Sie einige Beispiele, die Ihnen helfen sollen, die Ergebnisse zu verstehen, die Sie durch die Anwendung der Sprachfilter erzielen können:
1 Big Room-Effekt:Mit dem Audioeffekt Großer Raum wird das Tonsignal in einem großen Raum verteilt. Um den Pegel zu erhöhen, scheint sich die Stimme weiter auszubreiten.
2 SMall Room Effekt:Bei der Anwendung eines Audioeffekts "Kleiner Raum" prallt das Tonsignal bei der Ausbreitung an der Raumwand ab. Je höher der Pegel ist, desto größer ist der Rückprallton.
3 Echo-Effekt: Ein Geräusch oder eine Reihe von Geräuschen, die durch die Reflexion von Schallwellen von einer Oberfläche zurück zum Zuhörer verursacht werden.
4 Lobby-Audio-Effekt:Stellen Sie sich vor, dass Ihr Sound in einer Lobby widerhallt. Das Sprachsignal kann sich weiter verbreiten als in einem großen Raum.
5 PAudio-Effekt zu verbessern:Mit diesem Telefon-Audioeffekt klingt Ihr Sprechen so, als ob Sie telefonieren würden.

Audio-Effekt ersetzen
Um die angewendeten Stimmfilter zu ersetzen, ziehen Sie die Audioeffekte einfach per Drag & Drop auf den Videoclip in der Timeline und klicken Sie im Popup-Fenster auf OK (siehe unten).
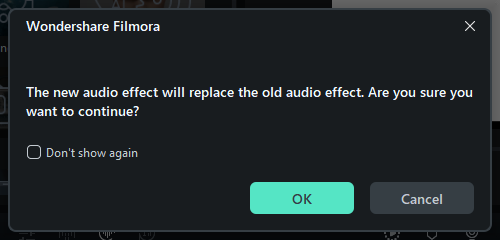
Angewandte Audioeffekte entfernen
Wenn Sie alle angewendeten Effekte aus dem Clip entfernen möchten, klicken Sie mit der rechten Maustaste auf den Clip in der Timeline und wählen Sie Effekt löschen. Die angewandten Audioeffekte und andere Videoeffekte wie Filter oder Überlagerungen werden vollständig entfernt.
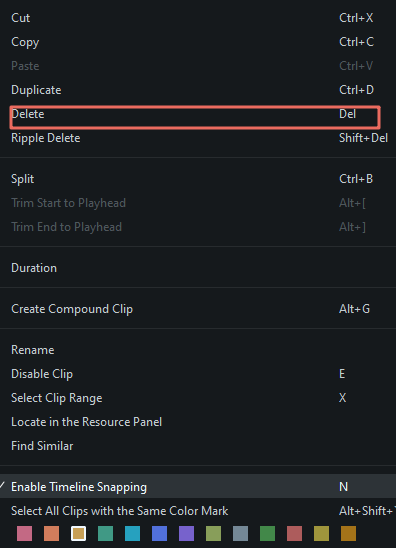
Verwandte Beiträge
Featured Articles
Videos ohne Kamera erstellen Videos aus Skripten mit KI erstellen
Denken Sie an die Erstellung von Inhalten, haben aber nicht Ihr Gesicht oder Ihre Kamera? Diese KI-Tools konvertieren Ihr Skript in ein Video, ohne es zu filmen.
Wie man eine FFmpeg Bildsequenz in ein Video konvertiert
Wenn Sie lernen möchten, wie man eine ffmpeg-Bildsequenz in ein Video konvertiert, ist dieser Beitrag genau das Richtige für Sie. Lesen Sie weiter, um mehr Details zu erfahren.
Wie Sie Ihr Video drehen und flippen
Wie kann man Videos drehen und Videos kippen? Jetzt benutzen Sie Filmora Videobearbeitungsprogramm um Ihre eigene Videos zu bearbeiten, video um 90 grad drehen und videos kippen.
F.A.Q
Farbton unter Windows anpassen
Lernen Sie, wie man den Farbton in der Farbkorrektur in Filmora 11 anpasst
Video Umwandeln
Lernen Sie, wie Sie in Filmora Umwandeln können, um die Videobearbeitung zu beschleunigen.
Standbild
Lernen Sie, wie man den Standbildmodus in Filmora verwendet