Beste Ergebnisse mit der neuesten Version.
-
Neuerungen
- Kurzvideo-Projekt
- Multicam Clip erstellen
- Skript mit AI Textgenerator erstellen
- Smart Short Clips für Windows
- Intelligenter Szenenschnitt für Windows
- Neueste Versionen und Funktionen
- Liste aller Versionen
- Keyframe-Pfad-Kurve für Windows
- Magnetische Zeitleiste für Windows
- Video Kompressor unter Windows
- Planar Tracking
- Farbräder für Windows
- KI Idee zu Video für Windows
- Asset Center
- AI Image für Windows
- Bild zu Video für Windows - Google Veo 3
- Avatar Präsentation
- Einstellungsebene für Fenster
- Bekannte Probleme und behobene Bugs
- Video Denoise für Windows
-
KI
- KI Gesangs Remover für Windows
- KI Textbasierte Bearbeitung für Windows
- Intelligente BGM-Generierung
- AI Skin Tone Protection für Windows
- AI Smart Masking für Windows
- KI-Musik-Generator für Windows
- Audio zu Video mit KI
- Wie verwendet man die Stimmwechsler-Funktion in Wondershare Filmora?
- KI-Stimmverbesserer
- KI-Gesichtsmosaik für Windows
- KI Sound Effekt
- AI Video Enhancer
- KI Übersetzung für Windows
- KI-Bild-Stilisierer
- KI Text-zu-Video für Windows
- KI Copilot Bearbeitung für Windows
- KI Thumbnail Generator für Windows
- KI Farbpalette für Windows
- AI Portrait Cutout
- Erkennung von Stille
-
Unter Windows Einsetzen
-
Projektverwaltung
- Registrierenaktualisieren/deinstallieren
- Neues Projekt erstellen
- Projekt öffnen
- Projekt-Einstellungen
- Medien zur Verwendung
- Projekte archivieren
- Projekte verschieben
- Dateien in Wondershare Drive speichern
- Wondershare Drive
- Wondershare Drive verwenden
- Wondershare Drive verwalten
- Dateien in Wondershare Drive finden
- Dateien mit Wondershare Drive teilen
- Wondershare Drive Überblick
- Erhalten Sie 1 GB kostenlosen Cloud-Speicher
-
Aufnahme & Importierung
-
Videobearbeitung
- Keyframe Graph Editor für Windows
- Anpassbare Hintergründe für Videos und Bilder in Windows
- Auto-Reframe für unterschiedliche Seitenverhältnisse
- Zusammengesetzter Clip für Windows
- Mocha Filmora - Für Windows
- Wasserzeichen entfernen | Filmora Anleitung
- Automatische Synchronisierung
- Liste der Tastaturkürzel
- Wie erstellt man ein atemberaubendes Zeitraffer-Video? [Vollständige Anleitung]
- AI Smart Cutout für Windows
- Multi-Clip-Bearbeitung für Windows
- Video schneiden und trimmen
- Sprache zu Text / Text zu Sprache / SRT
- Video zuschneiden/schwenken & zoomen
- Video Umwandeln
- Komposition
- Schlagschatten
- PIP-Effekts
- Geteiltem Bildschirm
- Guide für Green Screen (Chroma Key)
- Bewegungsverfolgung durchführen
- Stabilisierung
- Szenenerkennung
- Gruppenbearbeitung
- Bewegungsverfolgung unter Windows
- Videos rückwärts abspielen
- Video Schnappschuss
- Standbild
- Video auto reframen
- Rahmenoption
- Objektivkorrektur
- Proxy-Videobearbeitung
-
Audiobearbeitung
- Auto Beat Synchronisation
- Stummschalten
- Audio abtrennen
- Beat-Erkennung
- Audio trimmen
- Audio Mixer
- Audio-Effekte hinzufügen
- Audio anpassen
- Arten von Audio
- Audio hinzufügen und bearbeiten
- Audio Dodge in Filmora
- Audio-Visualisierer
- Auto-Video-Synchronisation
- Audio Equalizer
- Audio ein- und ausblenden
- Tonhöhe ändern
- AI Audio Stretch für Windows
- AI Audio Denoise für Windows
- Clips markieren
- Rauschunterdrückung
- Automatische Normalisierung
- Automatische Verbesserung
-
Farbbearbeitung
-
Übergänge
-
Elemente
-
Effekte
- AI Portrait-Filter zu Videos hinzufügen
- Über visuelle Effekte
- Elemente, Übergänge und Soundeffekte hinzufügen
- Countdown-Effekte in Filmora2025
- Effekte Sammlung für Windows
- Effektliste
- Boris Effekte
- NewBlue Effekte
- Hinzufügen und Anpassen von Filtern
- Hinzufügen und Anpassen von Overlays
- AI Portrait
- AR Aufkleber Effekte
- Maske auf Video anwenden
- Mosaik-Unschärfe-Effekt
- Gesichtsmaske
-
Titel
-
Videovorlagen
-
Geschwindigkeit
-
Rendern & Exportieren
-
Animation & Keyframes
-
Arbeitsbereiche & Leistung
- Markierungen für Windows
- Markierte Favoriten für Windows
- Video auf TikTok aus Filmora teilen
- Schwenken und Zoomen mit Filmora
- Alle Clips auf der Zeitleiste für Windows auswählen
- Filmora Arbeitsbereich für Windows
- Tastenkombinationen für die Wiedergabegeschwindigkeit für Windows
- Systemkompatibilität
- Startfenster
- Arbeitsbereich
- Zeitleiste
- Liste der Tastaturkürzel (Wondershare Filmora für Mac)
- Tastaturkürzel
- Einstellung festlegen
- Wiedergabequalität
- Automatisches Highlight
- GPU-beschleunigtes Rendering
- Anforderungen an GPU und GPU-Treiber
- Windows Systemanforderungen
- Technische Spezifikationen
AI Audio Stretch für Windows
Mit dieser Anleitung können Sie die Audiolänge ganz einfach einstellen, ohne dass Sie schneiden, mischen oder eine Überblendung hinzufügen müssen.
AI Audio Stretch ist ein nützliches Werkzeug zum automatischen Zusammenführen von Musik. Damit können sie den Audio klipp leicht an zu Dauer das Video anpassen. Der Anfang und das Ende der Aufnahme bleiben im Remix gleich, die Mitte wird bearbeitet.
Index
Verwendungsszenarien
Hier sind zwei Beispiele, die Ihre Kreativität bei der Verwendung dieses Instruments anregen sollen:
- Ein vlog mit mehreren verschiedenen Szenen und Musik clips. Musik ist immer die Lösung, wenn es darum geht, Clips miteinander zu verknüpfen und die Stimmung jeder Szene, die Sie präsentieren wollen, zu unterstreichen. Die Dauer der einzelnen Clips kann jedoch immer noch unbefriedigend sein.
- Vlogs mit derselben Musik, aber das Timing der Musik stimmt nicht mit dem Timing des Videos überein. Es kann sein, dass Sie frustriert sind, weil Sie die Musik beats immer wieder neu einstellen müssen. AI Audio Stretch bietet die Lösung, um das Audio sofort zu strecken und auf eine Zeit zu verlängern, die mit dem Video übereinstimmt.
AI Audio Stretch unter Windows anwenden
Sie können die folgenden Schritte ausführen, um die Audiodauer effizient zu ändern.
Schritt 1: Öffnen Sie die Streckfunktion
Nachdem Sie die Filmora-App gestartet und Audio hinzugefügt haben, können Sie auf das Strecksymbol in der Symbolleiste klicken.
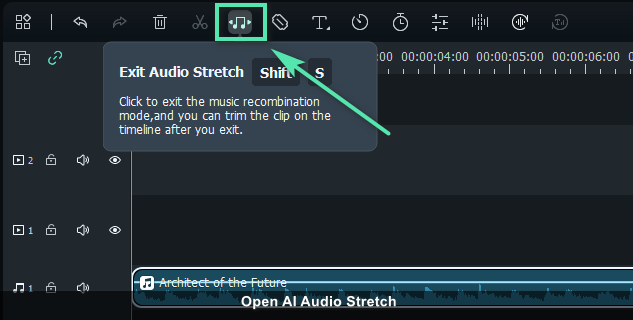
Schritt 2: Zeitmessung des Audioclips
Wählen Sie zunächst den Audioclip aus, den Sie bearbeiten möchten. Schieben Sie dann den Musikclip auf der Zeitachse vorwärts oder rückwärts bis zu dem Punkt, den Sie starten oder stoppen möchten.

Dieses Feature neu bearbeiten
Sie können die folgenden Schritte ausführen, um die Audiolänge zurückzusetzen.
Schritt 1: Ändern Sie die Länge, falls erforderlich
Wenn Sie den Effekt entfernen möchten, können Sie mit der rechten Maustaste auf den Clip klicken und Audio-Stretch entfernen wählen, um den Stretch-Effekt zu entfernen. Alternativ können Sie auch erneut auf das Strecksymbol klicken, um die Dauer zurückzusetzen.
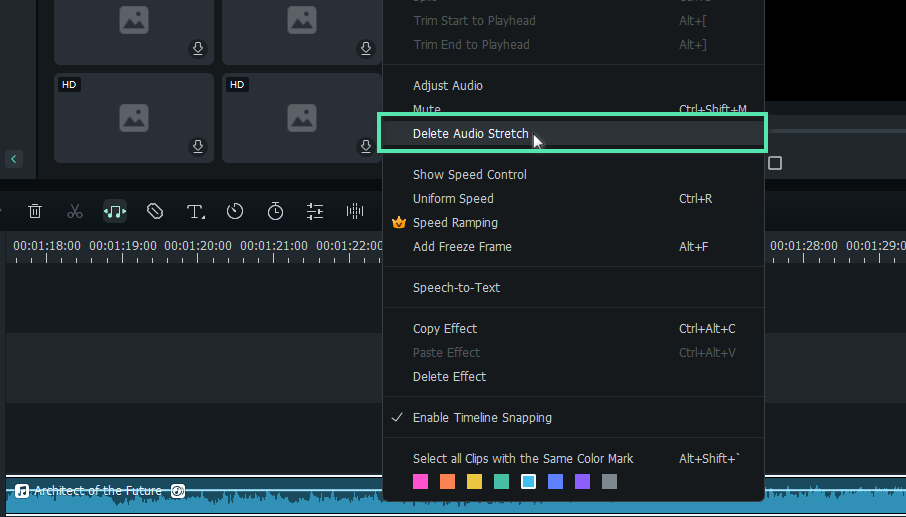
Anmerkungen:
1 Zeitliche Begrenzung: Filmora AI Audio Stretch unterstützt nur Audioclips von 10 Sekunden bis 10 Stunden.
2 Wenn Sie Audio Stretch verwenden, werden alle zuvor verwendeten Rückspul Effekte in Ihrem Clip automatisch entfernt.
Verwandte Beiträge
Featured Articles
Die 5 besten KI-Muskel-Generatoren
Sie möchten Ihren Fotos Muskeln verleihen, ohne zu trainieren? Entdecken Sie die besten KI-Muskelgeneratoren, um Bildern mit einem Klick Bauchmuskeln und Muskeln hinzuzufügen.
Wie man Youtube Shorts aus bestehenden Videos erstellt
Lernen Sie, wie Sie mit diesen 2 schnellen Methoden YouTube Shorts aus bestehenden Videos erstellen können, um Ihr Engagement zu steigern!
Der ultimative Leitfaden dazu, wie man Text aus Videos löscht
Suchen Sie nach einer Möglichkeit, Text aus Videoclips zu löschen? Entdecken Sie die besten Software-Tools, die Ihnen bei der Entfernung von unerwünschtem Text helfen. Machen Sie Ihre Videos klarer und professioneller.
F.A.Q
Liste aller Versionen
Filmora ist sowohl für Windows als auch für Mac OS verfügbar und bietet einige aufregende neue Funktionen wie Speed Ramping, Auto Beat Synchronisation, Stockmedia und mehr.
Wie verwendet man die Stimmwechsler-Funktion in Wondershare Filmora?
Wenn Sie den Sound des Videos oder die Stimme des Charakters ändern möchten, finden Sie die entsprechenden Optionen in der Stimmwechsler-Funktion von Filmora.
Objektivkorrektur
Lernen Sie, wie man die Objektivkorrektur in Filmora verwendet