Beste Ergebnisse mit der neuesten Version.
-
Neuerungen
- Kurzvideo-Projekt
- Multicam Clip erstellen
- Skript mit AI Textgenerator erstellen
- Smart Short Clips für Windows
- Intelligenter Szenenschnitt für Windows
- Neueste Versionen und Funktionen
- Liste aller Versionen
- Keyframe-Pfad-Kurve für Windows
- Magnetische Zeitleiste für Windows
- Video Kompressor unter Windows
- Planar Tracking
- Farbräder für Windows
- KI Idee zu Video für Windows
- Asset Center
- AI Image für Windows
- Bild zu Video für Windows - Google Veo 3
- Avatar Präsentation
- Einstellungsebene für Fenster
- Bekannte Probleme und behobene Bugs
- Video Denoise für Windows
-
KI
- KI Gesangs Remover für Windows
- KI Textbasierte Bearbeitung für Windows
- Intelligente BGM-Generierung
- AI Skin Tone Protection für Windows
- AI Smart Masking für Windows
- KI-Musik-Generator für Windows
- Audio zu Video mit KI
- Wie verwendet man die Stimmwechsler-Funktion in Wondershare Filmora?
- KI-Stimmverbesserer
- KI-Gesichtsmosaik für Windows
- KI Sound Effekt
- AI Video Enhancer
- KI Übersetzung für Windows
- KI-Bild-Stilisierer
- KI Text-zu-Video für Windows
- KI Copilot Bearbeitung für Windows
- KI Thumbnail Generator für Windows
- KI Farbpalette für Windows
- AI Portrait Cutout
- Erkennung von Stille
-
Unter Windows Einsetzen
-
Projektverwaltung
- Registrierenaktualisieren/deinstallieren
- Neues Projekt erstellen
- Projekt öffnen
- Projekt-Einstellungen
- Medien zur Verwendung
- Projekte archivieren
- Projekte verschieben
- Dateien in Wondershare Drive speichern
- Wondershare Drive
- Wondershare Drive verwenden
- Wondershare Drive verwalten
- Dateien in Wondershare Drive finden
- Dateien mit Wondershare Drive teilen
- Wondershare Drive Überblick
- Erhalten Sie 1 GB kostenlosen Cloud-Speicher
-
Aufnahme & Importierung
-
Videobearbeitung
- Keyframe Graph Editor für Windows
- Anpassbare Hintergründe für Videos und Bilder in Windows
- Auto-Reframe für unterschiedliche Seitenverhältnisse
- Zusammengesetzter Clip für Windows
- Mocha Filmora - Für Windows
- Wasserzeichen entfernen | Filmora Anleitung
- Automatische Synchronisierung
- Liste der Tastaturkürzel
- Wie erstellt man ein atemberaubendes Zeitraffer-Video? [Vollständige Anleitung]
- AI Smart Cutout für Windows
- Multi-Clip-Bearbeitung für Windows
- Video schneiden und trimmen
- Sprache zu Text / Text zu Sprache / SRT
- Video zuschneiden/schwenken & zoomen
- Video Umwandeln
- Komposition
- Schlagschatten
- PIP-Effekts
- Geteiltem Bildschirm
- Guide für Green Screen (Chroma Key)
- Bewegungsverfolgung durchführen
- Stabilisierung
- Szenenerkennung
- Gruppenbearbeitung
- Bewegungsverfolgung unter Windows
- Videos rückwärts abspielen
- Video Schnappschuss
- Standbild
- Video auto reframen
- Rahmenoption
- Objektivkorrektur
- Proxy-Videobearbeitung
-
Audiobearbeitung
- Auto Beat Synchronisation
- Stummschalten
- Audio abtrennen
- Beat-Erkennung
- Audio trimmen
- Audio Mixer
- Audio-Effekte hinzufügen
- Audio anpassen
- Arten von Audio
- Audio hinzufügen und bearbeiten
- Audio Dodge in Filmora
- Audio-Visualisierer
- Auto-Video-Synchronisation
- Audio Equalizer
- Audio ein- und ausblenden
- Tonhöhe ändern
- AI Audio Stretch für Windows
- AI Audio Denoise für Windows
- Clips markieren
- Rauschunterdrückung
- Automatische Normalisierung
- Automatische Verbesserung
-
Farbbearbeitung
-
Übergänge
-
Elemente
-
Effekte
- AI Portrait-Filter zu Videos hinzufügen
- Über visuelle Effekte
- Elemente, Übergänge und Soundeffekte hinzufügen
- Countdown-Effekte in Filmora2025
- Effekte Sammlung für Windows
- Effektliste
- Boris Effekte
- NewBlue Effekte
- Hinzufügen und Anpassen von Filtern
- Hinzufügen und Anpassen von Overlays
- AI Portrait
- AR Aufkleber Effekte
- Maske auf Video anwenden
- Mosaik-Unschärfe-Effekt
- Gesichtsmaske
-
Titel
-
Videovorlagen
-
Geschwindigkeit
-
Rendern & Exportieren
-
Animation & Keyframes
-
Arbeitsbereiche & Leistung
- Markierungen für Windows
- Markierte Favoriten für Windows
- Video auf TikTok aus Filmora teilen
- Schwenken und Zoomen mit Filmora
- Alle Clips auf der Zeitleiste für Windows auswählen
- Filmora Arbeitsbereich für Windows
- Tastenkombinationen für die Wiedergabegeschwindigkeit für Windows
- Systemkompatibilität
- Startfenster
- Arbeitsbereich
- Zeitleiste
- Liste der Tastaturkürzel (Wondershare Filmora für Mac)
- Tastaturkürzel
- Einstellung festlegen
- Wiedergabequalität
- Automatisches Highlight
- GPU-beschleunigtes Rendering
- Anforderungen an GPU und GPU-Treiber
- Windows Systemanforderungen
- Technische Spezifikationen
Audio hinzufügen
Das Hinzufügen von Audio kann den Ton Ihres Videos drastisch verändern. Filmora bietet eine Bibliothek mit lizenzfreier Musik, auf die Sie über das Programm zugreifen oder Ihre eigene Musik importieren können.
Hier sind zwei Möglichkeiten, um Ihrem Video Audio hinzuzufügen:
Notizen:
Die Musik und die Soundeffekte, die in Filmora enthalten sind, sind nur für den persönlichen und NICHT-kommerziellen Gebrauch bestimmt. Mehr erfahren >>1 Audio von deinem Computer importieren
- Wähle eine Audiodatei, die auf deinem PC gespeichert ist, und lade sie in Filmora.
- Klicken Sie auf die Schaltfläche "Medien importieren" oberhalb der Medienbibliothek und suchen Sie dann nach Audiodateien auf Ihrem Computer.
- Wenn Sie einen Song oder eine andere Audiodatei gefunden haben, wählen Sie diese aus und importieren Sie ihn in die Medienbibliothek.
- Sie können Audiodateien auch per Drag & Drop in die Mediathek ziehen.
- Außerdem können Sie die Audiodateien per Drag & Drop in eine Audiospur auf der Timeline ziehen.

2 Verwendung von Audio aus Filmora
Die Audiobibliothek enthält über 200 Songs, die in fünf Kategorien unterteilt sind: YOUTH & LIGHT, TENDER & SENTIMENT, ROCK, FOLK und ELECTRONIC. Unter SOUND EFFECTS sind auch einige Soundeffekte verfügbar. Entdecken Sie weitere Audioeffekte, um Ihren Videos mehr Spaß und Abwechslung zu verleihen, und verwandeln Sie Ihr Audio mit den neuen Audioeffekten in Roboter, Kinder, Tauchgeräusche usw.
Es gibt noch zwei Möglichkeiten, Musik aus der Audiobibliothek zu Ihrem Video hinzuzufügen:
- Wählen Sie das Audio aus, klicken Sie mit der rechten Maustaste, und wählen Sie Anwenden
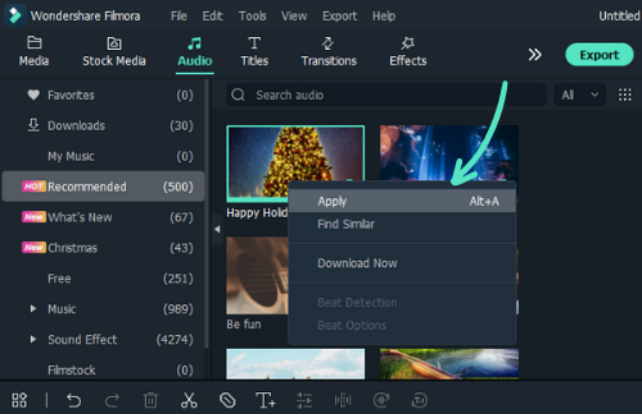
- Drag und legen Sie das Audio in der Timeline ab.
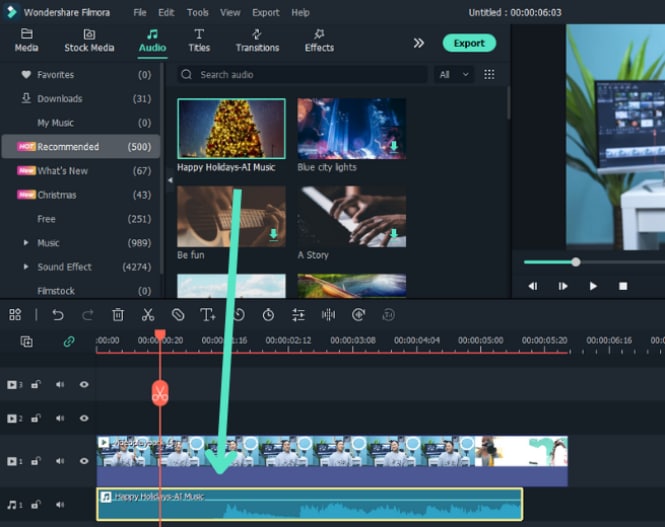
Anpassen von Audio
Nachdem Sie Musik hinzugefügt haben, doppelklicken Sie auf die Musik in der Zeitleiste, um das Audiofenster zu öffnen. In diesem Fenster können Sie die Lautstärke und die Tonhöhe der Musik anpassen. Sie können auch Audio-Keyframing (Ein- und Ausblenden) für Ihre Musik erstellen.
Löschen von Audio
Wählen Sie das Audio aus, das Sie aus der Timeline entfernen möchten, und drücken Sie die Entf-Taste auf Ihrer Tastatur.
Oder klicken Sie mit der rechten Maustaste auf das Audio in der Timeline und wählen Sie im Menü ENTFERNEN.
Audio-Favoriten
- Klicken Sie mit der rechten Maustaste auf das Audio im Menü Audio und wählen Sie Zu Favoriten hinzufügen.
- Oder wählen Sie ein Audio aus, das Ihnen gefällt. Oben rechts sehen Sie ein "Herz"; klicken Sie auf das rote "Herz".
- Sie können Ihre Lieblingsaudios auf der linken Seite - Favoriten - überprüfen.
Verwandte Beiträge
Featured Articles
Wie man eine traurige KI-Katzengeschichte mit Video und Effekten erstellt
Möchten Sie eine KI-Katzengeschichte erstellen? Erstellen Sie eine berührende traurige Katzengeschichte mit künstlicher Intelligenz und verbessern Sie sie mit Videoeffekten, Aufklebern, Übergängen und Vorlagen von Filmora.
Wie man PNG-Sequenzen auf 5 effektive Arten in Videos konvertiert
Erfahren Sie in unserer umfassenden Anleitung, wie Sie eine PNG-Sequenz in ein Video konvertieren. Lernen Sie fünf verschiedene Techniken kennen und wählen Sie die beste Methode für Ihre Bedürfnisse.
Eine schrittweise Anleitung zum Übersetzen von Videos aus dem Englischen ins Tamilische
Überwinden Sie Sprachbarrieren mit Videoübersetzung! Dieser Leitfaden bietet eine Schritt-für-Schritt-Anleitung zum Konvertieren englischer Videos in Tamil mit Hilfe fortschrittlicher Tools, um eine Verbindung zu tamilischsprachigen Zielgruppen herzustellen.
F.A.Q
Skript mit AI Textgenerator erstellen
Generieren Sie mit ChatGPT in Filmora automatisch Ihre Videoskripte, Untertitel, Beschreibungen und mehr.
Loslegen mit Filmora
Wondershare Filmora ist eine moderne Videobearbeitungssoftware, mit der Sie in wenigen einfachen Schritten kreative und ausgefeilte Videos erstellen können.
Farbton
Lernen Sie, wie man den Farbton in der Farbkorrektur in Filmora anpasst
