Haben Sie sich schon einmal gewünscht, ein sich bewegendes Objekt in einem Video zu verfolgen, um das Storytelling zu verbessern?
Die Bewegungsverfolgung bietet die perfekte Lösung! Damit können Sie Videos hochskalieren und das Publikum mit dynamischen Effekten begeistern. Sie können Kamerabewegungen erstellen, die perfekt auf die Handlung des Videos abgestimmt sind und statischem 2D-Material mehr Leben und Dramatik verleihen!
Aber die große Frage ist: Wie können Sie einen Effekt zur Bewegungsverfolgung erzeugen?
Capcut ist Ihre Antwort! Mit der automatischen Bewegungsverfolgung können Sie Ihre Videos schnell verbessern und ein beeindruckendes Seherlebnis schaffen. Wenn Sie nicht wissen, wie die Bewegungsverfolgung in Capcut funktioniert, machen Sie sich keine Sorgen!
Dieser Artikel enthält eine vollständige Anleitung zur Bewegungsverfolgung in Capcut für PC und Handy. Wir führen Sie durch einfache Schritte, damit Sie mühelos epische Effekte zur Bewegungsverfolgung erstellen können!
Sind Sie bereit? Los geht's!
In diesem Artikel
Teil 1. Was ist Bewegungsverfolgung in Capcut?
Die Bewegungsverfolgung in Capcut ist eine Funktion, die die Bewegung eines Objekts über ausgewählte Frames hinweg verfolgt. Capcut bietet zwei Arten der Bewegungsverfolgung: Kamera- und Effektverfolgung.
- Mit der Kameraverfolgung können Sie das Filmmaterial um die Bewegung eines Objekts zentrieren.
- Durch die Verfolgung von Effekten werden Elemente wie Text, Sticker und Effekte reibungslos an die Bewegung eines Objekts angepasst.
Aber was hat es mit der Bewegungsverfolgung auf sich? Warum ist sie so wichtig?
Das ist das Geheimrezept, um die dynamische Qualität eines Videos zu verbessern, selbst wenn es mit einer statischen Kamera aufgenommen wurde! Sie zeigt deutlich die Geschichte des Videos und verleiht ihm gleichzeitig eine Tiefe, die das Publikum fesselt und bindet.
Häufige Anwendungsfälle der Bewegungsverfolgung in Capcut
Mit der Bewegungsverfolgung von Capcut können Sie jedes Video mühelos aufwerten! Hier erfahren Sie, wo Sie sie am wirkungsvollsten einsetzen können.
- Hinzufügen von Text: Sie können einem sich bewegenden Objekt, wie einer Person oder einem Auto, Text hinzufügen. So können Sie bewegliche Untertitel und Titel erstellen, die mit dem Geschehen auf dem Bildschirm in Verbindung stehen.
- Grafiken einfügen: Sie können grafische Elemente hinzufügen, die der Bewegung eines Objekts folgen. Das können Sticker sein oder das Logo einer Marke in einem Werbevideo.
- Anwenden von visuellen Effekten: Sie können Effekte hinzufügen, die sich mit dem Objekt bewegen, z.B. einen Unschärfe-Effekt für ein sich schnell bewegendes Objekt.
- Besondere Punkte hervorheben: Mit der Bewegungsverfolgung können Sie die Aufmerksamkeit auf bestimmte Teile des Videos lenken. Sie können zum Beispiel einen Fußball verfolgen und einen Spureneffekt hinzufügen, um seine Bewegung zu ergänzen.
In Anbetracht dieser Verwendungsmöglichkeiten hat Capcut viele Vorteile zu bieten. Lassen Sie uns diese im Folgenden erkunden.
Teil 2. Vorteile der Verwendung von Capcut für die Bewegungsverfolgung
Capcut ist ein vielseitiges Bearbeitungstool für Videos mit erweiterten Funktionen zur Bewegungsverfolgung. Es bietet verschiedene Vorteile, die es zu einem beliebten Tool für Creator machen.
Lassen Sie uns diese im Folgenden aufschlüsseln.
- Automatische Kameraverfolgung:
Voreinstellungen für die Kameraverfolgung von Gesichts-, Körper- und Handbewegungen zur automatischen Bewegungsverfolgung. Sie brauchen die Kamera nicht manuell zu sperren!
- KI-gesteuerte Bewegungen:
Wählen Sie aus vier KI-Bewegungen wie Dynamik, Zoom und Schütteln! Mit intelligenten KI-Algorithmen liefern diese eine präzise Bewegungsverfolgung mit einem einzigen Klick!
- Einfache Anpassung
Sie können die Objektgröße fixieren, die Leinwand anpassen oder unscharf machen und die Intensität der Verwacklung anpassen. So können Sie die Effekte ganz einfach an Ihre Bedürfnisse anpassen.
- Präzise Keyframing-Steuerung:
Möchten Sie Ihren eigenen Effekt zur Bewegungsverfolgung erstellen? Sie können Eigenschaften wie Skalierung und Entfernung mit einem Keyframe versehen, um die Bearbeitung präzise zu steuern.
- Plattformübergreifende Lösung
Capcut ist auf dem Desktop, mobil und online verfügbar. Es bietet eine reibungslose, plattformübergreifende Lösung für die Videobearbeitung und erspart Ihnen das Jonglieren mit mehreren Bearbeitungstools.
Sind Sie bereit, die Bewegungsverfolgung in Capcut zu nutzen? Lassen Sie uns herausfinden, wie Sie es verwenden können.
Teil 3. Wie führt man eine Bewegungsverfolgung in Capcut auf dem Handy durch?
Mit der mobilen App von Capcut können Sie sowohl die Bewegungen der Kamera als auch die der Effekte verfolgen. Sie können einen Effekt zur Bewegungsverfolgung auch manuell mit Keyframes erstellen.
Schauen wir mal, wie das funktioniert.
Schritte zur Bewegungsverfolgung der Kamerabewegung
Schritt 1
Öffnen Sie die Capcut App auf Ihrem Handy. Tippen Sie auf "Neues Projekt" und wählen Sie ein Video zur Bearbeitung aus. Tippen Sie dann auf "Hinzufügen", um es in die Zeitleiste zu importieren.
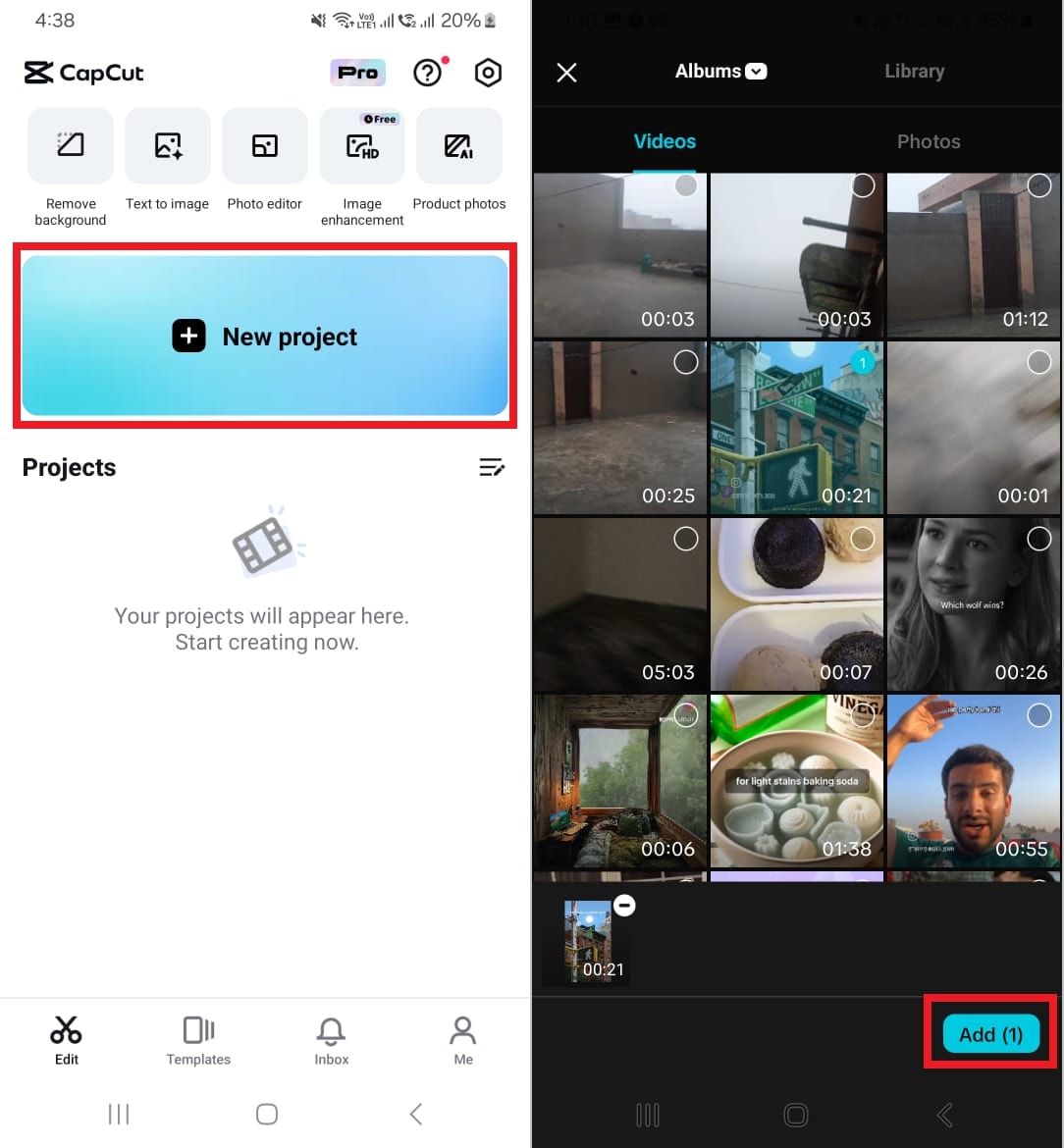
Schritt 2
Tippen Sie auf den Clip in der Zeitleiste und schieben Sie die untere Symbolleiste nach links. Suchen Sie die Option der "Kameraverfolgung" und tippen Sie darauf.
Schritt 3
Wählen Sie erneut "Kameraverfolgung" und wählen Sie, ob Sie das Gesicht, den Körper oder die Hände verfolgen möchten. Wählen Sie dann "Benutzerdefiniert", um manuell eine Aktion im Video auszuwählen.
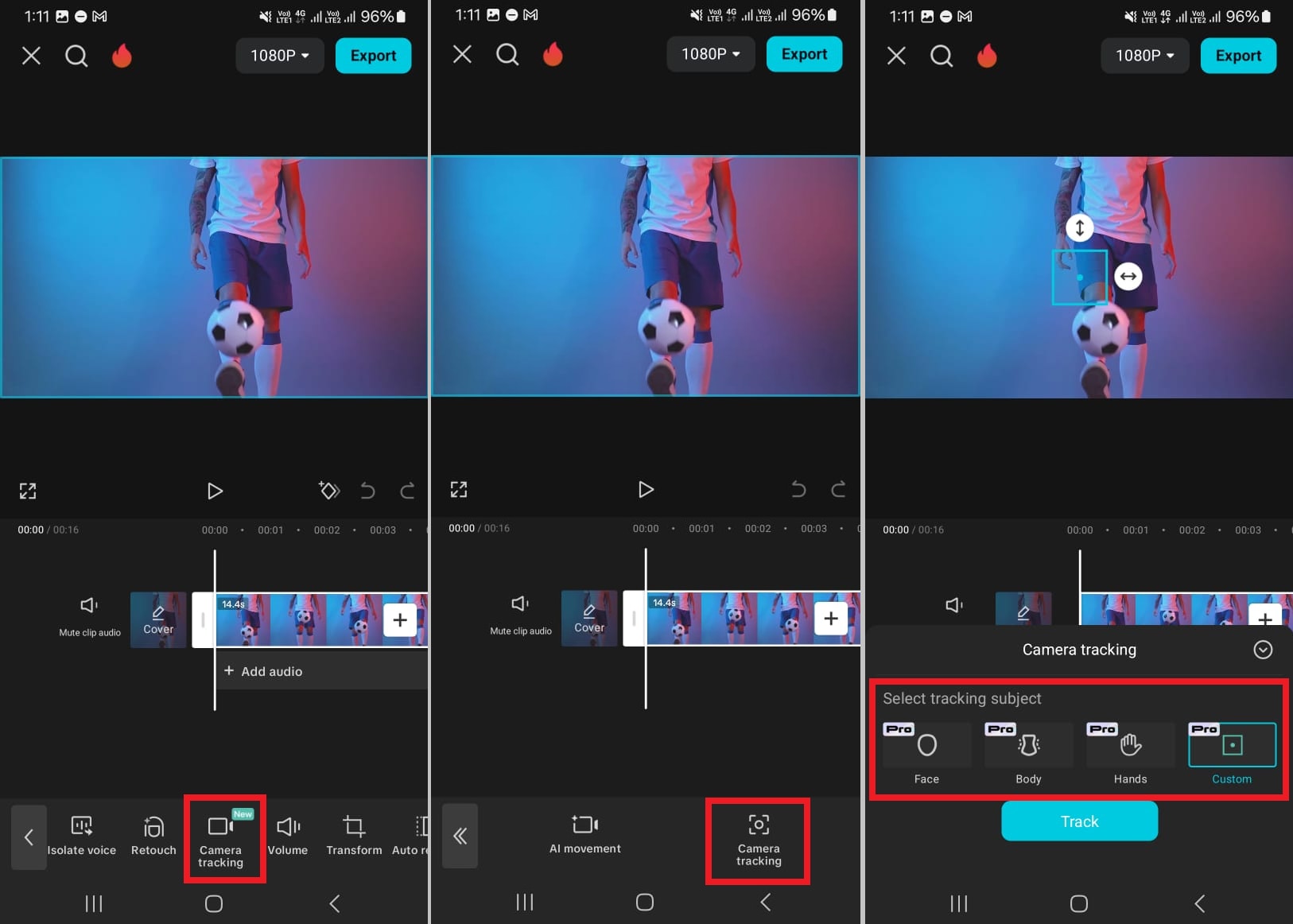
Schritt 4
Sobald Sie "Benutzerdefiniert" wählen, wird ein Tool zur Auswahl auf dem Video angezeigt. Ziehen Sie es über das Objekt, das Sie fokussieren möchten und drücken Sie die Schaltfläche "Verfolgen".
Schritt 5
Capcut beginnt mit der Verfolgung des Objekts während des gesamten Videos. Tippen Sie anschließend auf die Abspielen-Schaltfläche, um den Effekt in Aktion zu sehen.
Schritt 6
Aktivieren Sie im Anpassungsmenü die Option "An Leinwand anpassen", um sicherzustellen, dass bei der Bewegung keine Videoränder sichtbar sind. Sie können auch die Objektgröße sperren und die Leinwand unscharf machen.
Schritt 7
Wenn Sie mit dem Ergebnis zufrieden sind, tippen Sie auf das Häkchen und klicken Sie auf "Exportieren", um das Video auf Ihrem Gerät zu speichern.
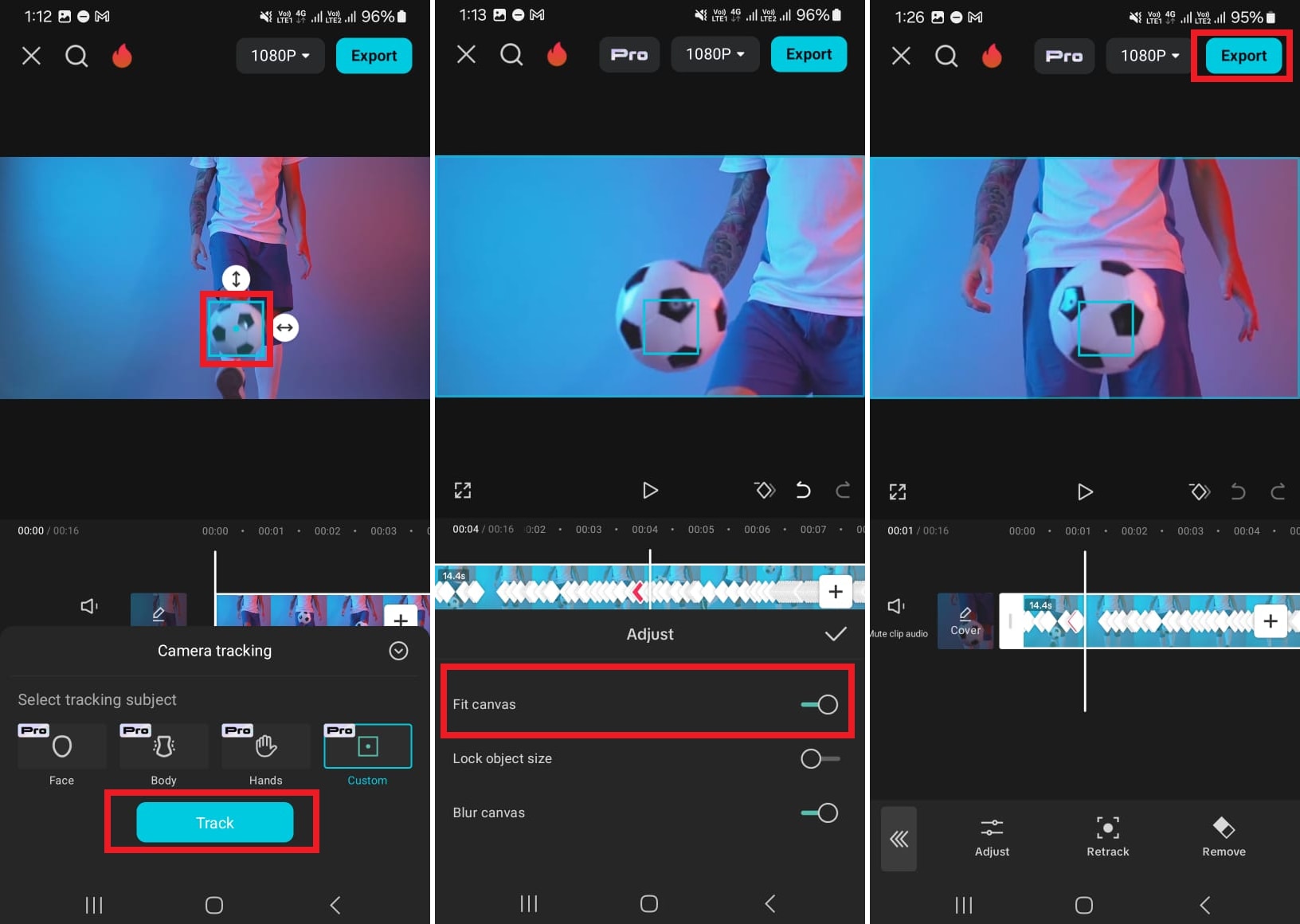
Das war schnell, oder? Lassen Sie uns nun erkunden, wie Sie Bewegungen an Text ausrichten können.
Schritte zur Verfolgung der Bewegung mit Text
Schritt 1
Sobald Sie Ihr Video in Capcut importiert haben, klicken Sie in der unteren Symbolleiste auf "Text".
Schritt 2
Wählen Sie auf dem nächsten Bildschirm "Text hinzufügen". Geben Sie den gewünschten Text ein und tippen Sie auf das Häkchen, um ihn zu übernehmen.
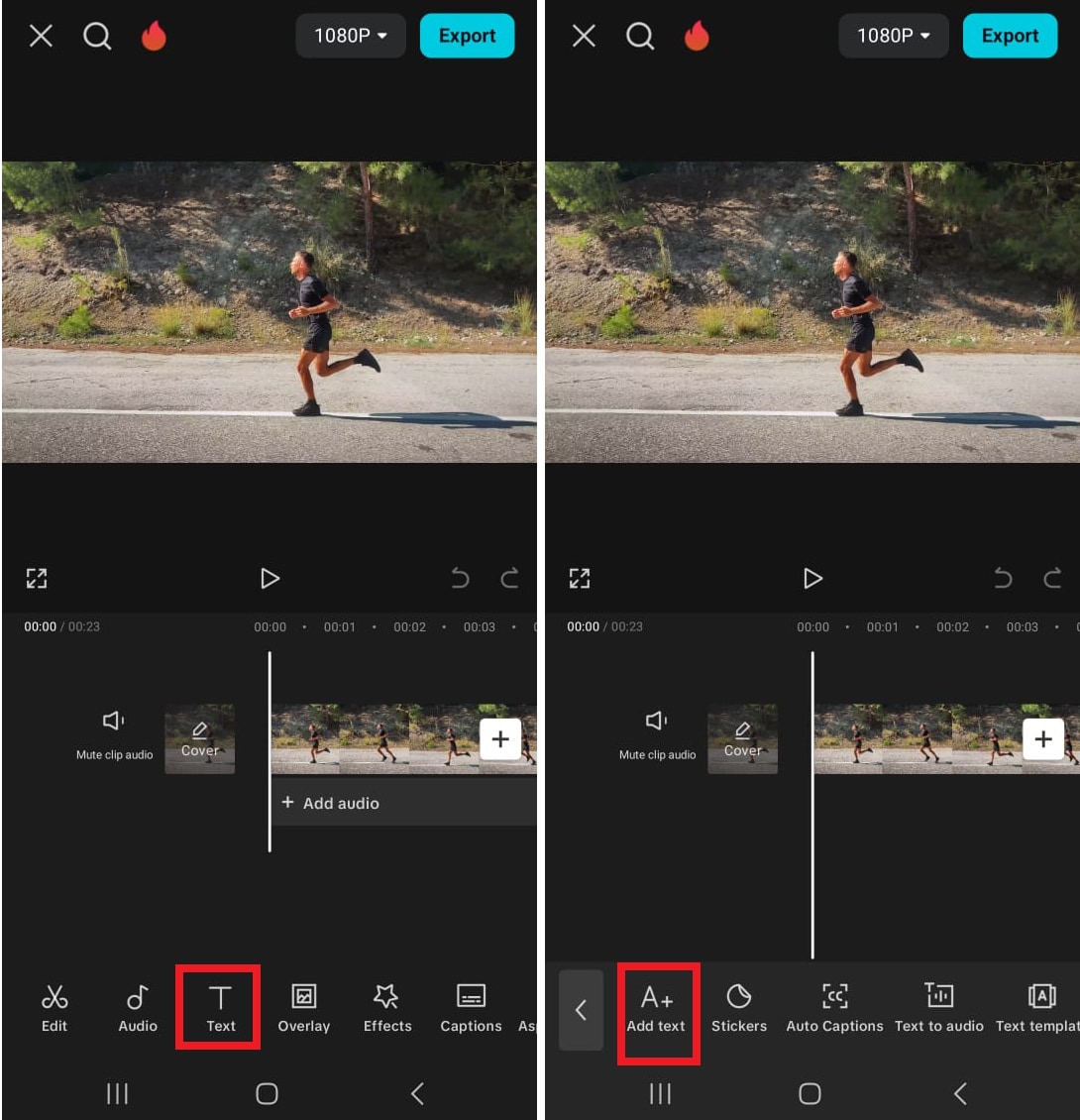
Schritt 3
Ziehen Sie die Ränder des Textclips, um die Länge des Textes anzupassen.
Schritt 4
Klicken Sie auf den Textclip und tippen Sie auf das Menü der "Verfolgung". Dies fügt einen Kreis zur Verfolgung über dem Video ein.
Schritt 5
Ziehen Sie, um die Position und Größe zu ändern. Drücken Sie dann auf "Verfolgen", um das Video zu bearbeiten. Der Text folgt automatisch der Bewegung des ausgewählten Objekts.
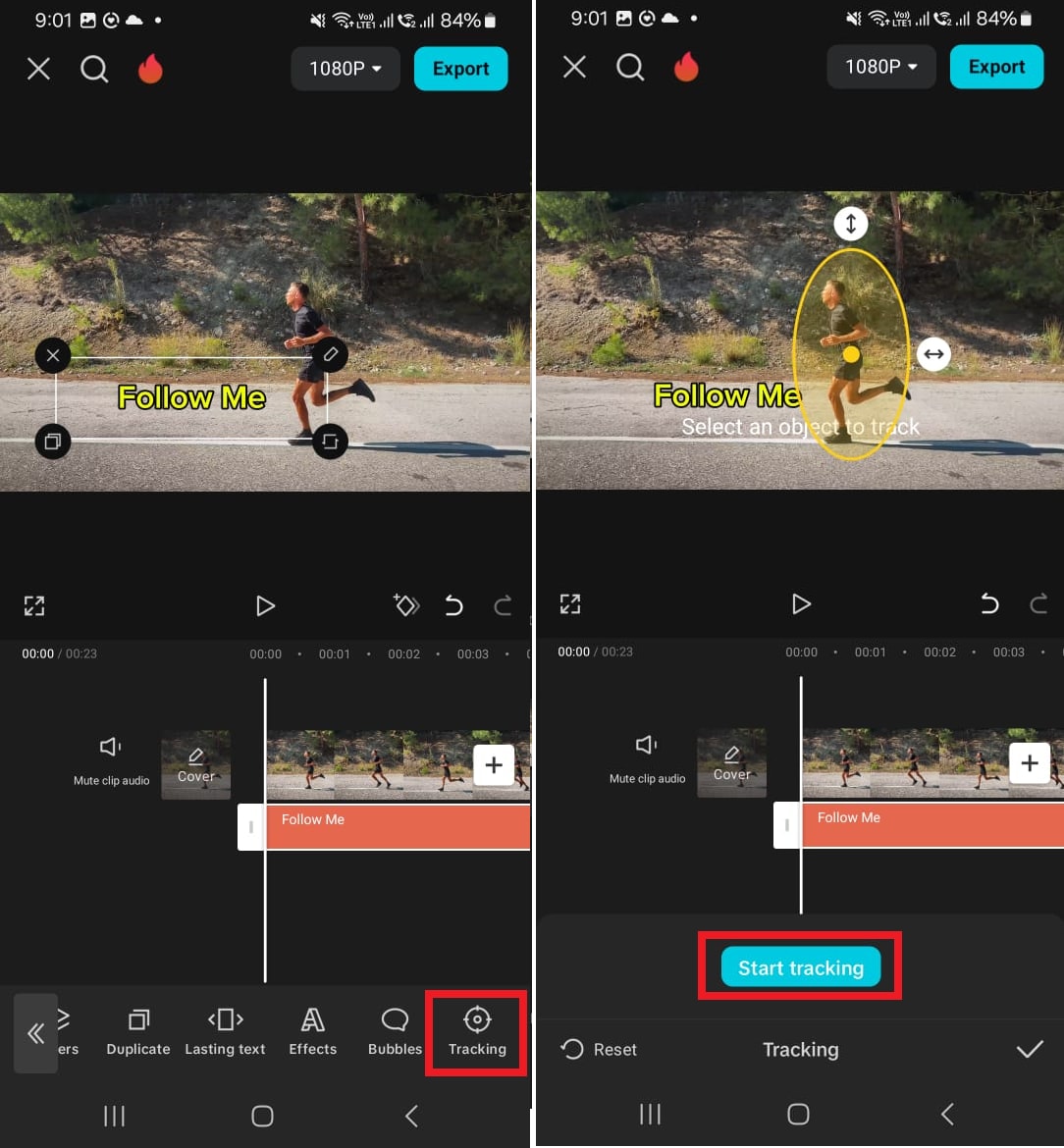
Sehen wir uns nun an, wie die Bewegungsverfolgung in Capcut für PC funktioniert.
Teil 4. Schritt für Schritt: Verwendung von Effekten zur Bewegungsverfolgung in Capcut auf Ihrem PC
Die PC-Software von Capcut bietet eine einfache Lösung zur Bewegungsverfolgung, ähnlich wie die mobile App. Um bestimmte Bewegungen zu verfolgen, können Sie ein hochwertiges Kamera Verfolgungstool oder Keyframing verwenden.
Sehen wir uns an, wie Sie das Tool zur Verfolgung der Kamera verwenden.
Schritt 1
Starten Sie Capcut auf Ihrem PC. Klicken Sie auf der Hauptoberfläche auf "Neues Projekt", um mit der Bearbeitung zu beginnen.
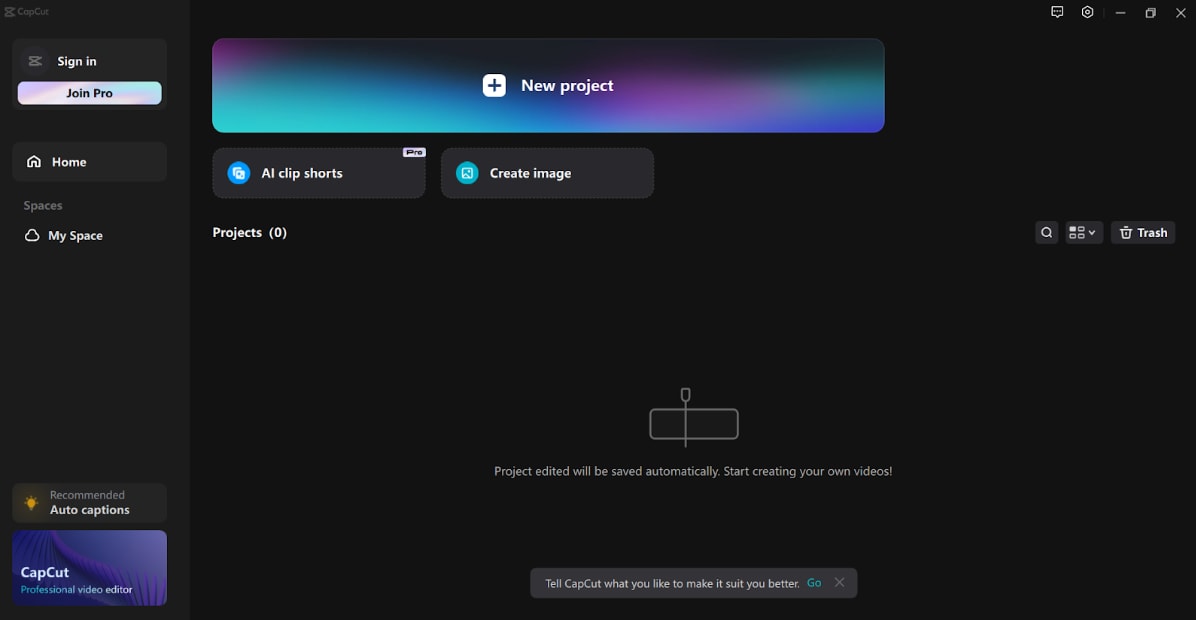
Schritt 2
Klicken Sie auf die "Importieren"-Schaltfläche oben rechts, um Videoclips hinzuzufügen. Sie können die Clips auch auf die Oberfläche ziehen/ablegen.
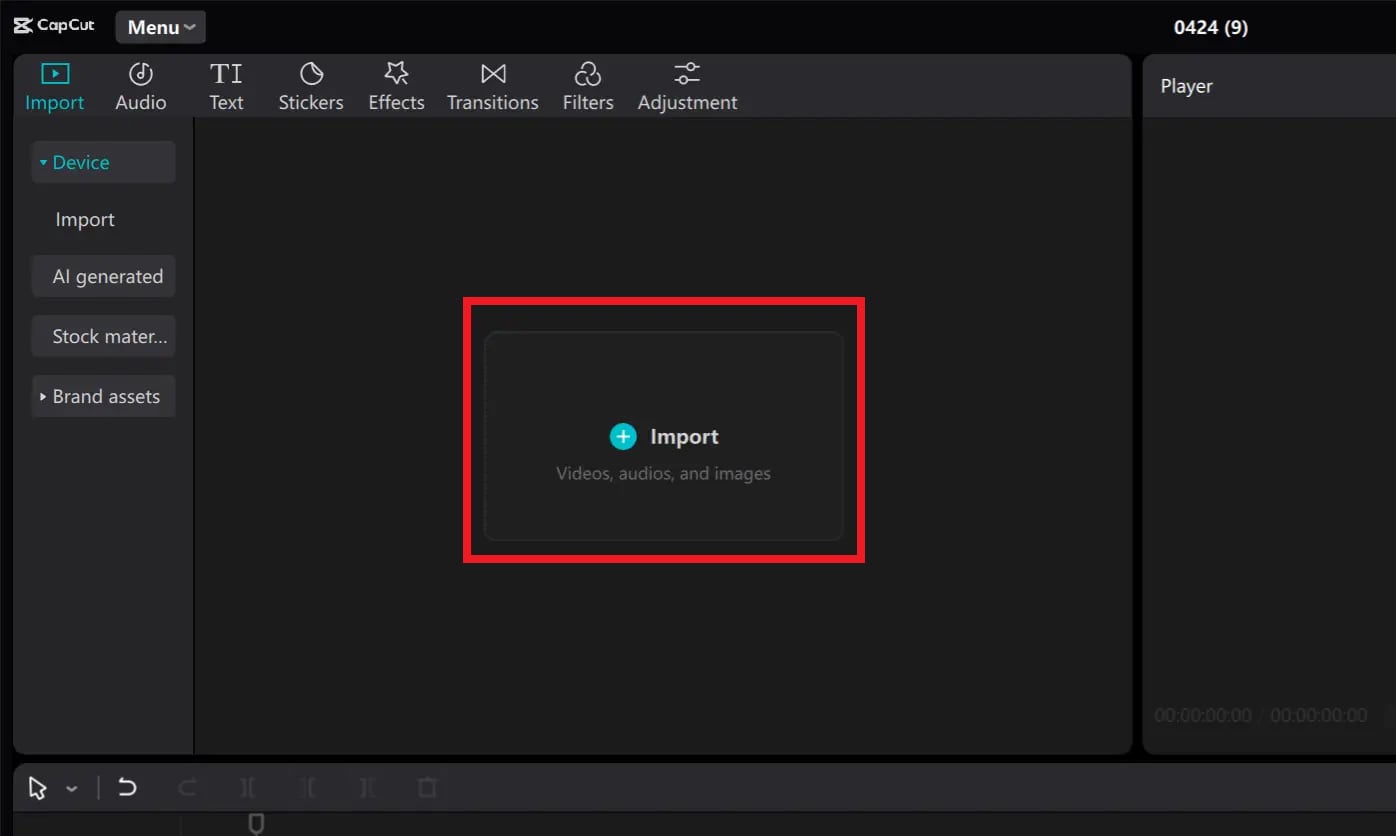
Schritt 3
Ziehen Sie das Video in die Zeitleiste. Wählen Sie den Clip aus und gehen Sie zum Bearbeitungsfenster auf der rechten Seite. Wählen Sie im Menü "Video" die Registerkarte "Basis".
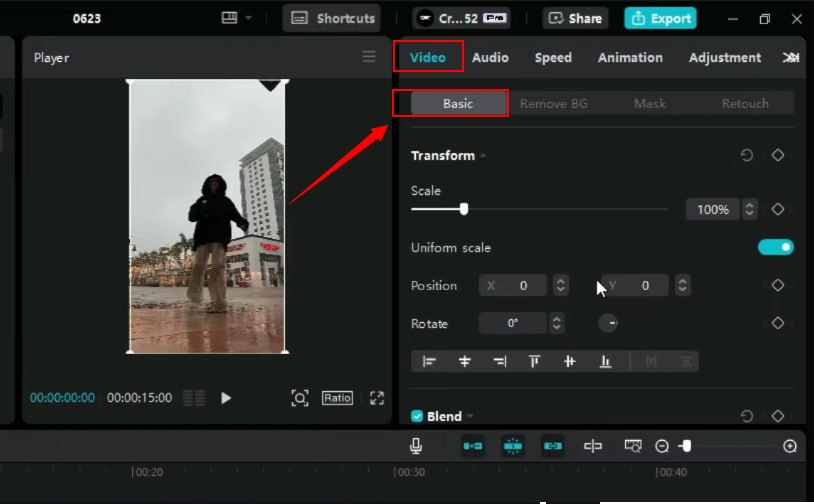
Schritt 4
Scrollen Sie nach unten und markieren Sie das Kästchen für die Option der "Kameraverfolgung". Sie können drei Optionen zur Verfolgung sehen.
- Gesicht: Erkennt das Gesicht einer Person im Video zur Verfolgung.
- Körper: Konzentriert sich auf die Körperbewegungen
- Hände: Verfolgt die Bewegung der ausgewählten Hand
Schritt 5
Wählen Sie den gewünschten Effekt und klicken Sie auf die "Start"-Schaltfläche, um ihn auf das Video anzuwenden. Sobald dies geschehen ist, sehen Sie sich das Video in der Vorschau an.
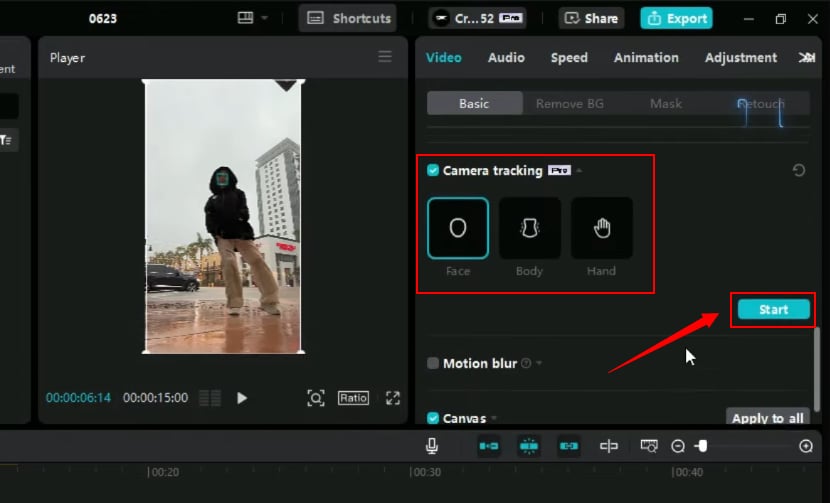
Schritt 6
Aktivieren Sie die Option "An die Leinwand anpassen" unter dem Abschnitt der Kameraverfolgung im rechten Fensterbereich. Dadurch wird das Video so gezoomt, dass keine Videoränder mehr sichtbar sind.
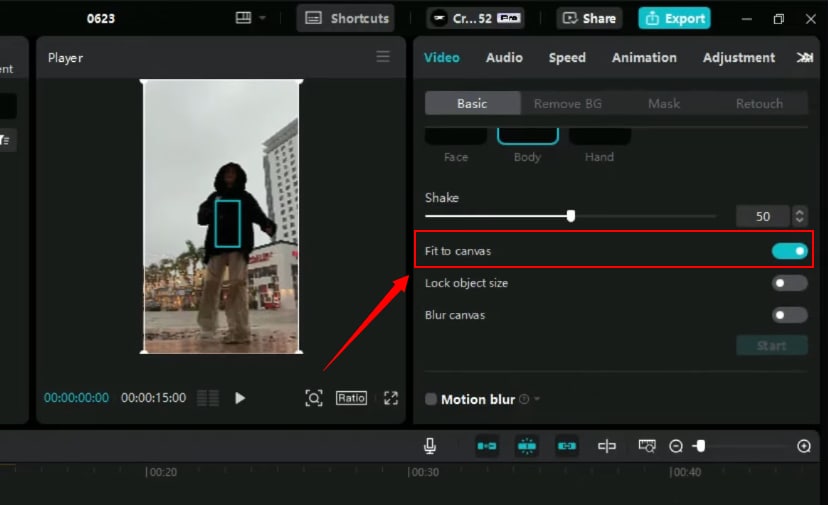
Die Bewegungsverfolgung von CapCput macht die Erstellung dynamischer Videos mühelos. Lassen Sie uns nun einige Ideen entwickeln, um diesen Effekt zu verstärken.
Teil 5. Erweiterte Tipps für die Bewegungsverfolgung von Capcut
Möchten Sie, dass Ihr Effekt zur Bewegungsverfolgung ordentlich und professionell aussieht? Hier sind einige Profi-Tipps, die Ihnen helfen können!
1. Genaue Positionierung der Verfolgungspunkte
Genauigkeit ist der Schlüssel zu einer hochwertigen Ausgabe. Wenn Sie die automatische Bewegungsverfolgung in Capcut verwenden, wählen Sie immer Bereiche mit hohem Kontrast. Diese sind für Capcut einfacher zu befolgen.
2. Wissen, wann Sie Keyframing verwenden sollten
Wenn die Bewegungen zu schnell sind, kann es schwierig sein, gleichmäßigere Ergebnisse zu erzielen. Sie können die Punkte Frame für Frame anpassen, bis sich die Bewegung natürlich anfühlt.
3. Kombinieren Sie Bewegungsverfolgung mit anderen Effekten
Koppeln Sie die Bewegungsverfolgung mit anderen Effekten, um Ihre Bearbeitungen noch ansprechender zu gestalten! Sie können Effekte, Text oder Sticker mit dem verfolgten Objekt verknüpfen, um das Storytelling zu bereichern.
4. Fehlerbehebung bei allgemeinen Problemen in der Bewegungsverfolgung
Die Bewegungsverfolgung ist nicht immer perfekt. Hier sind einige Probleme, mit denen Sie möglicherweise konfrontiert werden und wie Sie damit umgehen können.
- Verlieren der Spur des Objekts: Teilen Sie die Verfolgung in kürzere Segmente auf, um die Genauigkeit zu erhalten, insbesondere bei schnellen Bewegungen.
- Ruckelnde oder instabile Bewegung: Glätten Sie Keyframes manuell und verwenden Sie eine höhere Frame-Rate, um ein reibungsloses Ergebnis zu erzielen.
- Komplexen Bewegungen nicht folgen können: Verlangsamen Sie den Clip, um schnelle Richtungsänderungen zu verarbeiten und eine präzisere Verfolgung zu gewährleisten.
- Niedrig aufgelöste Ausgaben: Beginnen Sie mit einem hochwertigen Video mit HD-Auflösung, um unscharfe Details zu vermeiden, die durch Skalierung bei der Bewegungsverfolgung entstehen.
Das ist alles über die Bewegungsverfolgung in Capcut! Aber wollen Sie eine vielseitigere und kostenlose Lösung? Lesen Sie weiter und finden Sie es heraus!
Teil 6. Eine einfachere Art der Bewegungsverfolgung: Wondershare Filmora
Sind Sie auf der Suche nach der einfachsten Möglichkeit, Objekte in Ihren Videos zu verfolgen? Filmora bietet die perfekte Lösung. Das Tool vereinfacht die komplexe Aufgabe der Bewegungsverfolgung auf ein paar Klicks.
Sie können jedes Objekt verfolgen - eine Person, ein Auto oder einen Fußball - und aus Tausenden von Effekten, Animationen und Textstilen wählen. Es gibt viel zu entdecken, um das Storytelling in Ihren Videos zu bereichern! Das Beste daran ist, dass Sie sogar mehrere Objekte gleichzeitig verfolgen können!
Wie man den Effekt der Bewegungsverfolgung in Filmora erstellt
Die Bewegungsverfolgung mit Filmora macht Spaß und ist spannend! Laden Sie Filmora herunter und installieren Sie es auf Ihrem Windows- oder Mac-Gerät. Dann folgen Sie den unten stehenden Schritten, um loszulegen.
Schritt 1
Starten Sie Wondershare Filmora und klicken Sie auf der Oberfläche auf "Neues Projekt", um ein Schnittprojekt zu erstellen.
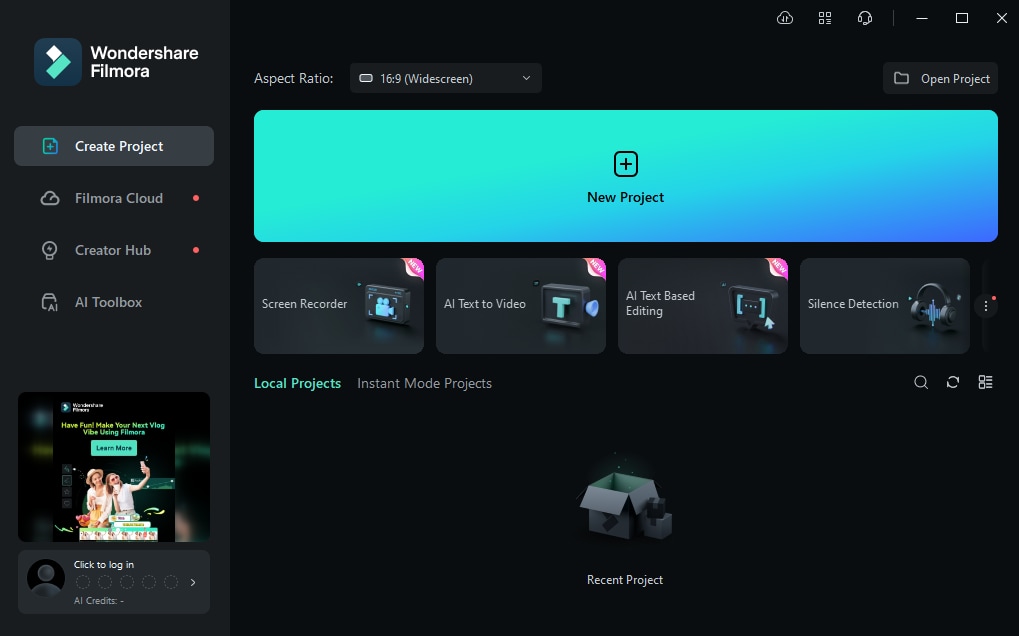
Schritt 2
Gehen Sie oben links auf "Medien". Klicken Sie auf "Importieren", um Videoclips für die Bewegungsverfolgung hinzuzufügen. Ziehen Sie die Datei dann auf die Zeitleiste und legen Sie sie dort ab, um mit der Bearbeitung zu beginnen.
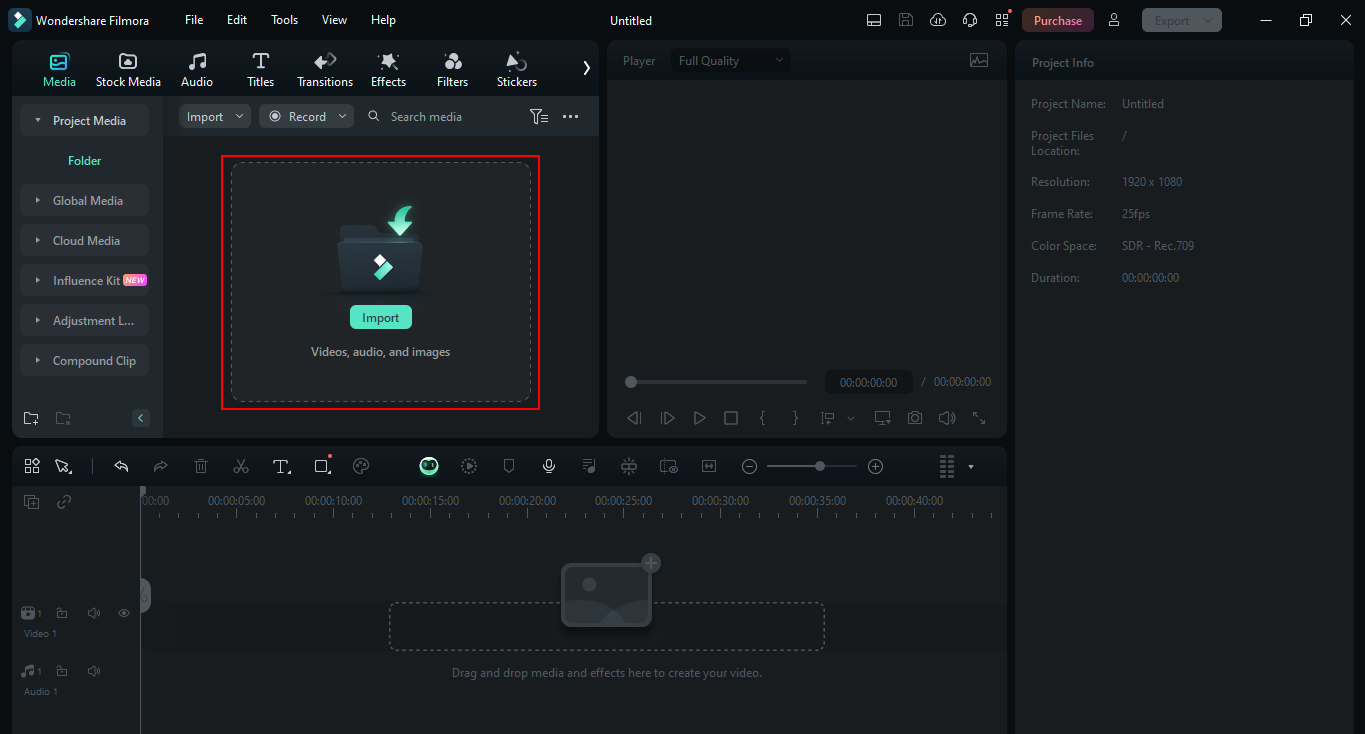
Schritt 3
Klicken Sie auf das Video in der Zeitleiste, um ein Bearbeitungsfenster auf der rechten Seite zu öffnen. Rufen Sie dann das "Video" Menü auf und wählen Sie die Registerkarte "KI Tools".
Schritt 4
Schalten Sie unter den KI Tools den Schalter für "Bewegungsverfolgung" ein. Dadurch wird ein Feld zur Verfolgung über der Videovorschau hinzugefügt.
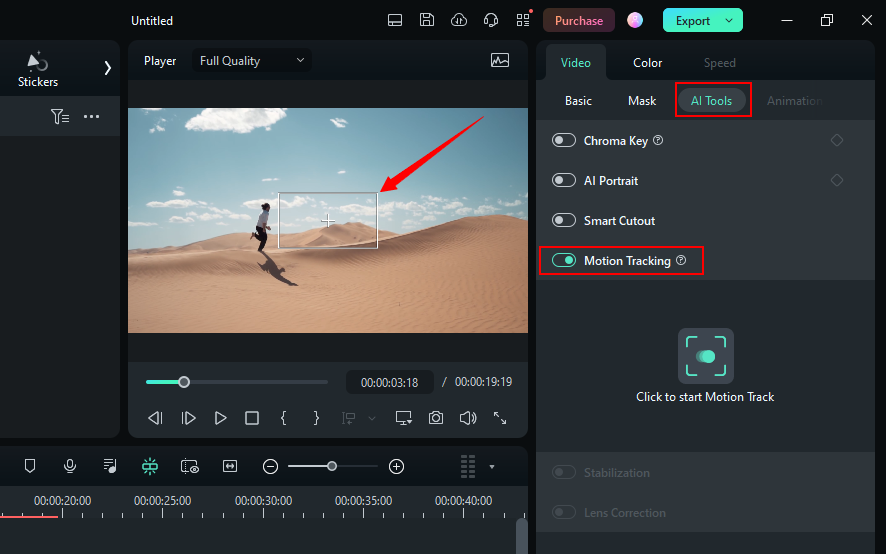
Schritt 5
Klicken und ziehen Sie das Verfolgungsfeld, um es über dem Objekt zu positionieren, das Sie verfolgen möchten. Klicken Sie dann auf die Schaltfläche mit der Beschriftung "Klicken, um die Bewegungsverfolgung zu starten".
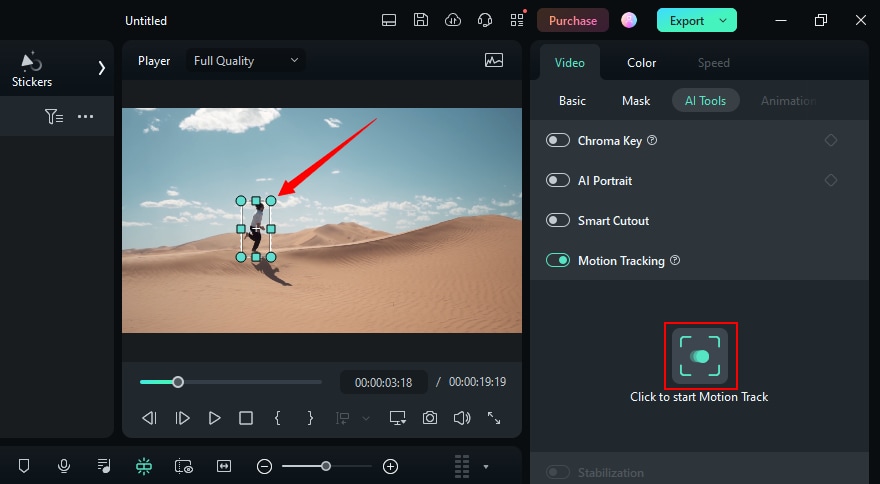
Schritt 6
Sobald das Video gerendert ist, gehen Sie oben links auf die Registerkarte "Titel". Wählen Sie den gewünschten Text aus und ziehen Sie ihn auf die Zeitleiste oberhalb des Videos.
Schritt 7
Klicken und ziehen Sie die Ränder der Titelspur, um einzustellen, wie lange sie im Video erscheint.
Schritt 8
Wählen Sie die Registerkarte "Titel" im rechten Fensterbereich. Klicken Sie auf das Textfeld und schreiben Sie den gewünschten Text. Dann passen Sie die Schriftart, Größe, Farbe, etc. an.
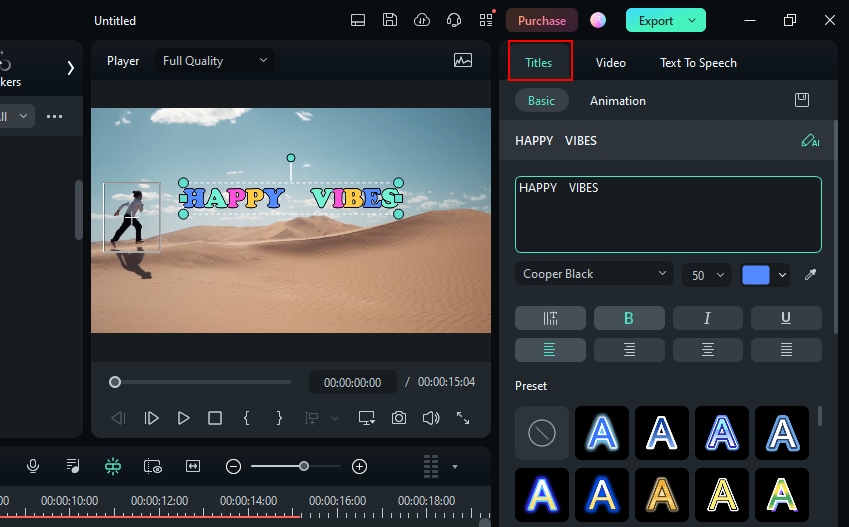
Schritt 9
Wählen Sie den Clip in der Zeitleiste aus, um das Fenster der Bewegungsverfolgung erneut zu öffnen. Klicken Sie auf das Dropdown-Menü "Link-Element" und wählen Sie den Namen Ihres Textes aus der Liste.
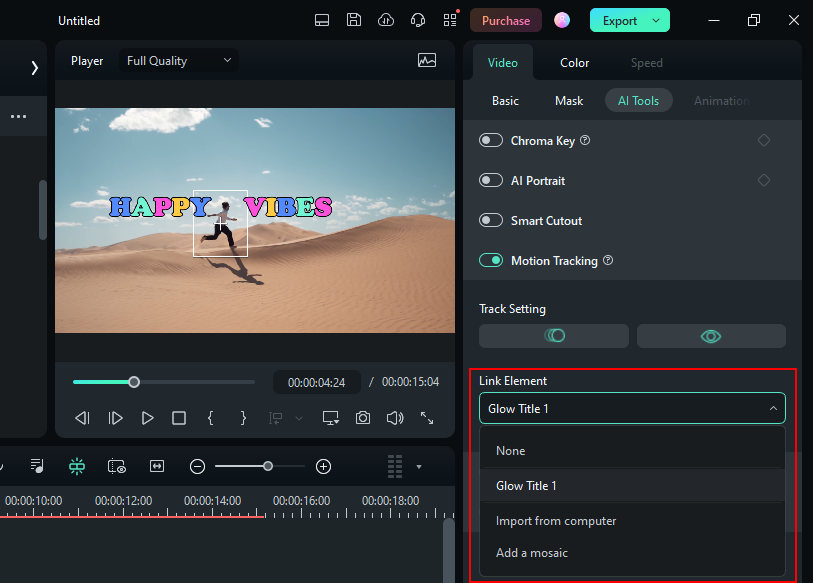
Das war's! Der Text folgt dem ausgewählten Objekt automatisch während des gesamten Videos. Bei Bedarf können Sie ihn ziehen, um ihre Position weiter anzupassen.
Abgesehen von Text können Sie Objekte auch mit Stickern, Effekten und Bildern verfolgen!
Vergleich der Bewegungsverfolgung in Capcut und Filmora
Wie schlägt sich die Bewegungsverfolgung von Capcut im Vergleich zu Filmora? Hier finden Sie einen detaillierten Vergleich ihrer herausragenden Funktionen.
| Aspekt | Capcut | Filmora |
| Benutzerfreundlichkeit | Benutzerfreundliche, intuitive Oberfläche | Einfach und anfängerfreundlich |
| Prozess | Unkomplizierte, automatische Verfolgung der Kamera | Optimierte, präzise Bearbeitungssteuerung |
| Geschwindigkeit bei der Verfolgung | Moderat | Schnelle Verarbeitung |
| Tracking Ausgabe | Kann unruhige Bewegungen verursachen | Gleichmäßige und genaue Verfolgung |
| Anpassung | Eingeschränkte Optionen | Umfassend mit Keyframing-Panel |
| Erweiterte Funktionen | KI-Bewegungen, Verfolgung von Gesicht, Körper und Hand | Automatische Verknüpfung von Texten, Stickern, Effekten |
| Kostenlos oder kostenpflichtig | Kostenpflichtige Bewegungsverfolgung | Kostenlose Bewegungsverfolgung mit Wasserzeichen |
Neben der Bewegungsverfolgung können Sie mit Filmora weitere Verfolgungseffekte nutzen! Lassen Sie uns das im folgenden Abschnitt genauer untersuchen.
Teil 7. Kombinieren Sie andere Verfolgungseffekte, um Ihr Video auf die nächste Stufe zu bringen
Die Bewegungsverfolgung ist nur der Anfang der Erstellung von fesselnden Videobearbeitungen in Filmora. Sie können verschiedene Verfolgungseffekte kombinieren, um Ihre Videos noch weiter zu verbessern.
Bewegungs- und Planar Tracking gehören zu den verschiedenen Arten der Videoverfolgung. Filmora bietet beides für Ihre Videobearbeitung!
Bewegungsverfolgung:
Mit der Bewegungsverfolgung von Filmora können Sie die Bewegungen eines bestimmten Punktes im Video verfolgen. Sie können visuelle Elemente wie Effekte, Sticker und Text einfügen, um die Handlung Ihres Videos zu verdeutlichen und wichtige Aktionen hervorzuheben.
Planar Tracking:
Im Gegensatz zur Bewegungsverfolgung verfolgt Planar Tracking Oberflächen und Ebenen, die sich perspektivisch bewegen. Sie können Planar Tracking verwenden, um ein Bild oder ein Video in eine flache Fläche wie einen TV-Bildschirm, einen Tisch oder eine Werbetafel einzufügen.
Wie man einen dramatischen Planar Tracking-Effekt erzeugt
Sie fragen sich, wie Sie Ihre Videos mit Planar Tracking verbessern können. Hier finden Sie eine einfache Anleitung für den Anfang.
Schritt 1
Wählen Sie den Clip in der Zeitleiste aus. Gehen Sie dann zum rechten Bedienfeld und wählen Sie das "Video"-Menü.
Schritt 2
Klicken Sie auf die Registerkarte "KI Tools" und schalten Sie den Schalter für "Planar Tracking" ein. Dadurch wird das Portal zur Verfolgung geöffnet.
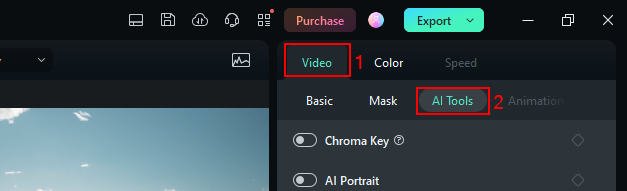
Schritt 3
Sie sehen ein Raster-Overlay in Ihrem Video. Klicken Sie auf die flache Oberfläche, die Sie verfolgen möchten und ziehen Sie es darüber. Ziehen Sie die Ecken genau auf den Umriss der Fläche.

Schritt 4
Spielen Sie das Video ab, um die Planar Bewegung vorwärts und rückwärts zu verfolgen.
Schritt 5
Wenn Sie mit Ihrer Auswahl zufrieden sind, klicken Sie auf die Schaltfläche der Verfolgung. Filmora analysiert die Bewegung der ausgewählten Oberfläche in allen Frames des Videos.
Schritt 6
Fügen Sie der Zeitleiste Text hinzu und passen Sie seine Eigenschaften nach Bedarf an. Sie können auch Bilder, Sticker und Effekte hinzufügen.
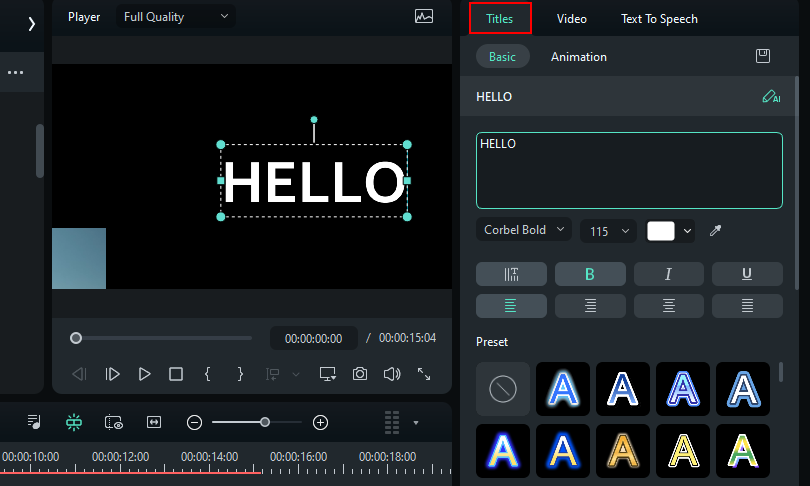
Schritt 7
Wählen Sie den Videoclip erneut aus und tippen Sie auf das Dropdown-Menü für das Verknüpfungselement, um das Element automatisch an der Bewegung und der Perspektive des ausgewählten Bereichs auszurichten.

Das war's! Sie können sich das Video in der Vorschau ansehen und wenn Sie mit dem Ergebnis zufrieden sind, können Sie es exportieren. Ihr Video ist nun bereit, veröffentlicht und angesehen zu werden!
Fazit
Das war's mit der Bewegungsverfolgung in Capcut und Filmora! Wir haben eine vollständige Anleitung mit einfachen Schritten zusammengestellt, um den Prozess zu vereinfachen. Sie können die erstklassige Kameraverfolgung von Capcut nutzen, um Objekte über mehrere Frames hinweg zu verfolgen.
Wenn Sie jedoch eine leicht zugängliche Lösung mit erweiterten Anpassungsmöglichkeiten suchen, ist Filmora eine ausgezeichnete Wahl. Dank der präzisen Bewegungsverfolgung können Sie innerhalb weniger Minuten Videos in professioneller Qualität erstellen!
 4,7
4,7




