DaVinci Resolve ist eine Videobearbeitungssoftware mit einer Vielzahl von Funktionen, einschließlich der Verfolgung von Videos. Die Verfolgung in DaVinci Resolve ermöglicht es Ihnen, Objekte, Bewegungen oder Elemente innerhalb eines Video Frames zu verfolgen. Vielleicht haben Sie schon einmal Videos gesehen, in denen Text oder Effekte einer Person oder einem Objekt folgen, während es sich über den Bildschirm bewegt - das ist wahrscheinlich das Ergebnis einer Verfolgung.
Auch wenn die Verfolgung für Anfänger eine Herausforderung sein kann, wird dieser Leitfaden Sie durch die Grundlagen führen und Sie zu kreativen Anwendungen der Videoverfolgung inspirieren. Bevor wir uns mit dem technischen Prozess befassen, sollten Sie wissen, wie DaVinci Resolve Ihr Video verfolgt. Dann geben wir Ihnen auch Tipps, wie Sie Ihre Fähigkeiten zur Verfolgung verbessern können und andere zugängliche Alternativsoftware zu DaVinci Resolve.
In diesem Artikel
Teil 1. Verfolgung in DaVinci Resolve verstehen
Eine Sache, die DaVinci Resolve im Vergleich zu anderen fortschrittlichen Videobearbeitungsprogrammen auszeichnet, ist sein Fusion Workflow. Dieser Workflow bietet eine leistungsstarke node-basierte Umgebung für die Arbeit an fortgeschrittenen visuellen Effekten und Motion Graphics.
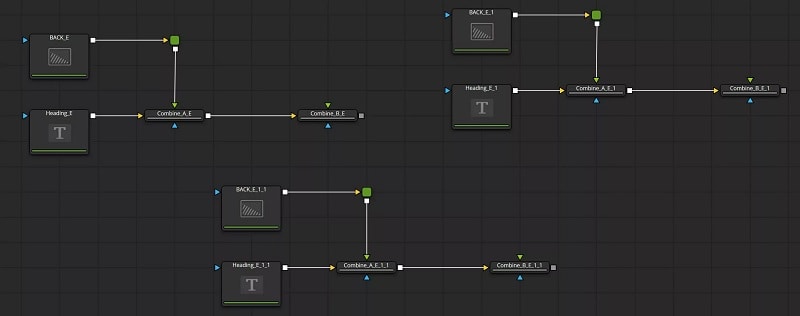
Bei der Komposition oder der Arbeit mit visuellen Effekten in Fusion ist die Verfolgung eine der am häufigsten verwendeten Techniken. Dies ist besonders nützlich für die Anwendung von Effekten oder Grafiken, die mit den sich bewegenden Elementen synchronisiert bleiben.
Im DaVinci Resolve Fusion Workflow gibt es einige Tools zur Verfolgung. Wenn Sie die einzelnen Tools verstehen, können Sie entscheiden, welches Tool zur Verfolgung Sie verwenden möchten. Sie können sich auch das Youtube-Video von Jippman ansehen, das einen nützlichen Überblick über diese Fusion Tracker Tools gibt.
1. Planar Tracker
Der DaVinci Resolve Planar Tracker wurde entwickelt, um flache Oberflächen wie Schilder, TV-Bildschirme, Gebäudeseiten oder andere ebene Oberflächen in einem Video zu verfolgen. Im Gegensatz zur Punktverfolgung, bei der einzelne Punkte verfolgt werden, analysiert der Planar Tracker die Bewegung einer ganzen Ebene. Er ist ideal für Aufgaben, bei denen Sie ein Element an einer flachen Oberfläche befestigen oder Aufnahmen stabilisieren müssen, die eine flächige Bewegung enthalten.
- Preise: Verfügbar in der kostenlosen Version.
- Einschränkungen: Eine Einschränkung des Planar Tracker in DaVinci Resolve besteht darin, dass er den gesamten ausgewählten Bereich analysiert, was zu Problemen und Unterbrechungen der Verfolgung führen kann, wenn sich helle Glanzlichter, sich bewegende Objekte oder Spiegelungen innerhalb der Verfolgungsregion befinden. In solchen Fällen könnte ein Wechsel zum Punkt-Tracker bessere Ergebnisse liefern.
2. Tracker (Punkt Tracker)
Der Punkt-Tracker, auch einfach als "Tracker" bezeichnet, konzentriert sich auf die Verfolgung bestimmter Punkte oder kleiner, eindeutiger Funktionen in Ihrem Video. Dieses Tool kann Positionsänderungen verfolgen und wenn Sie mehrere Punkte setzen, kann es auch Skalierung und Drehung verarbeiten. Es eignet sich am besten für Aufgaben, die die Verfolgung eines kleinen Bereichs des Frames erfordern, wie z.B. das Hinzufügen von Bewegungsunschärfe zu einem sich bewegenden Objekt oder das Anbringen von Text oder Grafiken an einem bestimmten Punkt der Szene.
- Preise: Verfügbar in der kostenlosen Version.
- Einschränkungen: Das Tracker Tool kann Probleme mit der Genauigkeit der Verfolgung haben, wenn diese Punkte verdeckt werden oder wenn es erhebliche Ablenkungen gibt, wie z.B. helle Lichter oder Reflexionen. Das Tool kann auch manuelle Korrekturen erfordern, insbesondere in komplexen Szenen oder bei erheblichen Kamerabewegungen, da es mit schnellen Änderungen oder großen Bewegungen möglicherweise nicht gut umgehen kann.
3. Oberflächen Tracker
Der Oberflächen-Tracker wurde entwickelt, um komplexere Oberflächen zu verfolgen, die sich mit der Zeit verziehen oder verbiegen können, wie z.B. Kleidung, Haut oder andere nicht starre Oberflächen. Dieses Tool eignet sich hervorragend, um die Bewegung und Verformung dieser Oberflächen zu verfolgen. Es ist ideal für Aufgaben wie das Aufbringen von Tätowierungen, Grafiken oder Texturen, die sich natürlich mit der Oberfläche bewegen und verformen müssen.
https://www.youtube.com/watch?v=N0LAdGm9d9U
- Preise: Verfügbar in der kostenlosen Version.
- Einschränkungen: Der Oberflächen-Tracker kann bei extremen Oberflächenverformungen oder schlecht definierten Bereichen mit unzureichender Textur an seine Grenzen stoßen. Die Genauigkeit kann beeinträchtigt werden, wenn es der Oberfläche an Kontrast mangelt oder wenn die Szene sehr detailliert und anspruchsvoll ist.
4. Kamera Tracker
Die Fusion Kamera Tracker Node berechnet den Pfad einer Live-Action-Kamera und erzeugt eine virtuelle Kamera im 3D-Raum mit entsprechender Bewegung. Diese virtuelle Kamera ahmt die Bewegungen der tatsächlichen Kamera nach, mit der die Szene aufgenommen wurde, so dass Sie 3D-Elemente in das Filmmaterial einfügen können.
- Preise: Verfügbar für die Studio-Version.
- Einschränkungen: Wenn Sie das Kamera Tracker Tool für die 3D Verfolgung in DaVinci Resolve verwenden, können komplexe Szenen mit erheblichen Tiefenänderungen oder zahlreichen sich bewegenden Elementen eine Herausforderung darstellen und der Verfolgungsprozess kann erhebliche Rechenleistung erfordern.
Teil 2. Wie verwendet man die Funktionen zur Verfolgung in DaVinci Resolve?
Um die Tracker-Tools von DaVinci zu öffnen, müssen Sie auf das Medium in Ihrem Fusion Workflow klicken und Umschalt+Leertaste drücken. Daraufhin wird eine Auswahl an Tools in DaVinci Resolve angezeigt. Suchen Sie nach "Tracker" und Sie werden die bereits erwähnten Optionen des Tracker Tools sehen. Nachdem Sie das gewünschte Tracker Tool ausgewählt haben, können Sie auf "Hinzufügen" klicken.
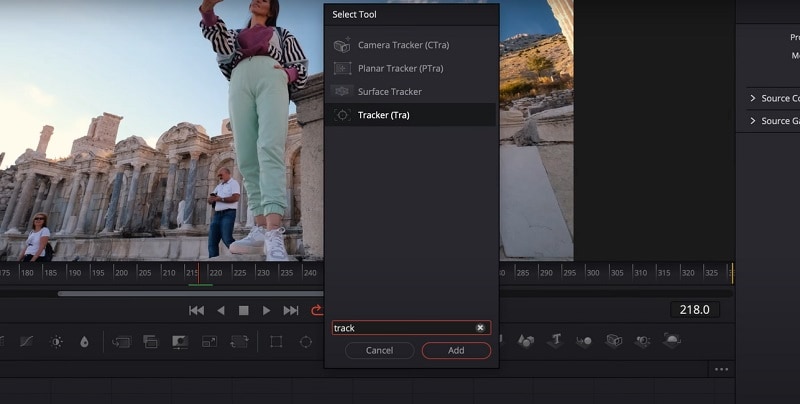
Alternativ können Sie auch mit der rechten Maustaste auf den Medienknoten im Workflow klicken und "Tool einfügen" wählen, um die Tool-Optionen zu öffnen.
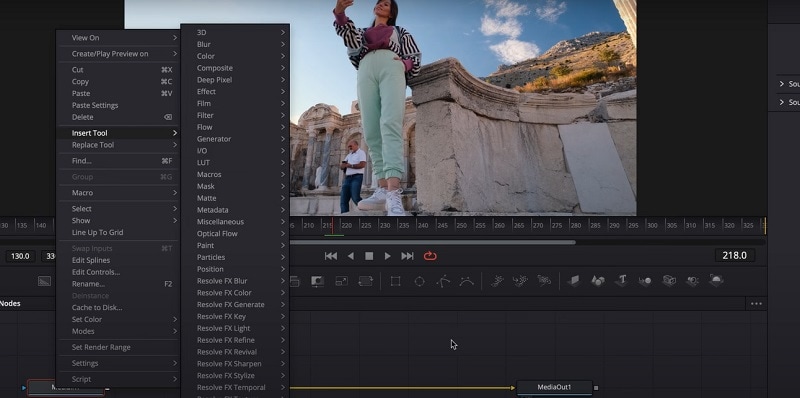
Sobald Sie das Tracker-Tool hinzugefügt haben, müssen Sie im nächsten Schritt festlegen, wie Sie es verwenden möchten. Nachfolgend haben wir einige Anwendungsfälle zusammengestellt, damit Sie verstehen, wie Sie die Objektverfolgung in DaVinci Resolve effektiv einsetzen können.
Funktion 1: Planar Tracking
Wir werden diese Anleitung anhand des Youtube-Videos von Jippman demonstrieren. Um das Planar Tracking durchzuführen, fügen Sie zunächst die Planar Tracker Node hinzu und wählen den Bereich aus, den Sie mithilfe eines Polygons verfolgen möchten. Dieser Bereich sollte sich auf der gleichen ebenen Fläche befinden, auf der Sie den Effekt anwenden werden, aber es muss nicht genau die Stelle sein, an der der Effekt erscheinen wird. Oft liegen die besten Punkte für die Verfolgung direkt außerhalb des Bereichs, den Sie bearbeiten möchten, wo es einen guten Kontrast gibt.

Der Planar Tracker bietet zwei Typen: "Punkt" und "Hybrid Punkt/Fläche". Der Punkt Tracker verfolgt einzelne Punkte innerhalb des ausgewählten Bereichs. Es ist einfacher und kann effektiv sein, wenn Sie nur einige wenige kontrastreiche Punkte zu verfolgen haben. Der Hybrid Punkt/Fläche Tracker hingegen kombiniert die Verfolgung von Punkten mit der Verfolgung von Bereichen. Dieser Tracker bietet eine höhere Genauigkeit, da er sowohl die Punkte als auch die Umgebung analysiert.
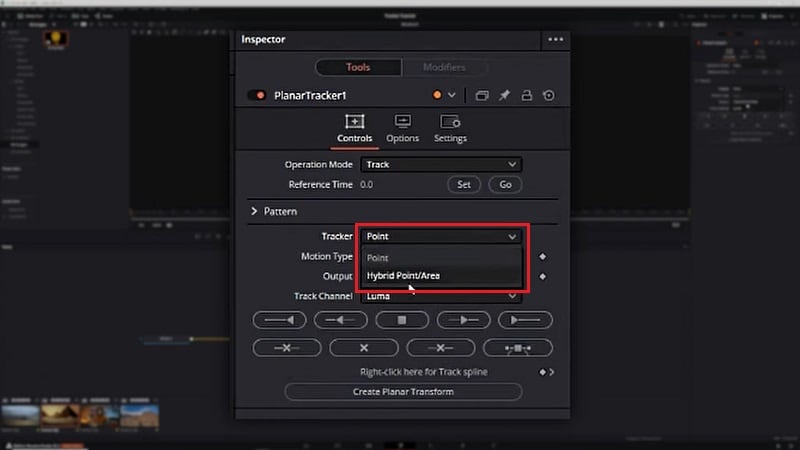
Warum verfolgt der Planar Tracker nicht bis zum Ende?
Im Blackmagic-Forum gibt es eine Frage dazu, warum der Planar Tracker möglicherweise nicht bis zum Ende verfolgt. Dieses Problem tritt häufig auf, wenn der verfolgte Bereich verdeckt oder unkenntlich gemacht wird. Hierfür haben Sie einige Möglichkeiten:
- Okklusionsmaske anbringen: Sie können eine Okklusionsmaske erstellen und anwenden, um Bereiche abzudecken, in denen die verfolgte Oberfläche verdeckt oder blockiert ist.
- Anpassen des verfolgten Bereichs: Ändern Sie den verfolgten Bereich, um verschiedene Teile der Sequenz einzuschließen, in denen die Oberfläche sichtbar bleibt.
- Manuelle Anpassung: Greifen Sie manuell ein, um Bereiche zu korrigieren, in denen die automatische Verfolgung fehlschlägt. Wenn Sie das Eckpunkt-Tool verwenden, können Sie dazu die Eckpunkte für die problematischen Frames animieren, um eine genaue Verfolgung zu gewährleisten.
Funktion 2: Bewegungsverfolgung
Eine einfache Bewegungsverfolgung in DaVinci Resolve kann mit dem normalen Tracker Tool durchgeführt werden. Nachdem Sie die Tracker Node hinzugefügt haben, platzieren Sie die Verfolgungspunkte auf markanten, kontrastreichen Flächen, um eine genaue Verfolgung zu gewährleisten.
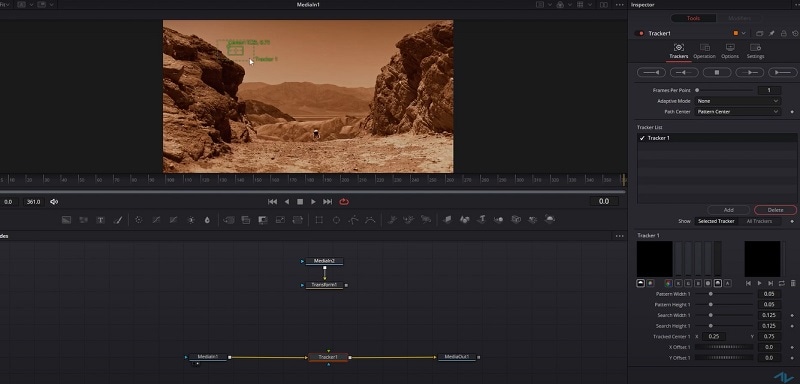
Spielen Sie die Sequenz ab und lassen Sie das Tracker Tool die Bewegung der ausgewählten Punkte analysieren. Das Tool erstellt eine Spur, die auf der Bewegung dieser Punkte basiert.
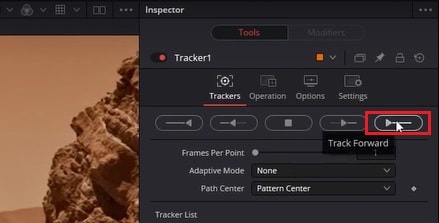
Sobald die Verfolgung abgeschlossen ist, können Sie die Verfolgungsdaten verwenden, um Effekte oder Elemente anzuwenden, die der Bewegung der verfolgten Punkte folgen. So können Sie beispielsweise Grafiken hinzufügen, die sich synchron mit dem verfolgten Objekt bewegen. Für ein ausführlicheres Tutorial zur Bewegungsverfolgung in DaVinci Resolve können Sie sich das Video von ActionVFX auf Youtube ansehen.
Funktion 3: Textverfolgung
Für die Textverfolgung in DaVinci Resolve hängt die Technik, die Sie verwenden, von der Oberfläche ab, die Sie verfolgen. Wenn Sie Text auf flachen Oberflächen wie Wänden platzieren, ist es ideal, den Planar Tracker zu verwenden. Befolgen Sie die oben genannten Schritte, um diesen Effekt zu erzielen.
Um den Text zu verfolgen, ziehen Sie die Text Node in den Fusion-Arbeitsbereich und verbinden sie mit der "Tracker" Node. Positionieren Sie den Text im Viewer an der Stelle, an der er im Verhältnis zum verfolgten Bereich erscheinen soll.
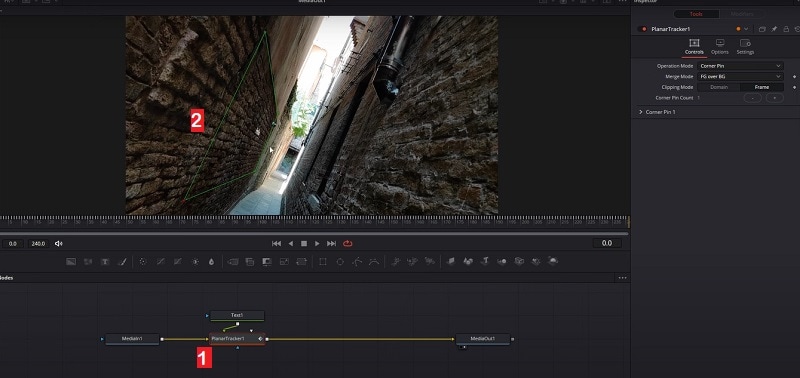
Passen Sie die Schriftart, Größe und Farbe des Textes im Inspektor an. Sie können sich die vollständige Anleitung auf DaExs Youtube ansehen, um mehr zu erfahren.
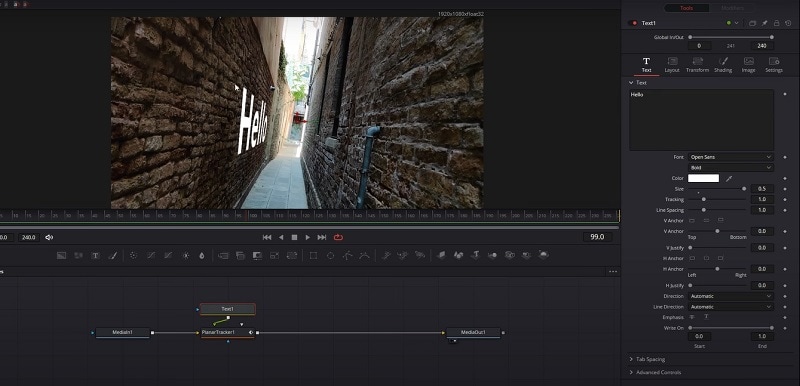
Für komplexe Oberflächen, wie z.B. ein strukturiertes Hemd, verwenden Sie das Oberflächen-Tracker Tool. Definieren Sie die Oberfläche mit der Bindungs-Option, passen Sie die Mesh-Punkte an und starten Sie die Verfolgung, indem Sie unter der Verfolgen Option auf "Vorwärts verfolgen" klicken. Verbinden Sie nach der Verfolgung die Text Node oder ein anderes Objektelement mit der Tracker Node.
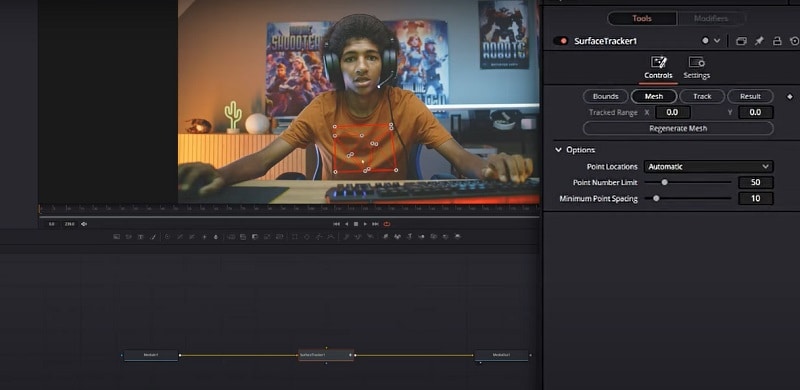
Kann ich eine 3D-Textverfolgung in der kostenlosen Version von DaVinci Resolve 18 durchführen?
Auf Reddit gibt es eine Frage, ob wir in der kostenlosen Version von DaVinci Resolve 3D-Textverfolgung durchführen können. Während Sie die Textverfolgung mit dem Planar Tracker durchführen können, benötigen Sie für die 3D-Kameraverfolgung die Studio-Version.
Funktion 4: 3D Verfolgung
Für die 3D-Verfolgung in DaVinci Resolve müssen Sie das Kamera Tracker Tool verwenden, das in der Studio-Version verfügbar ist. Damit können Sie den 3D-Szenen in Ihrem Filmmaterial weitere Elemente hinzufügen.
Nachdem Sie die Kamera Tracker Node hinzugefügt haben, finden Sie eine Reihe von Einstellungen im Inspektor-Panel. Wenn Sie unter der Registerkarte Verfolgung auf die Option "Automatische Verfolgung" klicken, wird Ihr Filmmaterial automatisch verfolgt und es werden blaue Punkte erzeugt, die Ihnen bei der Verfolgung Ihres Filmmaterials helfen.
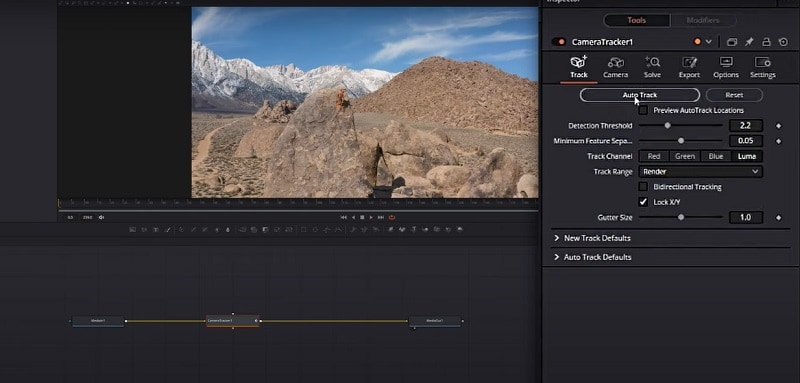
Auf der Registerkarte Kamera finden Sie Informationen zu der Kamera, die Sie verwenden. In der Zwischenzeit hilft die Registerkarte "Lösen" bei der Korrektur von Fehlern in der Verfolgung Ihres Filmmaterials. Gehen Sie auf die Registerkarte Export, wenn es keine Probleme mit der Verfolgung gibt, um die 3D Nodes anzupassen und zu erzeugen. Dann lesen und befolgen Sie die vollständige Anleitung hier, um den Kamera Tracker für die 3D Verfolgung zu nutzen.
Teil 3. Wie man seine Fähigkeiten zur Verfolgung verbessert
Nachdem Sie alle Methoden der Verfolgung in DaVinci Resolve kennengelernt haben, ist es damit noch nicht getan. Wenn Sie bei der Videobearbeitung professioneller werden wollen, finden Sie hier einige Tipps, um Ihre Fähigkeiten bei der Verfolgung zu verbessern und sich schnell mit der Software vertraut zu machen:
- Verstehen Sie die Grundlagen gründlich
Oft möchte man sich direkt in fortgeschrittene Techniken stürzen, aber ein solides Verständnis der Grundlagen - wie Keyframing, Bewegungsabschätzung und die verschiedenen Arten der Verfolgung (Punkt, Planar und 3D) - ist wichtig. Wenn Sie die Grundlagen beherrschen, fällt es Ihnen leichter, komplexere Aufgaben der Verfolgung in Angriff zu nehmen.
- Experimentieren Sie mit verschiedenen Tools für die Verfolgung
Verschiedene Software und Tools zur Verfolgung können einzigartige Funktionen und Möglichkeiten bieten. Experimentieren Sie mit verschiedenen Tools, um deren Stärken und Schwächen zu verstehen und das Tool zu finden, das Ihren Bedürfnissen am besten entspricht.
- Üben Sie weiter und lernen Sie von den Experten
Konsequentes Üben ist der Schlüssel! Lernen Sie Tutorials, nehmen Sie an Kursen teil und schauen Sie sich Fallstudien an, um Einblicke von Experten im Bereich der Verfolgung zu erhalten. Dieses kontinuierliche Lernen wird Ihnen helfen, sich schnell an die Software zu gewöhnen. Denken Sie daran, dass konsequente Anstrengung mit der Zeit zu besseren Fähigkeiten führt.
Teil 4. Wondershare Filmora - Eine einfachere Alternative für die einfache Verfolgung ohne DaVinci Resolve
Wenn Sie sich von den Funktionen zur Verfolgung in DaVinci Resolve überfordert fühlen, ist Wondershare Filmora eine zugängliche Alternative, die viel einfacher zu bedienen ist und gleichzeitig Funktionen zur Bewegungsverfolgung bietet. Diejenigen, die eine effektive Verfolgung wünschen, ohne die Komplexität fortgeschrittener Software in Kauf nehmen zu müssen, werden Filmora zu schätzen wissen.
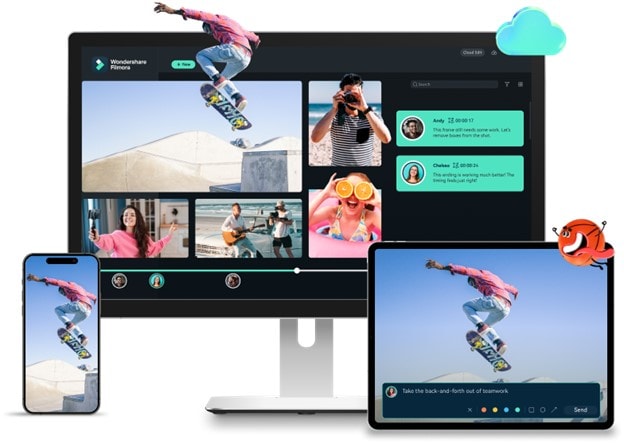
Filmora ist eine leistungsstarke Videobearbeitungssoftware, die für eine einfache Bedienung konzipiert wurde. Die Funktion der Bewegungsverfolgung in Filmora ist intuitiv und unkompliziert und hilft dem Benutzer, Objekte oder Text fast automatisch zu verfolgen.
Die wichtigsten Funktionen der Bewegungsverfolgung von Filmora lassen sich wie folgt zusammenfassen:
- Objektverfolgung: Ermöglicht die Verfolgung jedes sich bewegenden Objekts, z.B. einer Person oder einer Hand, im gesamten Video.
- Overlay-Optionen: Sie können verschiedene Elemente wie Text, Bilder oder Videos hinzufügen, die der Bewegung des verfolgten Objekts folgen.
- Anpassbare Texte und Bilder: Sie können die Größe, Ausrichtung und Dauer von Text oder Bildern, die dem verfolgten Objekt folgen, individuell anpassen.
- Wiedergabe und Feinabstimmung: Nach der Anwendung der Bewegungsverfolgung können Sie das Video abspielen, um die Ergebnisse zu überprüfen und ggf. Anpassungen vorzunehmen.
- Wiedergabe und Feinabstimmung: Nach der Anwendung der Bewegungsverfolgung können Sie das Video abspielen, um die Ergebnisse zu überprüfen und ggf. Anpassungen vorzunehmen.
- Verfolgung von mehreren Objekten: Sie können mehrere Objekte verfolgen, indem Sie verschiedene Ebenen aus einem Dropdown-Menü auswählen, nachdem die erste Verfolgung abgeschlossen ist.
Ist die Bewegungsverfolgung von Filmora kostenlos?
Wondershare Filmora können Sie kostenlos für Mac und Windows herunterladen. Die Funktion zur Bewegungsverfolgung ist in der kostenlosen Version verfügbar. Beim Exportieren wird jedoch ein Wasserzeichen angezeigt. Wenn Sie das Wasserzeichen entfernen und auf alle Funktionen zugreifen möchten, können Sie Ihren Tarif ab $9,99/Monat oder $49,99/Jahr aktualisieren, je nach Land und Gerät, das Sie verwenden.
Wie man die Bewegungsverfolgung von Filmora verwendet
Schritt 1: Erstellen Sie ein neues Projekt und importieren Sie Ihre Videos.
Starten Sie Filmora, nachdem Sie die neueste Version installiert haben und erstellen Sie ein neues Projekt. Dann importieren Sie Ihre Videos zur Verfolgung aus Ihrem lokalen Ordner oder aus den Stock Medien von Filmora. Fügen Sie sie zur Zeitleiste hinzu.
Schritt 2: Wenden Sie die Bewegungsverfolgung auf Ihr Video an.
Um die Bewegungsverfolgung auf Ihr Video anzuwenden, klicken Sie auf den Clip in Ihrer Zeitleiste und gehen Sie zu den KI-Tools, um die Bewegungsverfolgung im rechten Fenster zu aktivieren. Passen Sie die Auswahl des Objekts an, das Sie verfolgen möchten und klicken Sie auf "Klicken, um die Bewegungsverfolgung zu starten", um fortzufahren.
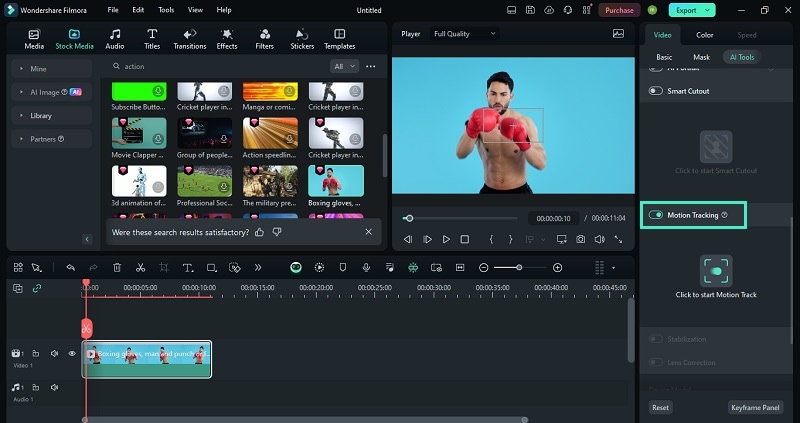
Passen Sie den Bereich für die Verfolgung im Vorschaufenster an. Achten Sie darauf, dass das zu verfolgende Motiv während des gesamten Clips im Frame bleibt. Um fortzufahren, klicken Sie auf die Schaltfläche "Verfolgung starten". Die Spur wird dann automatisch in dem von Ihnen ausgewählten Gebiet verfolgt.
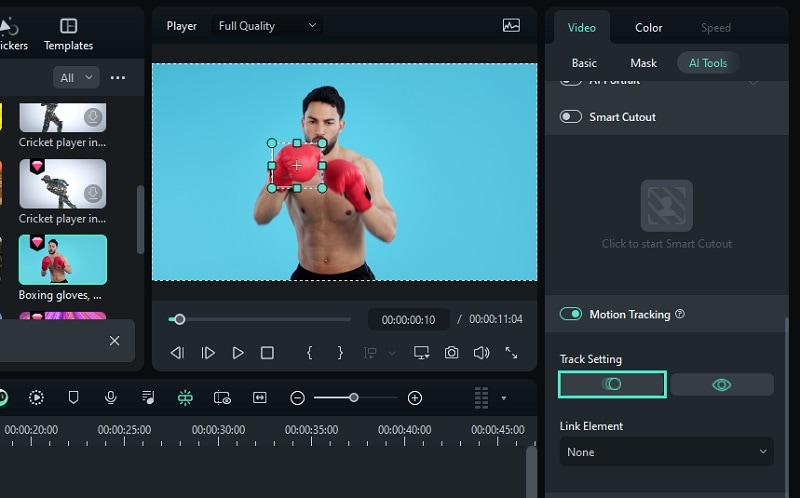
Schritt 3: Hinzufügen und Anpassen des Objekts für die Verfolgung
Importieren Sie das Objekt, das Sie verfolgen möchten (z.B. einen Text, einen Sticker oder ein Bild) und platzieren Sie es über der Hauptvideospur. Passen Sie die Position, Größe und Ausrichtung nach Bedarf an.
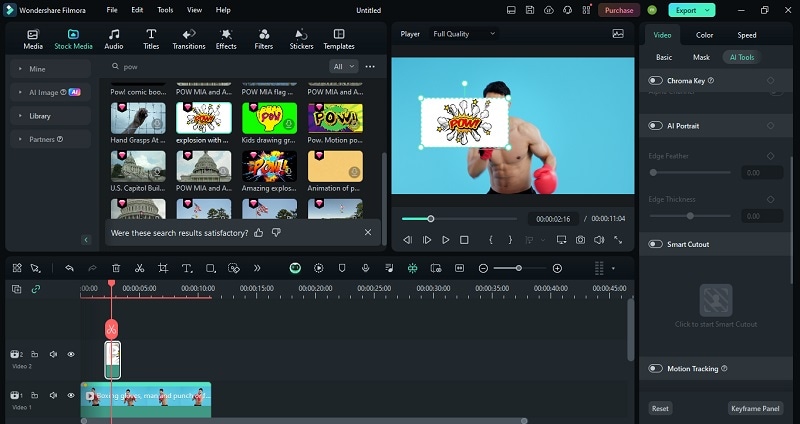
Wenn das Objekt einen einfarbigen Hintergrund hat, den Sie entfernen möchten, verwenden Sie das Chroma Key Tool. Wählen Sie den Clip des Elements auf der Zeitleiste aus, gehen Sie im Eigenschaftsfenster auf Bild/Video > KI Tools und aktivieren Sie Chroma Key. Verwenden Sie das Pipetten-Tool, um die Hintergrundfarbe auszuwählen und automatisch zu entfernen.
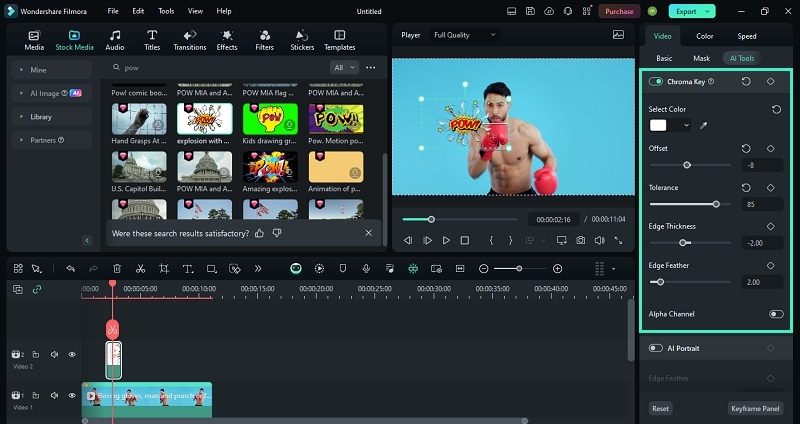
Für komplexere Hintergründe verwenden Sie die AI Smart Cutout Funktion. Gehen Sie zu Bild/Video > KI Tools und aktivieren Sie Smart Cutout. Klicken Sie dann auf die Schaltfläche "Klicken, um Smart Cutout zu starten".
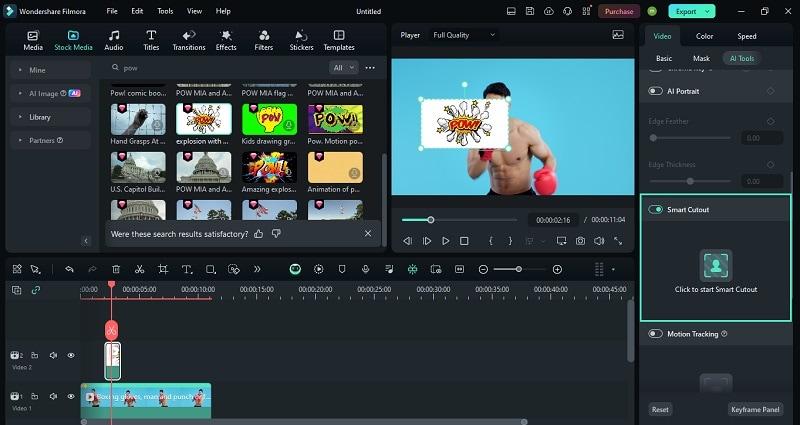
Sobald ein neues Fenster erscheint, wählen Sie mit dem Pinsel den Bereich aus, den Sie behalten möchten. Das Tool entfernt den Bereich, den Sie nicht auswählen. Klicken Sie auf Speichern, um fortzufahren.
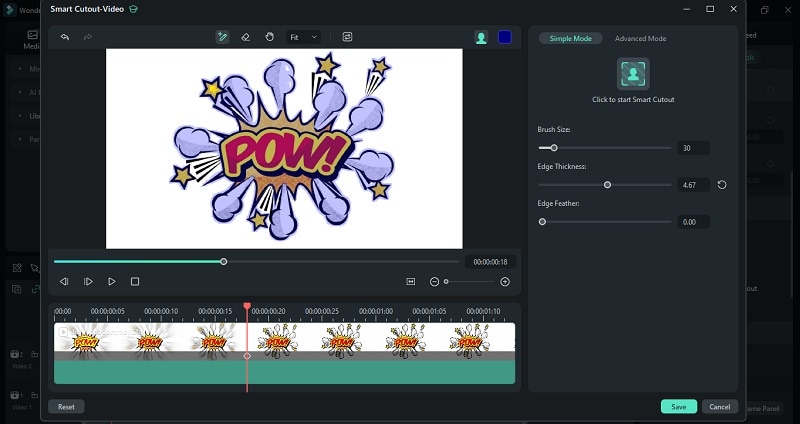
Schritt 4: Wenden Sie die Bewegungsverfolgung auf das folgende Objekt an
Zurück zur Auswahl des Clips mit Bewegungsverfolgung auf der Zeitleiste. Öffnen Sie das Dropdown-Menü für das Link-Element unter Bewegungsverfolgung und wählen Sie das Objekt, das der verfolgten Bewegung folgen soll.
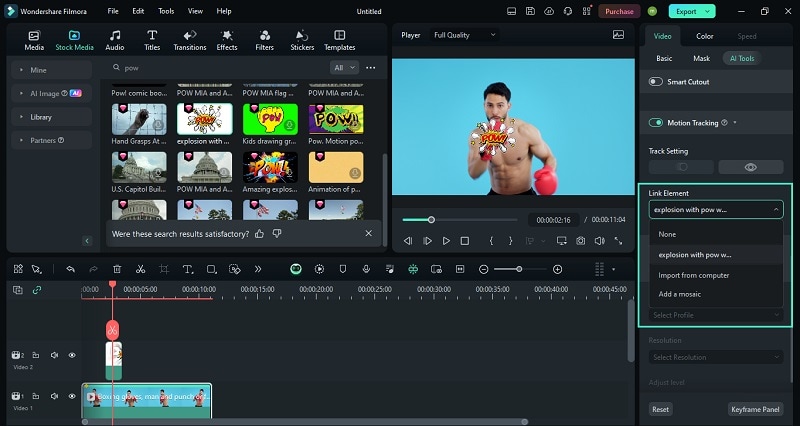
Schritt 5: Review der Ergebnisse der Bewegungsverfolgung
Spielen Sie das Video ab, um eine Vorschau der Verfolgung zu sehen. Wenn Sie es richtig machen, folgt das Objekt der Bewegung des Motivs in Ihrem Video.
Funktionen zur Verfolgung in Filmora vs. DaVinci Resolve: Schneller Vergleich
Nachdem Sie sich mit der Funktion der Verfolgung in DaVinci Resolve und Wondershare Filmora vertraut gemacht haben, werden die Unterschiede zwischen den beiden Programmen deutlich. DaVinci Resolve bietet fortschrittlichere Tools für die Verfolgung und ist damit perfekt für die Arbeit mit detaillierten visuellen Effekten geeignet. Wondershare Filmora ist dagegen eher für Anfänger geeignet. Es ermöglicht eine einfachere und schnellere Verfolgung und bietet gleichzeitig weitere leistungsstarke Funktionen.
In der nachstehenden Vergleichstabelle sehen Sie, wie diese beiden Tools in Bezug auf Benutzerfreundlichkeit, Kosten, Funktionen und Gesamtleistung abschneiden.
| Filmora | DaVinci Resolve | |
| Benutzerfreundlichkeit | Benutzerfreundliche Oberfläche; geeignet für Anfänger. | Komplexere Oberfläche; erfordert etwas Einarbeitung. |
| Preise | Kostenlose Version verfügbar. Kostenpflichtige Tarife sind erschwinglicher und beginnen bei $9,99/Monat. Der unbefristete Tarif kostet $79,99, je nach Land und Gerät, das Sie verwenden. | Kostenlose Version verfügbar. Die Studio-Version ist mit $295 relativ teuer. |
| Funktionen | Bewegungsverfolgung | Planar Tracking Punkt-Tracking Oberflächen-Tracking Kamera-Tracking |
| Leistung | Ausreichend für einfache Bewegungsverfolgung | Hohe Leistung, erfordert aber mehr Systemressourcen für komplexe Aufgaben. |
| Rendergeschwindigkeit | Im Allgemeinen schneller | Mehr Rechenleistung für komplexe Verfolgung erforderlich |
| Einschränkungen | Beschränkt auf grundlegendes Tracking und Effekte | Für Anfänger kann es überwältigend sein; für fortgeschrittene Funktionen ist eine leistungsfähigere Hardware erforderlich. |
Fazit
Viele Editoren nutzen die Verfolgung in DaVinci Resolve, um komplexe visuelle Effekte zu erstellen und Elemente reibungslos in ihre Projekte zu integrieren. Dank des Fusion Workflows können Sie eine detaillierte Bewegungsverfolgung mit hoher Präzision durchführen. Zu den Tools für die Verfolgung gehören Planar Tracking, Punkt Tracking, Oberflächen Tracking und Kamera Tracking, die jeweils spezifische Anwendungen für verschiedene Arten der Verfolgung bieten.
DaVinci Resolve erzeugt zwar ein hochwertiges Ergebnis bei der Verfolgung, kann aber auch komplex sein und eine steilere Lernkurve erfordern. Für solche Fälle haben wir auch eine Alternative zur Bewegungsverfolgung bereitgestellt, nämlich Wondershare Filmora. Diese Software bietet eine kreativere Herangehensweise an die Bewegungsverfolgung und macht es einfacher, mit weniger Aufwand gute Ergebnisse zu erzielen.
 4,7
4,7





