Blender ist eine Open-Source 3D-Erstellungssuite, die für ihre umfangreichen Funktionen bekannt ist. Eine der herausragenden Fähigkeiten ist die Bewegungsverfolgung. Mit der Funktion für die Bewegungsverfolgung in Blender können Sie 3D-Elemente reibungslos in Live-Action-Filmmaterial integrieren und so Ihren Projekten mehr Realismus und Tiefe verleihen.
Stellen Sie sich vor, dass Sie Ihre Videos zum Leben erwecken, indem Sie Objekte verfolgen und dynamische 3D-Elemente hinzufügen, die ihrem Weg folgen. Blender 4.2 macht diesen Prozess auch für Anfänger zugänglich. Dieser Artikel beschäftigt sich mit der 3D Bewegungsverfolgung in Blender und zeigt Ihnen, wie Sie diese Funktion leicht beherrschen. Lassen Sie uns gleich zum Thema kommen!
In diesem Artikel
Teil 1. Bewegungsverfolgung in Blender 4.2
Mit der Bewegungsverfolgung in Blender 4.2 können Sie die Bewegung von Objekten oder Kameras in Ihrem Filmmaterial verfolgen. So können Sie 3D-Elemente hinzufügen, die sich natürlich in Ihr Video einfügen. Dazu gehören die Objektverfolgung für einzelne Gegenstände, die Kameraverfolgung zur Anpassung an die Kamerabewegung und die Ebenenverfolgung für Oberflächen.
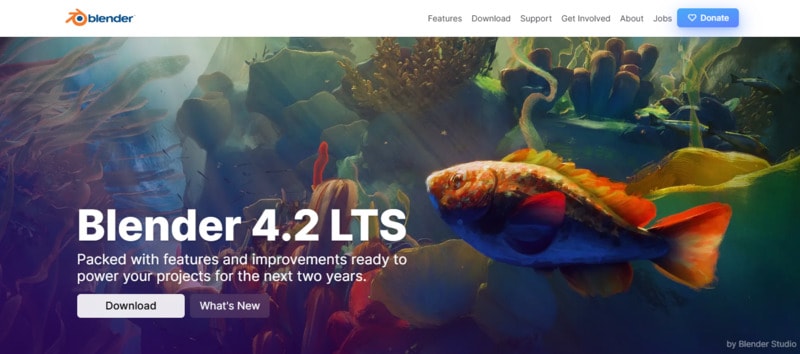
In den nächsten Abschnitten führen wir Sie durch die einfachen Schritte zur Verwendung der Bewegungsverfolgung in Blender. Der Prozess ist einfach zu befolgen, so dass Sie diese Techniken effizient anwenden können, um Ihre Projekte zu verbessern.
Teil 2. Wie verfolgt man ein Objekt in Blender 4.2?
Bei der Verfolgung eines Objekts in Blender geht es darum, die Bewegung eines bestimmten Objekts oder einer Funktion innerhalb eines Clips zu analysieren und zu verfolgen. Dieser Prozess beginnt in der Regel mit der Vorbereitung des Filmmaterials, indem sichergestellt wird, dass das Objekt deutlich sichtbare Markierungen hat, die bei der genauen Verfolgung helfen. Anschließend importieren Sie das Video in Blender, richten den Arbeitsbereich für die Bewegungsverfolgung ein und platzieren die Spuren auf dem Objekt.
Um die Verfolgung von Objekten in Blender 4.2 durchzuführen, folgen Sie bitte den nachstehenden Schritten.
Schritt 1. Bereiten Sie Ihr Videomaterial vor
Filmen Sie ein Objekt, auf dessen Oberfläche mindestens 8 sichtbare Marker angebracht sind. Achten Sie darauf, dass sie gut platziert und während des gesamten Filmmaterials sichtbar sind. Bewegen Sie das Objekt langsam, damit die Markierungen sichtbar und leicht zu verfolgen sind.
Schritt 2. Blender einrichten
Öffnen Sie Blender und stellen Sie die Frame-Rate so ein, dass sie zu Ihrem Video passt. Wechseln Sie in den Arbeitsbereich der Bewegungsverfolgung, indem Sie in das obere Menü gehen und auf die Schaltfläche Plus > VFX > Bewegungsverfolgung klicken.
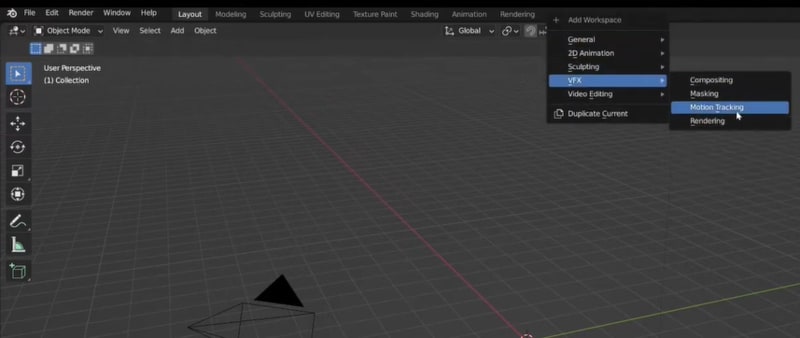
Schritt 3. Importieren Sie Ihr Filmmaterial
Klicken Sie im Editor für Videoclips (im Arbeitsbereich der Bewegungsverfolgung) auf Öffnen, um Ihr Video zu importieren. Laden Sie Ihr Filmmaterial in den Editor und vergewissern Sie sich, dass es im Vorschaufenster korrekt angezeigt wird.
Schritt 4. Markierungen hinzufügen und verfolgen
Gehen Sie zu Auflösen > Markierung und klicken Sie im Movie Clip Editor auf Hinzufügen, um Markierungen in Ihrem Video zu platzieren. Wenn die Markierungen verschwommen sind, aktivieren Sie die Option "Unscharfes Filmmaterial", um die Genauigkeit der Verfolgung zu verbessern.
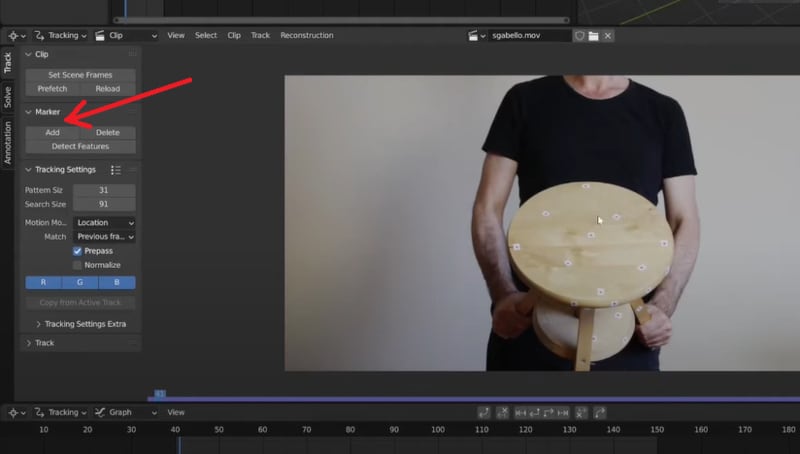
Verfolgen Sie Markierungen, indem Sie auf "Vorwärts verfolgen" oder "Rückwärts verfolgen" klicken. Passen Sie die Spuren bei Bedarf an und verfolgen Sie sie neu.
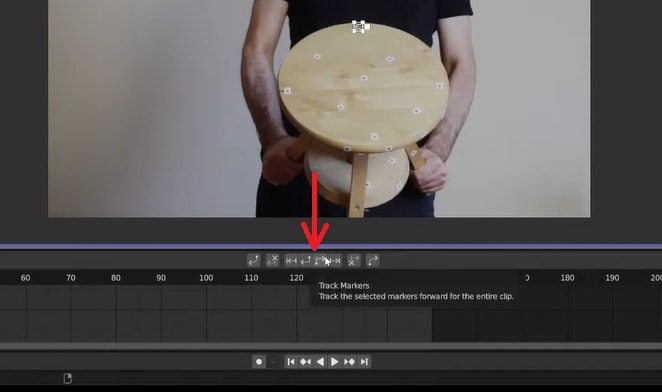
Verwenden Sie mindestens 8 Marker und klicken Sie auf "Objektbewegung auflösen".
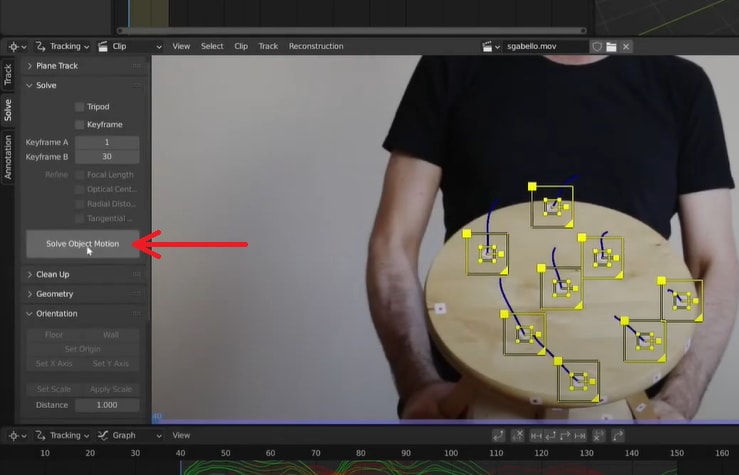
Schritt 5. Überprüfen Sie die Genauigkeit der Verfolgung
Spielen Sie das Filmmaterial ab und stellen Sie sicher, dass die verfolgten Spuren korrekt mit der Bewegung des Objekts übereinstimmen. Wenn der Auflösungsfehler kleiner als eins ist, ist die Verfolgung erfolgreich. Klicken Sie auf "Als Hintergrund festlegen", um das Video zur besseren visuellen Ausrichtung als Kamerahintergrund zu verwenden.
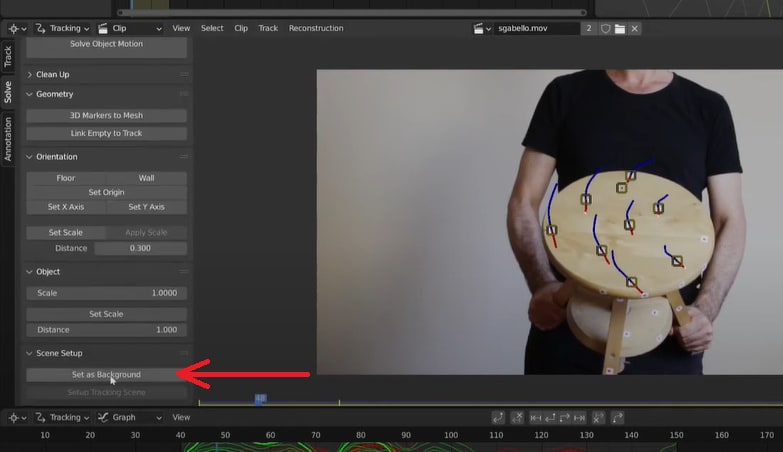
Schritt 6. Markierungen an der Kamera ausrichten
Wechseln Sie zum Layout Arbeitsbereich. Wählen Sie auf der rechten Seite des Bildschirms die Kamera aus und fügen Sie eine Beschränkung namens "Camera Solver" hinzu. Stellen Sie sicher, dass die Markierungen in der Kameraansicht ausgerichtet sind (drücken Sie 0 auf dem Ziffernblock). Passen Sie bei Bedarf den Hintergrund und die Kamera an.
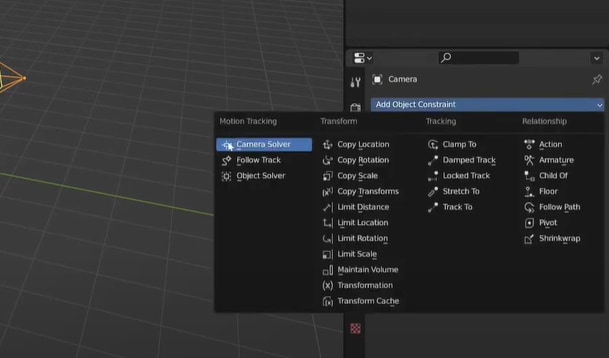
Schritt 7. Hinzufügen und Positionieren Ihres 3D-Objekts
Fügen Sie ein 3D-Objekt (z.B. einen Würfel) hinzu und wenden Sie eine Objektauflöser-Beschränkung an. Verwenden Sie die verfolgten Spuren als Orientierungshilfe, um das Objekt genau im 3D-Raum zu positionieren und zu modellieren, damit es korrekt mit dem Filmmaterial übereinstimmt.
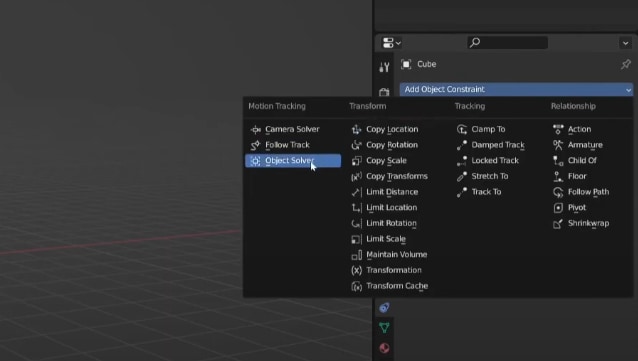
Wenn Sie diese Schritte befolgen, können Sie die Verfolgung von Objekten in Blender 4.2 effektiv durchführen und reibungslos in Ihr Videomaterial integrieren.
Teil 3. Wie führt man die Kameraverfolgung in Blender durch?
Die Kameraverfolgung ist eine weitere Verfolgungstechnik, die Sie in Blender für die Postproduktion und für Videoeffekte verwenden können. Dabei wird der Weg der realen Kamera nachgestellt, mit der die Aufnahmen gemacht wurden.
Wenn Sie z.B. ein Video mit Ihrem Telefon aufnehmen und ein 3D-Modell hinzufügen möchten, sieht es nicht realistisch aus, wenn Sie es einfach über das Filmmaterial legen, da sich der Boden bewegen kann. Um dieses Problem zu lösen, können Sie die Kameraverfolgung von Blender nutzen, um die Bewegung der Kamera zu verfolgen, so dass Sie das 3D-Modell reibungslos in die Szene integrieren können.
Folgen Sie den nachstehenden Schritten, um die 3D-Kameraverfolgung in Blender 4.2 durchzuführen:
Schritt 1. Blender einrichten
Öffnen Sie Blender und gehen Sie in den Arbeitsbereich der Bewegungsverfolgung, indem Sie auf die Schaltfläche Plus > VFX > Bewegungsverfolgung klicken. Importieren Sie Ihren Clip in den Movie Clip Editor und passen Sie dann die Frame-Rate und die Videoauflösung in den Ausgabeeigenschaften an Ihr Video an.
Schritt 2. Laden Sie das Filmmaterial
Bevor wir mit der Verfolgung beginnen, laden Sie das Filmmaterial in den Speicher, damit die Verfolgung reibungsloser verläuft. Gehen Sie im linken Fensterbereich auf Verfolgung > Clip > Prefetch. Sie werden einen violetten Balken sehen, der den Fortschritt anzeigt. Sobald das Laden abgeschlossen ist, können Sie mit der Verfolgung beginnen.
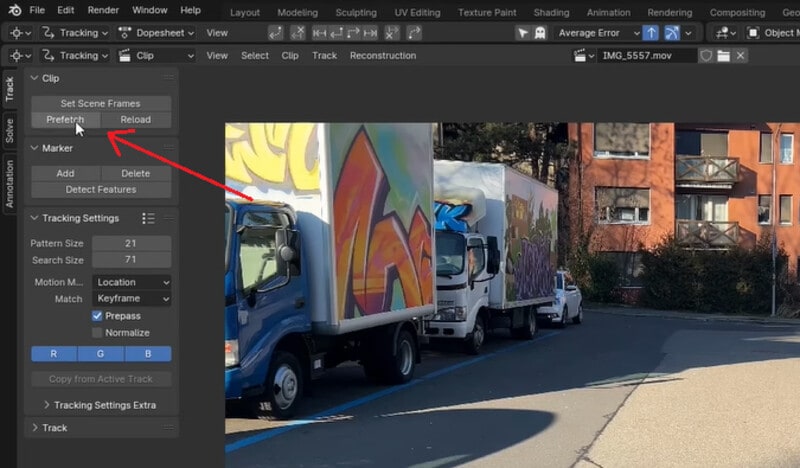
Schritt 3. Einstellungen für die Verfolgung anpassen
Gehen Sie zum ersten Frame Ihres Clips. Ändern Sie das Bewegungsmodell, indem Sie zu Verfolgung > Verfolgungseinstellungen > Bewegungsmodell gehen und aus dem Dropdown-Menü Affin wählen. Aktivieren Sie "Normalisieren" für stabilere Ergebnisse.
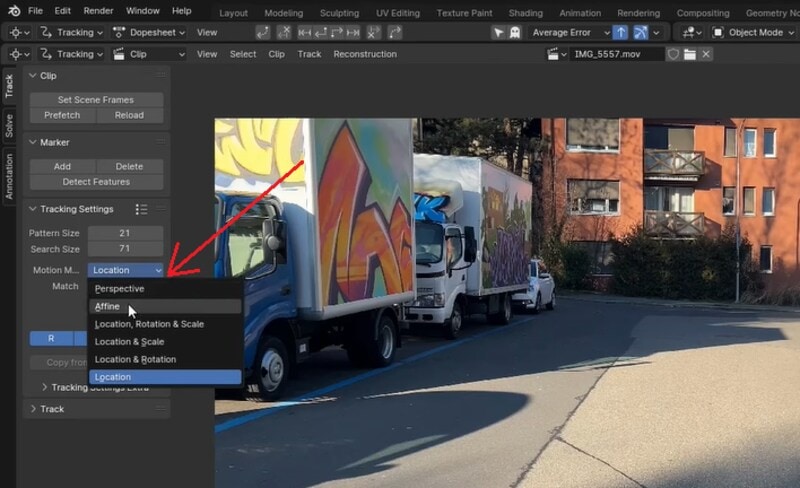
Schritt 4. Markierungen für die Verfolgung setzen
Um Verfolgungsmarkierungen zu setzen, positionieren Sie den Abspielkopf am Anfang des Videos. Gehen Sie zu Verfolgung > Marker > Funktionen erkennen. Blender fügt dem Clip automatisch Markierungspunkte hinzu.
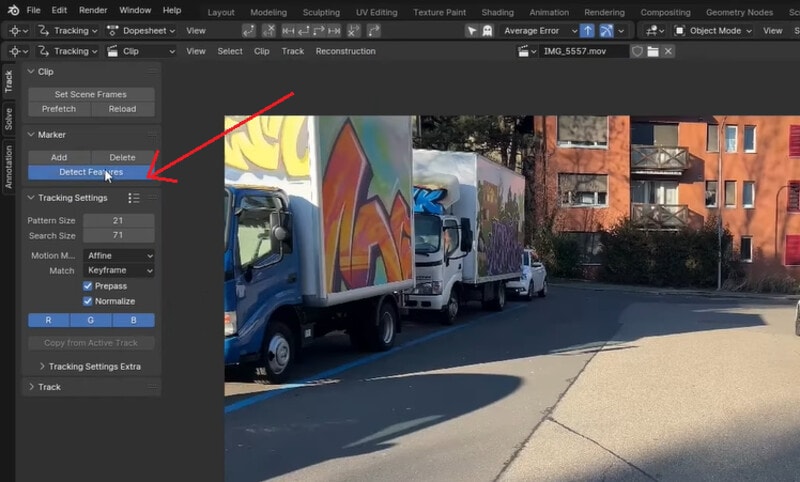
Schritt 5. Verfolgen Sie die Kamerabewegung
Markieren Sie alle Marker und klicken Sie auf die Schaltfläche "Vorwärts verfolgen" oder "Rückwärts verfolgen". Blender verfolgt die Punkte automatisch während des gesamten Clips.
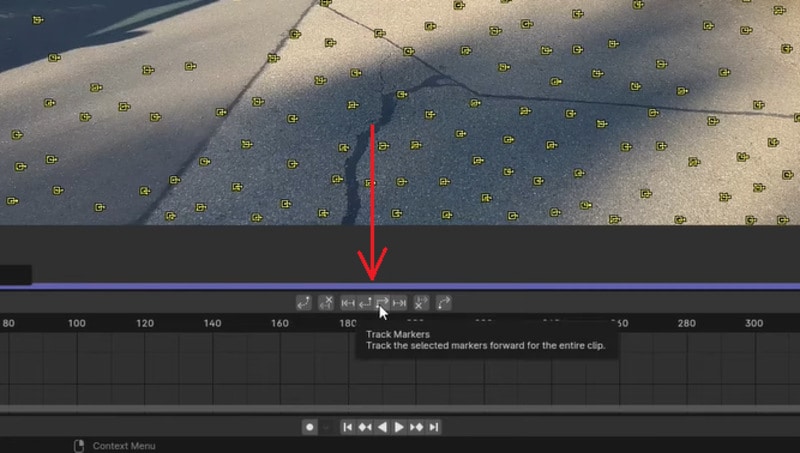
Schritt 6. Verfolgung verfeinern
Überprüfen Sie die Verfolgung der Markierungen, indem Sie die Markierungen anpassen oder löschen, wenn sie abdriften oder ungenau werden. Nehmen Sie bei Bedarf Anpassungen an der Verfolgung vor, um die Genauigkeit zu verbessern.
Schritt 7. Lösen Sie die Kamerabewegung auf
Sobald die Verfolgung abgeschlossen ist, gehen Sie zu Auflösen und klicken Sie auf "Kamerabewegung auflösen". Blender berechnet die Bewegung der Kamera und erstellt einen Kamerapfad auf der Grundlage der verfolgten Daten. Dieser Prozess kann einige Zeit dauern. Sobald dies geschehen ist, überprüfen Sie den durchschnittlichen Auflösungsfehler. Wenn dieser unter 1 liegt, ist das Ergebnis gut.
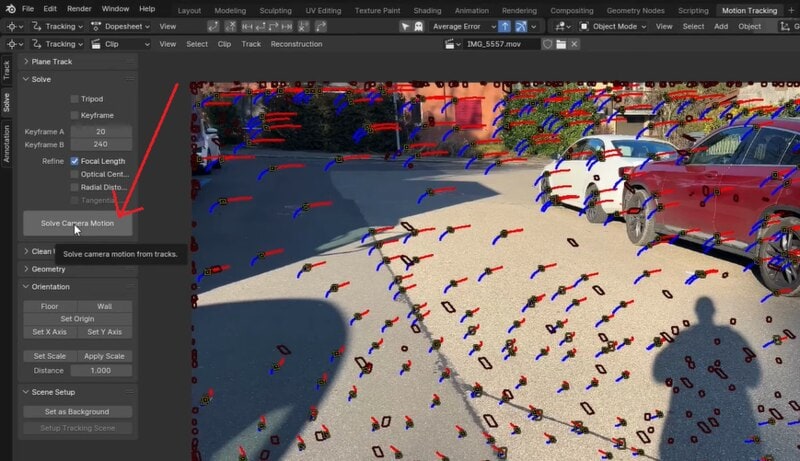
Schritt 8. Den Boden ausrichten
Als nächstes müssen wir den Boden des Clips mit dem Boden des 3D-Raums von Blender ausrichten. Gehen Sie dazu in den Arbeitsbereich der Verfolgung und wählen Sie drei Punkte aus, die auf dem Boden des Videos fixiert sind. Gehen Sie dann zum Fenster Auflösen > Ausrichtung > klicken Sie auf Boden, um diese Punkte mit dem Boden im 3D-Raum auszurichten.
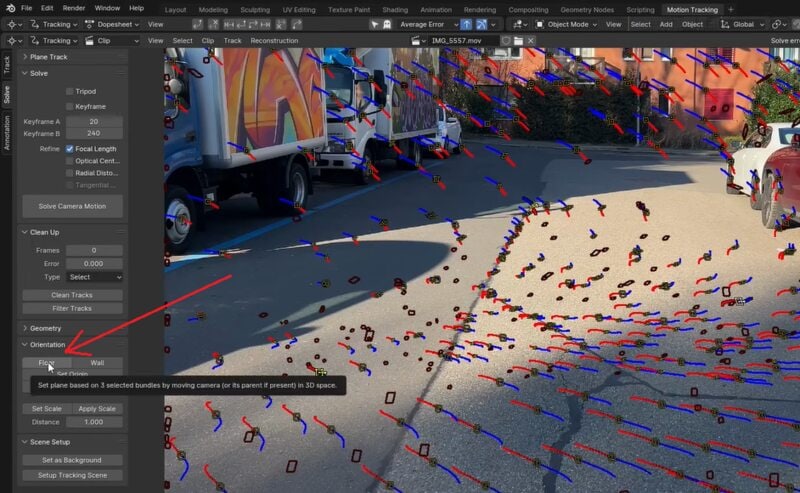
Schritt 9. Hintergrund einstellen
Drücken Sie Numpad 0, um die Kameraperspektive aufzurufen. Gehen Sie zu Kameraeigenschaften > aktivieren Sie Hintergrundbilder > Bild hinzufügen > Movie Clip > aktivieren Sie den aktiven Clip. Ihr Filmmaterial wird im Hintergrund angezeigt.
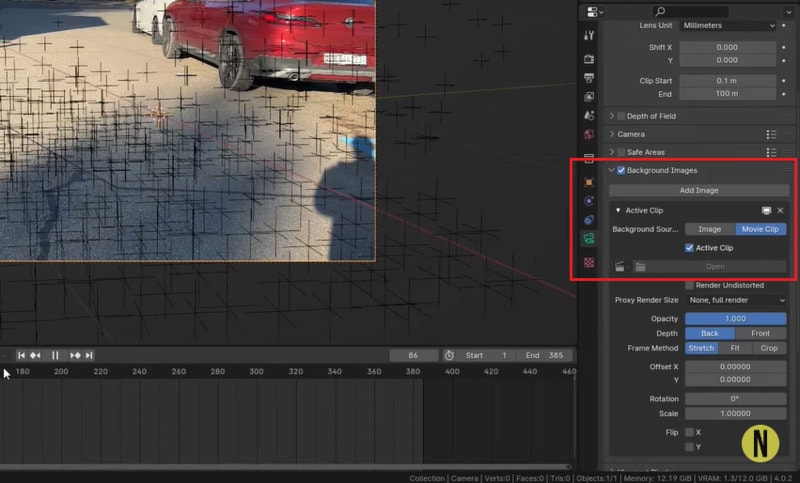
Schritt 10. 3D-Elemente hinzufügen und positionieren
Drücken Sie Umschalt + A, um ein 3D-Objekt (z.B. einen Würfel) hinzuzufügen. Passen Sie die Position, den Maßstab und die Ausrichtung Ihrer 3D-Objekte so an, dass sie natürlich in die Szene passen. Nehmen Sie letzte Anpassungen vor, um die 3D-Elemente mit dem Hintergrundmaterial abzustimmen.
Wenn Sie diese Schritte befolgen, können Sie die 3D-Kameraverfolgung in Blender 4.2 effektiv nutzen, um 3D-Elemente in Ihr Videomaterial zu integrieren.
Teil 4. Wie verwendet man die Verfolgung von Ebenen in Blender?
Nachdem Sie sich mit der Bewegungs- und Kameraverfolgung in Blender vertraut gemacht haben, werden Sie sich vielleicht auch fragen, wofür das Ebenen Tracking verwendet wird. In Blender können Sie mit der Verfolgung von Ebenen die Bewegung von ebenen Flächen in Ihrem Filmmaterial verfolgen, z.B. von Wänden, Böden oder anderen ebenen Flächen. Es ist besonders nützlich, um Details hinzuzufügen oder 3D-Elemente in Szenen zu integrieren, in denen die Oberfläche die Perspektive ändert oder sich bewegt.
Führen Sie die folgenden Schritte aus, um die Verfolgung von Ebenen in Blender 4.2 durchzuführen:
Schritt 1. Blender einrichten
Öffnen Sie Blender und gehen Sie in den Arbeitsbereich der Bewegungsverfolgung, indem Sie auf die Schaltfläche Plus > VFX > Bewegungsverfolgung klicken. Dann importieren Sie Ihren Clip in den Movie Clip Editor.
Schritt 2. Legen Sie die Einstellungen für die Verfolgung fest
Navigieren Sie zum ersten Frame Ihres Clips. Gehen Sie auf der linken Seite zum Verfolgen Bereich und aktivieren Sie Normalisieren, um die Stabilität der Verfolgung zu verbessern. Ändern Sie das Bewegungsmodell im Dropdown-Menü auf Position, Drehung und Maßstab.
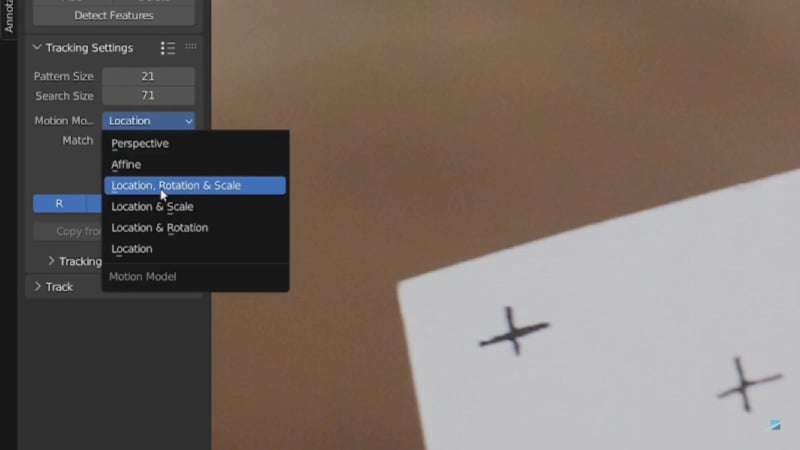
Schritt 3. Markierungen für die Verfolgung hinzufügen
Fügen Sie dem Objekt in Ihrem Clip Verfolgungsmarkierungen hinzu, indem Sie auf die entsprechenden Bereiche klicken. Passen Sie die Platzierung der Funktionen an, um sicherzustellen, dass sie sich auf bestimmten Funktionen befinden.
Schritt 4. Legen Sie die Verfolgung der Ebene fest
Wählen Sie alle Tracker aus, die Sie platziert haben. Gehen Sie im linken Fensterbereich auf Auflösen > Ebene verfolgen > Ebene Verfolgung erstellen. Verwenden Sie die Hotkeys G (Greifen), R (Drehen) und S (Skalieren), um das Feld für die Verfolgung der Ebene so anzupassen, dass es korrekt mit dem verfolgten Objekt in Ihrem Filmmaterial übereinstimmt.
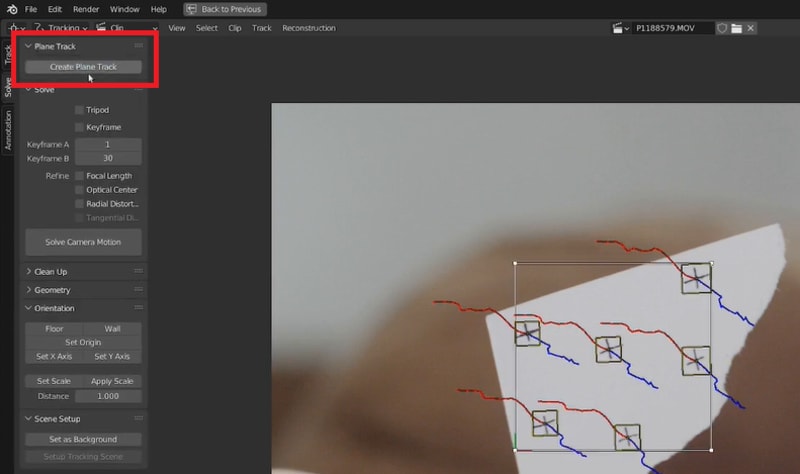
Schritt 5. Die Verfolgung der Ebene anwenden
Sobald Sie mit der Verfolgung der Ebene zufrieden sind, können Sie sie verwenden, um 3D-Elemente oder andere Effekte in Ihre Szene zu integrieren. Positionieren und passen Sie Ihre 3D-Objekte oder Effekte an die Verfolgung der Ebene an, um eine reibungslose Integration zu gewährleisten.
Mit diesen Schritten können Sie die Verfolgung von Ebenen in Blender 4.2 erfolgreich anwenden, um 3D-Elemente reibungslos in Ihr Videomaterial einzubauen.
Teil 5. Wondershare Filmora: Bewegungsverfolgung in Videos ohne Blender anwenden
Wir haben Ihnen verschiedene Möglichkeiten aufgezeigt, wie Sie Blender für die Verfolgung von Videos verwenden können. Wer dabei auf Schwierigkeiten stößt, kann andere, einfachere Alternativen verwenden, die ähnliche Funktionen bieten. Eine der empfohlenen Optionen ist Wondershare Filmora.
Filmora ist eine großartige Alternative zur Bewegungsverfolgung in Blender, denn es bietet einfach zu bedienende Bearbeitungstools für Videos und ist perfekt für alle, die eine einfachere Methode zur Verfolgung von Bewegungen in Videos wünschen. Im Gegensatz zu Blender, das komplex und überwältigend sein kann, bietet Filmora eine einfachere und benutzerfreundlichere Erfahrung.
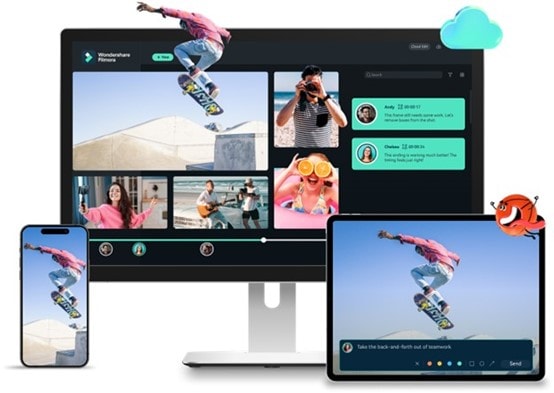
Warum Filmora für die Bewegungsverfolgung wählen?
- Einfach zu benutzen: Das einfache Design von Filmora ist leicht zu erlernen und zu verwenden, so dass Sie Ihre Verfolgung schnell und ohne große Lernkurve durchführen können.
- Schnelle Einrichtung: Im Gegensatz zu Blender, das ein tieferes Verständnis der 3D-Modellierung und Bewegungsverfolgung erfordert, bietet Filmora eine einfachere Einrichtung, mit der Sie schnell beginnen können.
- Eingebaute Tools: Sie brauchen keine zusätzlichen Plugins oder umfangreiche Einstellungen - Filmora hat alles, was Sie für die Bewegungsverfolgung brauchen, direkt in der Software.
Hier finden Sie eine Schritt-für-Schritt-Anleitung dazu, wie Sie die Bewegungsverfolgung in Wondershare Filmora nutzen können:
Schritt 1. Öffnen Sie Filmora und importieren Sie Ihr Video
Starten Sie Filmora und beginnen Sie ein neues Projekt. Klicken Sie auf die Importieren-Schaltfläche, um Ihre Videodateien zur Mediathek hinzuzufügen. Ziehen Sie sie auf die Zeitleiste und legen Sie sie ab, um mit der Bearbeitung zu beginnen.
Schritt 2. Fügen Sie den Effekt der Bewegungsverfolgung hinzu
Markieren Sie Ihren Clip auf der Zeitleiste und klicken Sie auf das Symbol "Mehr" oberhalb der Zeitleiste und wählen Sie die Bewegungsverfolgung. Schalten Sie dann das Tool der Bewegungsverfolgung ein.
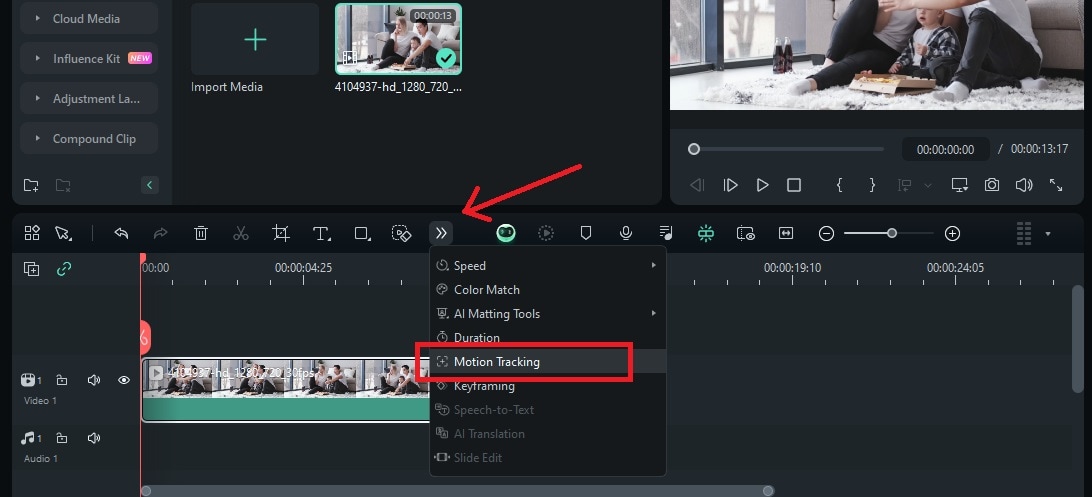
Alternativ können Sie auf die Bewegungsverfolgung zugreifen, indem Sie auf der rechten Seite auf Video > KI Tools > Bewegungsverfolgung klicken.
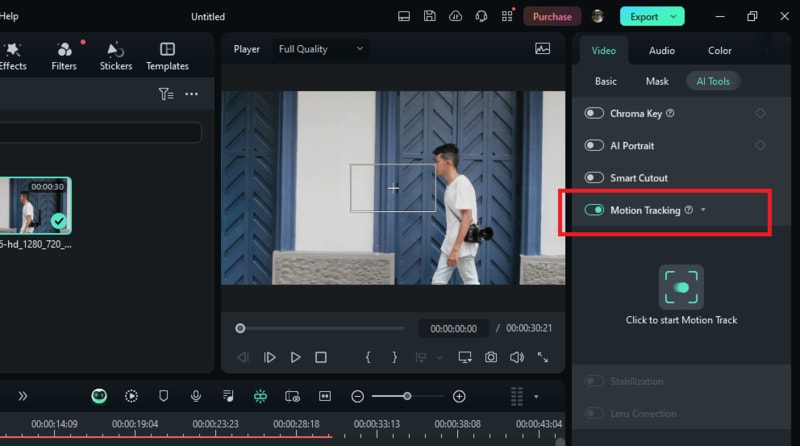
Schritt 3. Einrichten der Tracking Box
Bewegen Sie den Abspielkopf zu dem Punkt, an dem die Verfolgung beginnen soll. Stellen Sie im Vorschaufenster das Verfolgungsfeld auf das Objekt ein, das Sie verfolgen möchten. Stellen Sie sicher, dass das Objekt während der gesamten Verfolgung in der Verfolgungsbox verbleibt und vollständig sichtbar ist.
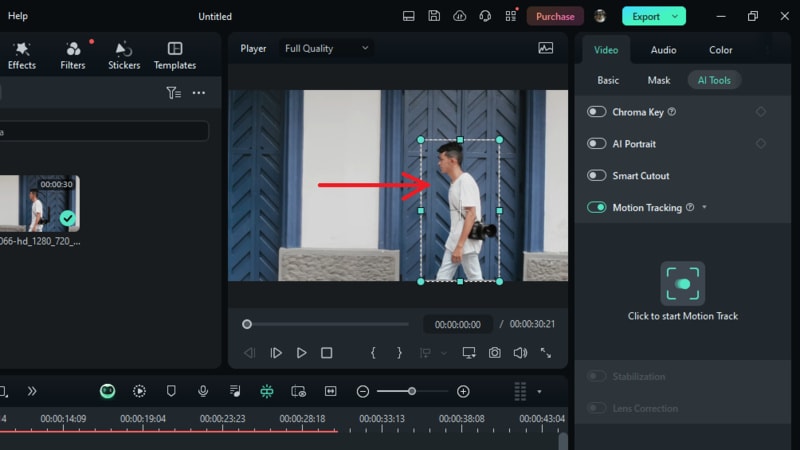
Schritt 4. Start und Überprüfung der Verfolgung
Klicken Sie auf "Bewegungsverfolgung starten". Filmora wird das Video analysieren und die Bewegung des Objekts verfolgen. Spielen Sie das Video ab, um die Genauigkeit der Verfolgung zu überprüfen, und passen Sie gegebenenfalls die Tracking-Box oder die Einstellungen an.
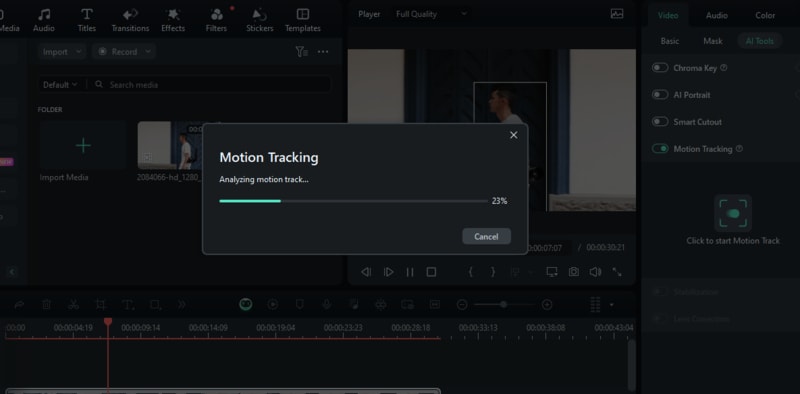
Schritt 5. Anwenden und Verknüpfen des Elements der Verfolgung
Ziehen Sie ein Element (z.B. Text oder ein Bild) auf eine Spur oberhalb Ihres Videos auf der Zeitleiste und legen Sie es dort ab. Klicken Sie auf den Clip, gehen Sie zum Panel der Bewegungsverfolgung und wählen Sie das Element über das Dropdown-Menü "Element verknüpfen" aus. Passen Sie die Größe und Position des Elements nach Bedarf an das verfolgte Objekt an.
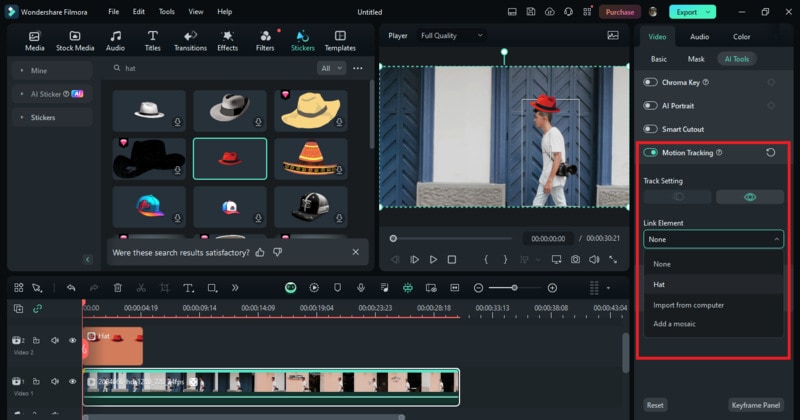
Wenn Sie diese Schritte befolgen, können Sie die Bewegungsverfolgung in Wondershare Filmora ganz einfach anwenden. Dieses benutzerfreundliche Tool vereinfacht den Prozess und hilft Ihnen, Ihre Videos mit professionellen Effekten aufzuwerten. Sobald Sie fertig sind, können Sie Ihr Video exportieren und Ihr Projekt teilen.
Teil 6. Was ist zu tun, wenn die Bewegungsverfolgung in Blender nicht funktioniert?
Die Bewegungsverfolgung in Blender kann manchmal eine Herausforderung darstellen. Hier finden Sie einige häufig auftretende Probleme und ihre Lösungen:
- Verschwommenes oder minderwertiges Filmmaterial: Wenn Ihr Filmmaterial verschwommen oder kontrastarm ist, hat Blender möglicherweise Schwierigkeiten, die Markierungen genau zu verfolgen.
Lösung: Stellen Sie sicher, dass Ihr Video von hoher Qualität und gut beleuchtet ist. Ziehen Sie in Erwägung, das Filmmaterial in einem Video Editor zu schärfen, bevor Sie es in Blender importieren.
- Unzureichende Anzahl von Markern: Die Verfolgung kann unzuverlässig sein, wenn es zu wenige Marker gibt.
Lösung: Erhöhen Sie die Anzahl der Marker, um die Stabilität der Verfolgung zu verbessern. Versuchen Sie, mindestens 8 Markierungen auf bestimmte Funktionen zu setzen.
- Abdriftende Markierungen: Tracker können sich von ihrem Ziel entfernen, was zu Ungenauigkeiten führt.
Lösung: Überprüfen und korrigieren Sie die Positionen der Marker regelmäßig. Entfernen oder korrigieren Sie alle Markierungen, die nicht auf ihren Zielen bleiben und verfolgen Sie diese Bereiche erneut.
- Hoher Auflösungsfehler: Ein hoher Auflösungsfehler deutet darauf hin, dass die Ergebnisse der Verfolgung nicht genau sind.
Lösung: Überprüfen Sie die Markierungen und Einstellungen für die Verfolgung neu und passen Sie sie an. Überprüfen Sie, ob die Kamerabewegung von den Markern richtig aufgenommen wird.
- Verrauschte Verfolgungsdaten: Verrauschte oder instabile Verfolgungsdaten können die Integration von 3D-Elementen stören.
Lösung: Wenden Sie in Blender Filteroptionen an, um die Daten zu glätten und die Ergebnisse der Verfolgung zu verbessern.
Wenn Sie diese Probleme angehen, können Sie die Leistung der Bewegungsverfolgung in Blender verbessern und bessere Ergebnisse in Ihren Projekten erzielen.
Teil 7. Wie benutzt man Plugins in Blender [Fortgeschrittene Version]?
Die Fähigkeiten von Blender zur Bewegungsverfolgung lassen sich durch den Einsatz fortschrittlicher Plugins erheblich verbessern. Diese Plugins bieten spezielle Tools, die den Prozess der Verfolgung rationalisieren und die Funktionalität von Blender erweitern können. In diesem Abschnitt stellen wir Ihnen drei Plugins vor und erläutern ihre Funktionen sowie die Schritte, mit denen Sie sie effektiv nutzen können.
1. CamTrackAR
CamTrackAR ist ein Plugin, das das Hinzufügen von Augmented Reality (AR)-Elementen in Ihre Szenen erleichtert. Es bietet fortschrittliche Funktionen zur Verfolgung, die es einfacher machen, 3D-Objekte mit Live-Action-Material zu kombinieren.
Hier erfahren Sie, wie Sie CamTrackAR in Blender verwenden:
Schritt 1. Installieren Sie das CamTrackAR
Nachdem Sie das CamTrackAR-Plugin heruntergeladen haben, öffnen Sie Blender und gehen Sie zu Bearbeiten > Einstellungen > Add-ons.
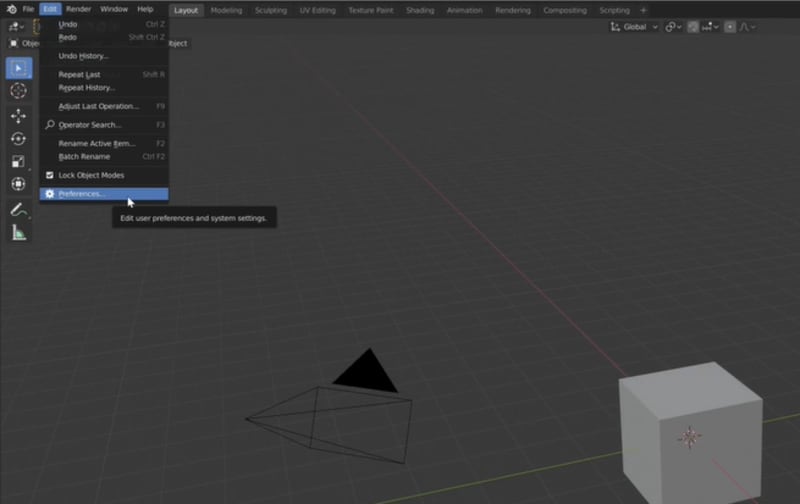
Klicken Sie auf Installieren und wählen Sie die CamTrackAR Plugin-Datei. Sobald Sie die Addon-Datei installiert haben, wird Blender die Addon-Liste aktualisieren. Suchen Sie das installierte Plugin und markieren Sie das Kästchen daneben, um es zu aktivieren.
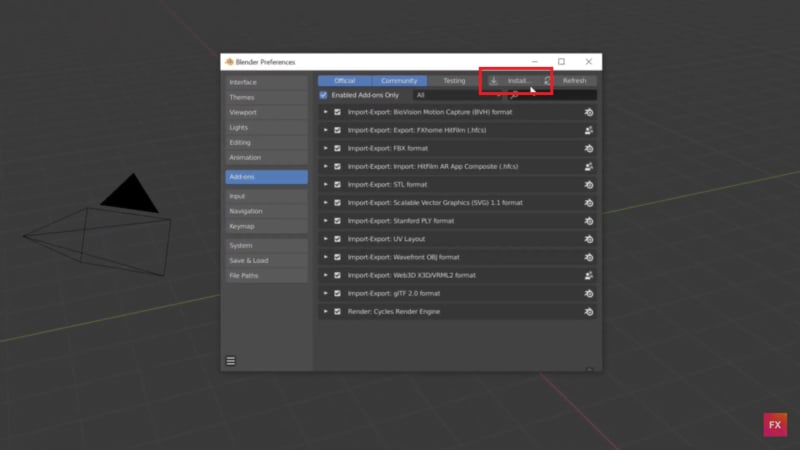
Schritt 2. Richten Sie die Szene ein
Importieren Sie Ihr Videomaterial in den Arbeitsbereich der Bewegungsverfolgung von Blender. Fügen Sie dann neue Verfolgungsmarkierungen für die AR-Elemente hinzu, die Sie integrieren möchten.
Schritt 3. CamTrackAR anwenden
Um die CamTrackAR Daten zu importieren, gehen Sie zu Datei > Importieren > Hitfilm AR Verfolgungsdaten. Suchen Sie den gewünschten Teil und wählen Sie die .hfcs-Datei aus. Wählen Sie nach dem Importieren die entsprechende Ebene aus und drücken Sie 0 auf dem Nummernblock, um zur Kameraansicht zu wechseln. Dadurch wird Ihre virtuelle Kamera mit den Bewegungen der realen Kamera am Set synchronisiert.
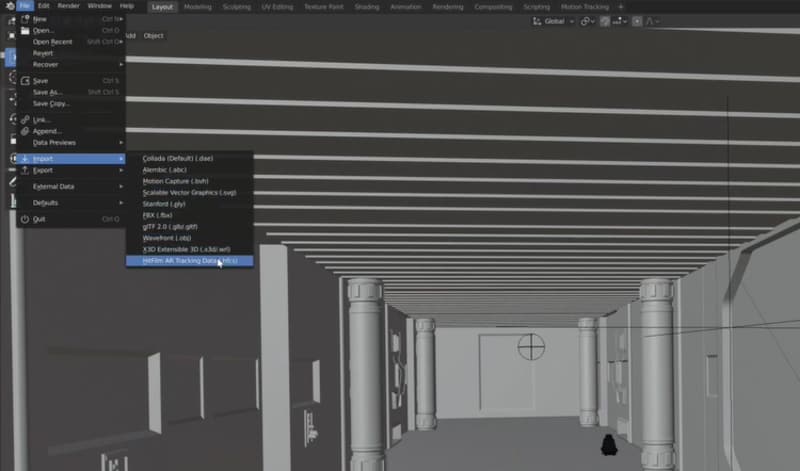
Schritt 4. Vorschau und Anpassung
Verwenden Sie die Echtzeit-Vorschau, um sicherzustellen, dass die AR-Elemente richtig auf Ihr Filmmaterial abgestimmt sind. Nehmen Sie die notwendigen Anpassungen für eine reibungslose Integration vor.
Schritt 5. Rendern Sie die finale Szene:
Wenn Sie mit den AR-Elementen zufrieden sind, rendern Sie die Szene, um das finale Video mit integrierten AR-Elementen zu produzieren.
2. MoCap
MoCap (Motion Capture) ist ein Plugin, das die Fähigkeit von Blender erweitert, mit Motion-Capture-Daten zu arbeiten. Es ist ideal, um realistische Animationen zu erstellen, die auf tatsächlichen Bewegungen basieren. In dieser Anleitung werden wir das Motion Capture Tool von Rokoko verwenden.
Wie man das Rokoko Retargeting Plugin für Blender verwendet:
Schritt 1. Downloaden und installieren Sie das Rokoko Retargeting Plugin
Zunächst müssen Sie das Plugin herunterladen. Öffnen Sie dann Blender und installieren Sie das Plugin, indem Sie zu Bearbeiten > Einstellungen > Add-ons gehen. Klicken Sie auf Installieren und wählen Sie die Plugin-Datei, die Sie heruntergeladen haben. Sobald das Plugin installiert ist, aktivieren Sie das Plugin in der Liste der Add-Ons.
Schritt 2. Einrichten Ihres Charakter-Rigs
Bereiten Sie Ihre Figur mit der von Ihnen bevorzugten Rigging-Methode oder dem von Ihnen bevorzugten Tool vor, zum Beispiel mit Maximo. Mit ihnen müssen Sie die Kreise nur in den wichtigsten Gelenkbereichen platzieren.
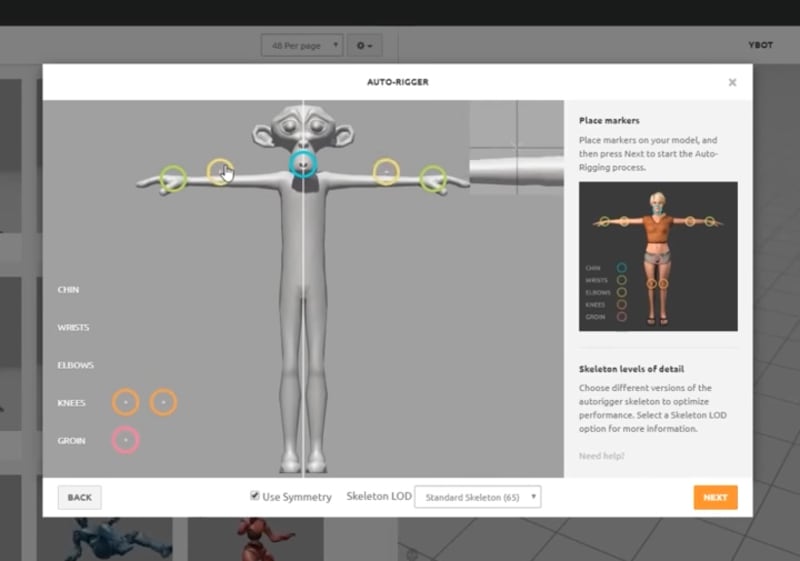
Schritt 3. Importieren Sie Ihren geriggten Charakter
Starten Sie ein neues Projekt in Blender und importieren Sie Ihr geriggtes Character Mesh. Aktivieren Sie die Kontrollkästchen für "Automatische Knochenausrichtung" und Animation. Setzen Sie die Skalierung auf 100, um sicherzustellen, dass das Mixamo-Mesh nicht in einer super kleinen Größe importiert wird.
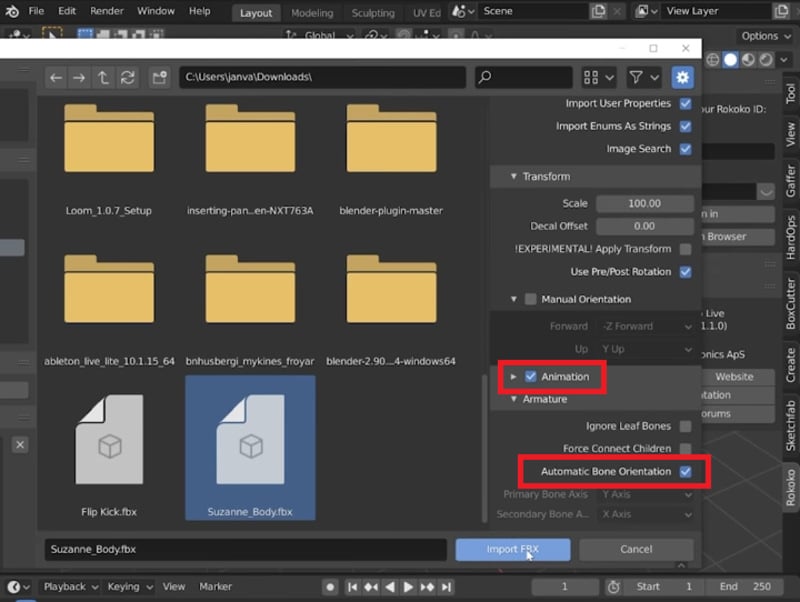
Schritt 4. MoCap-Daten importieren
Importieren Sie Ihre BVH- oder FBX-Motion-Capture-Datei in die Blender-Szene. Vergewissern Sie sich, dass die MoCap-Daten korrekt in der gleichen Szene wie Ihr geriggter Charakter positioniert sind.
Schritt 5. Plugin-Einstellungen konfigurieren
Suchen Sie das MoCap-Plugin in der Optionsleiste von Blender. Wählen Sie Ihre MoCap-Animation als Quelle und Ihre geriggte Figur als Ziel. Klicken Sie auf "Knochenliste erstellen", um ein Mapping der Knochen zwischen Quelle und Ziel zu erstellen.
Schritt 6. Anwenden der Motion Capture Daten
Klicken Sie auf "Retarget Animation", um die Motion-Capture-Daten auf Ihre Figur zu übertragen. Prüfen Sie die Animation und nehmen Sie alle notwendigen Änderungen vor, um sicherzustellen, dass sie mit dem Rig Ihres Charakters übereinstimmt.
3. KeenTools GeoTracker
KeenTools GeoTracker ist ein Plugin für die geolokalisierte 3D Verfolgung. Es ist ideal für Projekte, die eine präzise, geometriebasierte Verfolgung und Integration von 3D-Elementen in bestimmte geografische Kontexte erfordern.
Wie man den KeenTools GeoTracker verwendet:
Schritt 1. Installation und Einrichtung
Laden Sie das GeoTracker Plugin von der Webseite von KeenTools herunter und installieren Sie es. Beginnen Sie mit dem Starten von Blender und öffnen Sie Ihr Projekt.
Schritt 2. GeoTracker hinzufügen und konfigurieren
Gehen Sie zum 3D Viewport und wechseln Sie zur Registerkarte KeenTools in der Seitenleiste (N-Panel). Hier finden Sie das GeoTracker-Panel. Klicken Sie auf "GeoTracker hinzufügen", um ein neues GeoTracker-Objekt in Ihrer Szene zu erstellen.
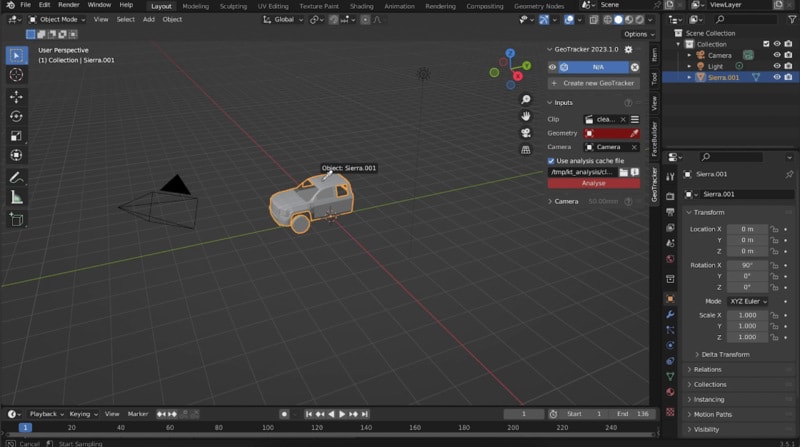
Schritt 3. Konfigurieren Sie die Einstellungen für die Verfolgung
Klicken Sie im GeoTracker-Panel auf "Video laden" und wählen Sie Ihre Videodatei aus. Platzieren Sie die Verfolgungspunkte, indem Sie auf "Punkt hinzufügen" klicken, um Punkte auf auffälligen Funktionen in Ihrem Video zu platzieren. Sie können mehrere Punkte hinzufügen, um die Genauigkeit der Verfolgung zu verbessern.
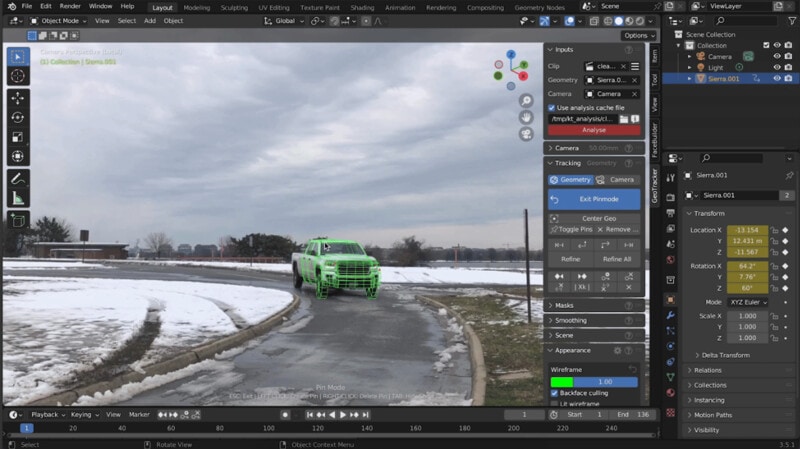
Schritt 4. Verfolgen Sie das Filmmaterial
Sobald Ihre Punkte festgelegt sind, klicken Sie auf "Vorwärts verfolgen" oder "Rückwärts verfolgen", um die Verfolgung zu starten. GeoTracker analysiert das Video und verfolgt die ausgewählten Punkte über Frames hinweg.
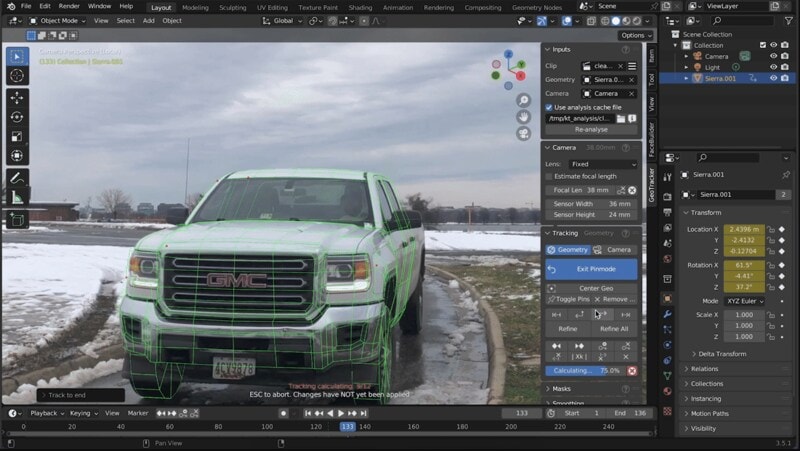
Schritt 5. Verfolgungsdaten anwenden
Mit den fertigen Verfolgungsdaten können Sie nun 3D-Objekte erstellen, die mit dem verfolgten Filmmaterial übereinstimmen. Verwenden Sie das Tool "Kamera anpassen", um Ihre 3D-Kamera mit dem Filmmaterial auszurichten.
Schritt 6. Finale Anpassungen
Nehmen Sie letzte Anpassungen an Ihren 3D-Objekten, Kamerawinkeln und Rendereinstellungen vor, um eine optimale Integration mit Ihrem Videomaterial zu gewährleisten. Vergessen Sie nicht, Ihre Blender-Projektdatei und alle exportierten Daten zu speichern.
Fazit
Die Funktionen zur Bewegungsverfolgung in Blender bieten leistungsstarke Tools zur Integration von 3D-Elementen in Ihr Filmmaterial. Mit Blender können Sie so vieles machen, von der Objektverfolgung über die Kameraverfolgung bis hin zur Ebenenverfolgung. Sie sind jedoch mit einer steilen Lernkurve verbunden und ihre Komplexität kann für Anfänger überwältigend sein.
Wenn Sie eine zugänglichere und kreativere Alternative bevorzugen, können Sie Wondershare Filmora verwenden. Es bietet eine benutzerfreundliche Oberfläche und eine unkomplizierte Einrichtung der Bewegungsverfolgung. Das macht es zu einer guten Wahl für alle, die effektive Ergebnisse erzielen möchten, ohne dabei auf Komplexität zu verzichten. Wenn Sie nach einer schnellen und effektiven Lösung für die Bewegungsverfolgung suchen, ist Filmora eine solide Wahl.
 4,7
4,7





