Beste Ergebnisse mit der neuesten Version.
-
Neuerungen
- Kurzvideo-Projekt
- Multicam Clip erstellen
- Skript mit AI Textgenerator erstellen
- Smart Short Clips für Windows
- Intelligenter Szenenschnitt für Windows
- Neueste Versionen und Funktionen
- Liste aller Versionen
- Keyframe-Pfad-Kurve für Windows
- Magnetische Zeitleiste für Windows
- Video Kompressor unter Windows
- Planar Tracking
- Farbräder für Windows
- KI Idee zu Video für Windows
- Asset Center
- AI Image für Windows
- Bild zu Video für Windows - Google Veo 3
- Avatar Präsentation
- Einstellungsebene für Fenster
- Bekannte Probleme und behobene Bugs
- Video Denoise für Windows
-
KI
- KI Gesangs Remover für Windows
- KI Textbasierte Bearbeitung für Windows
- Intelligente BGM-Generierung
- AI Skin Tone Protection für Windows
- AI Smart Masking für Windows
- KI-Musik-Generator für Windows
- Audio zu Video mit KI
- Wie verwendet man die Stimmwechsler-Funktion in Wondershare Filmora?
- KI-Stimmverbesserer
- KI-Gesichtsmosaik für Windows
- KI Sound Effekt
- AI Video Enhancer
- KI Übersetzung für Windows
- KI-Bild-Stilisierer
- KI Text-zu-Video für Windows
- KI Copilot Bearbeitung für Windows
- KI Thumbnail Generator für Windows
- KI Farbpalette für Windows
- AI Portrait Cutout
- Erkennung von Stille
-
Unter Windows Einsetzen
-
Projektverwaltung
- Registrierenaktualisieren/deinstallieren
- Neues Projekt erstellen
- Projekt öffnen
- Projekt-Einstellungen
- Medien zur Verwendung
- Projekte archivieren
- Projekte verschieben
- Dateien in Wondershare Drive speichern
- Wondershare Drive
- Wondershare Drive verwenden
- Wondershare Drive verwalten
- Dateien in Wondershare Drive finden
- Dateien mit Wondershare Drive teilen
- Wondershare Drive Überblick
- Erhalten Sie 1 GB kostenlosen Cloud-Speicher
-
Aufnahme & Importierung
-
Videobearbeitung
- Keyframe Graph Editor für Windows
- Anpassbare Hintergründe für Videos und Bilder in Windows
- Auto-Reframe für unterschiedliche Seitenverhältnisse
- Zusammengesetzter Clip für Windows
- Mocha Filmora - Für Windows
- Wasserzeichen entfernen | Filmora Anleitung
- Automatische Synchronisierung
- Liste der Tastaturkürzel
- Wie erstellt man ein atemberaubendes Zeitraffer-Video? [Vollständige Anleitung]
- AI Smart Cutout für Windows
- Multi-Clip-Bearbeitung für Windows
- Video schneiden und trimmen
- Sprache zu Text / Text zu Sprache / SRT
- Video zuschneiden/schwenken & zoomen
- Video Umwandeln
- Komposition
- Schlagschatten
- PIP-Effekts
- Geteiltem Bildschirm
- Guide für Green Screen (Chroma Key)
- Bewegungsverfolgung durchführen
- Stabilisierung
- Szenenerkennung
- Gruppenbearbeitung
- Bewegungsverfolgung unter Windows
- Videos rückwärts abspielen
- Video Schnappschuss
- Standbild
- Video auto reframen
- Rahmenoption
- Objektivkorrektur
- Proxy-Videobearbeitung
-
Audiobearbeitung
- Auto Beat Synchronisation
- Stummschalten
- Audio abtrennen
- Beat-Erkennung
- Audio trimmen
- Audio Mixer
- Audio-Effekte hinzufügen
- Audio anpassen
- Arten von Audio
- Audio hinzufügen und bearbeiten
- Audio Dodge in Filmora
- Audio-Visualisierer
- Auto-Video-Synchronisation
- Audio Equalizer
- Audio ein- und ausblenden
- Tonhöhe ändern
- AI Audio Stretch für Windows
- AI Audio Denoise für Windows
- Clips markieren
- Rauschunterdrückung
- Automatische Normalisierung
- Automatische Verbesserung
-
Farbbearbeitung
-
Übergänge
-
Elemente
-
Effekte
- AI Portrait-Filter zu Videos hinzufügen
- Über visuelle Effekte
- Elemente, Übergänge und Soundeffekte hinzufügen
- Countdown-Effekte in Filmora2025
- Effekte Sammlung für Windows
- Effektliste
- Boris Effekte
- NewBlue Effekte
- Hinzufügen und Anpassen von Filtern
- Hinzufügen und Anpassen von Overlays
- AI Portrait
- AR Aufkleber Effekte
- Maske auf Video anwenden
- Mosaik-Unschärfe-Effekt
- Gesichtsmaske
-
Titel
-
Videovorlagen
-
Geschwindigkeit
-
Rendern & Exportieren
-
Animation & Keyframes
-
Arbeitsbereiche & Leistung
- Markierungen für Windows
- Markierte Favoriten für Windows
- Video auf TikTok aus Filmora teilen
- Schwenken und Zoomen mit Filmora
- Alle Clips auf der Zeitleiste für Windows auswählen
- Filmora Arbeitsbereich für Windows
- Tastenkombinationen für die Wiedergabegeschwindigkeit für Windows
- Systemkompatibilität
- Startfenster
- Arbeitsbereich
- Zeitleiste
- Liste der Tastaturkürzel (Wondershare Filmora für Mac)
- Tastaturkürzel
- Einstellung festlegen
- Wiedergabequalität
- Automatisches Highlight
- GPU-beschleunigtes Rendering
- Anforderungen an GPU und GPU-Treiber
- Windows Systemanforderungen
- Technische Spezifikationen
Video Kompressor unter Windows (Beta)
Möchten Sie Ihre Videos ganz einfach teilen? Filmora macht es Ihnen leicht, Ihre Videodateien um bis zu 90% zu verkleinern und das mit einer erstaunlichen Geschwindigkeit von 47x, perfekt für soziale Medien und E-Mail. Genießen Sie die reibungslose Konvertierung in gängige Formate wie MP4, MOV und AVI ohne spürbare Qualitätseinbußen und profitieren Sie dabei von dem besten Videokompressor für PC und Mac.
Erfahren Sie in diesem Leitfaden, wie Sie Ihre Videobearbeitung mit unübertroffener Geschwindigkeit und Effizienz vereinfachen können.
Schritte zur Verwendung des Video Kompressors
Um Ihr Video mit Filmora effizient zu komprimieren, folgen Sie diesen einfachen Schritten:
Schritt 1: Laden Sie Ihr Video hoch
- Importieren Sie Ihre Videodatei aus Google Drive oder Dropbox oder ziehen Sie Ihre Videos per Drag & Drop in Filmora.
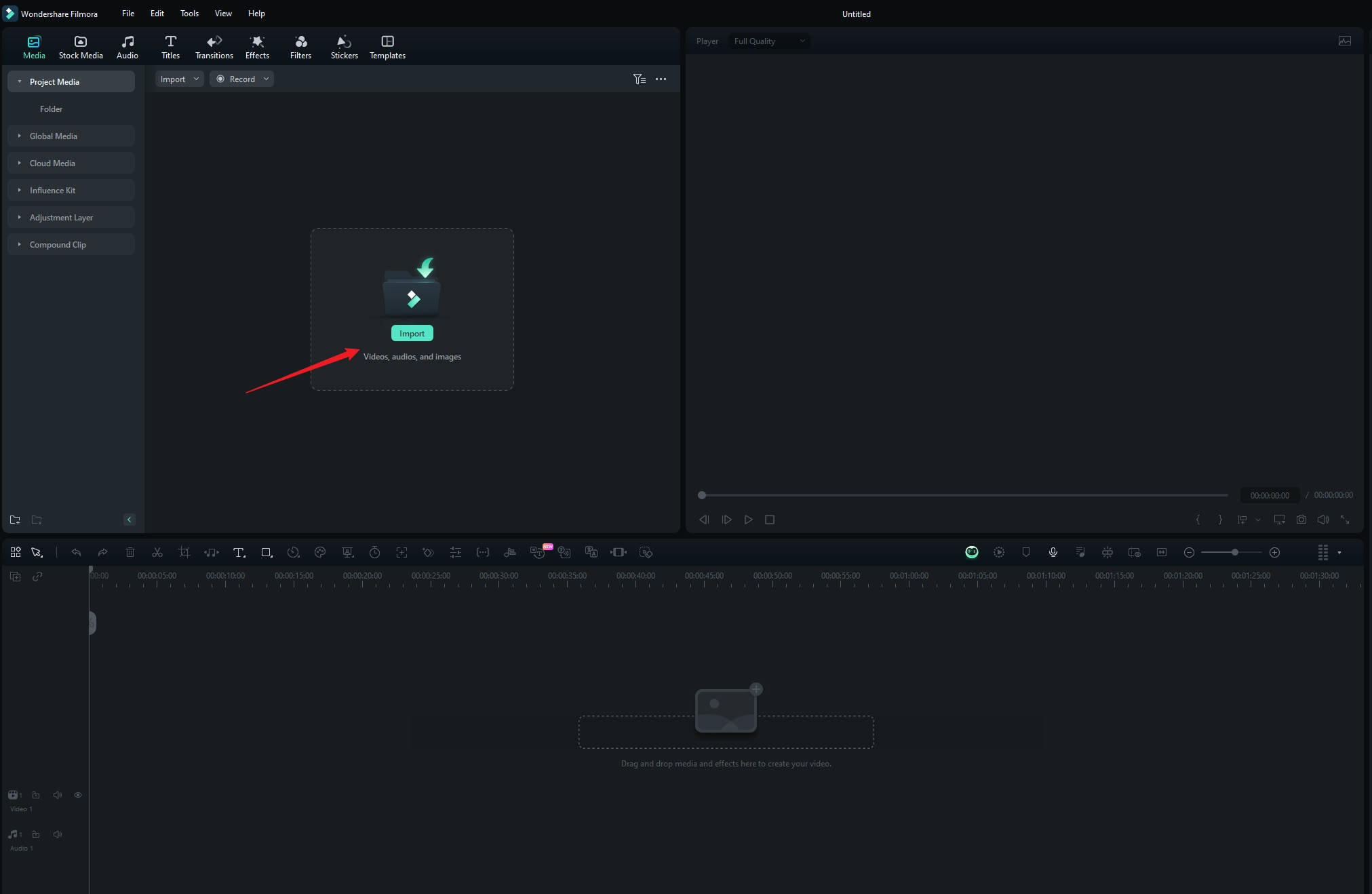
Schritt 2: Komprimieren Sie Ihr Video
- Klicken Sie oben rechts auf "Exportieren" und wählen Sie dann den Modus der Videokomprimierung: "Nach Qualität" oder "Youtube Upload". Wählen Sie eine Komprimierungsvoreinstellung und warten Sie, bis das Tool Ihr Video automatisch komprimiert.

Hinweis:
- Wenn Sie auf "Nach Qualität" klicken, können Sie die Qualitätsstufe wählen, um die Größe der komprimierten Datei anzupassen. Sie reicht von 10% bis 90%.
- Wenn Sie auf "YouTube Upload" klicken, wird das Video automatisch mit der für die YouTube-Plattform empfohlenen Bitrate komprimiert, wodurch Unschärfen durch sekundäre Komprimierung beim Hochladen auf YouTube vermieden werden.
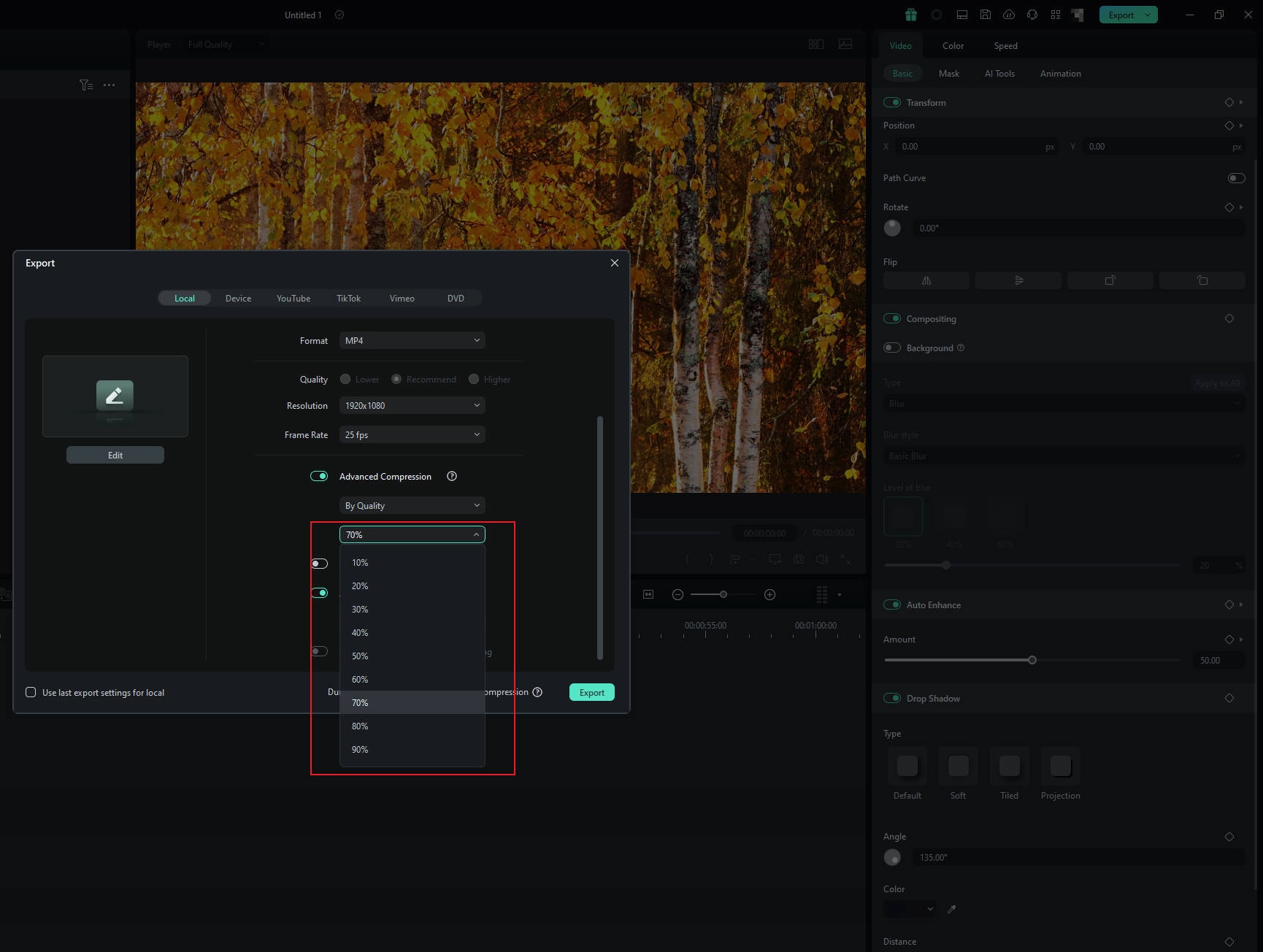
Schritt 3: Exportieren Sie Ihr Video
- Exportieren Sie Ihr komprimiertes Video mit der reduzierten Dateigröße.
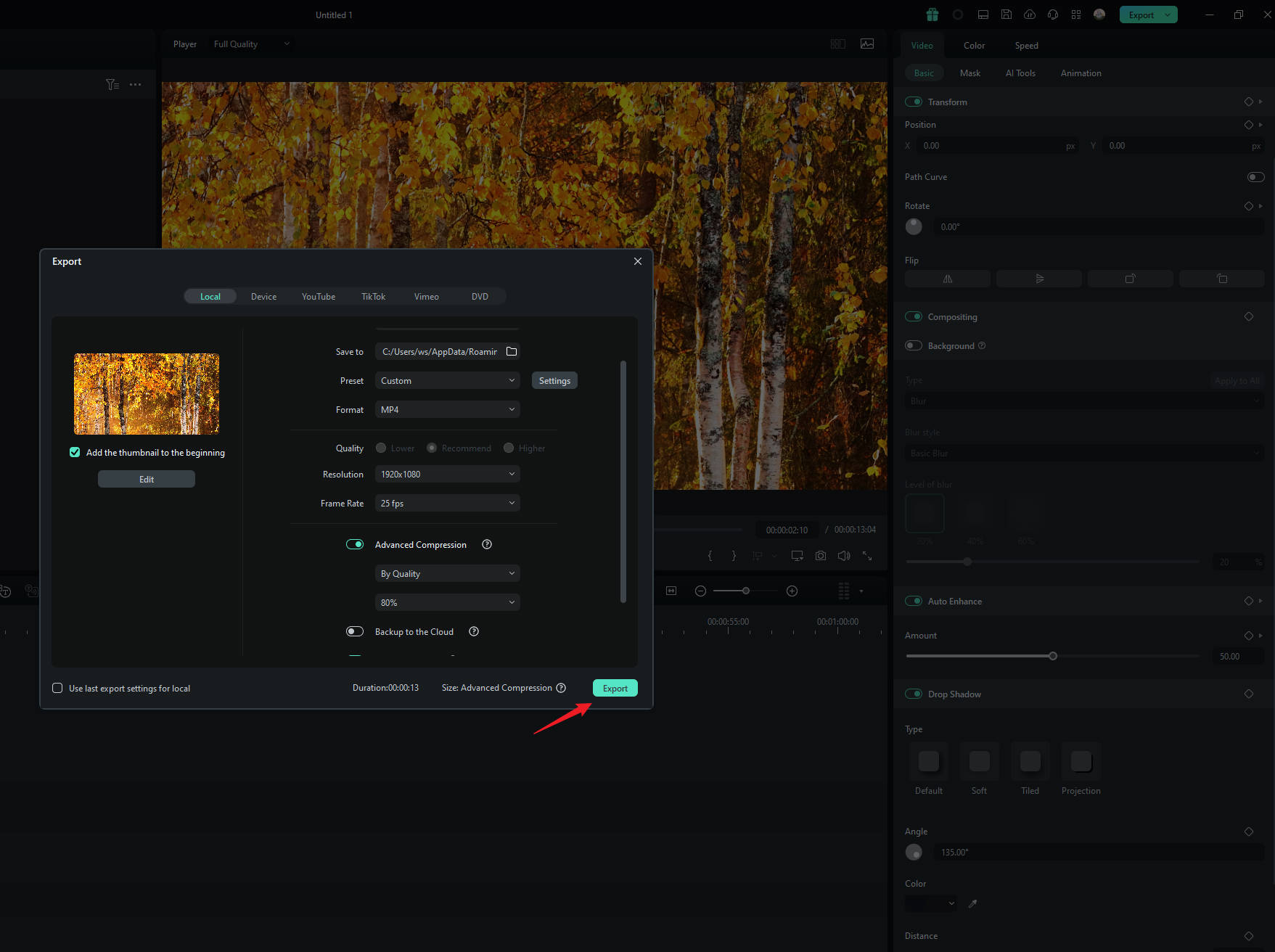
Fazit
Mit Filmora ist das Komprimieren Ihrer Videos schnell und einfach. Profitieren Sie von reduzierten Dateigrößen und effizienter Weitergabe, ohne Kompromisse bei der Qualität einzugehen. Ob für soziale Medien oder E-Mail, Filmora sorgt dafür, dass Ihre Videos in wenigen einfachen Schritten optimiert und einsatzbereit sind.
Verwandte Beiträge
Featured Articles
Ein Leitfaden für Anfänger zur Verwendung des „Pfad“ Tools von Photoshop
Entdecken Sie, wie Sie das „Eingabe auf einem Pfad“ Tool von Photoshop wie ein Profi verwenden. Erfahren Sie, wie Sie in Photoshop Text entlang eines Pfades eingeben, welche Formatierungstechniken Sie kennen müssen und wie Sie dieses grundlegende Tool auf verschiedene Weise anwenden können, um professionelle Design-Meisterwerke zu schaffen.
Tipps und Tricks: Wie man Makel im Video entfernt
Erzielen Sie ein sauberes und professionelles Aussehen in Ihren Videos, indem Sie unerwünschte Makel und unnötige Flecken entfernen. Mit diesen Top-Tools erstellen Sie mühelos und im Handumdrehen tolle Inhalte.
Wie man die Effekte der Bewegungsverfolgung in Capcut verwendet [PC & Mobile]
Möchten Sie einprägsame Bearbeitungen mit Bewegungsverfolgung in Capcut erstellen? Diese Anleitung zeigt Ihnen, wie Sie mit Capcut Objekte verfolgen und Ihre Videos ganz einfach verbessern können!
F.A.Q
Smart Short Clips für Windows
Mit dieser Anleitung konvertieren Sie Ihre langen Videos mit wenigen Klicks in aufsehenerregende Highlights.
Filmora-Kreative Assistentin
Hier finden Sie eine Anleitung, wie Sie Filmora Creative Assets verwenden.
Wie erstellt man ein atemberaubendes Zeitraffer-Video? [Vollständige Anleitung]
Sind Sie auf der Suche nach einer praktischen Anleitung, mit der Sie ein vollwertiges Zeitraffervideo erstellen können? Hier ein paar Tipps, was der ideale Leitfaden für Sie sein könnte! Erfahren Sie mehr über die einzelnen Schritte bei der Erstellung Ihres Zeitraffervideos. Erfahren Sie hier mehr: