Beste Ergebnisse mit der neuesten Version.
-
Neuerungen
- Kurzvideo-Projekt
- Multicam Clip erstellen
- Skript mit AI Textgenerator erstellen
- Smart Short Clips für Windows
- Intelligenter Szenenschnitt für Windows
- Neueste Versionen und Funktionen
- Liste aller Versionen
- Keyframe-Pfad-Kurve für Windows
- Magnetische Zeitleiste für Windows
- Video Kompressor unter Windows
- Planar Tracking
- Farbräder für Windows
- KI Idee zu Video für Windows
- Asset Center
- AI Image für Windows
- Bild zu Video für Windows - Google Veo 3
- Avatar Präsentation
- Einstellungsebene für Fenster
- Bekannte Probleme und behobene Bugs
- Video Denoise für Windows
-
KI
- KI Gesangs Remover für Windows
- KI Textbasierte Bearbeitung für Windows
- Intelligente BGM-Generierung
- AI Skin Tone Protection für Windows
- AI Smart Masking für Windows
- KI-Musik-Generator für Windows
- Audio zu Video mit KI
- KI-Video-Verbesserer
- Wie verwendet man die Stimmwechsler-Funktion in Wondershare Filmora?
- KI-Stimmverbesserer
- KI-Gesichtsmosaik für Windows
- KI Sound Effekt
- KI Übersetzung für Windows
- KI-Bild-Stilisierer
- KI Text-zu-Video für Windows
- KI Copilot Bearbeitung für Windows
- KI Thumbnail Generator für Windows
- KI Farbpalette für Windows
- AI Portrait Cutout
- Erkennung von Stille
-
Unter Windows Einsetzen
-
Projektverwaltung
- Registrierenaktualisieren/deinstallieren
- Neues Projekt erstellen
- Projekt öffnen
- Projekt-Einstellungen
- Medien zur Verwendung
- Projekte archivieren
- Projekte verschieben
- Dateien in Wondershare Drive speichern
- Wondershare Drive
- Wondershare Drive verwenden
- Wondershare Drive verwalten
- Dateien in Wondershare Drive finden
- Dateien mit Wondershare Drive teilen
- Wondershare Drive Überblick
- Erhalten Sie 1 GB kostenlosen Cloud-Speicher
-
Aufnahme & Importierung
-
Videobearbeitung
- Keyframe Graph Editor für Windows
- Anpassbare Hintergründe für Videos und Bilder in Windows
- Auto-Reframe für unterschiedliche Seitenverhältnisse
- Zusammengesetzter Clip für Windows
- Mocha Filmora - Für Windows
- Wasserzeichen entfernen | Filmora Anleitung
- Automatische Synchronisierung
- Liste der Tastaturkürzel
- Wie erstellt man ein atemberaubendes Zeitraffer-Video? [Vollständige Anleitung]
- AI Smart Cutout für Windows
- Multi-Clip-Bearbeitung für Windows
- Video schneiden und trimmen
- Sprache zu Text / Text zu Sprache / SRT
- Video zuschneiden/schwenken & zoomen
- Video Umwandeln
- Komposition
- Schlagschatten
- PIP-Effekts
- Geteiltem Bildschirm
- Guide für Green Screen (Chroma Key)
- Bewegungsverfolgung durchführen
- Stabilisierung
- Szenenerkennung
- Gruppenbearbeitung
- Bewegungsverfolgung unter Windows
- Videos rückwärts abspielen
- Video Schnappschuss
- Standbild
- Video auto reframen
- Rahmenoption
- Objektivkorrektur
- Proxy-Videobearbeitung
-
Audiobearbeitung
- Auto Beat Synchronisation
- Stummschalten
- Audio abtrennen
- Beat-Erkennung
- Audio trimmen
- Audio Mixer
- Audio-Effekte hinzufügen
- Audio anpassen
- Arten von Audio
- Audio hinzufügen und bearbeiten
- Audio Dodge in Filmora
- Audio-Visualisierer
- Auto-Video-Synchronisation
- Audio Equalizer
- Audio ein- und ausblenden
- Tonhöhe ändern
- AI Audio Stretch für Windows
- AI Audio Denoise für Windows
- Clips markieren
- Rauschunterdrückung
- Automatische Normalisierung
- Automatische Verbesserung
-
Farbbearbeitung
-
Übergänge
-
Elemente
-
Effekte
- AI Portrait-Filter zu Videos hinzufügen
- Über visuelle Effekte
- Elemente, Übergänge und Soundeffekte hinzufügen
- Countdown-Effekte in Filmora2025
- Effekte Sammlung für Windows
- Effektliste
- Boris Effekte
- NewBlue Effekte
- Hinzufügen und Anpassen von Filtern
- Hinzufügen und Anpassen von Overlays
- AI Portrait
- AR Aufkleber Effekte
- Maske auf Video anwenden
- Mosaik-Unschärfe-Effekt
- Gesichtsmaske
-
Titel
-
Videovorlagen
-
Geschwindigkeit
-
Rendern & Exportieren
-
Animation & Keyframes
-
Arbeitsbereiche & Leistung
- Markierungen für Windows
- Markierte Favoriten für Windows
- Video auf TikTok aus Filmora teilen
- Schwenken und Zoomen mit Filmora
- Alle Clips auf der Zeitleiste für Windows auswählen
- Filmora Arbeitsbereich für Windows
- Tastenkombinationen für die Wiedergabegeschwindigkeit für Windows
- Systemkompatibilität
- Startfenster
- Arbeitsbereich
- Zeitleiste
- Liste der Tastaturkürzel (Wondershare Filmora für Mac)
- Tastaturkürzel
- Einstellung festlegen
- Wiedergabequalität
- Automatisches Highlight
- GPU-beschleunigtes Rendering
- Anforderungen an GPU und GPU-Treiber
- Windows Systemanforderungen
- Technische Spezifikationen
Vorschau der Renderdateien
Das Rendering der Vorschau reduziert die Verzögerung der Vorschau, die bei der Bearbeitung komplexer oder hochauflösender Projekte auftreten kann.
Dies führt zu einer flüssigeren Wiedergabe. Filmora bietet 2 Möglichkeiten, die Vorschau der Timeline zu rendern:
Manuelles Rendern (Rendervorschau)
Klicken Sie auf dieRenderingSchaltfläche, um mit dem Rendern Ihrer Zeitleiste zu beginnen, sobald diese rote Linie erscheint (z. B. wenn Sie Medien hinzufügen oder andere Änderungen an Ihrer Zeitleiste vornehmen).
Das Rendervorschaufenster wird geöffnet und zeigt den Renderfortschritt und die geschätzte Restzeit an.
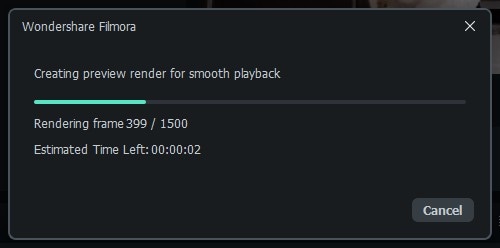
Sobald das Rendering abgeschlossen ist, wird die rote Linie grün.
Anmerkung:
Um mit der Bearbeitung fortzufahren, müssen Sie warten, bis der Rendering-Prozess abgeschlossen ist.Auto-Rendering
Neben dem manuellen Klicken auf die Schaltfläche "Rendern" können Sie auch eine Funktion namensHintergrund-Rendering Wenn Sie diese Option aktivieren, werden Ihre Videos automatisch gerendert, wenn Sie sie der Zeitleiste zur Bearbeitung hinzufügen.
Sie können gehen zuDatei-Voreinstellungen-Leistungein, legen Sie eine Startzeit fest und aktivieren Sie sie.
Standardmäßig wird der Rendervorgang nach 5 Sekunden Inaktivität auf der Zeitachse ausgeführt.
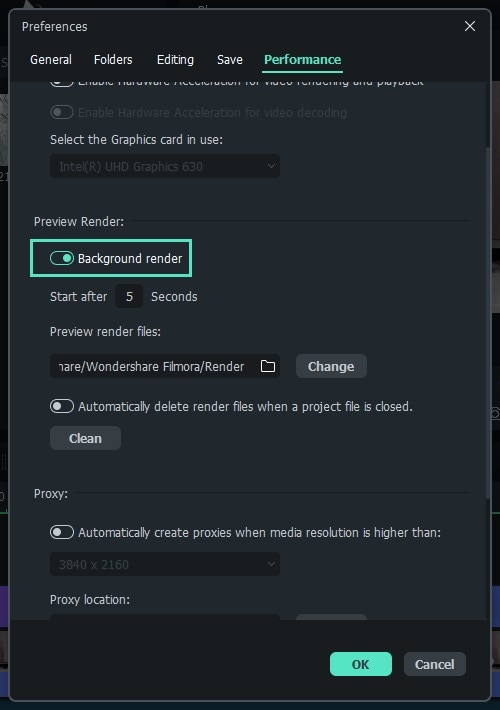
Klicken Sie aufOKum Ihre Einstellungen zu speichern.
Anmerkung:
Die gerenderten Teile Ihrer Zeitleiste werden durch eine grüne Linie gekennzeichnet. Die Linie wird für die nicht gerenderten Teile rot sein. Sobald Sie den gerenderten Abschnitt ändern, modifizieren oder Effekte hinzufügen, wird die Linie rot, um anzuzeigen, dass Sie erneut rendern müssen.Verwandte Beiträge
Featured Articles
So planst du Instagram Reels auf 2 beste Arten
Kann ich meine Reels rechtzeitig posten? Erfahre, wie du Reels auf Instagram mit dieser einfachen Anleitung planen kannst!
KI Lächel-Filter: Lächeln auf Fotos mit KI
Sind Sie auf der Suche nach dem besten Lächel-Generator für die Fotobearbeitung und kommen nicht weiter? Hier finden Sie ein Review der besten KI-Lächel-Generatoren, die Sie verwenden können.
Wie macht man Videos mit KI scharf?
Haben Sie Probleme damit, Videos für Ihre Projekte scharf zu machen? Lassen Sie uns die Magie des AI Video Enhancers in Filmora entdecken, um Videos scharf zu machen!
F.A.Q
Kurzvideo-Projekt
Der Kurzvideoprojektmodus ermöglicht die mühelose Erstellung von Videos mit Auto-Reframing und Intelligentem Szenenschnitt. Mit einem Seitenverhältnis von 9:16 unterstützt er Maskendisplays für Plattformen wie TikTok, Youtube Shorts und Instagram Reels
Elemente, Übergänge und Soundeffekte hinzufügen
Erfahren Sie, wie Sie mit Filmora Version 9 Elemente, Übergänge und Soundeffekte zu Ihrem Video hinzufügen können.
Medien zur Verwendung
Erfahren Sie mehr über die Mediendateien, die Sie für Ihre Videos verwenden können.
