Beste Ergebnisse mit der neuesten Version.
-
Neuerungen
- Kurzvideo-Projekt
- Multicam Clip erstellen
- Skript mit AI Textgenerator erstellen
- Smart Short Clips für Windows
- Intelligenter Szenenschnitt für Windows
- Neueste Versionen und Funktionen
- Liste aller Versionen
- Keyframe-Pfad-Kurve für Windows
- Magnetische Zeitleiste für Windows
- Video Kompressor unter Windows
- Planar Tracking
- Farbräder für Windows
- KI Idee zu Video für Windows
- Asset Center
- AI Image für Windows
- Bild zu Video für Windows - Google Veo 3
- Avatar Präsentation
- Einstellungsebene für Fenster
- Bekannte Probleme und behobene Bugs
- Video Denoise für Windows
-
KI
- KI Gesangs Remover für Windows
- KI Textbasierte Bearbeitung für Windows
- Intelligente BGM-Generierung
- AI Skin Tone Protection für Windows
- AI Smart Masking für Windows
- KI-Musik-Generator für Windows
- Audio zu Video mit KI
- Wie verwendet man die Stimmwechsler-Funktion in Wondershare Filmora?
- KI-Stimmverbesserer
- KI-Gesichtsmosaik für Windows
- KI Sound Effekt
- AI Video Enhancer
- KI Übersetzung für Windows
- KI-Bild-Stilisierer
- KI Text-zu-Video für Windows
- KI Copilot Bearbeitung für Windows
- KI Thumbnail Generator für Windows
- KI Farbpalette für Windows
- AI Portrait Cutout
- Erkennung von Stille
-
Unter Windows Einsetzen
-
Projektverwaltung
- Registrierenaktualisieren/deinstallieren
- Neues Projekt erstellen
- Projekt öffnen
- Projekt-Einstellungen
- Medien zur Verwendung
- Projekte archivieren
- Projekte verschieben
- Dateien in Wondershare Drive speichern
- Wondershare Drive
- Wondershare Drive verwenden
- Wondershare Drive verwalten
- Dateien in Wondershare Drive finden
- Dateien mit Wondershare Drive teilen
- Wondershare Drive Überblick
- Erhalten Sie 1 GB kostenlosen Cloud-Speicher
-
Aufnahme & Importierung
-
Videobearbeitung
- Keyframe Graph Editor für Windows
- Anpassbare Hintergründe für Videos und Bilder in Windows
- Auto-Reframe für unterschiedliche Seitenverhältnisse
- Zusammengesetzter Clip für Windows
- Mocha Filmora - Für Windows
- Wasserzeichen entfernen | Filmora Anleitung
- Automatische Synchronisierung
- Liste der Tastaturkürzel
- Wie erstellt man ein atemberaubendes Zeitraffer-Video? [Vollständige Anleitung]
- AI Smart Cutout für Windows
- Multi-Clip-Bearbeitung für Windows
- Video schneiden und trimmen
- Sprache zu Text / Text zu Sprache / SRT
- Video zuschneiden/schwenken & zoomen
- Video Umwandeln
- Komposition
- Schlagschatten
- PIP-Effekts
- Geteiltem Bildschirm
- Guide für Green Screen (Chroma Key)
- Bewegungsverfolgung durchführen
- Stabilisierung
- Szenenerkennung
- Gruppenbearbeitung
- Bewegungsverfolgung unter Windows
- Videos rückwärts abspielen
- Video Schnappschuss
- Standbild
- Video auto reframen
- Rahmenoption
- Objektivkorrektur
- Proxy-Videobearbeitung
-
Audiobearbeitung
- Auto Beat Synchronisation
- Stummschalten
- Audio abtrennen
- Beat-Erkennung
- Audio trimmen
- Audio Mixer
- Audio-Effekte hinzufügen
- Audio anpassen
- Arten von Audio
- Audio hinzufügen und bearbeiten
- Audio Dodge in Filmora
- Audio-Visualisierer
- Auto-Video-Synchronisation
- Audio Equalizer
- Audio ein- und ausblenden
- Tonhöhe ändern
- AI Audio Stretch für Windows
- AI Audio Denoise für Windows
- Clips markieren
- Rauschunterdrückung
- Automatische Normalisierung
- Automatische Verbesserung
-
Farbbearbeitung
-
Übergänge
-
Elemente
-
Effekte
- AI Portrait-Filter zu Videos hinzufügen
- Über visuelle Effekte
- Elemente, Übergänge und Soundeffekte hinzufügen
- Countdown-Effekte in Filmora2025
- Effekte Sammlung für Windows
- Effektliste
- Boris Effekte
- NewBlue Effekte
- Hinzufügen und Anpassen von Filtern
- Hinzufügen und Anpassen von Overlays
- AI Portrait
- AR Aufkleber Effekte
- Maske auf Video anwenden
- Mosaik-Unschärfe-Effekt
- Gesichtsmaske
-
Titel
-
Videovorlagen
-
Geschwindigkeit
-
Rendern & Exportieren
-
Animation & Keyframes
-
Arbeitsbereiche & Leistung
- Markierungen für Windows
- Markierte Favoriten für Windows
- Video auf TikTok aus Filmora teilen
- Schwenken und Zoomen mit Filmora
- Alle Clips auf der Zeitleiste für Windows auswählen
- Filmora Arbeitsbereich für Windows
- Tastenkombinationen für die Wiedergabegeschwindigkeit für Windows
- Systemkompatibilität
- Startfenster
- Arbeitsbereich
- Zeitleiste
- Liste der Tastaturkürzel (Wondershare Filmora für Mac)
- Tastaturkürzel
- Einstellung festlegen
- Wiedergabequalität
- Automatisches Highlight
- GPU-beschleunigtes Rendering
- Anforderungen an GPU und GPU-Treiber
- Windows Systemanforderungen
- Technische Spezifikationen
Smart Short Clips für Windows
Sind Sie auf der Suche nach einem Tool, mit dem Sie lange Videos mühelos in ansprechende, für die sozialen Medien geeignete Clips verwandeln können? Sehen Sie sich die Smart Short Clips Funktion von Filmora an! Dieses leistungsstarke Tool rationalisiert den Bearbeitungsprozess und identifiziert automatisch Schlüsselmomente in Ihrem Filmmaterial, so dass Sie mit nur wenigen Klicks fesselnde Shorts erstellen können. Entdecken Sie diesen Leitfaden, um mehr zu erfahren.
Inhaltsverzeichnis
Zugriff auf die Smart Short Clips Funktionen
- Wenn Sie Filmora öffnen, finden Sie in der Liste der Funktionen unter "Neues Projekt" den Eintrag der Smart Short Clips.
Eintrag 1

- Sie können auf die "Filmora Cloud" klicken und den Eintrag in den allgemeinen "Cloud Space" Schaltflächen finden.
Eintrag 2

- Klicken Sie auf "Toolbox" und suchen Sie den Smart Short Clips Eintrag in der Funktionskarte oder sehen Sie sich die aktuellen neuen Funktionen an.
Eintrag 3

Schritte zur Verwendung von Smart Short Clips
Schritt 1: Laden Sie Ihre Videos hoch
Fügen Sie einfach einen Link zu einem Youtube-Video ein, laden Sie eine Videodatei hoch oder wählen Sie eine Datei aus der Filmora Cloud direkt in Filmora aus.
Hinweis: Denken Sie daran, Ihre eigenen Youtube-Videos zu verwenden, wenn Sie eine Youtube-URL einfügen möchten.

Wenn Sie ein Video hochladen, müssen Sie die Sprache der Videoquelle manuell auswählen. Sie können auch die Dauer und die Designs selbst anpassen, wenn Sie die Standardeinstellungen nicht akzeptieren möchten.

Sie können auf das Erweitert Menü zugreifen, um das Seitenverhältnis auszuwählen und die Intelligente BGM-Generierung zu aktivieren, um automatisch Musik zu generieren, die zu Ihrem Inhalt passt.
Tipp: Sie können einige Schlüsselwörter zu Ihrem Inhalt in das Hauptthema Feld eingeben, damit die KI relevante Animationen erzeugen kann.

Umfangreiche Vorlagen sind unter verschiedenen Designs verfügbar. Sie können nach unten scrollen, um verschiedene hochwertige Vorlagen für kurze Videos zu finden. Wählen Sie diejenige aus, die Ihnen am besten gefällt und klicken Sie auf Generieren, um fortzufahren.
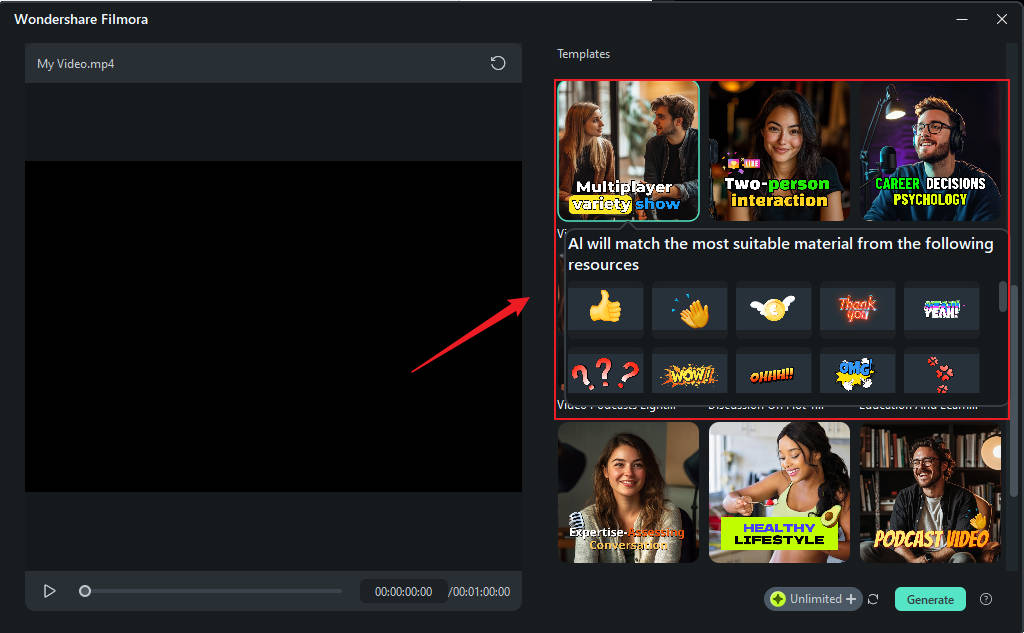
Sie müssen eine kurze Zeit warten, bis die Software die Sprache der Videoquelle erkennt und das Video hochlädt.

Tipp: Während des Erstellungsprozesses können Sie auf "Zurück" klicken, um Ihre anderen Videos zu bearbeiten. Außerdem wird eine E-Mail zur Benachrichtigung verschickt, wenn es erstellt wird.
Schritt 2: Wählen Sie Ihre Shorts
Auf der Grundlage des hochgeladenen Videos und der gewählten Einstellungen generiert das System mehrere Ergebnisse und gibt eine Bewertung ab, die auf den Regeln der Plattform basiert.
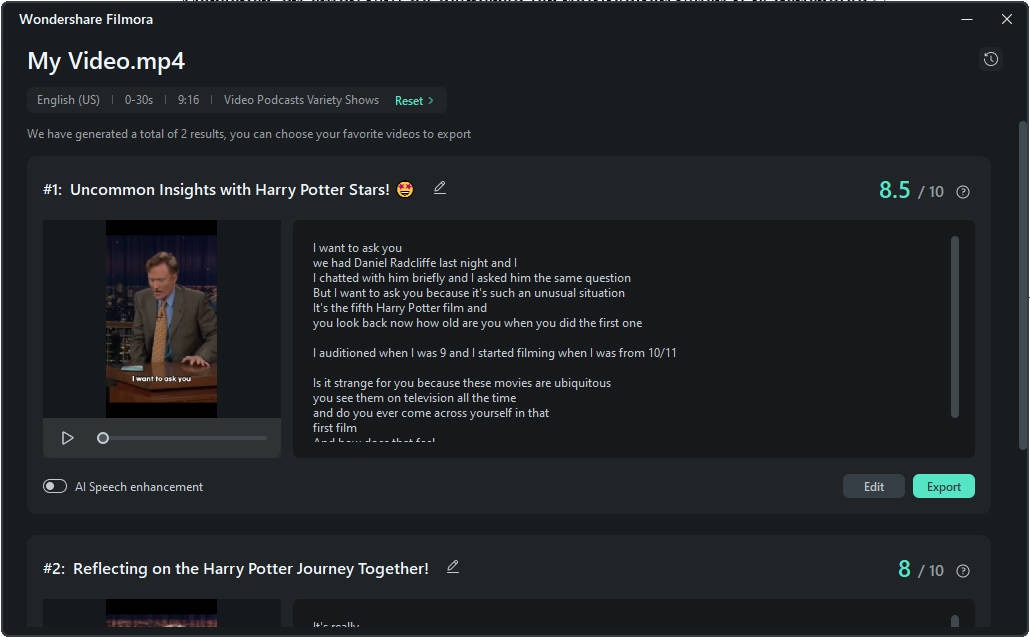
Tipps:
- Sie können auch auf "Zurücksetzen" klicken, um sie neu zu generieren.
- Sie können "KI-Sprachverbesserung" wählen, um die Qualität Ihrer Sprachaufnahmen über die reine Entrauschung hinaus zu verbessern.
Wählen Sie Ihre Lieblingsvideoclips, die Sie direkt exportieren oder verfeinern können.
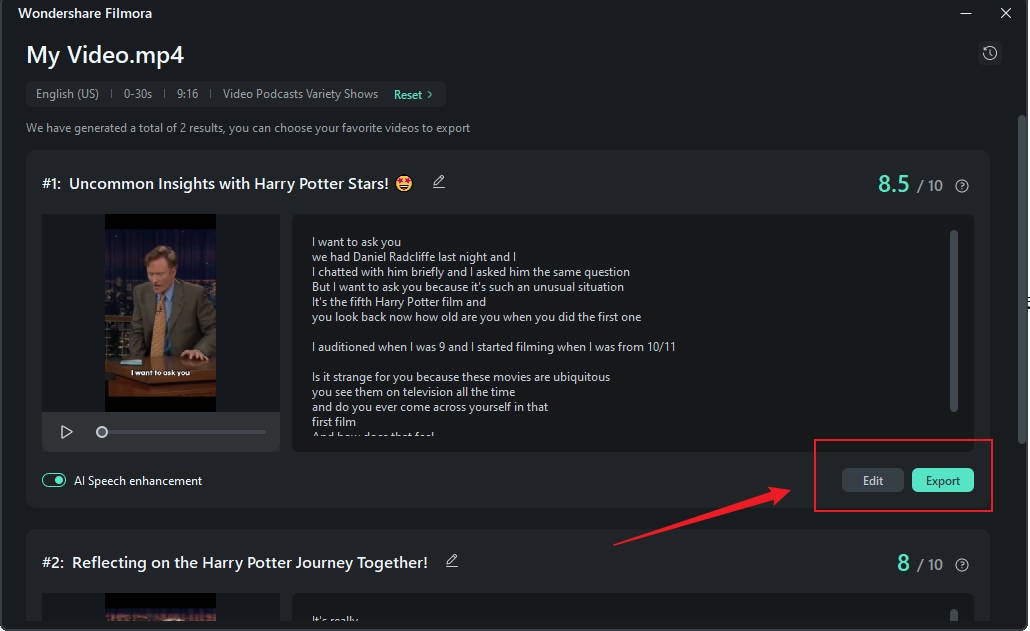
Schritt 3: Bearbeiten Sie Ihr Video
Nachdem Sie auf "Bearbeiten" geklickt haben, gelangen Sie in das Bearbeitungsfenster der Smart Short Clips. Im Auswahlmodus können Sie bestimmte Untertitel ein- oder ausblenden. Im Timecode-Modus können Sie das Skript zur einfacheren Bearbeitung nach Timecode anzeigen lassen.
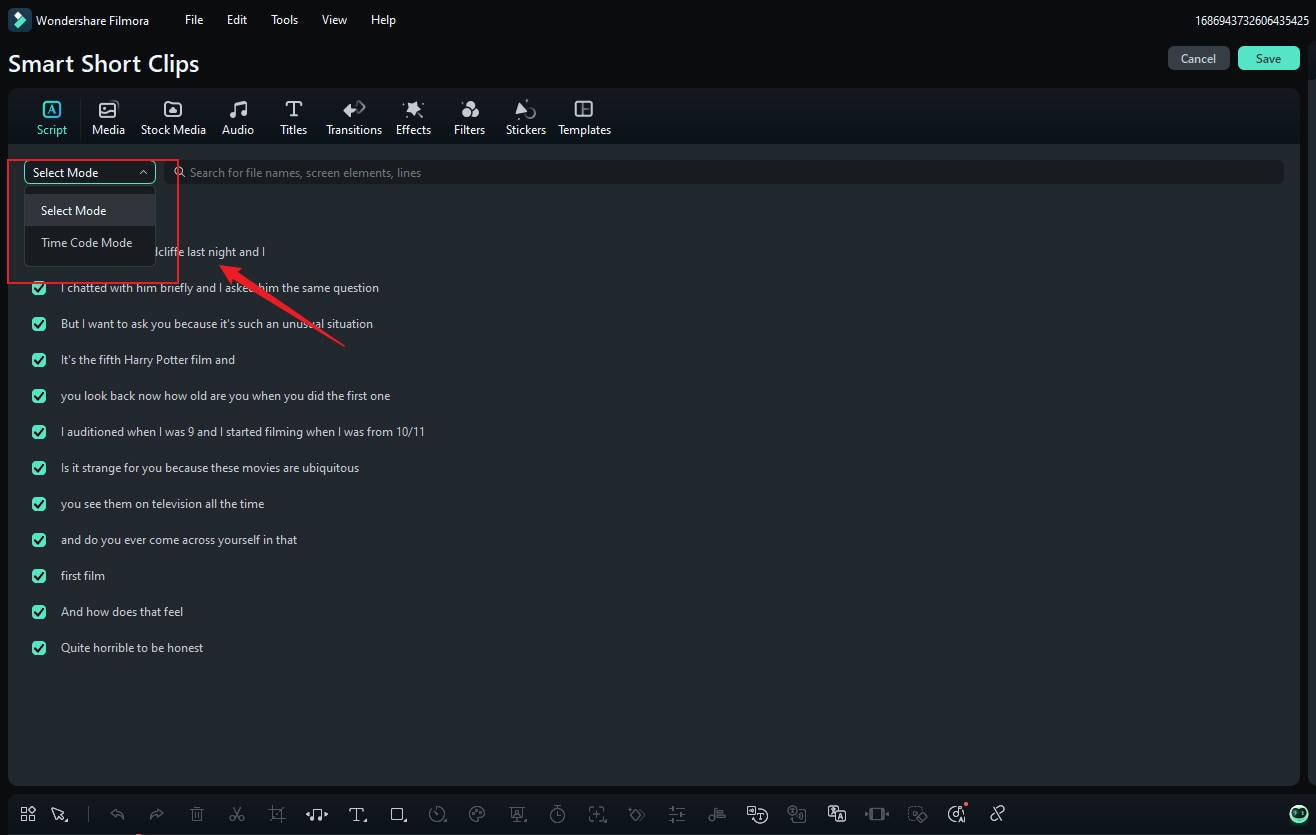
Tipp: Sie können auch Thumbnails erzeugen und diese bearbeiten, indem Sie die entsprechende Stelle auswählen.
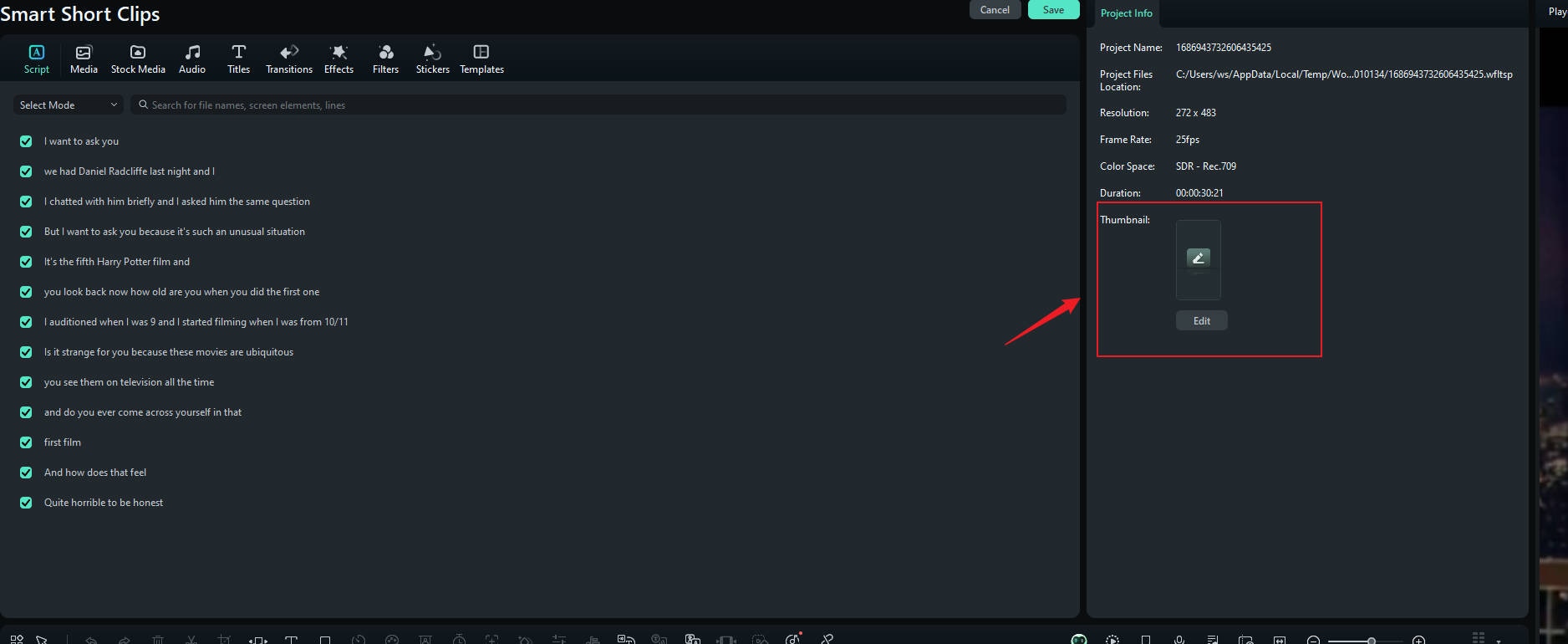
Sie können auch die Schriftart ändern, um sie besser an das Design Ihres Videos anzupassen. Wählen Sie dazu den Clip aus und navigieren Sie zur Registerkarte Text. Klicken Sie dann auf "Auf alle anwenden", um sie auf das gesamte Video anzuwenden.
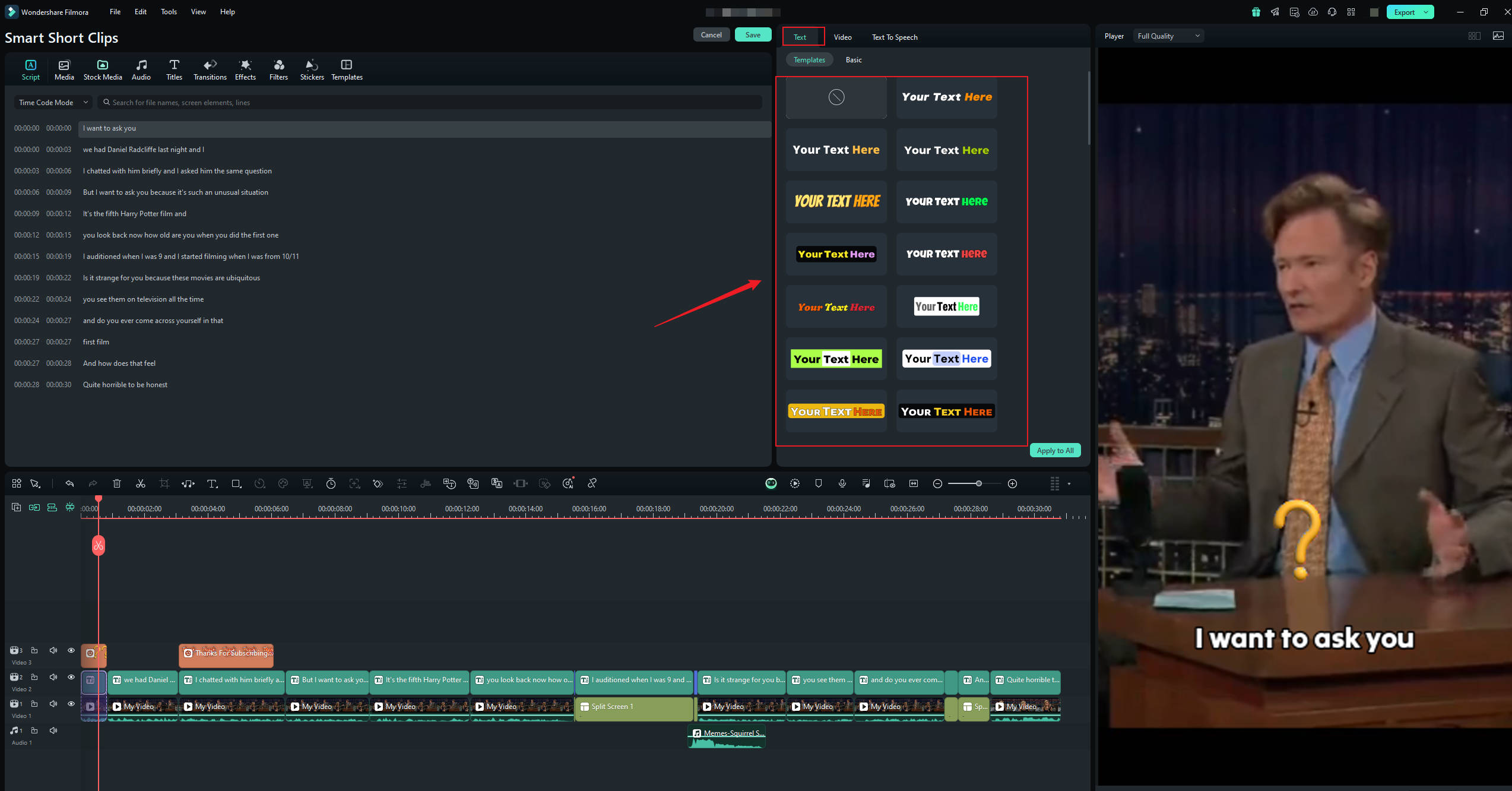
In der oberen Symbolleiste finden Sie viele weitere Vorlagen und Ressourcen für Titel, Übergänge, Effekte, Filter und Sticker, die Sie zu Ihrem Video hinzufügen können.
Um den Text zu ändern, gehen Sie auf die Basic Option unter der Registerkarte Text. Sie können den Text anpassen, verschmelzen oder bestimmte Wörter hervorheben, je nach Bedarf.
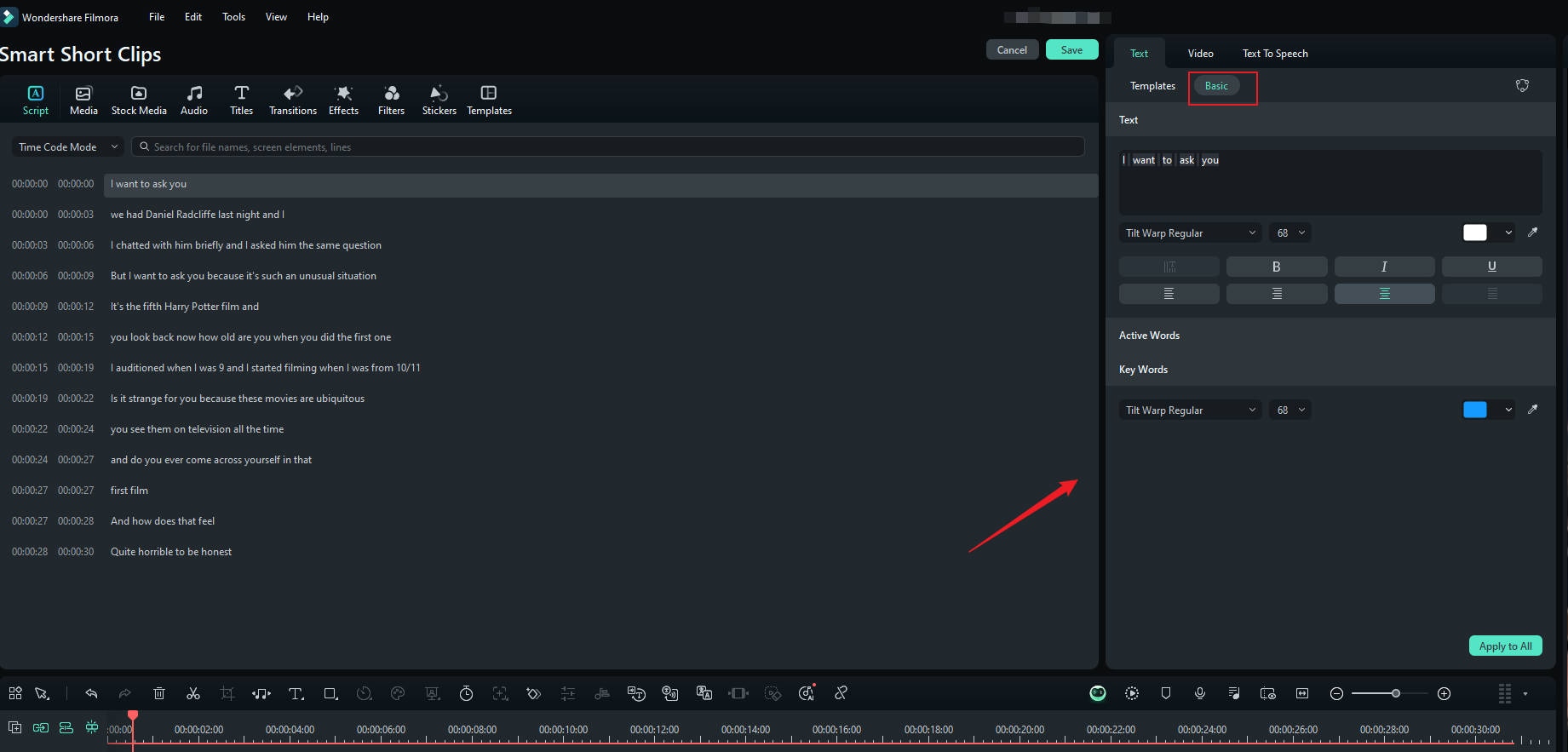
Wenn Sie mit der vorhandenen Sprache nicht zufrieden sind oder dem Video weitere Dialoge hinzufügen möchten, können Sie die Funktion "Text-zu-Sprache" verwenden, um aus dem Text neue Voiceovers zu erzeugen.
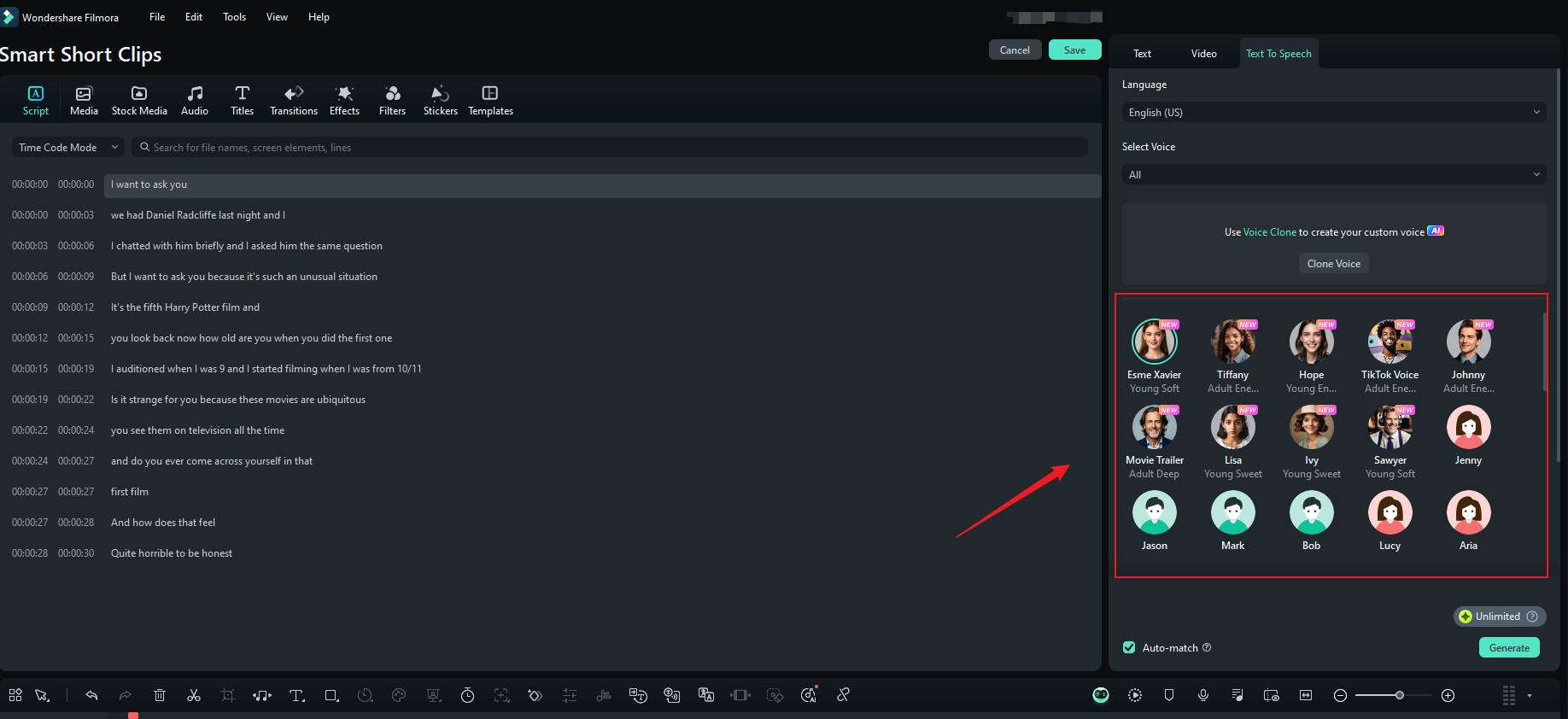
Sie können auch die Sticker, etc. im generierten Video anpassen, indem Sie sie löschen oder vergrößern oder verkleinern.
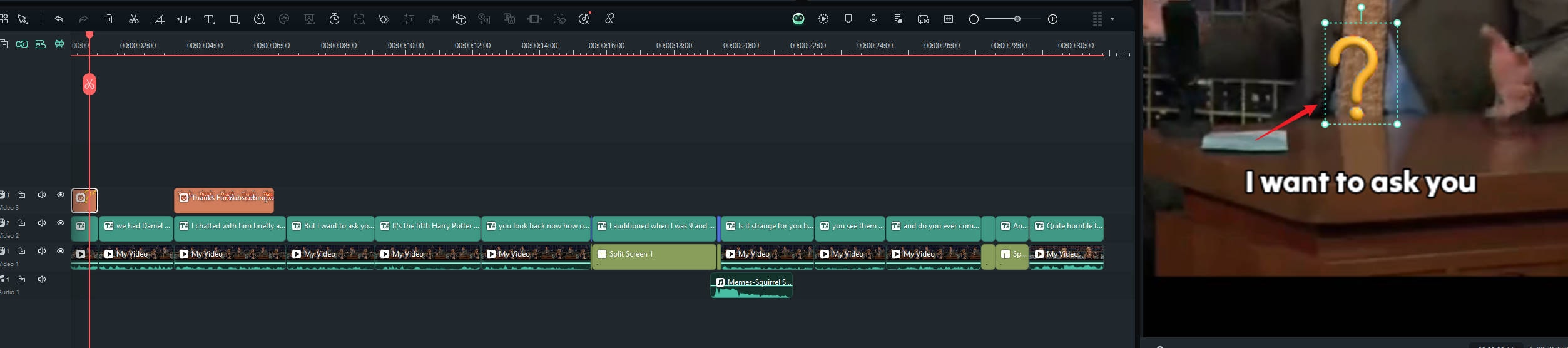
Die KI erkennt auf intelligente Weise Charaktere nach bestimmten Szenarien und platziert sie in der Mitte mit einem vernünftigen Layout des geteilten Bildschirms.
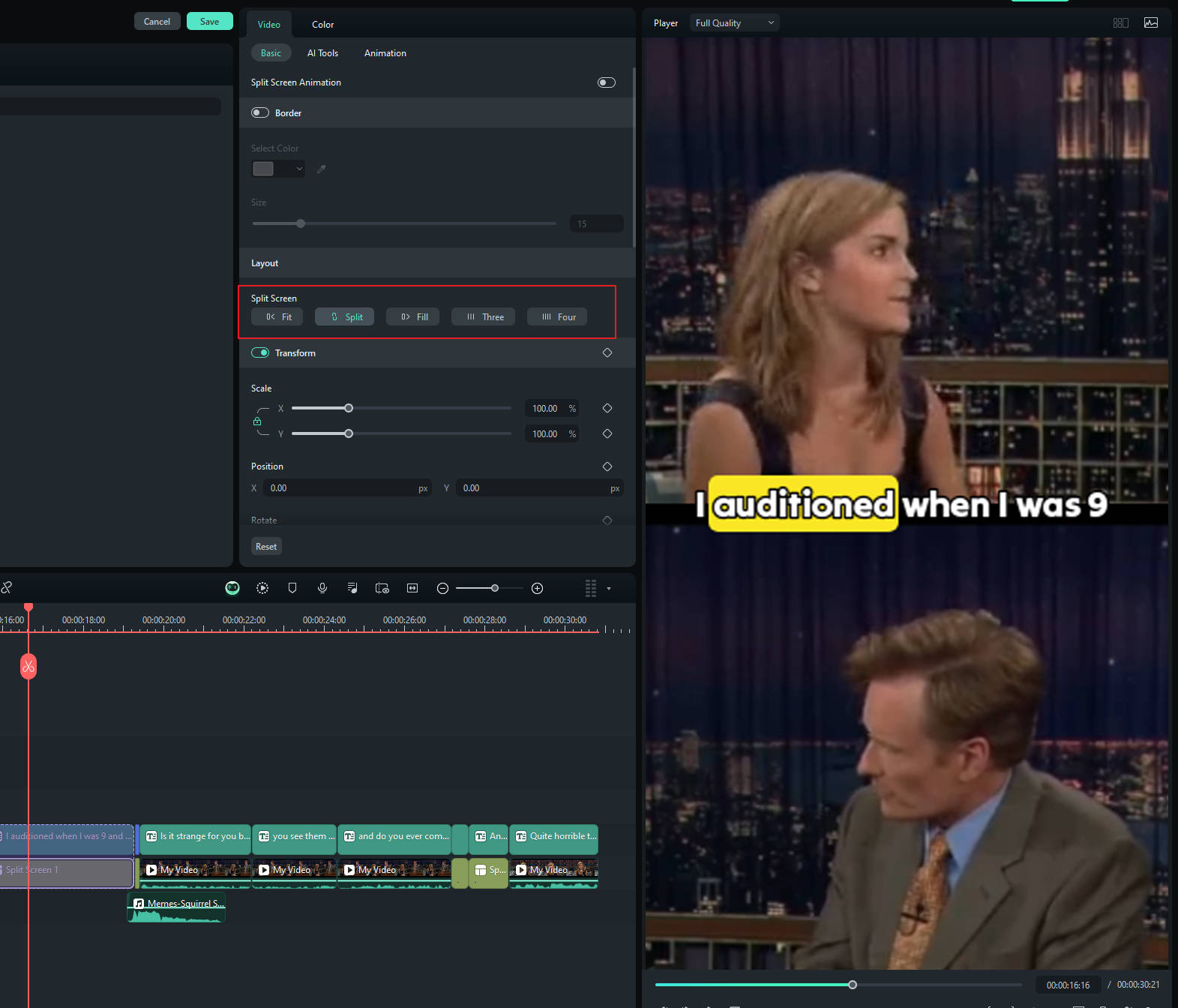
Schritt 4: Exportieren Sie Ihre Shorts
Öffnen Sie schließlich das Export-Fenster, wählen Sie die soziale Medienplattform (Youtube, Vimeo, TikTok) für Ihren Video-Upload und passen Sie Einstellungen wie Titel, Beschreibung, Kategorie, Auflösung und mehr an.

Wenn Sie Ihren Beitrag planen möchten, aktivieren Sie die Planen Option und legen Sie das gewünschte Datum und die Uhrzeit fest.

Verwandte Beiträge
Featured Articles
Lernen Sie Claude 3.7 Sonnet kennen: Die KI treibende Kraft hinter intelligenter Videoproduktion
Mit Claude AI an Ihrer Seite fühlt sich Videobearbeitung deutlich weniger überwältigend an. Sehen Sie sich unseren Leitfaden an und erfahren Sie, wie Sie Claude 3.7 Sonnet nutzen, um schneller smarte, kreative Inhalte zu erstellen.
Tipps, um Ihren ersten Vlog viral gehen zu lassen
Lernen Sie die besten Techniken, KI-Tools und bewährte Methoden kennen, um Ihren ersten Vlog viral gehen zu lassen. Machen Sie jetzt den ersten Schritt auf dem Weg zu einem viralen Vlog!
Wie konvertiert man EXR-, Tiff-, PNG- oder JPG-Bildsequenzen in MP4-Videos?
Sind Sie auf der Suche nach Möglichkeiten, eine EXR-, Tiff-, PNG- oder JPG-Sequenz ganz einfach in MP4 zu konvertieren? In dieser Anleitung finden Sie verschiedene Methoden, um dies zu tun.
F.A.Q
Wie verwendet man Audio-gesteuerte Texteffekte in Wondershare Filmora?
Titel sind eine gute Möglichkeit, einen bestimmten Abschnitt in einem Video hervorzuheben. Erfahren Sie, wie Sie die Qualität Ihrer Videos mit audiogesteuerten Text-Titeleffekten verbessern können.
Avatar Präsentation
Wondershare Filmora hat das Modul für virtuelle Avatare in sein Videoschnitt-Ökosystem integriert, probieren Sie es jetzt aus!
Maske auf Video anwenden
Lernen Sie, wie man Masken in Filmora verwendet