Haben Sie sich jemals gefragt, wie diese erstaunlichen Animationsvorschauen zum Leben erweckt werden? Das Geheimnis dieses Prozesses liegt in Bildsequenzen, einer Reihe von Standbildern, die bei schneller Wiedergabe die Illusion von Bewegung erzeugen.
Aber wie machen Sie aus diesen Einzelbildern ein flüssiges MP4-Video? Es gibt mehrere Möglichkeiten, diese Umwandlung durchzuführen! In dieser Anleitung stellen wir Ihnen verschiedene Methoden vor, die jeweils eine Reihe von Schritten beinhalten, um JPG-Sequenzen in MP4-Videos zu konvertieren.
Aber zuerst...
In diesem Artikel
Warum müssen wir EXR-, Tiff-, PNG- oder JPG-Sequenzen in MP4 konvertieren?
Es gibt verschiedene Gründe, warum Sie eine EXR-, Tiff-, PNG- oder JPG-Sequenz in ein Video konvertieren müssen:
- Mehr Kompatibilität
MP4 ist ein beliebtes Videoformat, das auf den meisten Geräten und Mediaplayern abgespielt werden kann. Wenn Sie Ihre PNG-, JPG- oder EXR-Sequenz in MP4 konvertieren, können Sie sie im Vergleich zu den einzelnen Bildformaten leichter weitergeben und abspielen.
- Effizienz und Speicherung
MP4-Videodateien sind viel kleiner als Bilddateien, insbesondere bei hochauflösenden Sequenzen wie EXR. Das bedeutet, dass die Verwendung von MP4-Dateien zum Speichern und Weitergeben von Dateien viel besser ist.
- Vorschau und Überprüfung
Die Konvertierung einer PNG-, JPG- oder Tiff-Sequenz in ein Video führt zu einer flüssigeren und realistischeren Vorschau Ihres Animations- oder Visual Effects-Projekts.
- Nachbearbeitung
Einige Videobearbeitungsprogramme arbeiten besser mit MP4-Dateien als mit einzelnen Bildsequenzen. Wenn Sie Ihre Dateien in MP4 konvertieren, können Sie die Funktionen der Software voll ausschöpfen und Ihre Videos effektiv verfeinern.
Sehen wir uns also an, wie Sie eine EXR-, TIFF- oder JPG-Sequenz in MP4 konvertieren.
Konvertieren einer EXR-, TIFF-, PNG- oder JPG-Sequenz in ein MP4-Video mit professioneller Videobearbeitungssoftware
Wenn Sie eine EXR-, TIFF- oder PNG-Bildsequenz in ein MP4-Video konvertieren möchten, können Sie eine professionelle Videobearbeitungssoftware wie Adobe Premiere Pro oder den Adobe Media Encoder verwenden.
In diesem Abschnitt werden wir die Schritte zur Konvertierung von JPG-Sequenzen in Videos mit beiden Methoden besprechen.
Methode 1: Filmora Video Editor verwenden, um JPG-Sequenzen in MP4 zu konvertieren
Wenn Sie auf der Suche nach einem benutzerfreundlichen und zuverlässigen Tool zum Konvertieren von JPG in Video sind, empfehlen wir Ihnen Wondershare Filmora. Sie können eine Reihe von Bilddateien mit aufeinanderfolgenden Namen importieren, die dann automatisch zu einem Videoclip zusammengesetzt werden, so dass Sie Animationen oder Zeitraffer erstellen können.
Es ist eine beliebte Videobearbeitungssoftware, die für ihre Benutzerfreundlichkeit und ihre leistungsstarken Funktionen bekannt ist. Ob Sie ein erfahrener Cutter sind oder gerade erst anfangen, Filmora macht es Ihnen leicht, beeindruckende Videos für verschiedene Plattformen zu erstellen.
Die Bildsequenz-Funktion von Filmora
- Eine in die Cloud integrierte Bild-zu-Sequenz-Videosoftware: Filmora bietet mehrere Cloud-Integrationen, mit denen Sie Bilder in Sekundenschnelle direkt aus Google Fotos, Google Drive, Dropbox oder OneDrive importieren können, ohne sie vorher auf Ihren Computer übertragen zu müssen.
- Kreative Effekte: Mit der Möglichkeit, Dauer, Position, Drehung und Deckkraft anzupassen und Effekte anzuwenden, können Sie importierte Bildsequenzen verbessern und manipulieren.
- Flexibilität beim Export: Filmora unterstützt das Speichern Ihres fertigen Videos nach Bedarf, egal ob als MP4 oder GIF, um die Kompatibilität mit möglichst vielen Plattformen zu gewährleisten.
Schritte zum Konvertieren von JPG in Video mit Filmora
Schritt 1. Laden Sie Filmora herunter, starten Sie es auf Ihrem Gerät und wählen Sie "Neues Projekt" auf der Benutzeroberfläche.
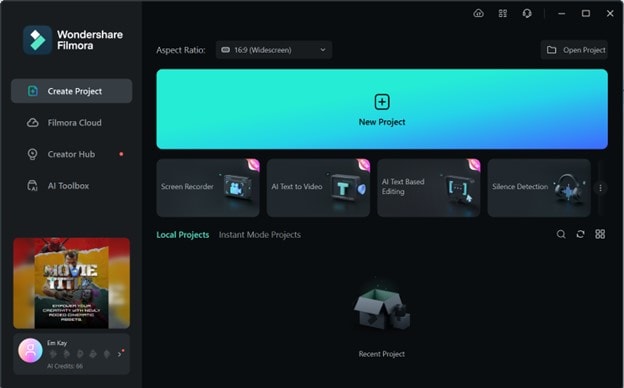
Schritt 2. Klicken Sie auf "Importieren", um Ihre JPG-Sequenz zu Filmora hinzuzufügen und ziehen Sie sie auf die Zeitleiste, um sie zu bearbeiten.
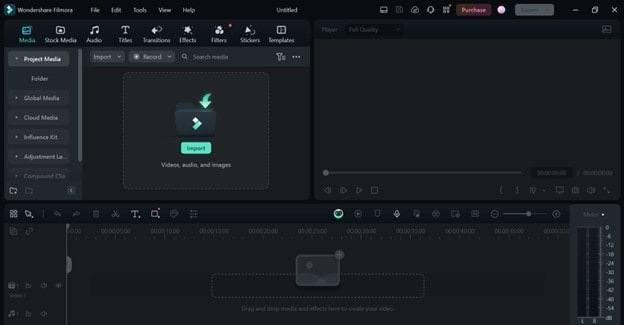
Schritt 3. Sie können die Bilder nach Ihren Wünschen bearbeiten und dann auf "Exportieren > Video erstellen" klicken.
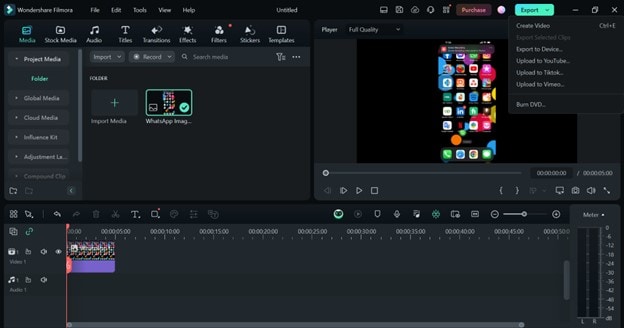
Schritt 4. Legen Sie den Namen, den Speicherort, die Qualität, die Auflösung, die Bildrate und andere Einstellungen fest, bevor Sie auf "Exportieren" klicken.
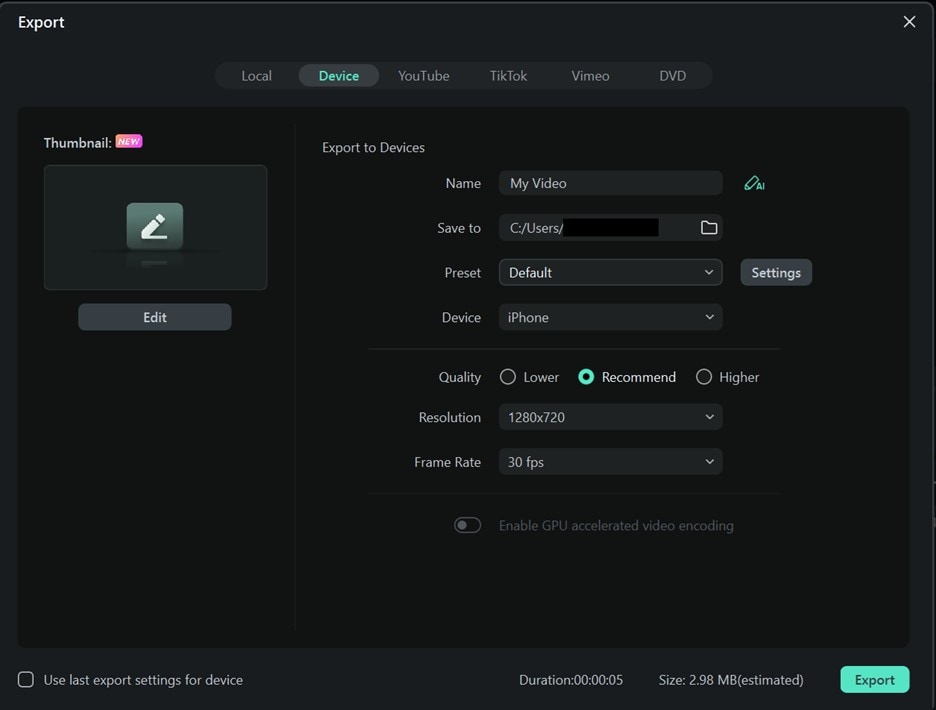
Schritt 5. Es wird einige Augenblicke dauern und dann konvertiert Filmora Ihre JPG-Sequenz in MP4.
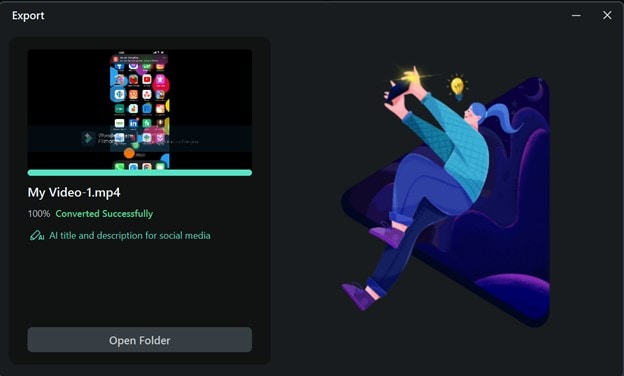
Methode 2: Adobe Premiere Pro verwenden, um EXR, Tiff, PNG in MP4 zu konvertieren
Die erste Methode zur Konvertierung einer EXR-, PNG- oder Tiff-Sequenz in ein Video ist die Verwendung von Adobe Premiere Pro. Es handelt sich um eine leistungsstarke Videobearbeitungssoftware, die eine Vielzahl von Dateiformaten, einschließlich Bildsequenzen, verarbeiten kann. Ihre benutzerfreundliche Oberfläche und die fortschrittlichen Tools zur Videobearbeitung machen sie zu einer guten Wahl für die Konvertierung von Bildsequenzen in MP4.
Hier sind die Schritte dafür:
Schritt 1. Starten Sie Adobe Premiere Pro, gehen Sie auf "Datei > Importieren" und wählen Sie Ihre Bildsequenz aus.
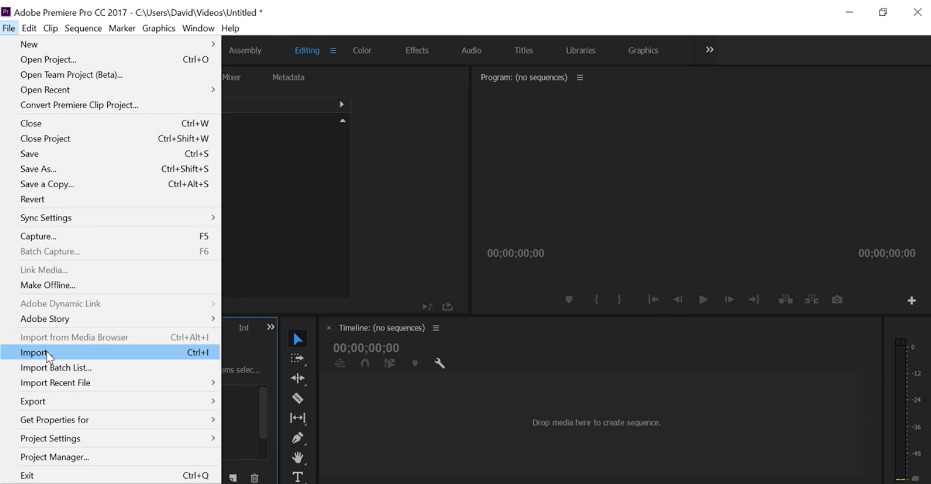
Schritt 2. Klicken Sie auf das Symbol „Neues Objekt“ am unteren Rand und wählen Sie "Sequenz".
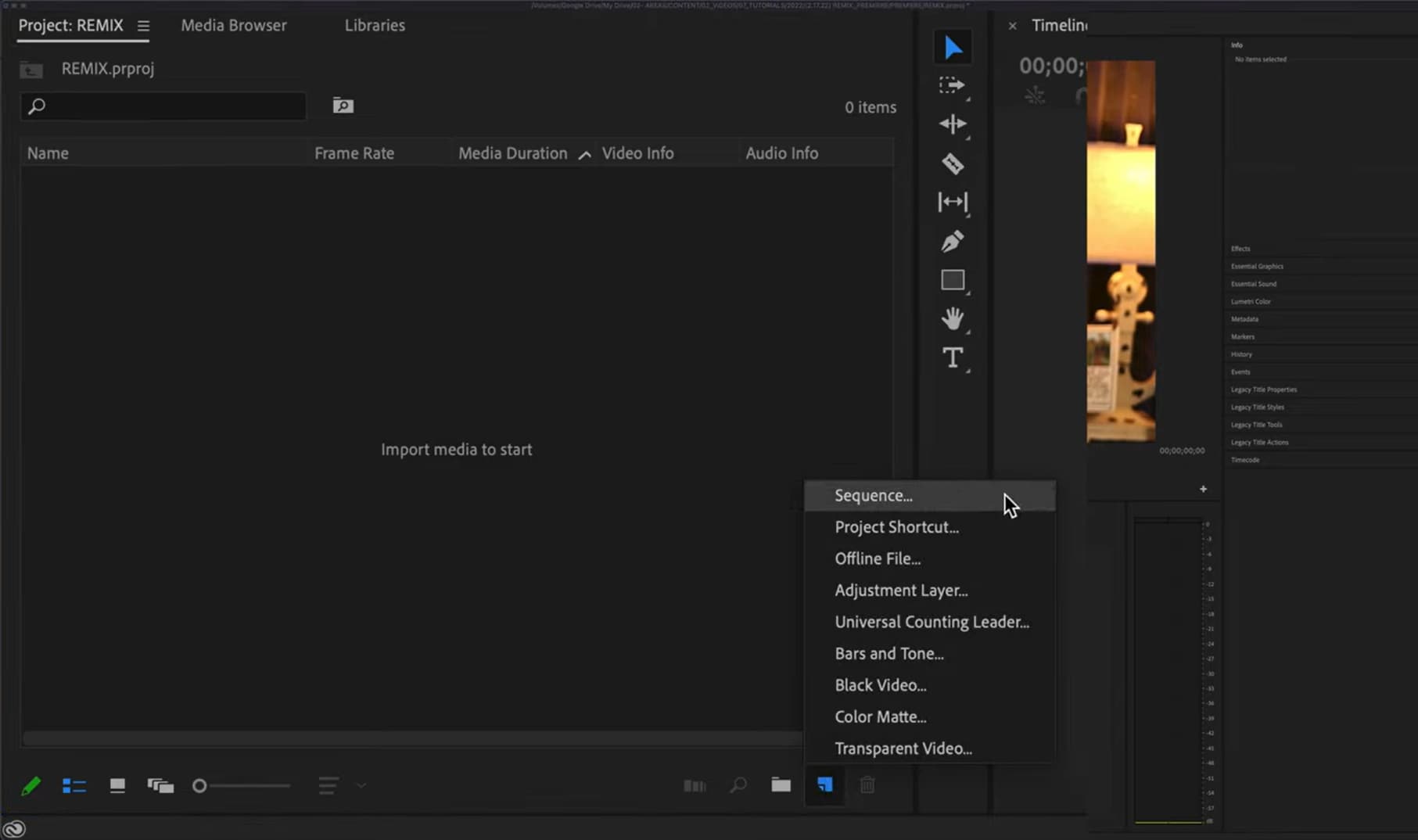
Schritt 3. Passen Sie die Sequenzeinstellungen, wie Frame-Rate, Auflösung, etc., an Ihre Bildsequenz an, indem Sie auf "Einstellungen" klicken.
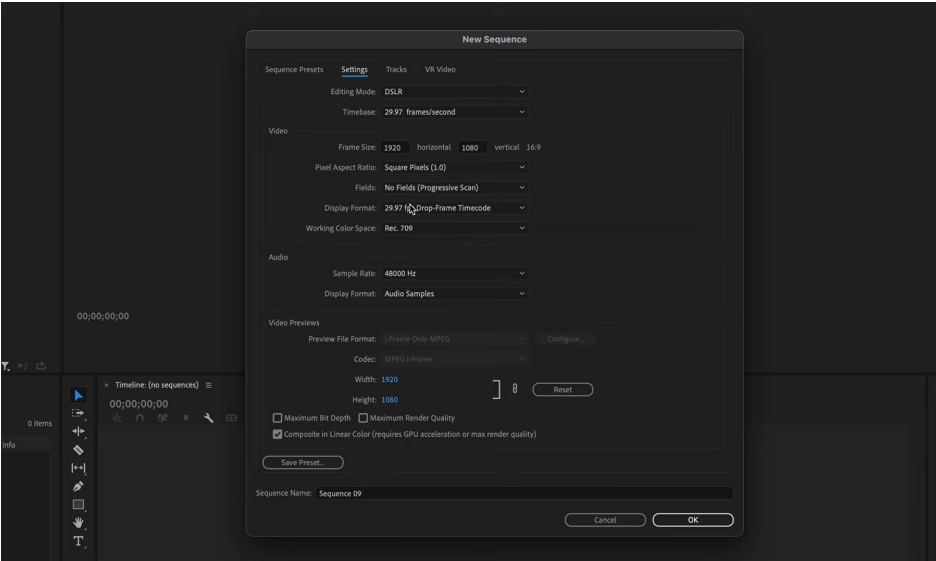
Schritt 4. Ziehen Sie nun die Bildsequenz in die Zeitleiste.
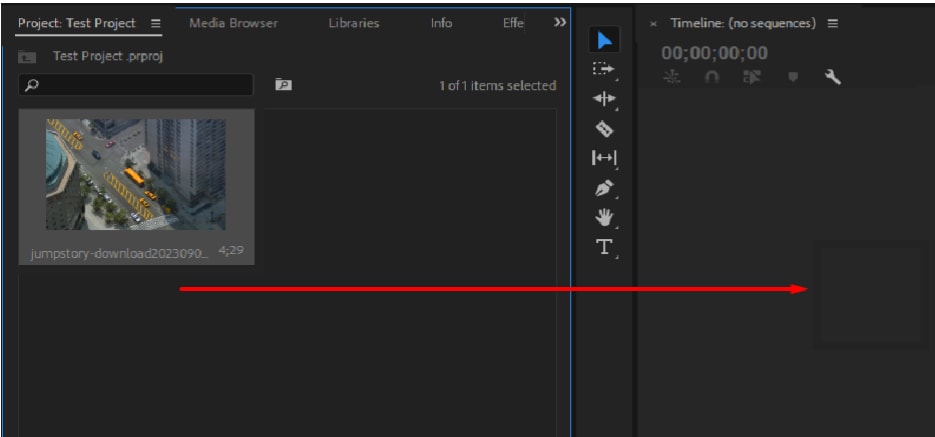
Schritt 5. Gehen Sie zu "Datei > Exportieren > Medien".
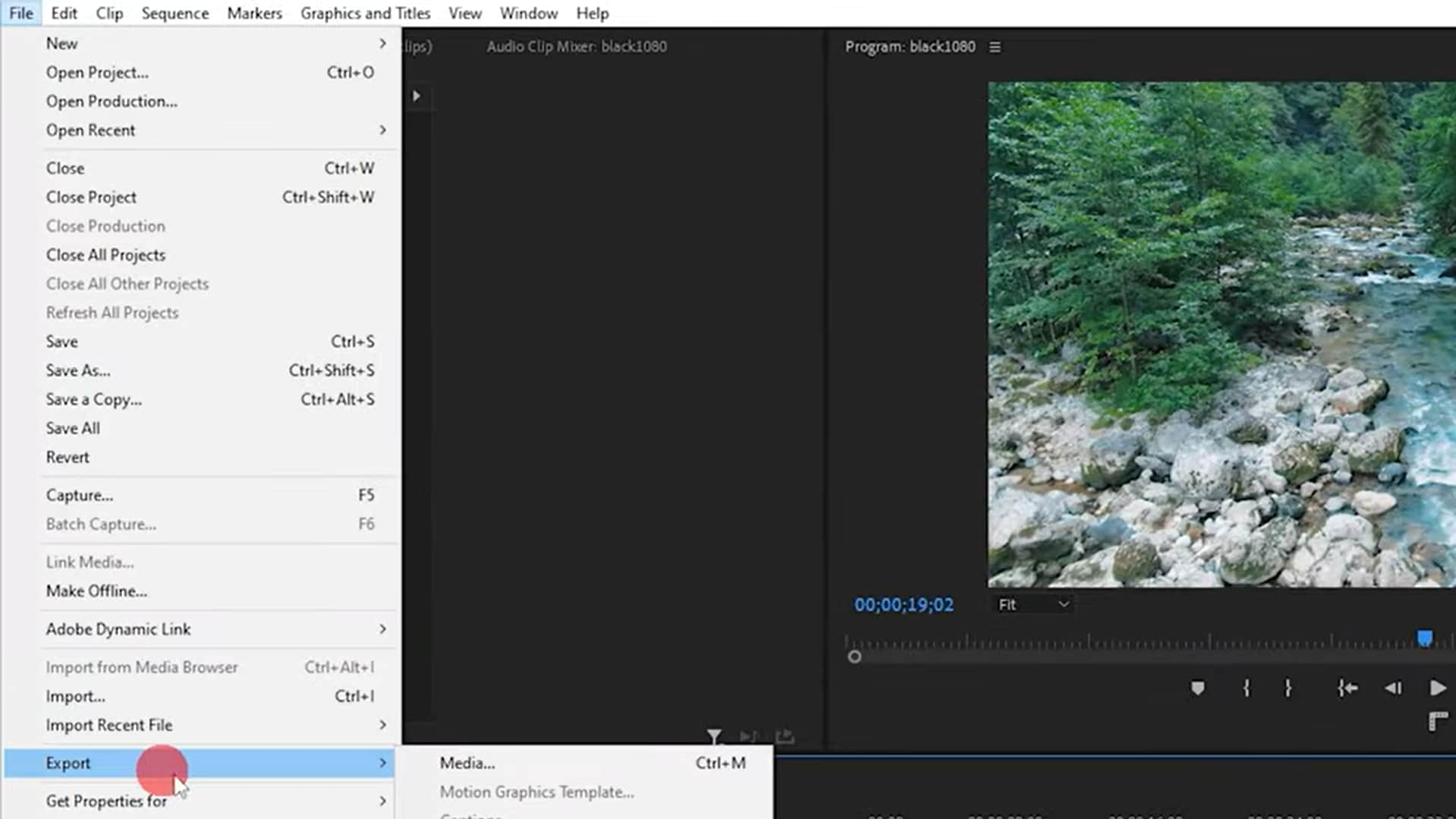
Schritt 6. Wählen Sie "H264" aus dem Dropdown-Menü des Formats und klicken Sie auf "Exportieren", um Ihre Datei als MP4 zu speichern.
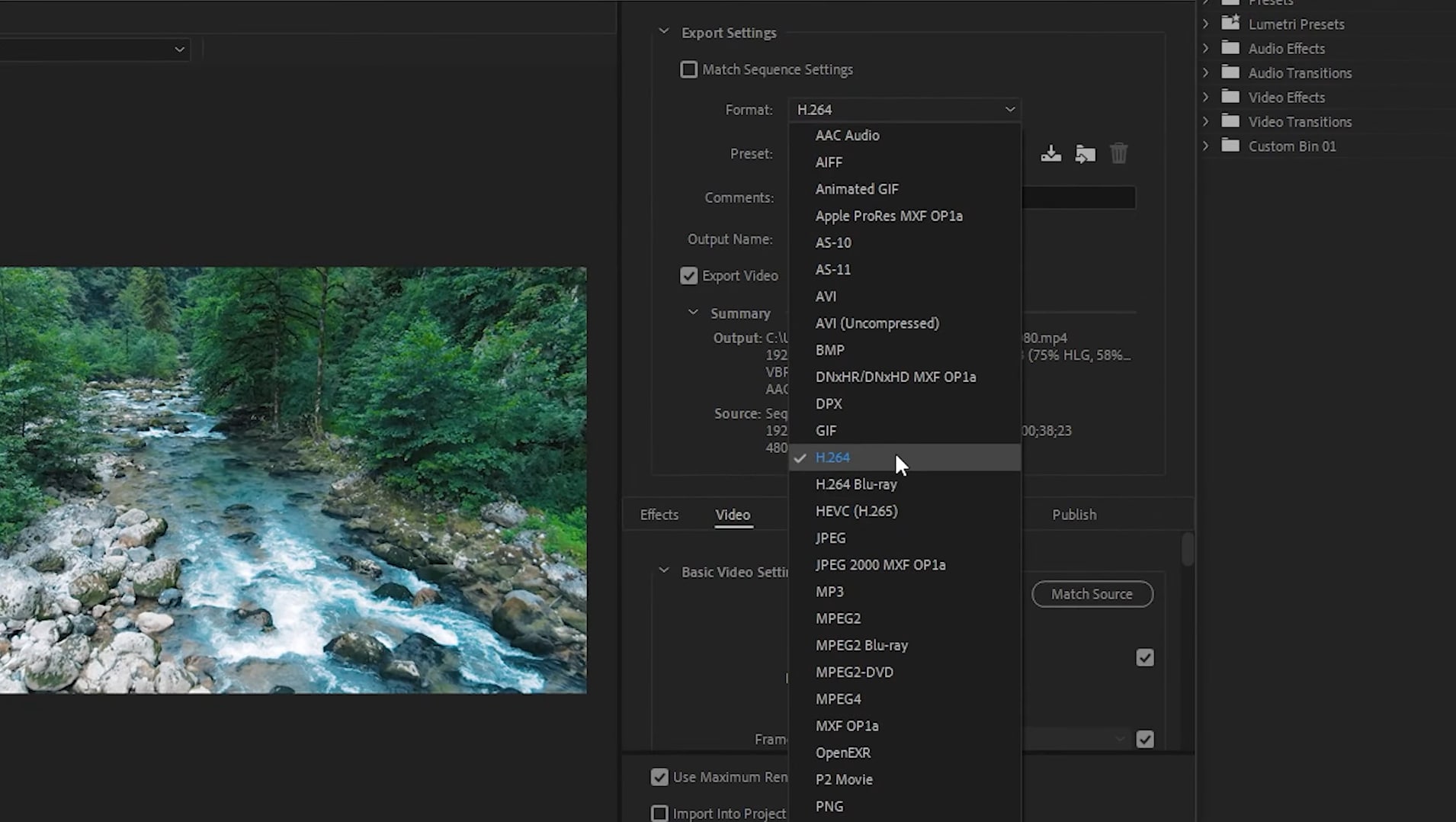
So konvertieren Sie in Adobe Premiere Pro eine JPG-, PNG-, Tiff- oder EXR-Sequenz in MP4.
Methode 3: Adobe Media Encoder verwenden, um EXR, Tiff und PNG in MP4 zu konvertieren
Eine andere Möglichkeit, JPG-Sequenzen in MP4 zu konvertieren, ist über den Adobe Media Encoder. Es ist ein Tool zur Konvertierung und Kodierung von Medien, das gut mit anderen Adobe Creative Cloud-Anwendungen zusammenarbeitet. Es eignet sich hervorragend zum schnellen und effizienten Konvertieren von Bildsequenzen in das MP4-Format.
Und so geht's:
Schritt 1. Starten Sie den Adobe Media Encoder und klicken Sie auf das "+" Zeichen in der oberen linken Ecke des Cues, um Ihre Bildsequenz hinzuzufügen.
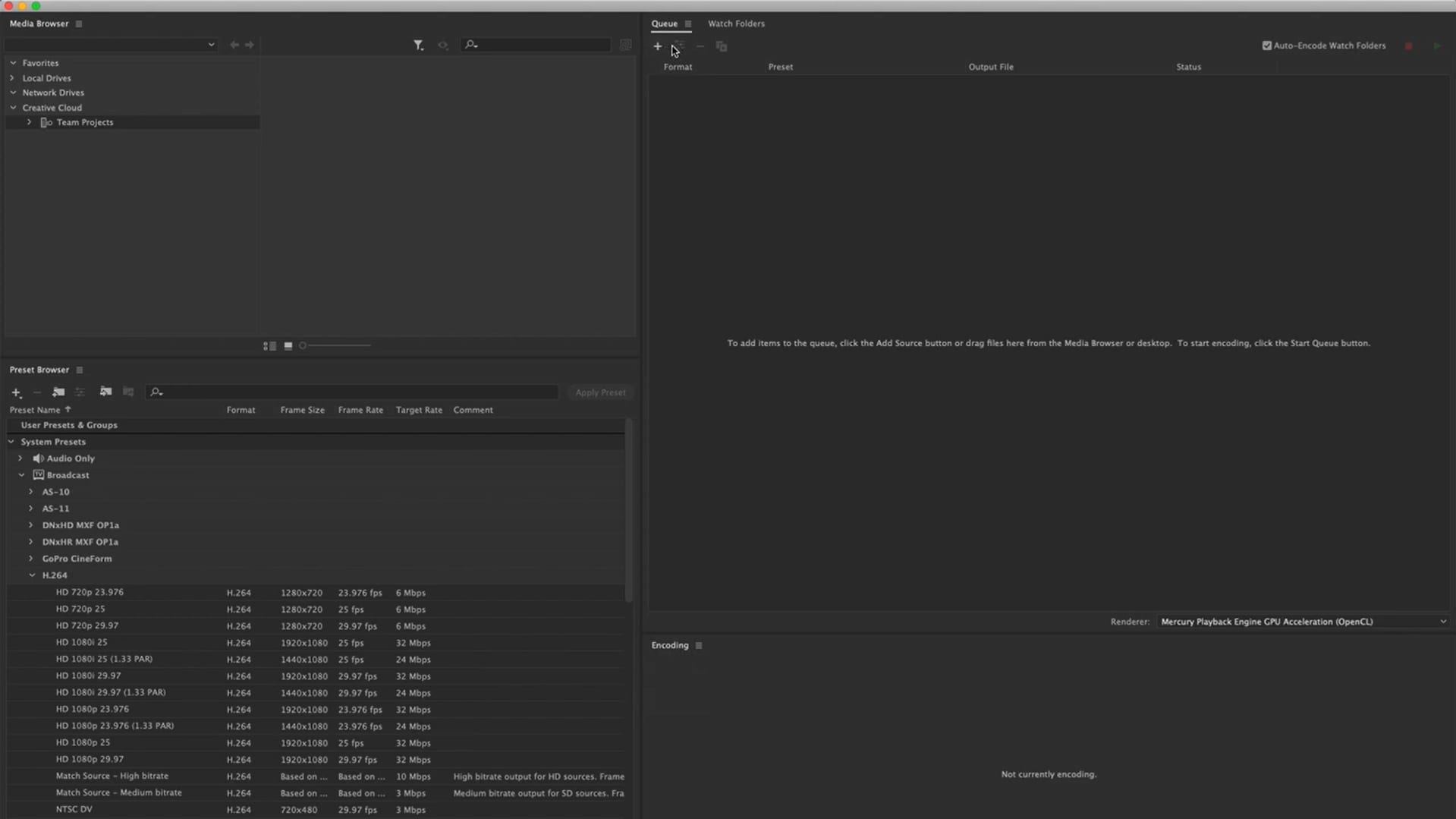
Schritt 2. Klicken Sie mit der rechten Maustaste auf den Bildnamen und wählen Sie "Filmmaterial interpretieren", um das Format auf MP4 einzustellen und die Einstellungen für die Frame-Rate anzupassen.
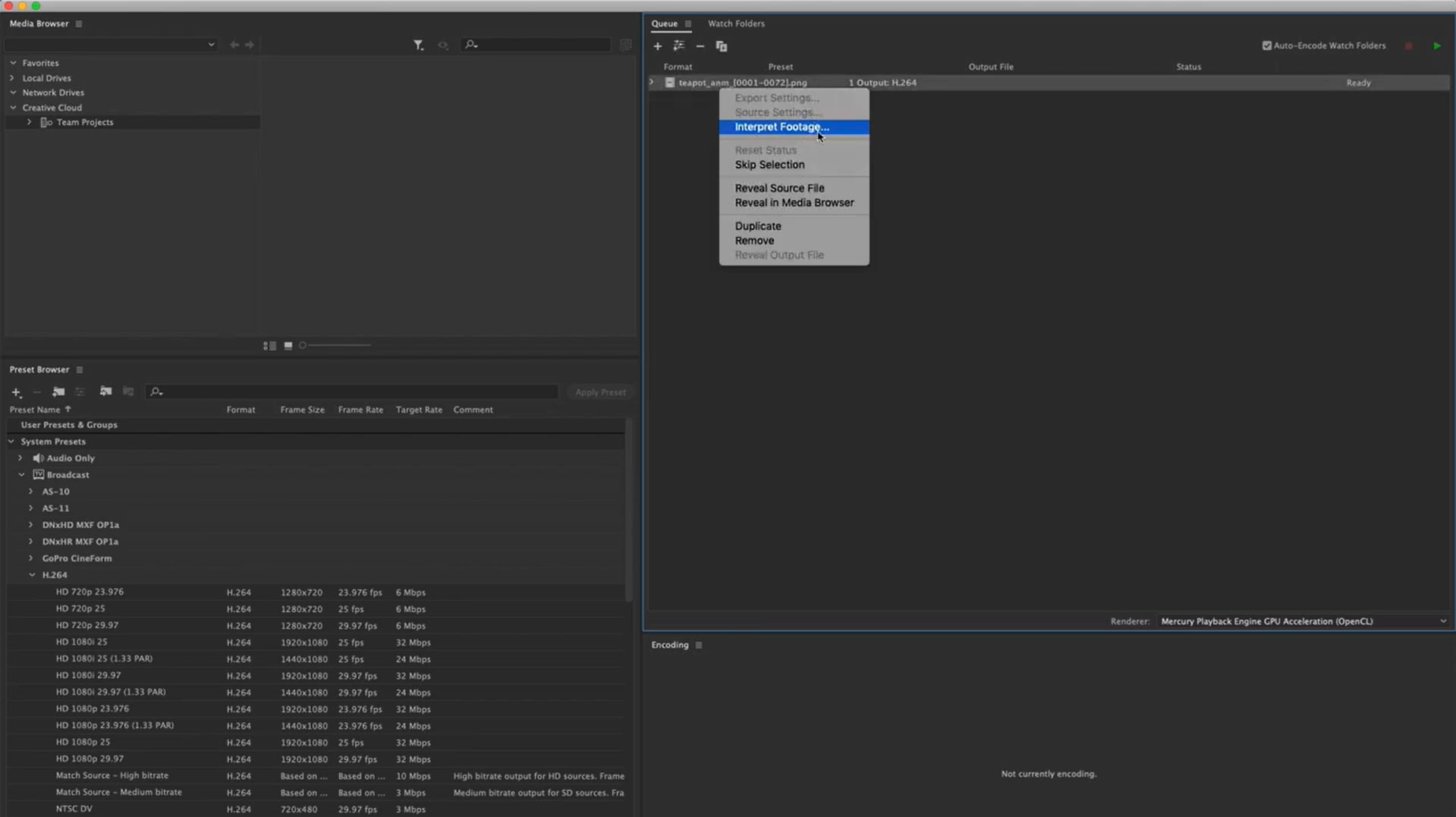
Schritt 3. Klicken Sie auf die grüne Wiedergabe-Schaltfläche in der oberen rechten Ecke der Warteschlange, um die Codierung zu starten.
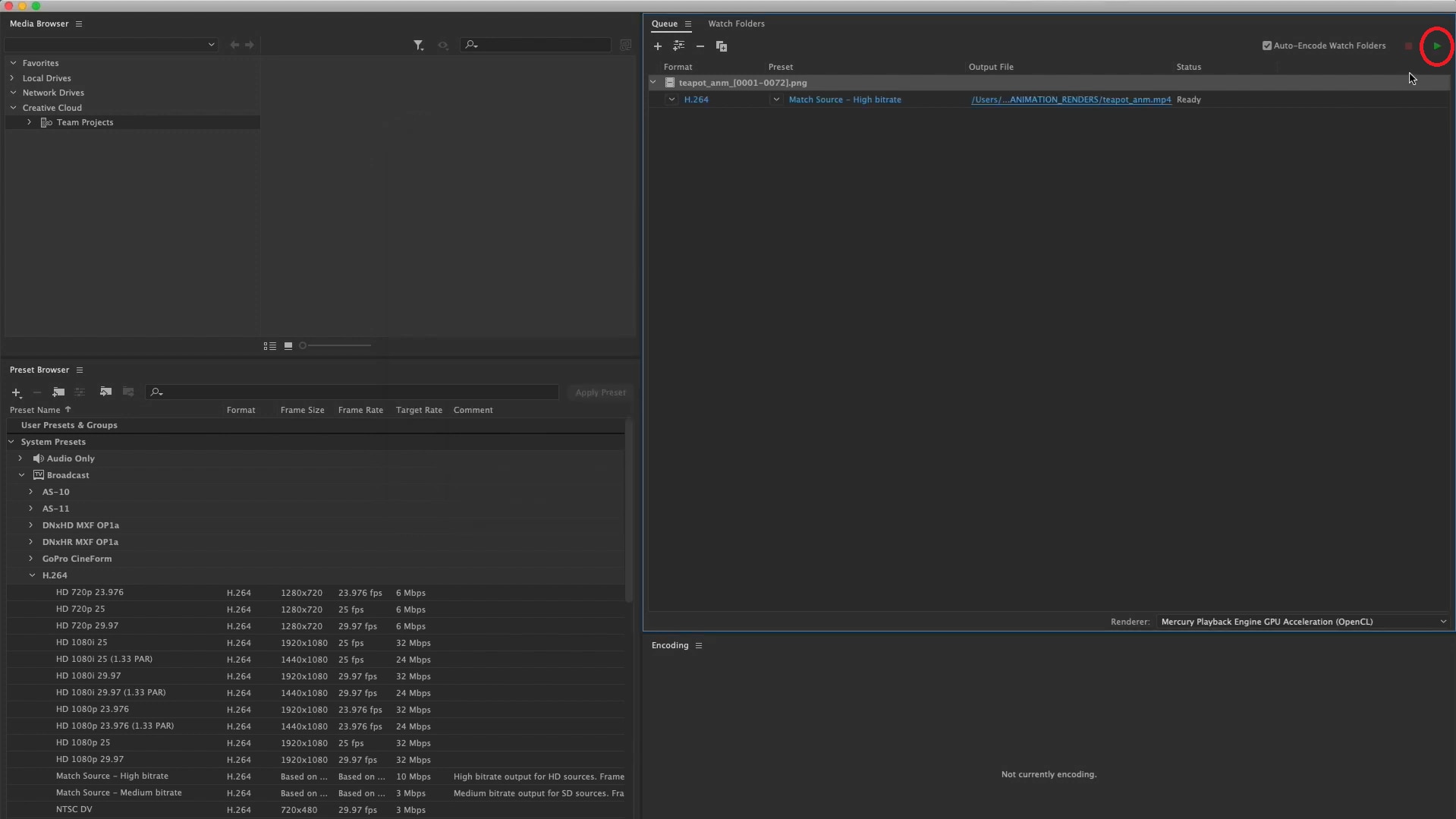
Dies waren die 2 Methoden zum Konvertieren von PNG-, Tiff-, EXR- oder JPG-Sequenzen in MP4 mit Adobe Premiere Pro und dem Media Encoder.
Konvertieren Sie eine EXR-, TIFF- oder PNG-Bildsequenz in ein MP4-Video ohne professionelle Software
Professionelle Tools wie Adobe Premiere Pro sind ideal für das Konvertieren von JPG-, PNG-, TIFF- oder EXR-Sequenzen in MP4; sie sind jedoch kostenpflichtig und erfordern einige Fachkenntnisse vor der Verwendung.
Wenn Sie also auf der Suche nach kostenlosen und einfachen Tools für diesen Zweck sind, empfehlen wir Ihnen einige Online-Tools und kostenlose Software zum Konvertieren von JPG-Sequenzen in Video.
In diesem Abschnitt zeigen wir Ihnen, wie Sie EXR-, PNG-, JPG- oder Tiff-Sequenzen in Videos konvertieren können:
- FFmpeg (kostenlos, Befehlszeilen-Tool)
- Blender (kostenloses, Open-Source 3D-Erstellungsprogramm mit Videobearbeitungsfunktionen)
- Online Converter (auch wenn diese möglicherweise nicht gut mit großen Bildsequenzen umgehen können)
- Filmora (benutzerfreundliche Software)
Sehen wir uns also an, wie diese Tools funktionieren.
Methode 1: Wie man Bildsequenzen (EXR, Tiff und PNG) in MP4 mit FFmpeg konvertiert
FFmpeg ist ein leistungsstarkes Open-Source Befehlszeilen-Tool, das eine Vielzahl von Video- und Audio-Konvertierungen durchführen kann. Daher kann es bei der Konvertierung von JPG-Sequenzen in MP4 mit den richtigen Befehlen sehr hilfreich sein.
Schauen wir mal, wie es funktioniert:
Schritt 1. Laden Sie FFmpeg von diesem Link auf Ihren PC herunter.
Schritt 2. Öffnen Sie nun die Eingabeaufforderung auf Ihrem PC und geben Sie den Speicherort Ihrer Bildsequenzdateien ein.
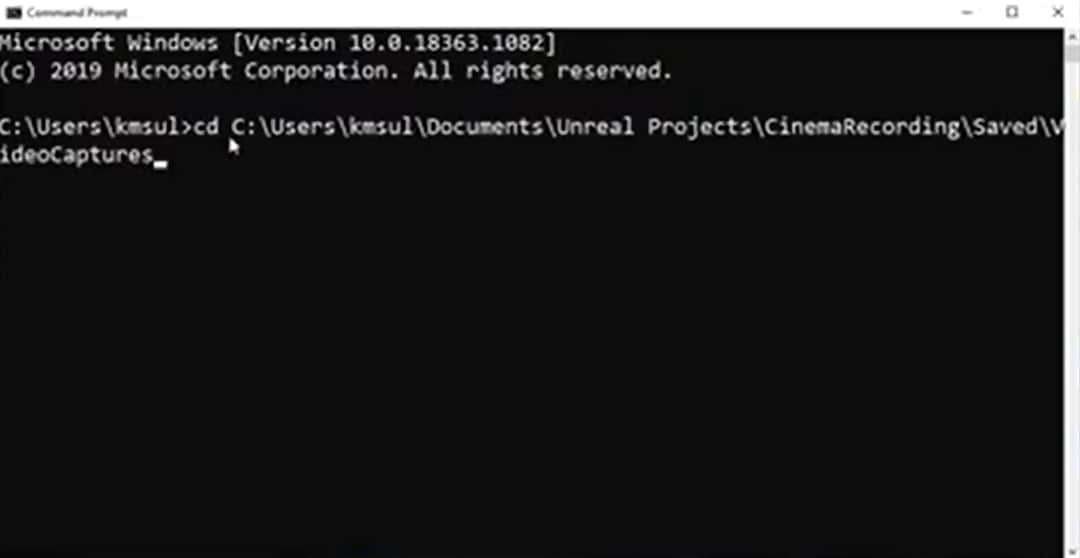
Schritt 3. Geben Sie dann den Befehl zur Konvertierung ein, wie in der Abbildung gezeigt:
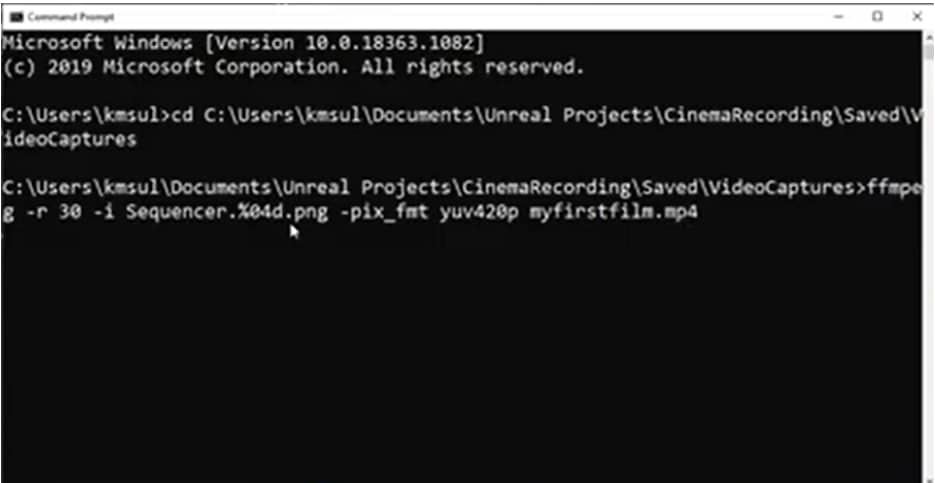
In diesem Befehl:
- FFmpeg steht für das Tool, das wir verwenden.
- r steht für die Frame-Rate, die 30 beträgt.
- i ist die Eingabe.
Als nächstes haben wir den Namen der Bilddatei, d.h. Sequenzer, das Format und den Namen des Ausgabebildes (myfirstfilm.mp4).
Schritt 4. Drücken Sie "Enter", nachdem Sie alle Details eingegeben haben. FFmpeg wird den Befehl ausführen und Ihre Bildsequenzdateien in ein Video konvertieren.
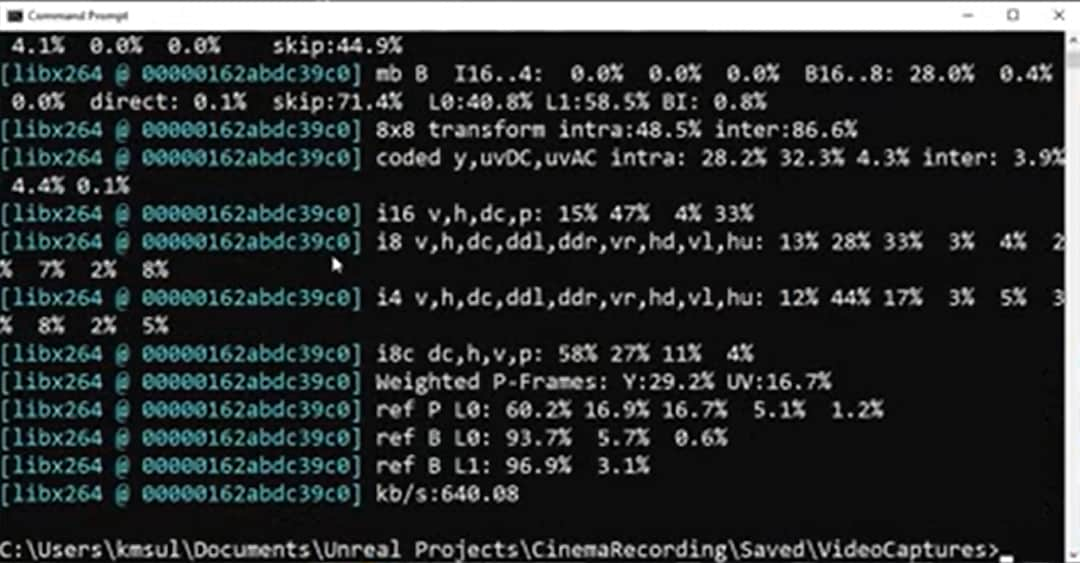
Methode 2: Wie man Bildsequenzen (EXR, Tiff und PNG) in MP4 mit Blender konvertiert
Ein weiteres kostenloses Tool zum Konvertieren von Bildsequenzdateien in ein Video ist Blender.
Hier finden Sie eine Schritt-für-Schritt-Anleitung zum Konvertieren Ihrer Bildsequenzen in das MP4-Format mit Blender:
Schritt 1. Starten Sie Blender, öffnen Sie einen neuen Arbeitsbereich und wählen Sie "Video Sequencer", indem Sie auf einen der Abwärtspfeile klicken.
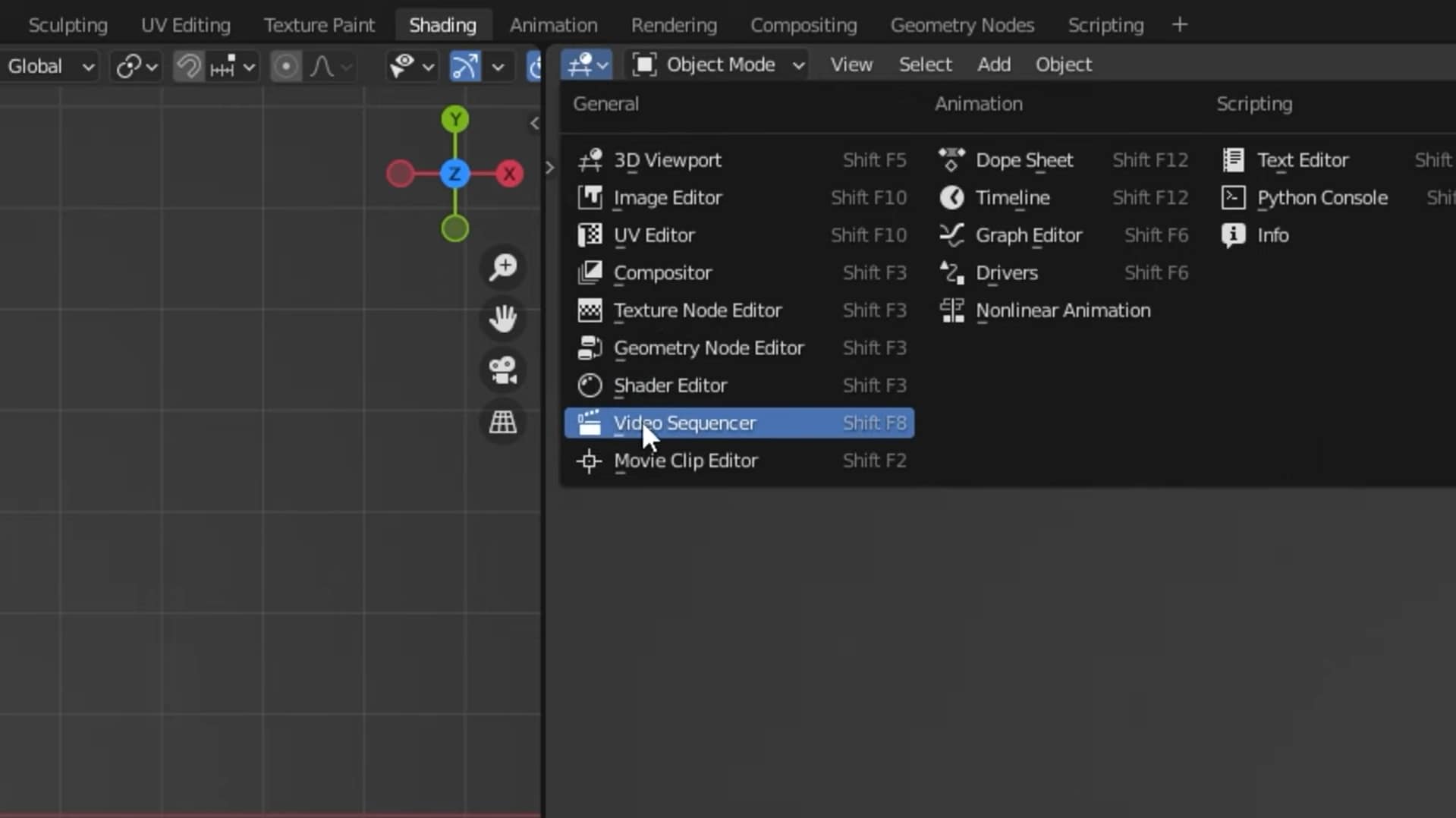
Schritt 2. Gehen Sie im Menü oben auf "Hinzufügen > Bild/Sequenz" und wählen Sie alle Dateien aus, die Sie in ein Video konvertieren möchten.
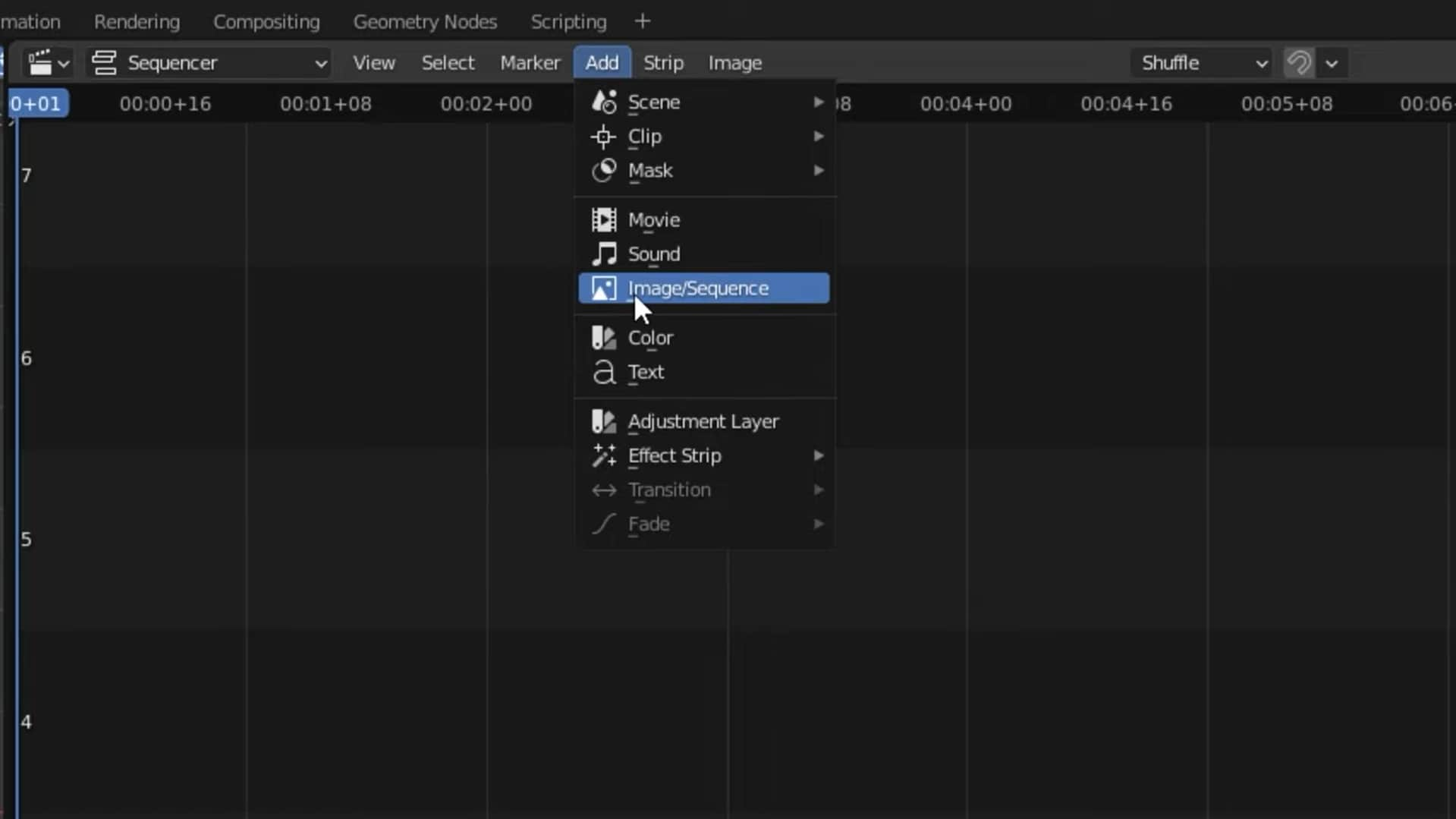
Schritt 3. Gehen Sie nun zu den Einstellungen in den Optionen auf der rechten Seite und legen Sie die Auflösung, die Frame-Rate, das Ausgabeformat, das Audioformat, etc. fest.
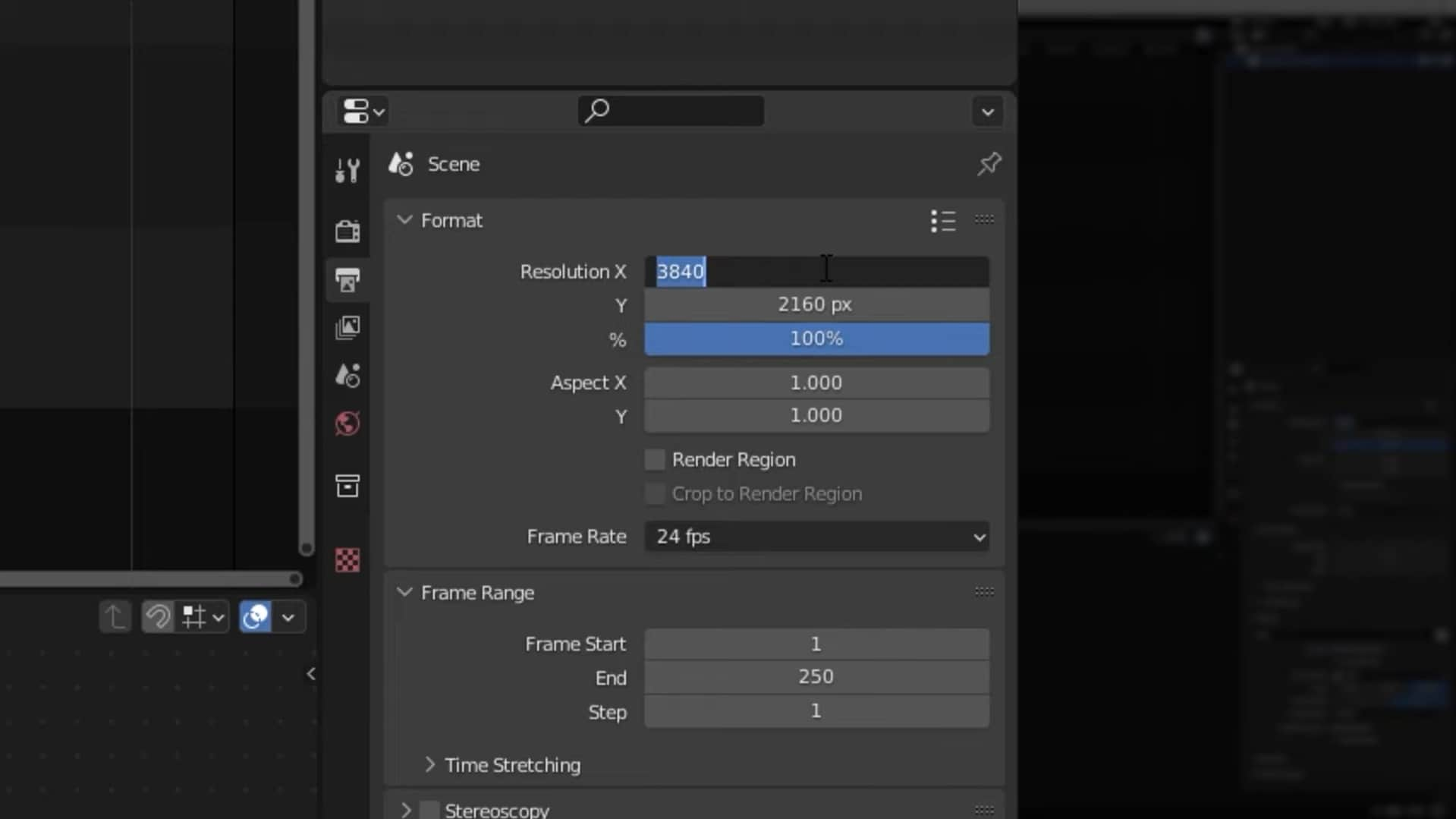
Schritt 4. Sobald Sie alle Einstellungen vorgenommen haben, gehen Sie zu „Rendern > Animation rendern“ und lassen Sie Blender seine Arbeit tun.
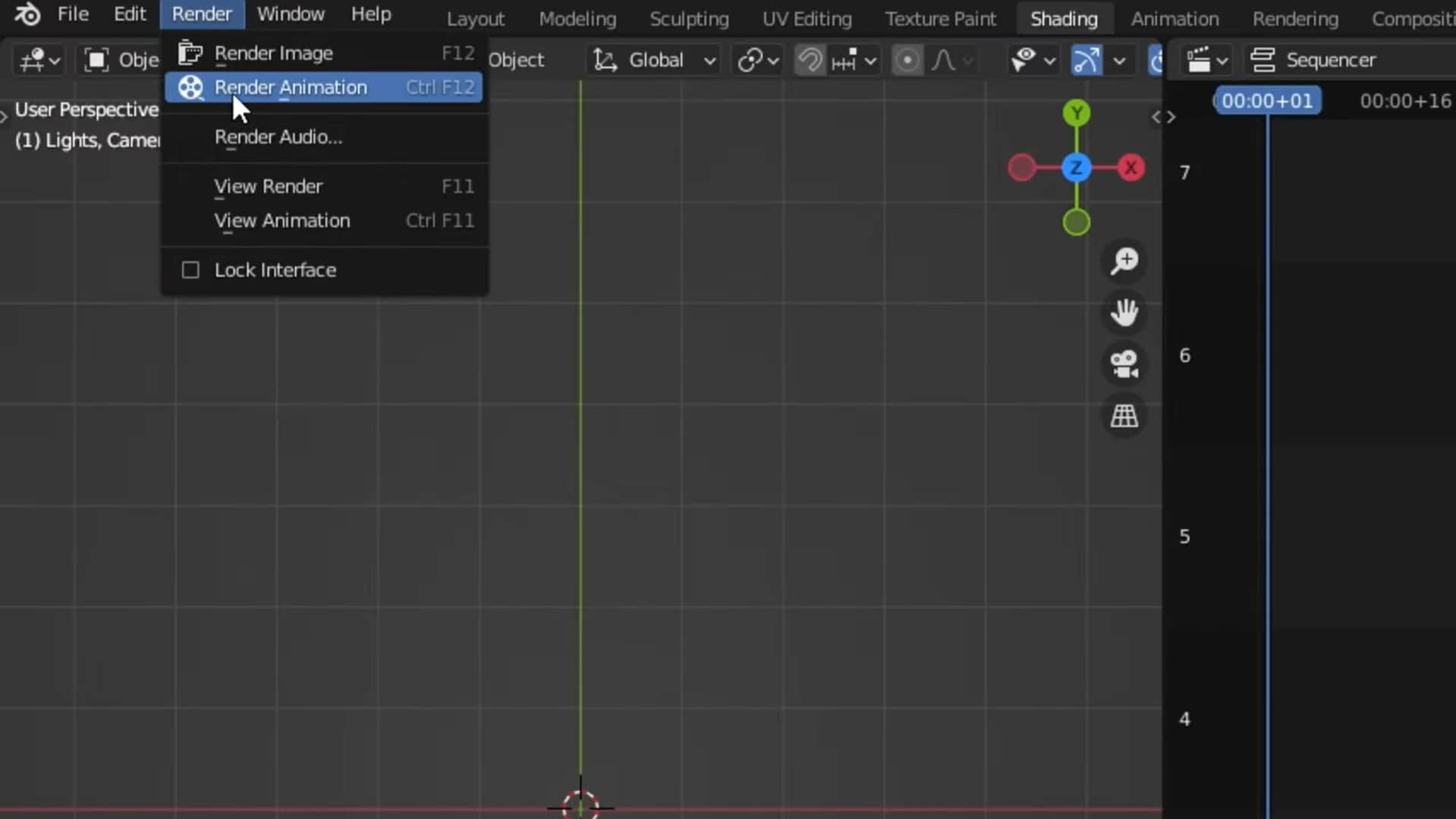
Methode 3: Wie man mit Online Convertern Bildsequenzen (EXR, Tiff und PNG) in MP4 konvertiert
Wussten Sie, dass es neben den kostenlosen Tools auch einige Online-Plattformen gibt, die JPG- oder PNG-Bildsequenzdateien in Videos konvertieren können? Außerdem können Sie das Video bearbeiten, indem Sie Musik hinzufügen, die Größe der Clips ändern, etc.
So funktionieren sie:
Schritt 1. Gehen Sie zu einem beliebigen Online-Bild Converter, wie Kapwing und klicken Sie auf "Neu erstellen".
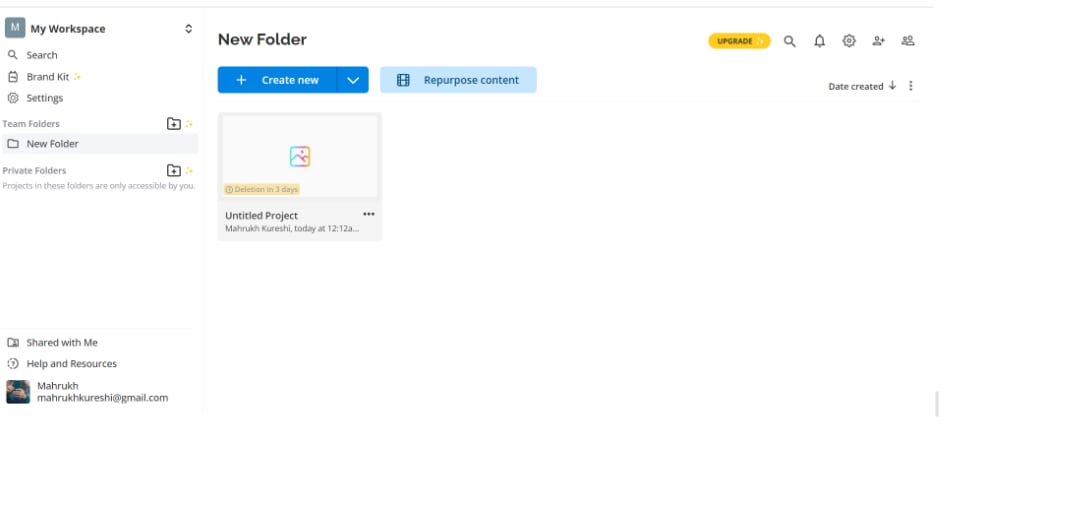
Schritt 2. Klicken Sie auf "Medien hinzufügen", um Ihre Bildsequenzdateien in den Editor zu importieren.
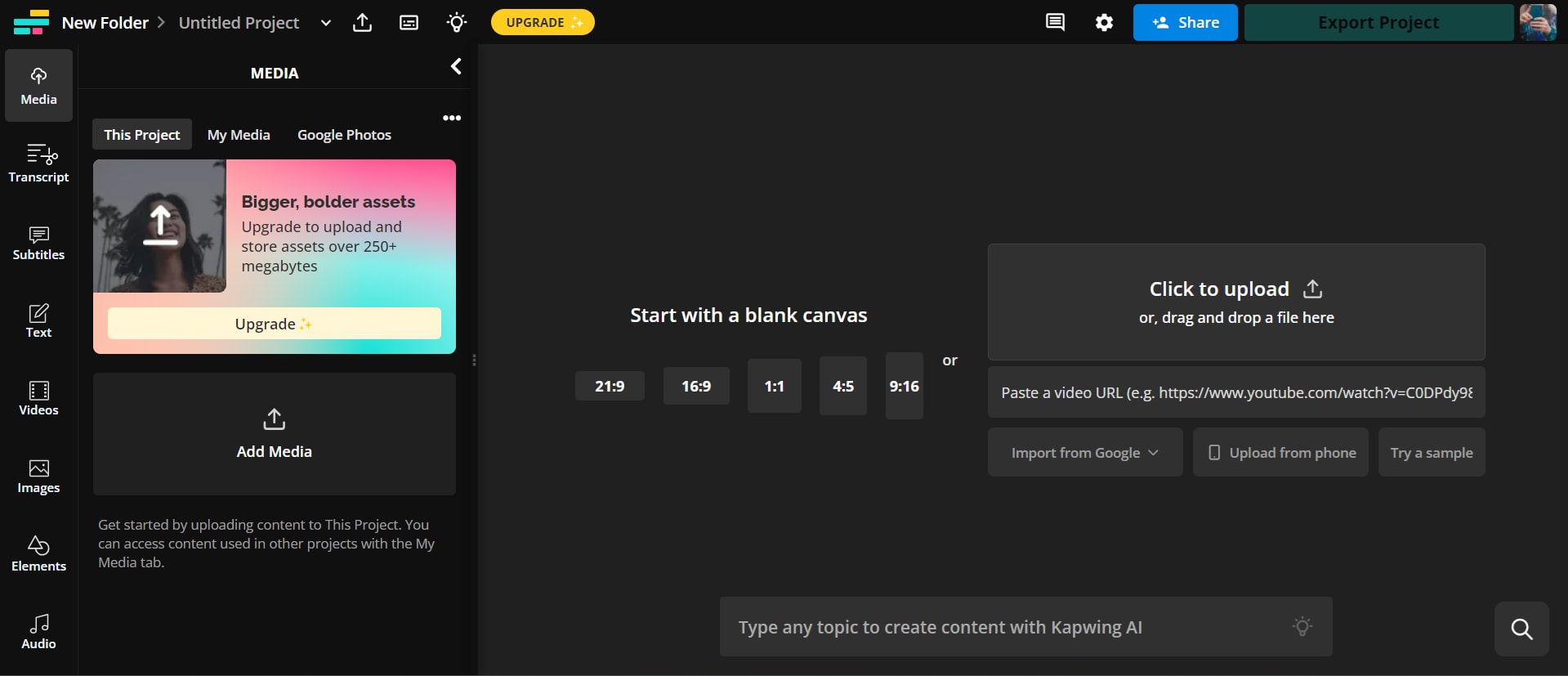
Schritt 3. Sobald Sie alle Bilddateien importiert haben, ziehen Sie sie auf die Zeitleiste und legen sie dort ab.
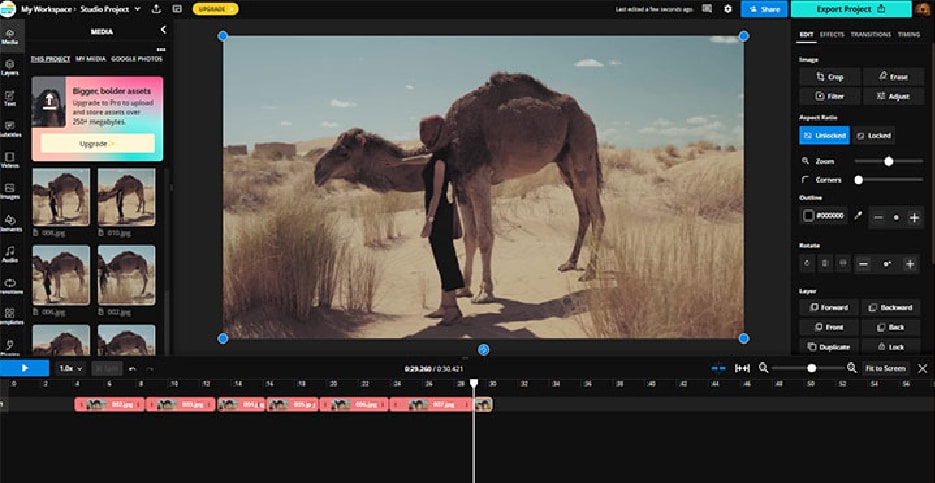
Schritt 4. Nachdem Sie nun alle Bilddateien in der richtigen Reihenfolge angeordnet haben, klicken Sie auf "Projekt exportieren" und wählen Sie "MP4" als Format.
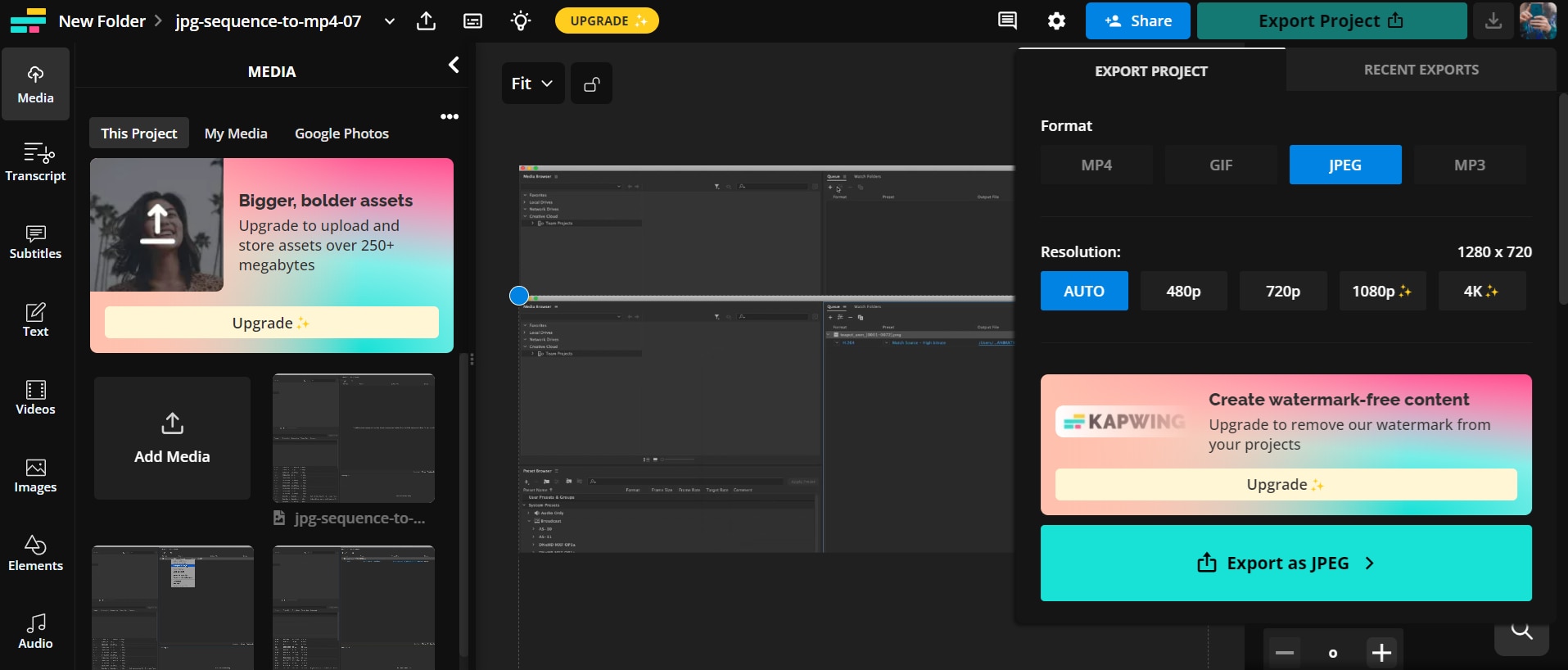
Das Konvertieren von Bildsequenzen in MP4-Videos kann mit verschiedenen Tools erfolgen, die jeweils einzigartige Funktionen und Benutzerfreundlichkeit bieten. Ob Sie nun eine spezielle Anwendung wie Encoder, einen Online Converter oder eine professionelle Software wie Adobe Premiere Pro bevorzugen, diese Methoden bieten Flexibilität und Effizienz für unterschiedliche Bedürfnisse. Wählen Sie die Lösung, die am besten zu Ihrem Workflow und Ihren Anforderungen passt.
Abschließende Worte
Wenn Sie mehrere Bildsequenzen haben, die Sie in MP4 konvertieren möchten, sind Sie bei uns genau richtig! In dieser umfassenden Anleitung haben wir mehrere Möglichkeiten zusammengestellt, wie Sie EXR-, Tiff-, PNG- oder JPG-Sequenzen in MP4 konvertieren können.
Von der Verwendung professioneller Tools wie Filmora und dem Media Encoder bis hin zu kostenlosen Tools wie FFmpeg haben wir alles besprochen. Für einen individuelleren Touch und eine reibungslose Konvertierung empfehlen wir jedoch Wondershare Filmora.
Testen Sie Filmora noch heute und verwandeln Sie Ihre Bildsequenzen in eine fesselnde Story!
 4,7
4,7




