Beste Ergebnisse mit der neuesten Version.
-
Neuerungen
- Kurzvideo-Projekt
- Multicam Clip erstellen
- Skript mit AI Textgenerator erstellen
- Smart Short Clips für Windows
- Intelligenter Szenenschnitt für Windows
- Neueste Versionen und Funktionen
- Liste aller Versionen
- Keyframe-Pfad-Kurve für Windows
- Magnetische Zeitleiste für Windows
- Video Kompressor unter Windows
- Planar Tracking
- Farbräder für Windows
- KI Idee zu Video für Windows
- Asset Center
- AI Image für Windows
- Bild zu Video für Windows - Google Veo 3
- Avatar Präsentation
- Einstellungsebene für Fenster
- Bekannte Probleme und behobene Bugs
- Video Denoise für Windows
-
KI
- KI Gesangs Remover für Windows
- KI Textbasierte Bearbeitung für Windows
- Intelligente BGM-Generierung
- AI Skin Tone Protection für Windows
- AI Smart Masking für Windows
- KI-Musik-Generator für Windows
- Audio zu Video mit KI
- Wie verwendet man die Stimmwechsler-Funktion in Wondershare Filmora?
- KI-Stimmverbesserer
- KI-Gesichtsmosaik für Windows
- KI Sound Effekt
- AI Video Enhancer
- KI Übersetzung für Windows
- KI-Bild-Stilisierer
- KI Text-zu-Video für Windows
- KI Copilot Bearbeitung für Windows
- KI Thumbnail Generator für Windows
- KI Farbpalette für Windows
- AI Portrait Cutout
- Erkennung von Stille
-
Unter Windows Einsetzen
-
Projektverwaltung
- Registrierenaktualisieren/deinstallieren
- Neues Projekt erstellen
- Projekt öffnen
- Projekt-Einstellungen
- Medien zur Verwendung
- Projekte archivieren
- Projekte verschieben
- Dateien in Wondershare Drive speichern
- Wondershare Drive
- Wondershare Drive verwenden
- Wondershare Drive verwalten
- Dateien in Wondershare Drive finden
- Dateien mit Wondershare Drive teilen
- Wondershare Drive Überblick
- Erhalten Sie 1 GB kostenlosen Cloud-Speicher
-
Aufnahme & Importierung
-
Videobearbeitung
- Keyframe Graph Editor für Windows
- Anpassbare Hintergründe für Videos und Bilder in Windows
- Auto-Reframe für unterschiedliche Seitenverhältnisse
- Zusammengesetzter Clip für Windows
- Mocha Filmora - Für Windows
- Wasserzeichen entfernen | Filmora Anleitung
- Automatische Synchronisierung
- Liste der Tastaturkürzel
- Wie erstellt man ein atemberaubendes Zeitraffer-Video? [Vollständige Anleitung]
- AI Smart Cutout für Windows
- Multi-Clip-Bearbeitung für Windows
- Video schneiden und trimmen
- Sprache zu Text / Text zu Sprache / SRT
- Video zuschneiden/schwenken & zoomen
- Video Umwandeln
- Komposition
- Schlagschatten
- PIP-Effekts
- Geteiltem Bildschirm
- Guide für Green Screen (Chroma Key)
- Bewegungsverfolgung durchführen
- Stabilisierung
- Szenenerkennung
- Gruppenbearbeitung
- Bewegungsverfolgung unter Windows
- Videos rückwärts abspielen
- Video Schnappschuss
- Standbild
- Video auto reframen
- Rahmenoption
- Objektivkorrektur
- Proxy-Videobearbeitung
-
Audiobearbeitung
- Auto Beat Synchronisation
- Stummschalten
- Audio abtrennen
- Beat-Erkennung
- Audio trimmen
- Audio Mixer
- Audio-Effekte hinzufügen
- Audio anpassen
- Arten von Audio
- Audio hinzufügen und bearbeiten
- Audio Dodge in Filmora
- Audio-Visualisierer
- Auto-Video-Synchronisation
- Audio Equalizer
- Audio ein- und ausblenden
- Tonhöhe ändern
- AI Audio Stretch für Windows
- AI Audio Denoise für Windows
- Clips markieren
- Rauschunterdrückung
- Automatische Normalisierung
- Automatische Verbesserung
-
Farbbearbeitung
-
Übergänge
-
Elemente
-
Effekte
- AI Portrait-Filter zu Videos hinzufügen
- Über visuelle Effekte
- Elemente, Übergänge und Soundeffekte hinzufügen
- Countdown-Effekte in Filmora2025
- Effekte Sammlung für Windows
- Effektliste
- Boris Effekte
- NewBlue Effekte
- Hinzufügen und Anpassen von Filtern
- Hinzufügen und Anpassen von Overlays
- AI Portrait
- AR Aufkleber Effekte
- Maske auf Video anwenden
- Mosaik-Unschärfe-Effekt
- Gesichtsmaske
-
Titel
-
Videovorlagen
-
Geschwindigkeit
-
Rendern & Exportieren
-
Animation & Keyframes
-
Arbeitsbereiche & Leistung
- Markierungen für Windows
- Markierte Favoriten für Windows
- Video auf TikTok aus Filmora teilen
- Schwenken und Zoomen mit Filmora
- Alle Clips auf der Zeitleiste für Windows auswählen
- Filmora Arbeitsbereich für Windows
- Tastenkombinationen für die Wiedergabegeschwindigkeit für Windows
- Systemkompatibilität
- Startfenster
- Arbeitsbereich
- Zeitleiste
- Liste der Tastaturkürzel (Wondershare Filmora für Mac)
- Tastaturkürzel
- Einstellung festlegen
- Wiedergabequalität
- Automatisches Highlight
- GPU-beschleunigtes Rendering
- Anforderungen an GPU und GPU-Treiber
- Windows Systemanforderungen
- Technische Spezifikationen
Einstellungsebene für Fenster
In dieser Anleitung erfahren Sie, wie Sie eine Einstellungsebene erstellen und damit denselben Effekt auf mehrere Clips in der Timeline anwenden können.
Anpassungsebenen wenden Farben, Animationen und Effekte auf Videos an, ohne dass komplexe Änderungen oder Einstellungen erforderlich sind.
Index
Nutzungsszenario
Wenn Sie ein Video bearbeiten, aber das Originalvideo nicht direkt beschädigen möchten, ist die Einstellungsebene die beste Lösung für Sie. So können Sie jederzeit andere Einstellungen vornehmen und den Clip neu bearbeiten, ohne dass der Originalclip beschädigt wird. Außerdem kann die Ebene als voreingestellte Vorlage gespeichert und direkt mehrfach für variable Objekte verwendet werden.
Anpassungsebene auf Video unter Windows anwenden
Im Folgenden erfahren Sie, wie Sie unter Windows Ebenen auf Videos anwenden:
Schritt 1: Hinzufügen des Videos zur Bearbeitungsoberfläche
Starten Sie die Filmora-App. Ziehen Sie dann die gewünschten Medien in die Zeitleiste unten auf der Seite.
Schritt 2: Aktivieren der Einstellungsebene
Wählen Sie Medien > Einstellungsebene, und klicken Sie dann auf Voreinstellung um eine neue Einstellungsebene zu erstellen. Alternativ können Sie auch auf Benutzerdefiniert wenn Sie eine als Voreinstellung gespeicherte Einstellungsebene suchen möchten. Ziehen Einstellungsebene auf der Zeitachse über dem Videoclip.
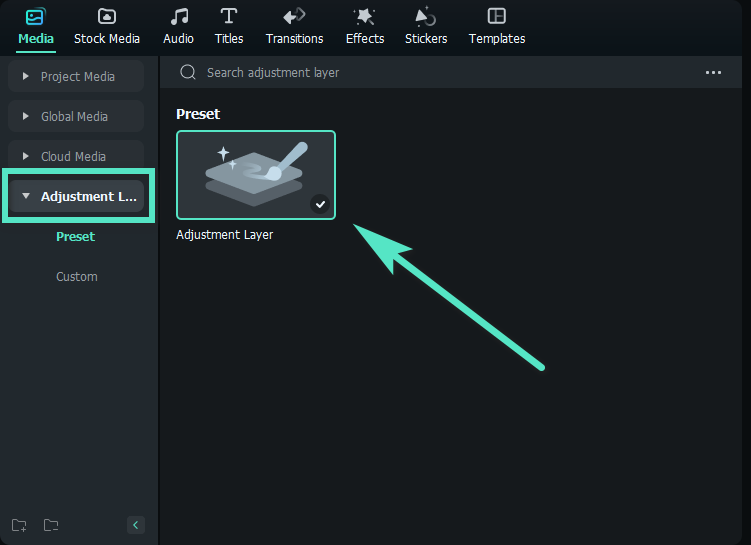
Schritt 3: Ändern Sie die Einstellungen
Ziehen Einstellungsebene auf der Zeitachse vor und zurück, um einige oder alle Teile des Videoclips abzudecken. Klicken Sie dann auf Anpassungsebene, um die Einstellungen zu öffnen. Das Einstellungsfenster erscheint auf der rechten Seite der Seite.
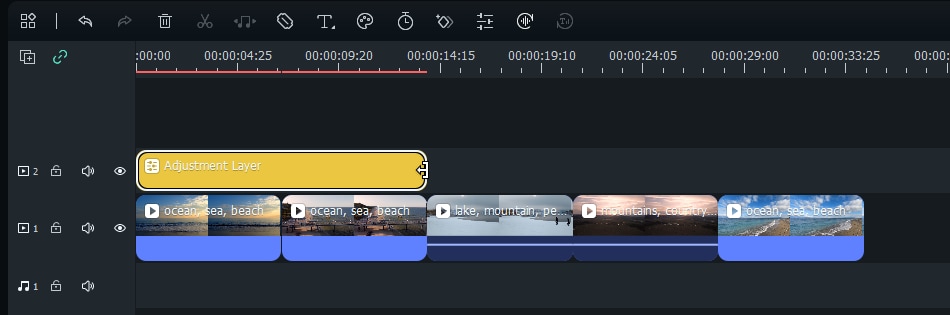
Sie können Ebenen unter zwei Gesichtspunkten anpassen: Ebene und Farbe. Der Abschnitt Layer enthält Animation und Grundlegend Einstellung, wie zum Beispiel Transformieren - Skalieren, Positionieren, Spiegeln & Drehen, Drehen, Compositing - Mischmodus, Deckkraft, und Automatisch Verbessern. Darüber hinaus können Sie die Farben unter den Aspekten Basic, HSL, oder Kurve.
Wenn Sie fertig sind, klicken Sie auf Als Benutzerdefiniert speichern.
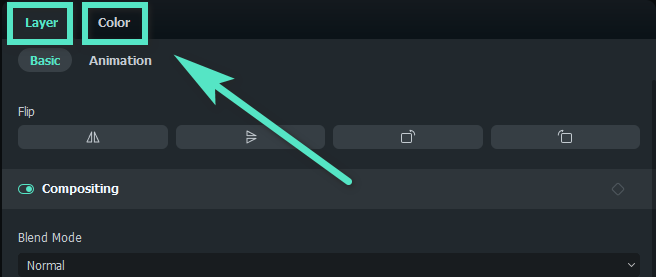
Tipp: Auf der Registerkarte Farbe>Basis sind bereits eine Reihe von Voreinstellungen in das System integriert, die Ihnen einige praktische Optionen bieten.
Schritt 4: Weitere Effekte hinzufügen
Klicken Sie auf Auswirkungen in der Symbolleiste oben links. Suchen Sie sich aus den verschiedenen Optionen in Filmora aus, was Ihnen gefällt. Sie können eine der folgenden Möglichkeiten wählen Bergwerk>Download oder finden Sie das ideale Produkt aus dem Online-Angebot. Ziehen Sie den Effekt dann auf Einstellungsebene auf der Zeitachse.
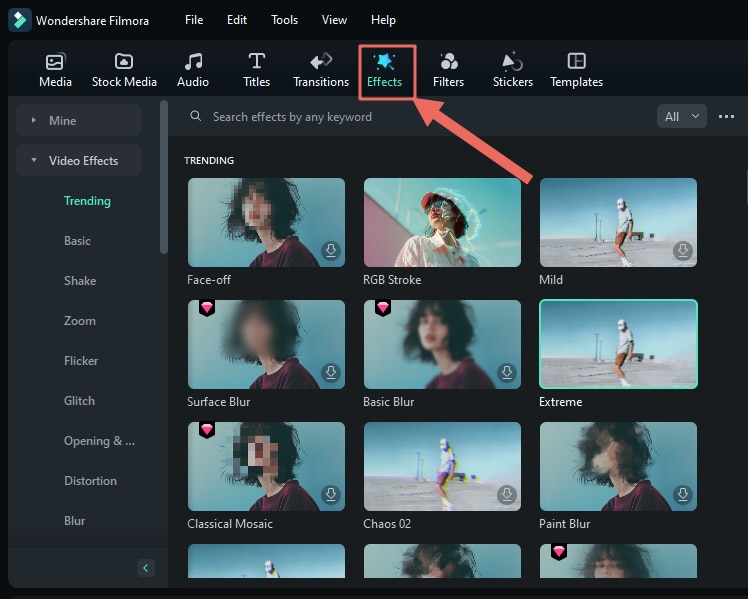
Wenn Sie den Effekt anpassen möchten, kehren Sie zur Anpassungsebene auf der rechten Seite des Bildschirms zurück. Die Spalte Effekte wird automatisch auf der Benutzeroberfläche angezeigt.
Einstellungsebene löschen
Wenn Sie den Effekt entfernen möchten Einstellungsebene, Effekt zu erzielen, klicken Sie mit der rechten Maustaste auf die Anpassungsebene in der Zeitleiste und wählen Sie Löschen. Alternativ können Sie auch auf Zurücksetzen im Einstellungsfenster, um bestimmte Änderungen zu entfernen.
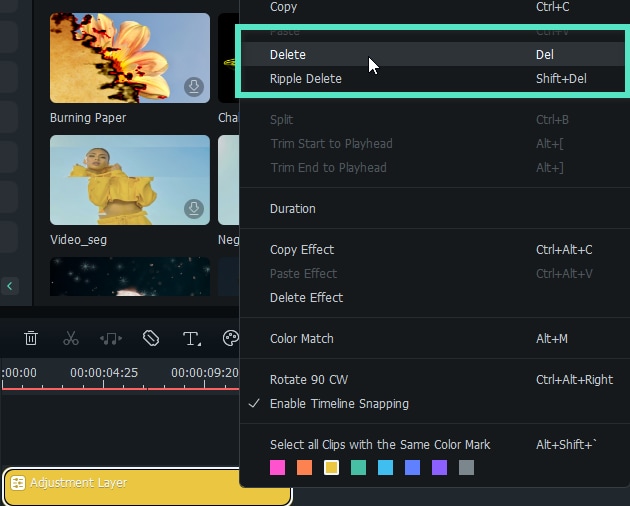
Verwandte Beiträge
Featured Articles
Cutout.Pro Video Enhancer: Ein umfassendes Review & Alternative
Ist die Nutzung von Cutout.Pro kostenlos? In unserem ausführlichen Review zu Cutout.Pro erfahren Sie mehr über den Preis, die Funktionen und alles andere!
Beherrschen der Bewegungsverfolgung in DaVinci Resolve: Ein Leitfaden für die professionelle Videobearbeitung
In unserer Anleitung erfahren Sie, wie Sie Objekte in DaVinci Resolve mit den in der Software verfügbaren Fusion Tracker Tools verfolgen können. Dazu gehören Punkt, Planar, Oberfläche und Kamera-Tracker.
Schritt-für-Schritt-Anleitung zum Übersetzen von Videos mit Kawping
In dieser ultimativen Anleitung erfahren Sie, wie Sie Ihre Videos mit Kapwing übersetzen können. Entdecken Sie die Funktionen von Kapwing und vergleichen Sie es mit Wondershare Filmora.
F.A.Q
AI Image für Windows
Um die kreativen Bedürfnisse der Ersteller zu befriedigen, hat Filmora das Produkt um die AI Content Generator Technologie erweitert. Sie können die Funktion zum Erzeugen von Bildern aus Text über AIGC direkt erleben.
Arbeitsbereich
Die Standards für das Panel-Layout bieten eine Anleitung zur Verwendung dieser Layouts.
Dateien in Wondershare Drive finden
So finden Sie Dateien in Wondershare Drive