Beste Ergebnisse mit der neuesten Version.
-
Neuerungen
- Kurzvideo-Projekt
- Multicam Clip erstellen
- Skript mit AI Textgenerator erstellen
- Smart Short Clips für Windows
- Intelligenter Szenenschnitt für Windows
- Neueste Versionen und Funktionen
- Liste aller Versionen
- Keyframe-Pfad-Kurve für Windows
- Magnetische Zeitleiste für Windows
- Video Kompressor unter Windows
- Planar Tracking
- Farbräder für Windows
- KI Idee zu Video für Windows
- Asset Center
- AI Image für Windows
- Bild zu Video für Windows - Google Veo 3
- Avatar Präsentation
- Einstellungsebene für Fenster
- Bekannte Probleme und behobene Bugs
- Video Denoise für Windows
-
KI
- KI Gesangs Remover für Windows
- KI Textbasierte Bearbeitung für Windows
- Intelligente BGM-Generierung
- AI Skin Tone Protection für Windows
- AI Smart Masking für Windows
- KI-Musik-Generator für Windows
- Audio zu Video mit KI
- Wie verwendet man die Stimmwechsler-Funktion in Wondershare Filmora?
- KI-Stimmverbesserer
- KI-Gesichtsmosaik für Windows
- KI Sound Effekt
- AI Video Enhancer
- KI Übersetzung für Windows
- KI-Bild-Stilisierer
- KI Text-zu-Video für Windows
- KI Copilot Bearbeitung für Windows
- KI Thumbnail Generator für Windows
- KI Farbpalette für Windows
- AI Portrait Cutout
- Erkennung von Stille
-
Unter Windows Einsetzen
-
Projektverwaltung
- Registrierenaktualisieren/deinstallieren
- Neues Projekt erstellen
- Projekt öffnen
- Projekt-Einstellungen
- Medien zur Verwendung
- Projekte archivieren
- Projekte verschieben
- Dateien in Wondershare Drive speichern
- Wondershare Drive
- Wondershare Drive verwenden
- Wondershare Drive verwalten
- Dateien in Wondershare Drive finden
- Dateien mit Wondershare Drive teilen
- Wondershare Drive Überblick
- Erhalten Sie 1 GB kostenlosen Cloud-Speicher
-
Aufnahme & Importierung
-
Videobearbeitung
- Keyframe Graph Editor für Windows
- Anpassbare Hintergründe für Videos und Bilder in Windows
- Auto-Reframe für unterschiedliche Seitenverhältnisse
- Zusammengesetzter Clip für Windows
- Mocha Filmora - Für Windows
- Wasserzeichen entfernen | Filmora Anleitung
- Automatische Synchronisierung
- Liste der Tastaturkürzel
- Wie erstellt man ein atemberaubendes Zeitraffer-Video? [Vollständige Anleitung]
- AI Smart Cutout für Windows
- Multi-Clip-Bearbeitung für Windows
- Video schneiden und trimmen
- Sprache zu Text / Text zu Sprache / SRT
- Video zuschneiden/schwenken & zoomen
- Video Umwandeln
- Komposition
- Schlagschatten
- PIP-Effekts
- Geteiltem Bildschirm
- Guide für Green Screen (Chroma Key)
- Bewegungsverfolgung durchführen
- Stabilisierung
- Szenenerkennung
- Gruppenbearbeitung
- Bewegungsverfolgung unter Windows
- Videos rückwärts abspielen
- Video Schnappschuss
- Standbild
- Video auto reframen
- Rahmenoption
- Objektivkorrektur
- Proxy-Videobearbeitung
-
Audiobearbeitung
- Auto Beat Synchronisation
- Stummschalten
- Audio abtrennen
- Beat-Erkennung
- Audio trimmen
- Audio Mixer
- Audio-Effekte hinzufügen
- Audio anpassen
- Arten von Audio
- Audio hinzufügen und bearbeiten
- Audio Dodge in Filmora
- Audio-Visualisierer
- Auto-Video-Synchronisation
- Audio Equalizer
- Audio ein- und ausblenden
- Tonhöhe ändern
- AI Audio Stretch für Windows
- AI Audio Denoise für Windows
- Clips markieren
- Rauschunterdrückung
- Automatische Normalisierung
- Automatische Verbesserung
-
Farbbearbeitung
-
Übergänge
-
Elemente
-
Effekte
- AI Portrait-Filter zu Videos hinzufügen
- Über visuelle Effekte
- Elemente, Übergänge und Soundeffekte hinzufügen
- Countdown-Effekte in Filmora2025
- Effekte Sammlung für Windows
- Effektliste
- Boris Effekte
- NewBlue Effekte
- Hinzufügen und Anpassen von Filtern
- Hinzufügen und Anpassen von Overlays
- AI Portrait
- AR Aufkleber Effekte
- Maske auf Video anwenden
- Mosaik-Unschärfe-Effekt
- Gesichtsmaske
-
Titel
-
Videovorlagen
-
Geschwindigkeit
-
Rendern & Exportieren
-
Animation & Keyframes
-
Arbeitsbereiche & Leistung
- Markierungen für Windows
- Markierte Favoriten für Windows
- Video auf TikTok aus Filmora teilen
- Schwenken und Zoomen mit Filmora
- Alle Clips auf der Zeitleiste für Windows auswählen
- Filmora Arbeitsbereich für Windows
- Tastenkombinationen für die Wiedergabegeschwindigkeit für Windows
- Systemkompatibilität
- Startfenster
- Arbeitsbereich
- Zeitleiste
- Liste der Tastaturkürzel (Wondershare Filmora für Mac)
- Tastaturkürzel
- Einstellung festlegen
- Wiedergabequalität
- Automatisches Highlight
- GPU-beschleunigtes Rendering
- Anforderungen an GPU und GPU-Treiber
- Windows Systemanforderungen
- Technische Spezifikationen
Registrieren | Aktualisieren | Deinstallieren
Die neueste und beste Version von Filmora Video Editor für Windows und Mac kann über die obere Navigationsleiste der offiziellen Website heruntergeladen werden.
1. Herunterladen & Installieren
Wenn Sie Filmora noch nicht haben, klicken Sie auf die Schaltfläche unten, um es herunterzuladen. Wählen Sie je nach Betriebssystem Windows oder Mac und folgen Sie den Anweisungen, um den Installationsvorgang abzuschließen.
Jetzt herunterladen und ausprobieren:
2. Registrieren
❶ Installieren und öffnen Sie das Programm. Klicken Sie auf die Schaltfläche Login in der oberen rechten Ecke.
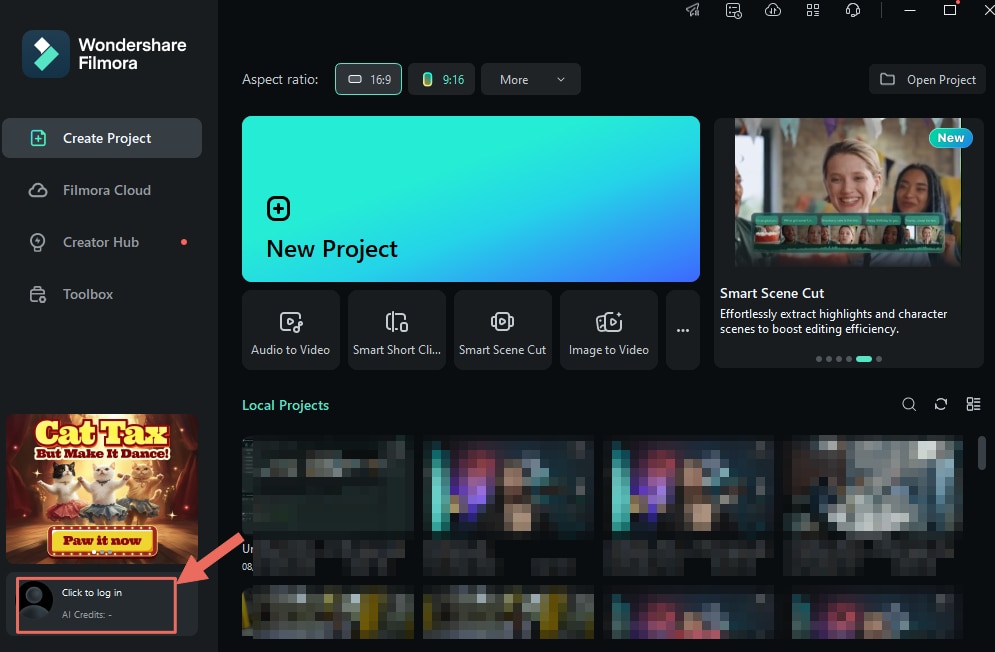
❷ Anmelden mit Ihre Wondershare ID (die E-Mail, mit der Sie die Bestellung aufgegeben haben) und Ihr Passwort in das Pop-up-Anmeldefeld ein. Suchen Sie Ihr Wondershare-Konto und Passwort in der Bestätigungs-E-Mail, die Sie nach dem Kauf erhalten haben. Sie können sich auch mit Facebook, Google+ oder Twitter anmelden und einloggen.
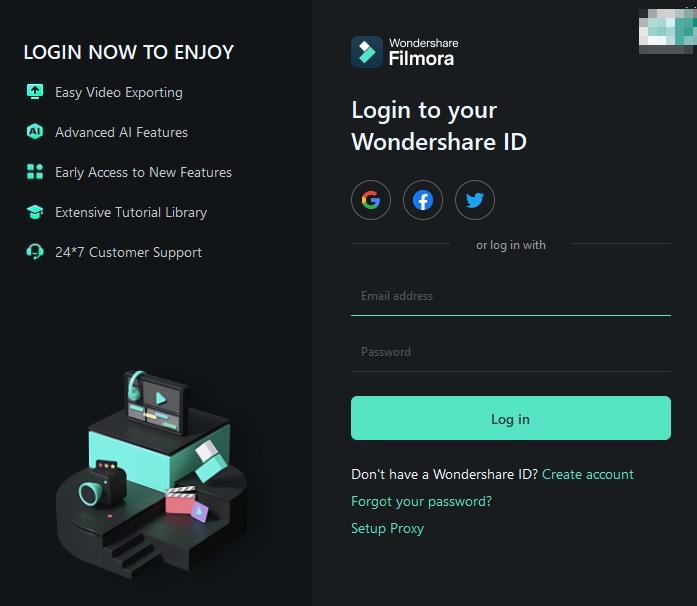
❸ Um ein Konto zu erstellen, können Sie diesen Leitfaden lesen, um zu erfahren wie man eine Wondershare ID erstellt.
Anmerkungen:
Sie können Filmora ohne Anmeldung benutzen, aber alle Videos, die Sie exportieren, werden mit einem Wasserzeichen versehen, es sei denn, Sie melden sich mit einer Wondershare ID an, die mit einer bezahlten Lizenz verbunden ist.❹ Sobald Sie sich erfolgreich angemeldet haben, klicken Sie auf das Avatar-Symbol und überprüfen Sie Ihren Aktivierungsstatus.

3. Aktualisieren
Es gibt zwei Möglichkeiten, Wondershare Filmora auf dem neuesten Stand zu halten: automatisch nach Updates suchen oder manuell nach Updates suchen. Führen Sie die folgenden Schritte aus, um automatisch nach Updates zu suchen:
- Automatisch nach Updates suchen
Wählen Sie Präferenzen unter Dateien im oberen Menü. Wählen Sie im Menü Automatisch nach Updates suchen die Häufigkeit aus, mit der Sie nach Updates suchen möchten: Nie, Jeden Tag, Jede Woche oder jeden Monat, je nachdem, was Sie bevorzugen.
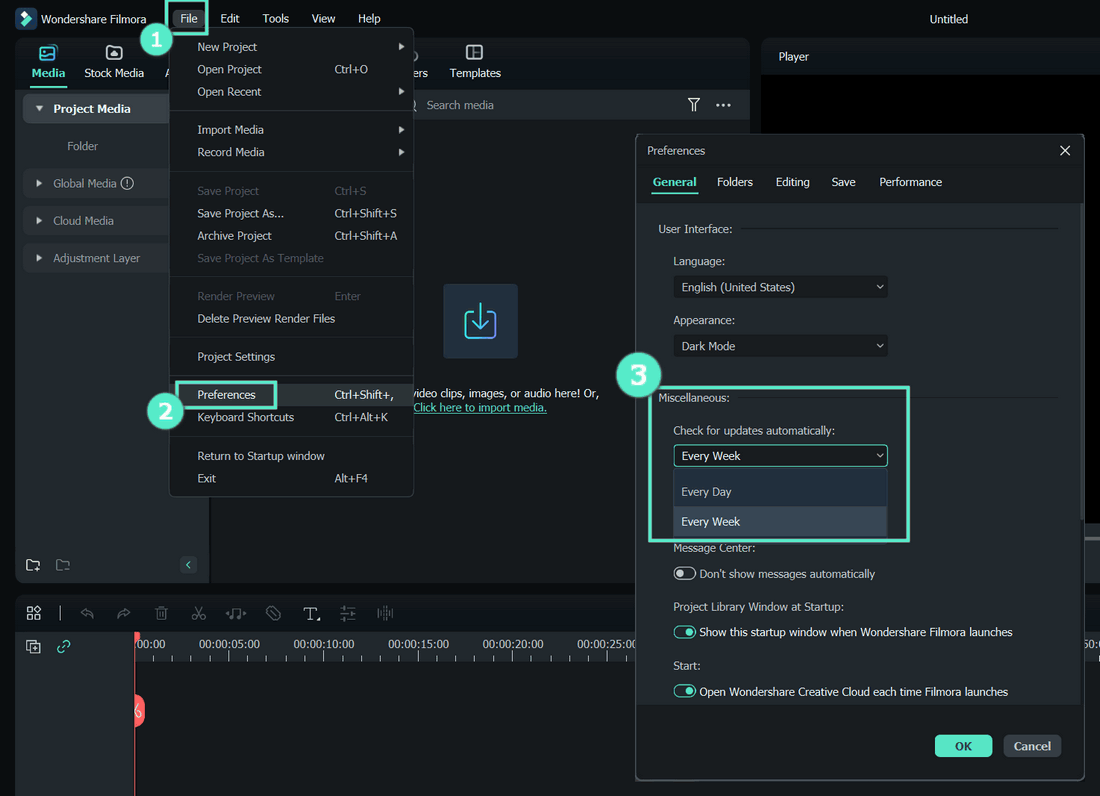
Wenn es ein Update gibt, erscheint das Live-Update-Fenster, wenn Sie Filmora öffnen. Wählen Sie Jetzt aktualisieren, um die neueste Version von Filmora herunterzuladen.
Anmerkungen:
Nachdem Sie das Update heruntergeladen haben, klicken Sie auf YES um das Programm zu schließen und die neue Version zu installieren. Sie können auch auf Abbrechen um es beim nächsten Öffnen von Filmora zu installieren.- Manuell nach Updates suchen
Wenn Sie nicht nach Updates gefragt werden möchten, setzen Sie das Menü Nach Updates suchen zunächst auf Nie und wählen dann Nach Updates suchen im Menü Hilfe, um zu prüfen, ob eine neue Version von Filmora verfügbar ist.

Tipps:
Bitte speichern Sie Ihr Projekt manuell, bevor Sie Filmora aktualisieren, um sicherzustellen, dass Sie Ihre Arbeit nicht verlieren.4. Deinstallieren
- Methoden 1
Klicken Sie mit der rechten Maustaste auf das Filmora-Symbol und dann auf Speicherort der geöffneten Datei und doppelklicken Sie zum Deinstallieren auf unins000.exe.
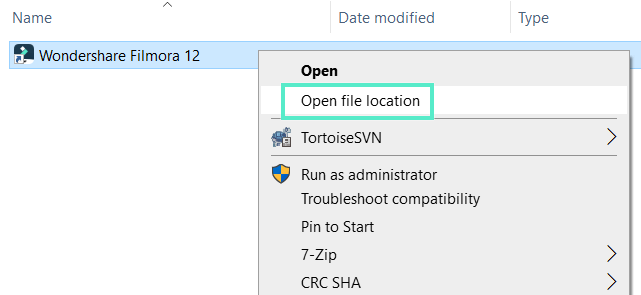
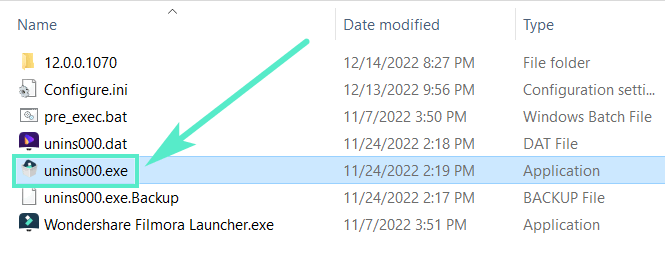
- Methoden 2
Um Filmora von Ihrem System zu entfernen, gehen Sie zu Systemsteuerung > Programme > Programm deinstallieren, Klicken Sie mit der rechten Maustaste auf das Filmora-Symbol und wählen Sie Deinstallieren. Sobald das Fenster "Sind Sie sicher, dass Sie Wondershare Filmora 11 und alle seine Komponenten vollständig entfernen möchten?" erscheint, klicken Sie auf Ja, um mit der Deinstallation fortzufahren.

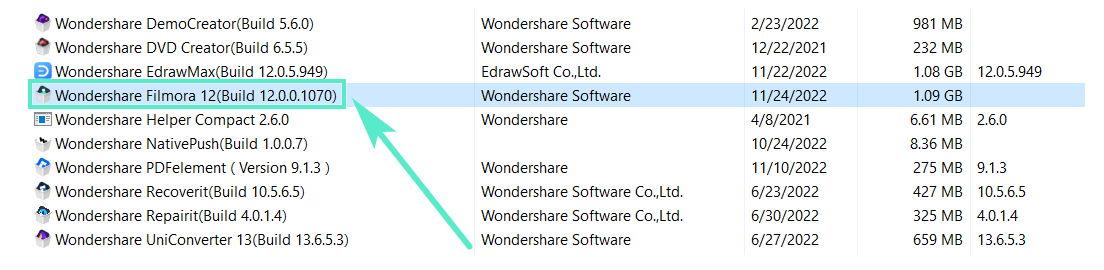
Verwandte Beiträge
Featured Articles
Wie ändert man den TikTok-Video-Hintergrund?
Hast du jemals die Greenscreen-Funktion verwendet oder daran gedacht, den Videohintergrund auf TikTok zu ändern? Wenn nicht, verpasst du einen lustigen Teil der TikTok-Welt. Lass uns sehen, wie du das machen kannst.
Wie man ganz einfach NFL-Highlight-Videos erstellt
Möchten Sie NFL-Highlights auf Youtube veröffentlichen? Sehen Sie sich an, wie Sie mit Filmoras Intelligentem Szenenschnitt in wenigen Minuten Highlights auf Profi-Niveau erzeugen können.
Eine Schritt-für-Schritt-Anleitung: Wie man ein Multicam Live Streaming für Content Creator durchführt
Erfahren Sie in dieser Schritt-für-Schritt-Anleitung, wie Sie einen Live-Stream mit mehreren Kameras einrichten und ausführen. Verbessern Sie Ihre Produktion mit mehreren Blickwinkeln und geschmeidigen Schnitten. Perfekt für Creator von Inhalten!
F.A.Q
Komponentenvorlage
Erfahren Sie mehr über Tipps zur Erstellung von Komponentenvorlagen in Filmora
Weißabgleich
Lernen Sie, wie man den Weißabgleich in Filmora verwendet
Schlagschatten
Lernen Sie, wie man Schlagschatten in Filmora anwendet


