Beste Ergebnisse mit der neuesten Version.
-
Neuerungen
- Kurzvideo-Projekt
- Multicam Clip erstellen
- Skript mit AI Textgenerator erstellen
- Smart Short Clips für Windows
- Intelligenter Szenenschnitt für Windows
- Neueste Versionen und Funktionen
- Liste aller Versionen
- Keyframe-Pfad-Kurve für Windows
- Magnetische Zeitleiste für Windows
- Video Kompressor unter Windows
- Planar Tracking
- Farbräder für Windows
- KI Idee zu Video für Windows
- Asset Center
- AI Image für Windows
- Bild zu Video für Windows - Google Veo 3
- Avatar Präsentation
- Einstellungsebene für Fenster
- Bekannte Probleme und behobene Bugs
- Video Denoise für Windows
-
KI
- KI Gesangs Remover für Windows
- KI Textbasierte Bearbeitung für Windows
- Intelligente BGM-Generierung
- AI Skin Tone Protection für Windows
- AI Smart Masking für Windows
- KI-Musik-Generator für Windows
- Audio zu Video mit KI
- Wie verwendet man die Stimmwechsler-Funktion in Wondershare Filmora?
- KI-Stimmverbesserer
- KI-Gesichtsmosaik für Windows
- KI Sound Effekt
- AI Video Enhancer
- KI Übersetzung für Windows
- KI-Bild-Stilisierer
- KI Text-zu-Video für Windows
- KI Copilot Bearbeitung für Windows
- KI Thumbnail Generator für Windows
- KI Farbpalette für Windows
- AI Portrait Cutout
- Erkennung von Stille
-
Unter Windows Einsetzen
-
Projektverwaltung
- Registrierenaktualisieren/deinstallieren
- Neues Projekt erstellen
- Projekt öffnen
- Projekt-Einstellungen
- Medien zur Verwendung
- Projekte archivieren
- Projekte verschieben
- Dateien in Wondershare Drive speichern
- Wondershare Drive
- Wondershare Drive verwenden
- Wondershare Drive verwalten
- Dateien in Wondershare Drive finden
- Dateien mit Wondershare Drive teilen
- Wondershare Drive Überblick
- Erhalten Sie 1 GB kostenlosen Cloud-Speicher
-
Aufnahme & Importierung
-
Videobearbeitung
- Keyframe Graph Editor für Windows
- Anpassbare Hintergründe für Videos und Bilder in Windows
- Auto-Reframe für unterschiedliche Seitenverhältnisse
- Zusammengesetzter Clip für Windows
- Mocha Filmora - Für Windows
- Wasserzeichen entfernen | Filmora Anleitung
- Automatische Synchronisierung
- Liste der Tastaturkürzel
- Wie erstellt man ein atemberaubendes Zeitraffer-Video? [Vollständige Anleitung]
- AI Smart Cutout für Windows
- Multi-Clip-Bearbeitung für Windows
- Video schneiden und trimmen
- Sprache zu Text / Text zu Sprache / SRT
- Video zuschneiden/schwenken & zoomen
- Video Umwandeln
- Komposition
- Schlagschatten
- PIP-Effekts
- Geteiltem Bildschirm
- Guide für Green Screen (Chroma Key)
- Bewegungsverfolgung durchführen
- Stabilisierung
- Szenenerkennung
- Gruppenbearbeitung
- Bewegungsverfolgung unter Windows
- Videos rückwärts abspielen
- Video Schnappschuss
- Standbild
- Video auto reframen
- Rahmenoption
- Objektivkorrektur
- Proxy-Videobearbeitung
-
Audiobearbeitung
- Auto Beat Synchronisation
- Stummschalten
- Audio abtrennen
- Beat-Erkennung
- Audio trimmen
- Audio Mixer
- Audio-Effekte hinzufügen
- Audio anpassen
- Arten von Audio
- Audio hinzufügen und bearbeiten
- Audio Dodge in Filmora
- Audio-Visualisierer
- Auto-Video-Synchronisation
- Audio Equalizer
- Audio ein- und ausblenden
- Tonhöhe ändern
- AI Audio Stretch für Windows
- AI Audio Denoise für Windows
- Clips markieren
- Rauschunterdrückung
- Automatische Normalisierung
- Automatische Verbesserung
-
Farbbearbeitung
-
Übergänge
-
Elemente
-
Effekte
- AI Portrait-Filter zu Videos hinzufügen
- Über visuelle Effekte
- Elemente, Übergänge und Soundeffekte hinzufügen
- Countdown-Effekte in Filmora2025
- Effekte Sammlung für Windows
- Effektliste
- Boris Effekte
- NewBlue Effekte
- Hinzufügen und Anpassen von Filtern
- Hinzufügen und Anpassen von Overlays
- AI Portrait
- AR Aufkleber Effekte
- Maske auf Video anwenden
- Mosaik-Unschärfe-Effekt
- Gesichtsmaske
-
Titel
-
Videovorlagen
-
Geschwindigkeit
-
Rendern & Exportieren
-
Animation & Keyframes
-
Arbeitsbereiche & Leistung
- Markierungen für Windows
- Markierte Favoriten für Windows
- Video auf TikTok aus Filmora teilen
- Schwenken und Zoomen mit Filmora
- Alle Clips auf der Zeitleiste für Windows auswählen
- Filmora Arbeitsbereich für Windows
- Tastenkombinationen für die Wiedergabegeschwindigkeit für Windows
- Systemkompatibilität
- Startfenster
- Arbeitsbereich
- Zeitleiste
- Liste der Tastaturkürzel (Wondershare Filmora für Mac)
- Tastaturkürzel
- Einstellung festlegen
- Wiedergabequalität
- Automatisches Highlight
- GPU-beschleunigtes Rendering
- Anforderungen an GPU und GPU-Treiber
- Windows Systemanforderungen
- Technische Spezifikationen
KI-Video-Verbesserer
KI-Video-Verbesserer ist für Videos konzipiert, die aufgrund von Aufnahmen mit älteren, niedrigauflösenden Geräten oder verschmutzten Linsen unklar sind oder Details vermissen lassen. Benutzer können die Klarheit des Originalvideos mit einem einzigen Klick verbessern und damit ihren Erwartungen an eine einfache und effiziente Methode zur Verbesserung der Videoqualität gerecht werden.
Filmora bietet jetzt zwei leistungsstarke Möglichkeiten, diese Funktion zu nutzen: die standardmäßige Cloud-basierte Verbesserung und die neue Lokale KI-Verbesserung, die alle Zeitbegrenzungen für Benutzer mit kompatibler Hardware aufhebt.
Nach dem Lesen dieses Leitfadens werden Sie wissen, wie Sie Ihre Videoqualität verbessern können:
Entfesseln Sie Ihre kreative Freiheit
Einführung in die lokale KI-Verbesserung: Keine Grenzen mehr
Um die zeitlichen Beschränkungen der Cloud-Verarbeitung zu überwinden, hat Filmora einen leistungsstarken lokalen Verarbeitungsmodus für den KI-Video-Verbesserer eingeführt. Durch die direkte Ausführung des Algorithmus auf der Hardware Ihres Computers können Sie Videos beliebiger Länge und Auflösung verbessern, ohne in einer Warteschlange zu stehen.
Hauptvorteile:
- Keine Beschränkungen bei Dauer oder Auflösung: Verbessern Sie lange Videos, vollständige Clips oder hochauflösendes Material ohne Einschränkungen.
- Keine Kosten: Die lokale Verarbeitung verbraucht keine Credits und erfordert keine zusätzliche Zahlung.
- Überlegene Qualität: Die Verarbeitung auf dem Gerät kann eine präzisere Rauschunterdrückung und Kantenschärfung liefern, was zu verbessertem Detail und Klarheit im Vergleich zur Cloud-Version führt.
- Optimierter Arbeitsablauf: Eine einmalige Einrichtung reicht aus, um unbegrenzte Videoverbesserung freizuschalten.
Hardwareanforderungen:
Um die lokale KI-Verbesserung zu nutzen, muss Ihr System die folgende Anforderung erfüllen:
- Grafikkarte: NVIDIA GeForce RTX 30-Serie oder höher.
Filmora erkennt Ihre Hardware automatisch. Wenn Ihr System kompatibel ist, werden Sie aufgefordert, das notwendige lokale KI-Modell herunterzuladen.
Schritt 1: Mediendateien importieren und zur Timeline hinzufügen
Importieren Sie Ihre Videoclips in Wondershare Filmora und fügen Sie sie zur Timeline hinzu.

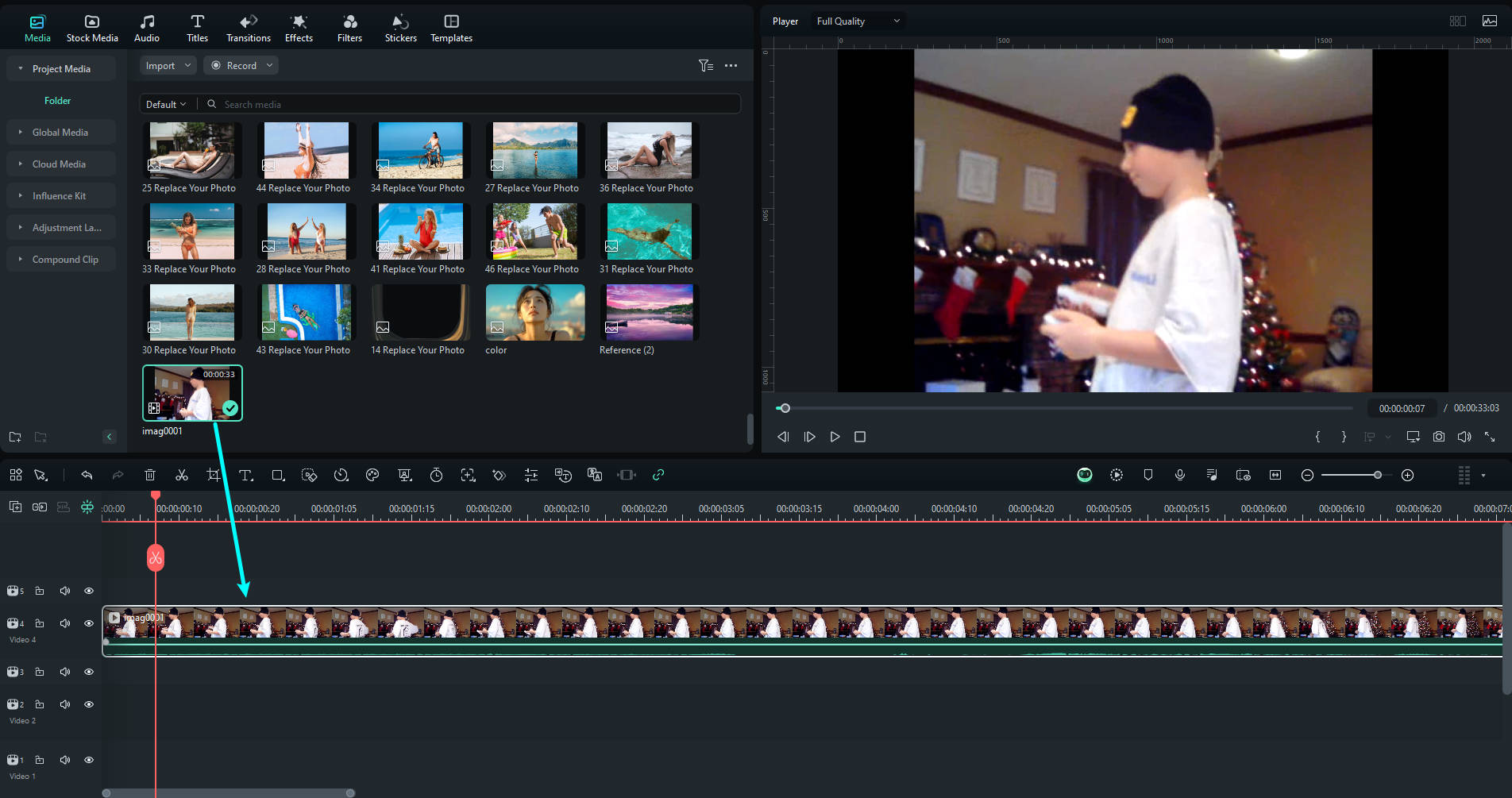
Schritt 2: KI-Video-Verbesserer aktivieren
Doppelklicken Sie auf den Clip in der Timeline, um das Bearbeitungspanel zu öffnen. Navigieren Sie zu Video > KI-Tools. Hier hängt Ihr Arbeitsablauf von der Hardware Ihres Systems ab.
Für Benutzer mit kompatibler Hardware (Ersteinrichtung):
- Wenn Ihre NVIDIA RTX 30-Serie (oder neuer) GPU erkannt wird, sehen Sie eine Schaltfläche Gerätegenerierung. Klicken Sie darauf, um das lokale Verarbeitungsmodell herunterzuladen. Dies ist ein einmaliger Download.
- Sobald der Download abgeschlossen ist, aktivieren Sie den Schalter neben KI-Video-Verbesserer.
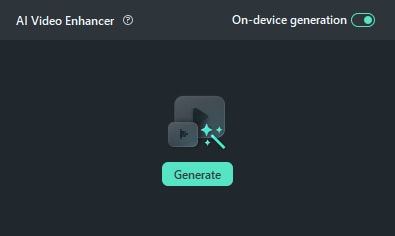 Lokales Verarbeitungsmodell herunterladen
Lokales Verarbeitungsmodell herunterladenHinweis:
Filmora überprüft auch Ihre Grafiktreiberversion. Wenn Ihr Treiber veraltet ist, erscheint ein Pop-up, das Sie zur offiziellen Download-Seite führt, um ihn zu aktualisieren. - Mit dem installierten lokalen Modell und der aktivierten Funktion wird die Verbesserung ohne Grenzen auf Ihrem Gerät verarbeitet.
Für alle anderen Benutzer (Cloud-basierte Verbesserung):
- Aktivieren Sie den Schalter neben KI-Video-Verbesserer.
- Klicken Sie auf Generieren, um die Analyse und Verarbeitung über die Cloud zu starten.

Einschränkungen bei der Cloud-Verarbeitung:
Diese Standardmethode unterliegt Einschränkungen basierend auf der Medienauflösung und -dauer:- Bei Medien mit einer Auflösung größer als 1080P muss die Dauer des Videoclips 1 Minute oder weniger betragen.
- Bei Medien mit einer Auflösung gleich oder kleiner als 1080P muss die Dauer des Videoclips 3 Minuten oder weniger betragen.
Schritt 3: Vorschau des verbesserten Videos
Sobald die Aufgabe abgeschlossen ist, wird der verbesserte Clip automatisch im Medienbereich generiert.

Die Timeline wird auch mit der HD-Version aktualisiert. Klicken Sie auf Wiedergabe, um die Ergebnisse im Vorschaufenster zu überprüfen.
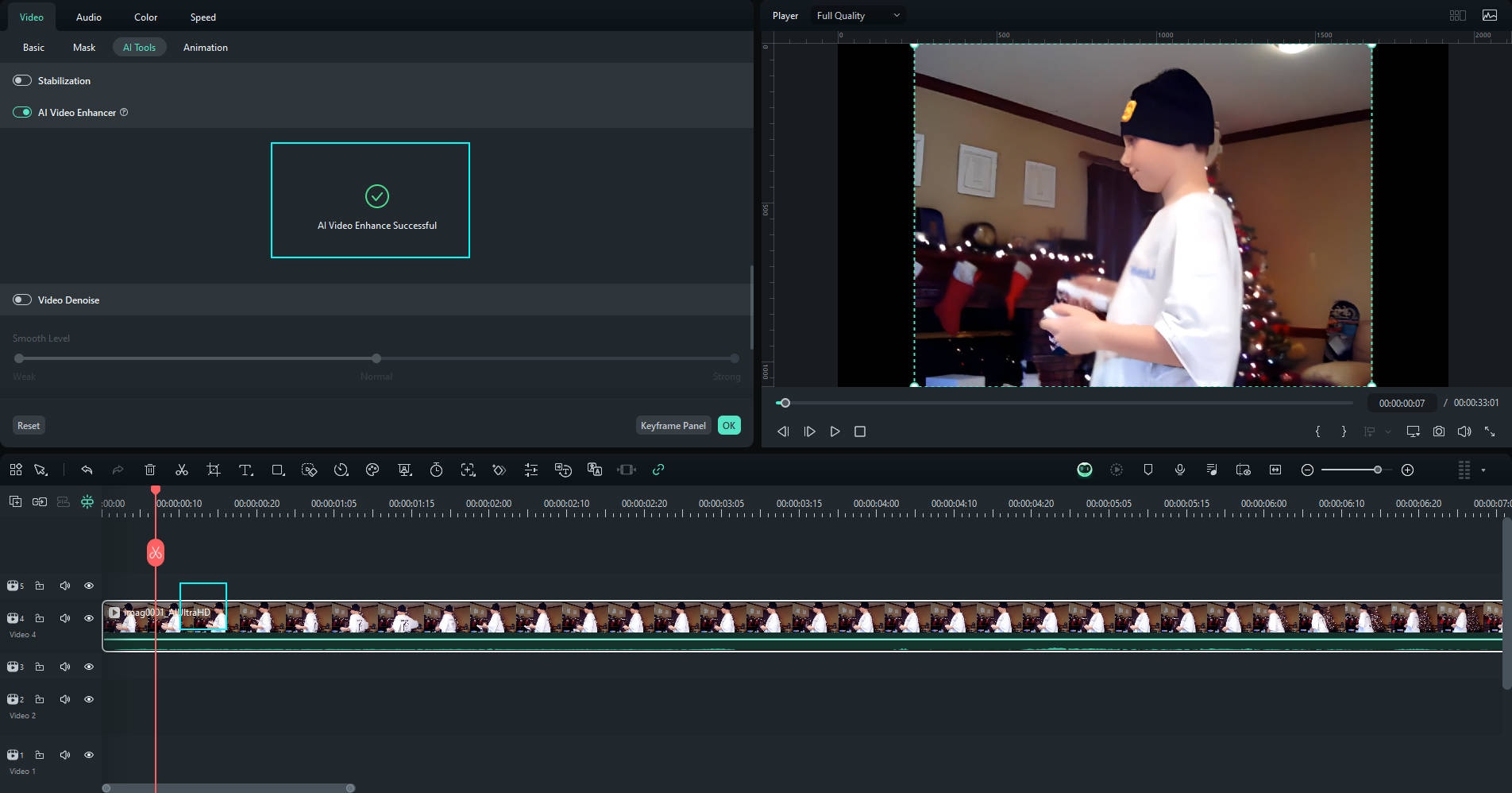
Verwandte Beiträge
Featured Articles
Alte Fotos mit KI animieren: Die 5 besten Tools, um Erinnerungen Leben einzuhauchen
Wenn Sie wissen möchten, wie Sie alte Fotos animieren können, entdecken Sie die fünf besten Tools und die Schritte, um statische Erinnerungen in bewegte Meisterwerke zu verwandeln!
Wie man mühelos französische Videos ins Englische übersetzt: Ein kompletter Leitfaden für zweisprachigen Erfolg [Olympische Spiele 2025 Paris]
Sie möchten ein französisches Video ins Englische übersetzen? Lernen Sie praktische Methoden und Tools für einfache Übersetzungen kennen. Optimieren Sie jetzt Ihre Videoinhalte!
Wie man die integrierte Funktion "Track Matte" in Adobe After Effects für die Verfolgung von Effekten verwendet
Beherrschen Sie Track Matte in After Effects und erzeugen Sie atemberaubende Effekte bei der Verfolgung. Unsere Schritt-für-Schritt-Anleitung hilft Anfängern und Profis gleichermaßen, ihre Fähigkeiten bei der Videobearbeitung zu verbessern.
F.A.Q
Kurzvideo-Projekt
Der Kurzvideoprojektmodus ermöglicht die mühelose Erstellung von Videos mit Auto-Reframing und Intelligentem Szenenschnitt. Mit einem Seitenverhältnis von 9:16 unterstützt er Maskendisplays für Plattformen wie TikTok, Youtube Shorts und Instagram Reels
Video Umwandeln
Lernen Sie, wie Sie in Filmora Umwandeln können, um die Videobearbeitung zu beschleunigen.
Medien zur Verwendung
Erfahren Sie mehr über die Mediendateien, die Sie für Ihre Videos verwenden können.
