Benutzerhandbuch zu Filmora
-
Neuerung
- Kurzvideo-Projekt für Mac
- Multi-Kamera-Clip für Mac erstellen
- Smart Short Clips für Mac
- Intelligenter Szenenschnitt für Mac
- Keyframe-Pfad-Kurve für Mac
- Planar Tracking für Mac
- Asset Center für Mac
- KI Idee zu Video für Mac
- Magnetische Zeitleiste für Mac
- Video-Kompressor für Mac
- Live-Fotos auf dem Mac bearbeiten
- Video Denoise für Mac
-
KI-Bearbeitung auf Mac
- Intelligente BGM-Generierung für Mac
- Audio zu Video mit KI für Mac
- 01. Wie man die Stimmenwechsler-Funktion in Wondershare Filmora Mac verwendet
- Wie man Audio-gesteuerte Texteffekte in Wondershare Filmora auf dem Mac verwendet
- KI-Gesichtsmosaik für Mac
- AI Video Enhancer für Mac
- KI Sound Effekt für Mac
- KI Übersetzung in Filmora Mac
- Bild zu Video für Mac
- KI Stimmverbesserer für Mac
- AI Skin Tone Protection für Mac
- KI Musik Generator für Mac
- AI Smart Masking für Mac
- Stille-Erkennung auf dem Mac
- Auto-Tap Sync auf Mac
- KI Farbpalette für Mac (Farbanpassung)
- Auto-Highlight für Mac
- AI Portrait Cutout auf Mac
-
Projektverwaltung
- Medien von Drittanbieter-Laufwerken auf dem Mac importieren2025
- Neues Projekt erstellen
- Projekt öffnen
- Projekteinstellungen
- Medien zur Verwendung
- Projekte archivieren
- Projekte verschieben
- Wondershare Drive: Cloud-Backup
- Wondershare Drive verwenden
- Wondershare Drive verwalten
- Wondershare Drive recherchieren
- Dateien mit Wondershare Drive teilen
- Was ist Wondershare Drive?
- kostenlosen Cloud-Speicher
-
Animation & Keyframes
-
Videobearbeitung
- Zusammengesetzte Clips für Mac
- Lineal für die Videobearbeitung - Mac
- Logo Enthüllung für Mac
- Instant Cutter Tool auf Mac
- Video schneiden & trimmen
- Sprache-zu-Text/Text-zu-Sprache auf dem Mac
- Zuschneiden / Schwenken / Zoomen
- Geteilter Bildschirm/Multiscreen-Video
- Videos umwandeln
- Automatische Erkennung von Szenen
- Komposition einstellen
- Schlagschatten
- PIP (Bild im Bild) auf dem Mac
- Geteiltem Bildschirm
- Chroma Key (Greenscreen)
- Bewegungsverfolgung
- Video stabilisieren
- Szenenerkennung
- Gruppenbearbeitung
- Audio auto. Verbesserung
- Videos rückwärts abspielen
- Schnappschuss
- Standbild erstellen
- Auto Reframe
- Rahmenoption einstellen
- Objektivkorrektur
- Arbeiten mit Proxy
-
Audiobearbeitung
- Audio-Visualisierung auf dem Mac hinzufügen
- AI Audio Denoise für Mac
- Audio hinzufügen
- Arten von Audio
- Audio Dodge auf dem Mac
- Audio schneiden & trimmen
- Audio-Video-Synchronisation
- Audio abtrennen
- Tonhöhe einstellen
- Stummschalten
- Audio Effekte hinzufügen
- Audio Mixer verwenden
- Audio Equalizer einstellen
- Auto. Rauschunterdrückung
- Audio ein- & ausblenden
- Audio bearbeiten & anpassen
- Beat erkennen
- Clips markieren
-
Farbbearbeitung
-
Übergänge
-
Elemente
-
Effekte
-
Titel
-
Videovorlagen
-
Geschwindigkeit
-
Rendern & Exportieren
-
Arbeitsbereiche & Leistung
- Rückwärts abspielen
- Alle Clips auf der Zeitleiste für Mac auswählen
- Filmora Arbeitsbereich für Mac
- Einstellungsebene für Mac
- Systemkompatibilität von Filmora
- Startfenster von Filmora
- Arbeitsbereich verwalten
- Zeitleiste verwalten
- Tastaturkürzel von Filmora
- Touchbar verwenden
- Wiedergabequalität ändern
- Vorschau & Renderdateien
- GPU-Beschleunigung
- GPU und GPU-Treiber
- Systemanforderungen von Filmora
- Technische Spezifikationen
-
Neuerungen
-
Aufnahme & Importierung
-
Titel
-
Unter macOS Einsetzen
AI Video Enhancer für Mac (Beta)
Der AI Video Enhancer wurde für Videos entwickelt, die unklar sind oder denen es an Details mangelt, weil sie mit älteren, niedrig auflösenden Geräten oder mit verschmutzten Objektiven gefilmt wurden. Die Benutzer können die Klarheit des Originalvideos mit einem einzigen Klick verbessern und so ihre Erwartungen an eine einfache und effiziente Methode zur Verbesserung der Videoqualität erfüllen.
Wenn Sie empfindlich auf Videoklarheit reagieren oder sich für Farbabstufung interessieren, erfahren Sie in diesem Leitfaden, wie Sie die Qualität Ihrer Videos verbessern können.
Entfesseln Sie Ihre kreative Freiheit
Schritt 1: Importieren und Hinzufügen von Mediendateien zur Zeitleiste
Starten Sie Filmora für Mac, importieren Sie Ihre Mediendateien und fügen Sie sie der Zeitleiste hinzu.
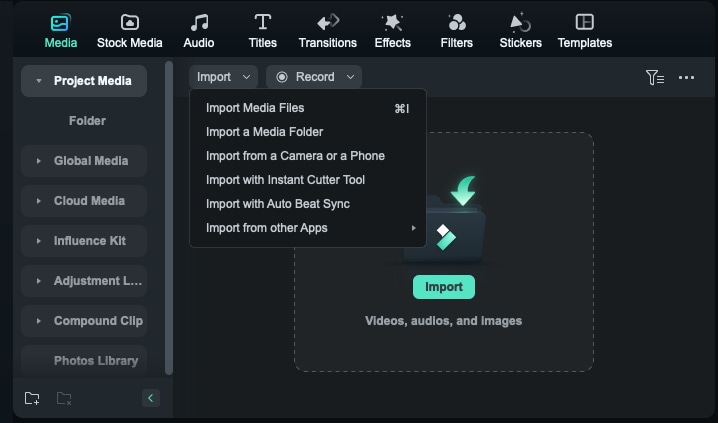
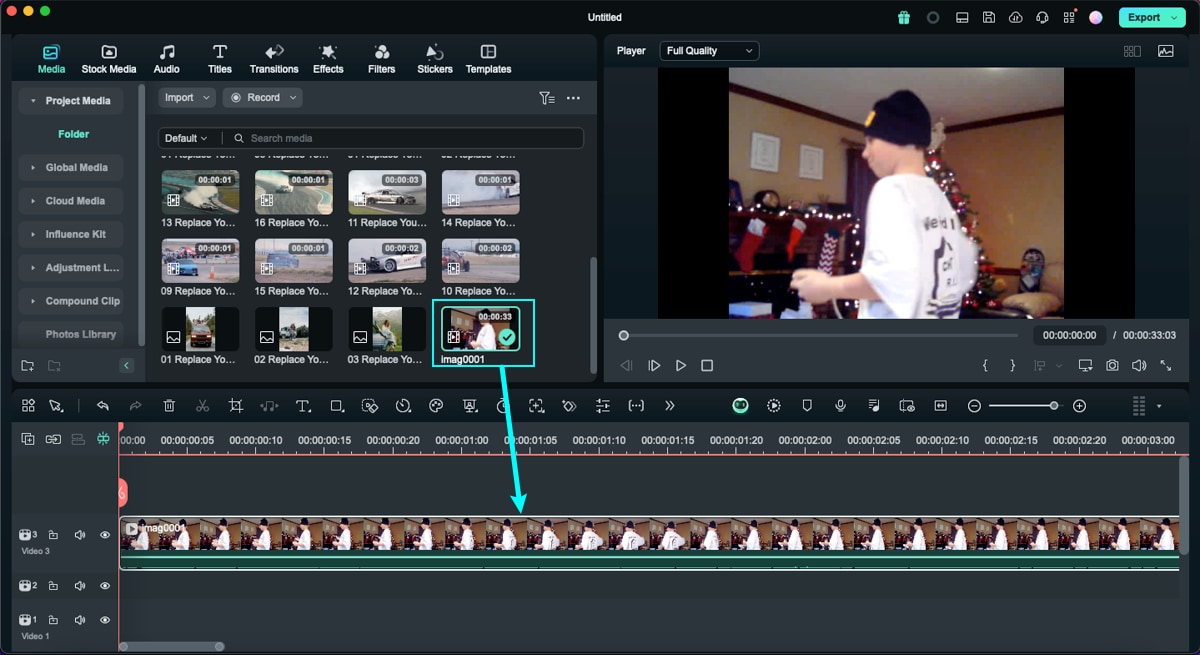
Hinweis:
Diese Funktion unterliegt Einschränkungen in Bezug auf die Auflösung und Dauer der Medien:- Bei Medien mit einer Auflösung von mehr als 1080p darf die Dauer des Clips nur 1 Minute oder weniger betragen.
- Bei Medien mit einer Auflösung von 1080p oder weniger darf die Dauer des Clips höchstens 3 Minuten betragen.
Schritt 2: Aktivieren Sie die AI Video Enhancer Funktion
Doppelklicken Sie auf den Clip in der Zeitleiste, um das Bearbeitungsfenster zu öffnen. Navigieren Sie dann zu Video > KI Tools und klicken Sie auf die Schaltfläche neben AI Video Enhancer, um die Funktion zu aktivieren. Klicken Sie anschließend auf Generieren, um die Funktion zu aktivieren.
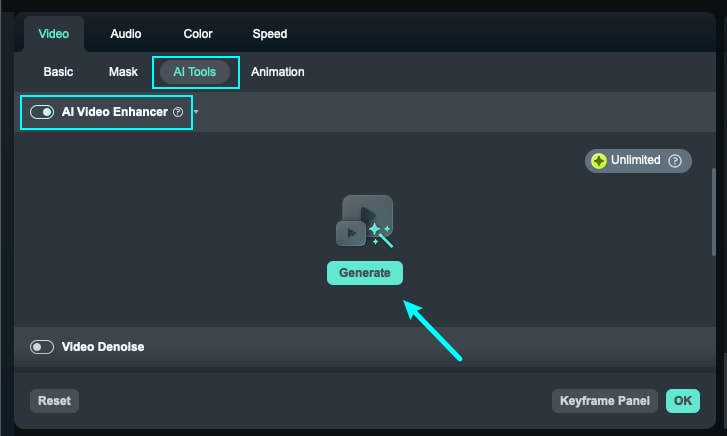
Hinweis:
Während dieses Vorgangs ist der Clip auf der Zeitleiste ausgegraut und kann nicht ausgewählt oder verschoben werden. Wenn Sie auf den Clip klicken, wird ein Prompt zur Aufgabenunterbrechung eingeblendet.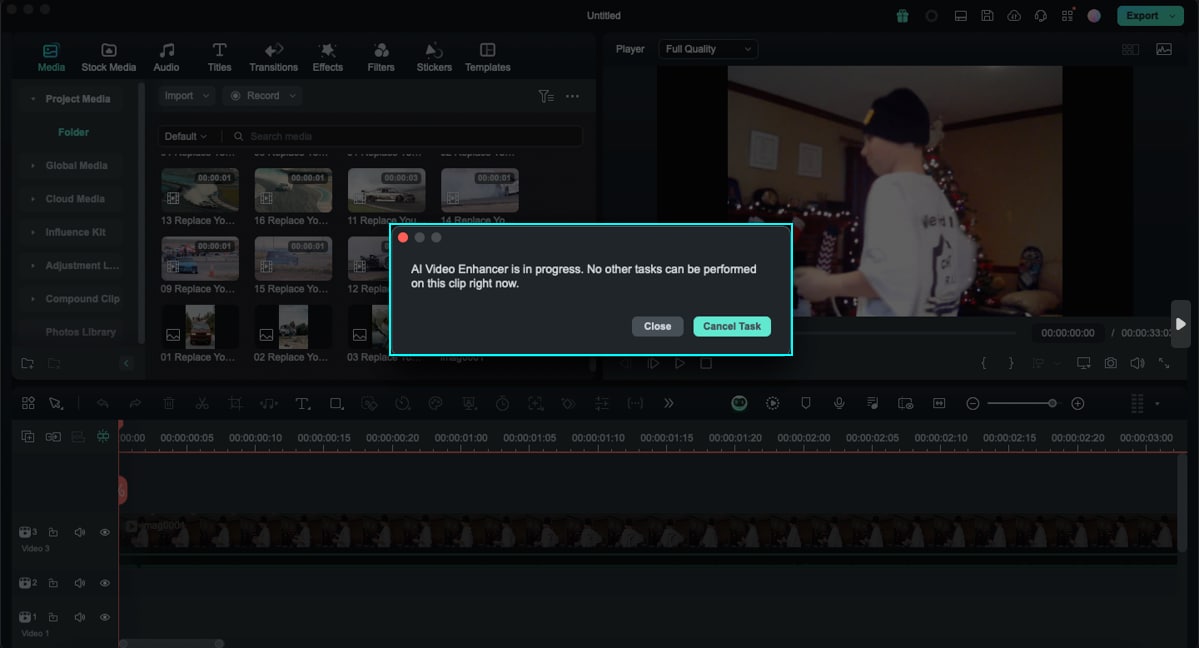
Schritt 3: Vorschau des Ultra-HD-Videos
Sobald die Analyse abgeschlossen ist, wird automatisch eine Ultra-HD-Version des Clips erstellt und im Medienbereich angezeigt.
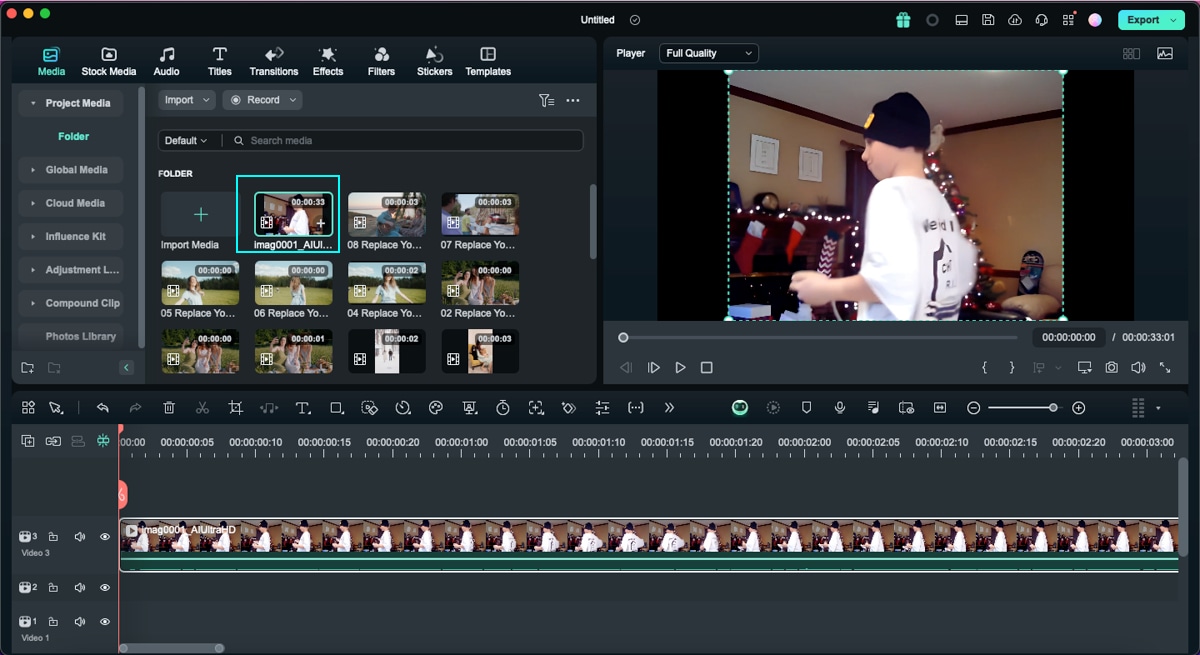
Die Zeitleiste wird auch mit der Ultra-HD-Version aktualisiert. Klicken Sie auf Abspielen, um die Ergebnisse im Vorschaufenster zu überprüfen.
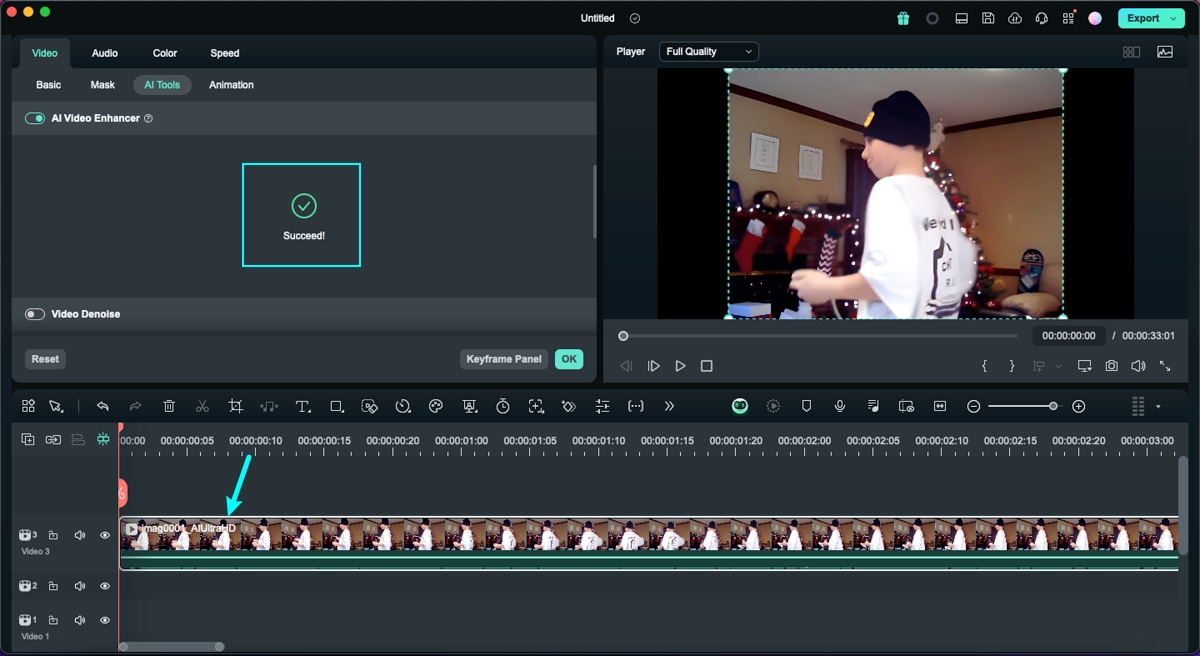
Verwandte Beiträge
Featured Articles
Top 10 Beauty Influencers für YouTube + Wie man ein Beauty Vlog macht
Wenn Sie Ihr Beauty-Spiel verbessern möchten, suchen Sie nach Beauty-Influencern auf YouTube und folgen Sie ihren Ratschlägen. Wir haben auch einen kurzen Leitfaden, wie man ein Beauty-Video erstellt.
Der beste KI Weglauf Video Generator aus statischen Bildern
Statische Figuren zu animieren ist gar nicht so schwierig, wenn Sie das richtige Tool verwenden. Finden Sie den besten KI Weglauf Video Generator und lernen Sie, wie man ihn benutzt.
Wie man PNG-Sequenzen auf 5 effektive Arten in Videos konvertiert
Erfahren Sie in unserer umfassenden Anleitung, wie Sie eine PNG-Sequenz in ein Video konvertieren. Lernen Sie fünf verschiedene Techniken kennen und wählen Sie die beste Methode für Ihre Bedürfnisse.
F.A.Q
Bildschirmaufnahme für Mac
Wie man Bildschirmaufnahmen mit Wondershare Filmora für Mac macht.
Farbräder für Mac
Benutzer können die Aufgabe mit Farbrädern verbessern, wenn sie in Filmora für Mac Videos bearbeiten oder Grafiken gestalten.
Gleichmäßige Geschwindigkeit
So lassen Sie Geschwindigkeit von Videos geichmäßig in Filmora unter macOS sein.
