Benutzerhandbuch zu Filmora
-
Neuerung
- Kurzvideo-Projekt für Mac
- Multi-Kamera-Clip für Mac erstellen
- Smart Short Clips für Mac
- Intelligenter Szenenschnitt für Mac
- Keyframe-Pfad-Kurve für Mac
- Planar Tracking für Mac
- Asset Center für Mac
- KI Idee zu Video für Mac
- Magnetische Zeitleiste für Mac
- Video-Kompressor für Mac
- Live-Fotos auf dem Mac bearbeiten
- Video Denoise für Mac
-
KI-Bearbeitung auf Mac
- Intelligente BGM-Generierung für Mac
- Audio zu Video mit KI für Mac
- 01. Wie man die Stimmenwechsler-Funktion in Wondershare Filmora Mac verwendet
- Wie man Audio-gesteuerte Texteffekte in Wondershare Filmora auf dem Mac verwendet
- KI-Gesichtsmosaik für Mac
- AI Video Enhancer für Mac
- KI Sound Effekt für Mac
- KI Übersetzung in Filmora Mac
- Bild zu Video für Mac
- KI Stimmverbesserer für Mac
- AI Skin Tone Protection für Mac
- KI Musik Generator für Mac
- AI Smart Masking für Mac
- Stille-Erkennung auf dem Mac
- Auto-Tap Sync auf Mac
- KI Farbpalette für Mac (Farbanpassung)
- Auto-Highlight für Mac
- AI Portrait Cutout auf Mac
-
Projektverwaltung
- Medien von Drittanbieter-Laufwerken auf dem Mac importieren2025
- Neues Projekt erstellen
- Projekt öffnen
- Projekteinstellungen
- Medien zur Verwendung
- Projekte archivieren
- Projekte verschieben
- Wondershare Drive: Cloud-Backup
- Wondershare Drive verwenden
- Wondershare Drive verwalten
- Wondershare Drive recherchieren
- Dateien mit Wondershare Drive teilen
- Was ist Wondershare Drive?
- kostenlosen Cloud-Speicher
-
Animation & Keyframes
-
Videobearbeitung
- Zusammengesetzte Clips für Mac
- Lineal für die Videobearbeitung - Mac
- Logo Enthüllung für Mac
- Instant Cutter Tool auf Mac
- Video schneiden & trimmen
- Sprache-zu-Text/Text-zu-Sprache auf dem Mac
- Zuschneiden / Schwenken / Zoomen
- Geteilter Bildschirm/Multiscreen-Video
- Videos umwandeln
- Automatische Erkennung von Szenen
- Komposition einstellen
- Schlagschatten
- PIP (Bild im Bild) auf dem Mac
- Geteiltem Bildschirm
- Chroma Key (Greenscreen)
- Bewegungsverfolgung
- Video stabilisieren
- Szenenerkennung
- Gruppenbearbeitung
- Audio auto. Verbesserung
- Videos rückwärts abspielen
- Schnappschuss
- Standbild erstellen
- Auto Reframe
- Rahmenoption einstellen
- Objektivkorrektur
- Arbeiten mit Proxy
-
Audiobearbeitung
- Audio-Visualisierung auf dem Mac hinzufügen
- AI Audio Denoise für Mac
- Audio hinzufügen
- Arten von Audio
- Audio Dodge auf dem Mac
- Audio schneiden & trimmen
- Audio-Video-Synchronisation
- Audio abtrennen
- Tonhöhe einstellen
- Stummschalten
- Audio Effekte hinzufügen
- Audio Mixer verwenden
- Audio Equalizer einstellen
- Auto. Rauschunterdrückung
- Audio ein- & ausblenden
- Audio bearbeiten & anpassen
- Beat erkennen
- Clips markieren
-
Farbbearbeitung
-
Übergänge
-
Elemente
-
Effekte
-
Titel
-
Videovorlagen
-
Geschwindigkeit
-
Rendern & Exportieren
-
Arbeitsbereiche & Leistung
- Rückwärts abspielen
- Alle Clips auf der Zeitleiste für Mac auswählen
- Filmora Arbeitsbereich für Mac
- Einstellungsebene für Mac
- Systemkompatibilität von Filmora
- Startfenster von Filmora
- Arbeitsbereich verwalten
- Zeitleiste verwalten
- Tastaturkürzel von Filmora
- Touchbar verwenden
- Wiedergabequalität ändern
- Vorschau & Renderdateien
- GPU-Beschleunigung
- GPU und GPU-Treiber
- Systemanforderungen von Filmora
- Technische Spezifikationen
-
Neuerungen
-
Aufnahme & Importierung
-
Titel
-
Unter macOS Einsetzen
Video auf lokalen Computer exportieren
Hier erfahren Sie, wie Sie Ihr fertiges Video in verschiedenen Formaten exportieren und weitergeben können:
Um Ihr Video auf Ihren Computer zu exportieren, klicken Sie auf die Schaltfläche "Exportieren" und wählen Sie die Registerkarte "Lokal". Wählen Sie dann das Format, in dem Sie exportieren möchten. Derzeit unterstützt Filmora die folgenden Formate: WAV, MP4, AVI, MOV, F4V, MKV, TS, MPEG-2, WebM, GIF, AV1 MP4, MP3, GoPro CineFrom und weitere, wie unten gezeigt.
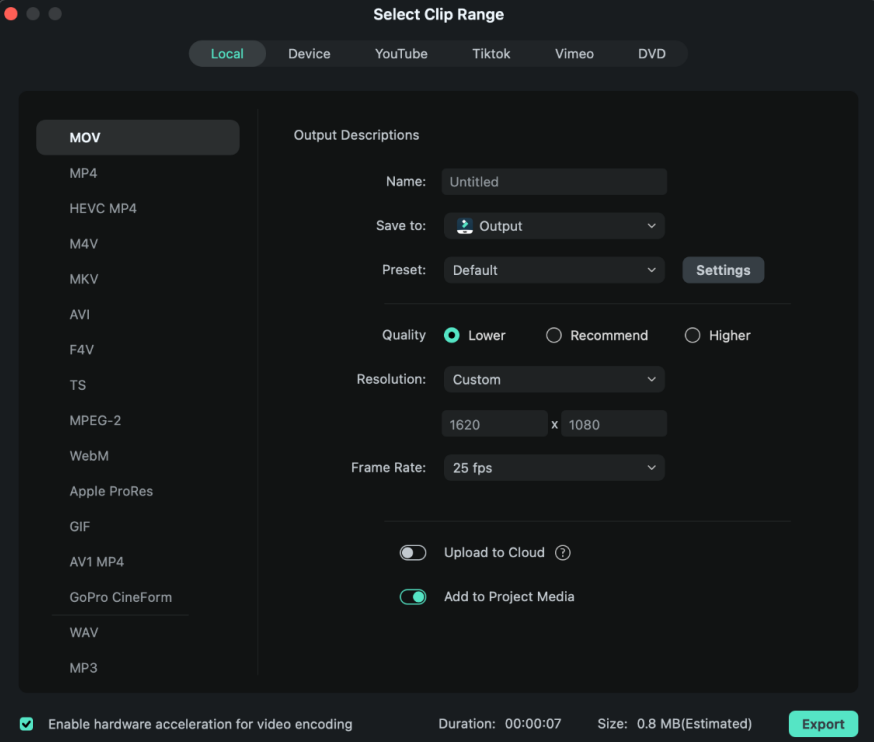
Nach der Auswahl des Ausgabeformats können Sie das Video umbenennen und den Speicherort auf Ihrem Computer ändern, an dem es gespeichert werden soll. Sie können auch die Ausgabeauflösung, Bildrate, Größe und Dauer vor dem Exportieren überprüfen. Um Ihre Exporteinstellungen (d.h. Auflösung, Bitrate und Bildrate) zu ändern, klicken Sie auf die Schaltfläche "EINSTELLUNGEN".
Im Fenster Einstellungen gibt es drei Qualitätsstufen: Niedrig, Empfohlen und Höher. Der einzige Unterschied zwischen ihnen ist die Bitrate. Sie können diesen oder andere Parameter wie Auflösung und Bildrate in diesem Fenster leicht anpassen.
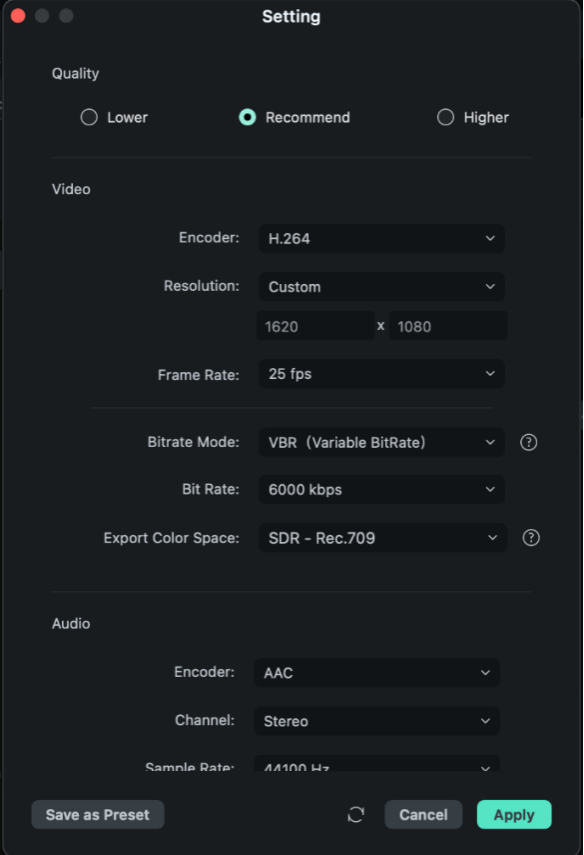
Am besten exportieren Sie Ihr Video mit denselben Einstellungen wie Ihr Originalvideo.
Wenn Sie alle Einstellungen für den Export vorgenommen haben, klicken Sie auf "Übernehmen", um sie zu speichern. Nachdem Sie das Fenster "Einstellungen" geschlossen haben, klicken Sie auf die Schaltfläche "Exportieren" im Fenster "Exportieren".
Hinweis: Die Größe des Videos hängt von der Länge des Projekts und der Bitrate ab. Wenn die Datei zu groß erscheint, können Sie versuchen, die Bitrate im Fenster Einstellungen zu ändern, um sie zu verkleinern.
Verwandte Beiträge
Featured Articles
Die 5 besten KI-Muskel-Generatoren
Sie möchten Ihren Fotos Muskeln verleihen, ohne zu trainieren? Entdecken Sie die besten KI-Muskelgeneratoren, um Bildern mit einem Klick Bauchmuskeln und Muskeln hinzuzufügen.
Die 7 besten Apps zum Erstellen von Instagram Reels für das iPhone
Sie fragen sich, wie man atemberaubende und fesselnde Reels erstellen kann? Tauchen Sie in diesen Artikel ein, um die beste Reels-App für das iPhone zu finden und Ihre ansprechenden Instagram-Inhalte zu erstellen.
Wie man ein Zeitraffervideo erstellt, das die Zuschauer verblüfft
Erstellen Sie mit dieser Anleitung mühelos atemberaubende Zeitraffer-Videos! Entdecken Sie einfache Methoden, um einen Zeitraffer aus Fotos, vorhandenem Filmmaterial oder direkt mit einer Kamera zu erstellen.
F.A.Q
AI Audio Denoise für Mac
Diese Anleitung hilft Ihnen, unangenehme Hintergrundgeräusche mit nur wenigen Mausklicks zu entfernen. Wenn Sie feststellen, dass der Ton im Video schwer zu unterscheiden ist, verwenden Sie AI Audio Denoise, dann müssen Sie das Video nicht erneut aufnehmen.
Übergang einfügen
Dieser Artikel zeigt Ihnen Schritt für Schritt die Methode zum Einfügen von Übergängen in Videos mit dem Wondershare Video Editor für Mac.
Stummschalten
So lassen Sie dein Video in Filmora unter macOS stummschalten
