Benutzerhandbuch zu Filmora
-
Neuerung
- Kurzvideo-Projekt für Mac
- Multi-Kamera-Clip für Mac erstellen
- Smart Short Clips für Mac
- Intelligenter Szenenschnitt für Mac
- Keyframe-Pfad-Kurve für Mac
- Planar Tracking für Mac
- Asset Center für Mac
- KI Idee zu Video für Mac
- Magnetische Zeitleiste für Mac
- Video-Kompressor für Mac
- Live-Fotos auf dem Mac bearbeiten
- Video Denoise für Mac
-
KI-Bearbeitung auf Mac
- Intelligente BGM-Generierung für Mac
- Audio zu Video mit KI für Mac
- 01. Wie man die Stimmenwechsler-Funktion in Wondershare Filmora Mac verwendet
- Wie man Audio-gesteuerte Texteffekte in Wondershare Filmora auf dem Mac verwendet
- KI-Gesichtsmosaik für Mac
- AI Video Enhancer für Mac
- KI Sound Effekt für Mac
- KI Übersetzung in Filmora Mac
- Bild zu Video für Mac
- KI Stimmverbesserer für Mac
- AI Skin Tone Protection für Mac
- KI Musik Generator für Mac
- AI Smart Masking für Mac
- Stille-Erkennung auf dem Mac
- Auto-Tap Sync auf Mac
- KI Farbpalette für Mac (Farbanpassung)
- Auto-Highlight für Mac
- AI Portrait Cutout auf Mac
-
Projektverwaltung
- Medien von Drittanbieter-Laufwerken auf dem Mac importieren2025
- Neues Projekt erstellen
- Projekt öffnen
- Projekteinstellungen
- Medien zur Verwendung
- Projekte archivieren
- Projekte verschieben
- Wondershare Drive: Cloud-Backup
- Wondershare Drive verwenden
- Wondershare Drive verwalten
- Wondershare Drive recherchieren
- Dateien mit Wondershare Drive teilen
- Was ist Wondershare Drive?
- kostenlosen Cloud-Speicher
-
Animation & Keyframes
-
Videobearbeitung
- Zusammengesetzte Clips für Mac
- Lineal für die Videobearbeitung - Mac
- Logo Enthüllung für Mac
- Instant Cutter Tool auf Mac
- Video schneiden & trimmen
- Sprache-zu-Text/Text-zu-Sprache auf dem Mac
- Zuschneiden / Schwenken / Zoomen
- Geteilter Bildschirm/Multiscreen-Video
- Videos umwandeln
- Automatische Erkennung von Szenen
- Komposition einstellen
- Schlagschatten
- PIP (Bild im Bild) auf dem Mac
- Geteiltem Bildschirm
- Chroma Key (Greenscreen)
- Bewegungsverfolgung
- Video stabilisieren
- Szenenerkennung
- Gruppenbearbeitung
- Audio auto. Verbesserung
- Videos rückwärts abspielen
- Schnappschuss
- Standbild erstellen
- Auto Reframe
- Rahmenoption einstellen
- Objektivkorrektur
- Arbeiten mit Proxy
-
Audiobearbeitung
- Audio-Visualisierung auf dem Mac hinzufügen
- AI Audio Denoise für Mac
- Audio hinzufügen
- Arten von Audio
- Audio Dodge auf dem Mac
- Audio schneiden & trimmen
- Audio-Video-Synchronisation
- Audio abtrennen
- Tonhöhe einstellen
- Stummschalten
- Audio Effekte hinzufügen
- Audio Mixer verwenden
- Audio Equalizer einstellen
- Auto. Rauschunterdrückung
- Audio ein- & ausblenden
- Audio bearbeiten & anpassen
- Beat erkennen
- Clips markieren
-
Farbbearbeitung
-
Übergänge
-
Elemente
-
Effekte
-
Titel
-
Videovorlagen
-
Geschwindigkeit
-
Rendern & Exportieren
-
Arbeitsbereiche & Leistung
- Rückwärts abspielen
- Alle Clips auf der Zeitleiste für Mac auswählen
- Filmora Arbeitsbereich für Mac
- Einstellungsebene für Mac
- Systemkompatibilität von Filmora
- Startfenster von Filmora
- Arbeitsbereich verwalten
- Zeitleiste verwalten
- Tastaturkürzel von Filmora
- Touchbar verwenden
- Wiedergabequalität ändern
- Vorschau & Renderdateien
- GPU-Beschleunigung
- GPU und GPU-Treiber
- Systemanforderungen von Filmora
- Technische Spezifikationen
-
Neuerungen
-
Aufnahme & Importierung
-
Titel
-
Unter macOS Einsetzen
AI Smart Cutout für Mac
Diese Anleitung zeigt Ihnen detaillierte Schritte zum Ausschneiden eines Motivs aus Bildern oder Videos mit AI Smart Cutout und zwar mit nur wenigen Klicks.
AI Smart Cutout wurde tausende Male trainiert, um den Rand des Zielbildes genau zu erkennen. So erhalten Sie eine Ausgabe mit sauberen, glatten und klaren Kanten. Das System verfügt über genügend Pinsel-Einstellungen, wenn Sie genauere Anpassungen vornehmen möchten.
Index
AI Smart Cutout auf Bilder auf dem Mac anwenden
Sie können die folgenden Schritte befolgen, um Bilder mit Smart Cutout auf dem Mac zu bearbeiten.
Schritt 1: Nachdem Sie die Filmora-Anwendung gestartet haben, ziehen Sie das Bild von Ihrem Computer oder aus der Bibliothek in den Bearbeitungsbereich.
Schritt 2: Klicken Sie auf das Bild und wählen Sie AI Tools auf der Registerkarte Video. Öffnen Sie die Smart Cutout-Funktion, indem Sie auf die Schaltfläche neben der Funktion klicken. Klicken Sie dann auf das Symbol in der Mitte des Bereichs unter Smart Cutout, um den Vorgang zu starten.
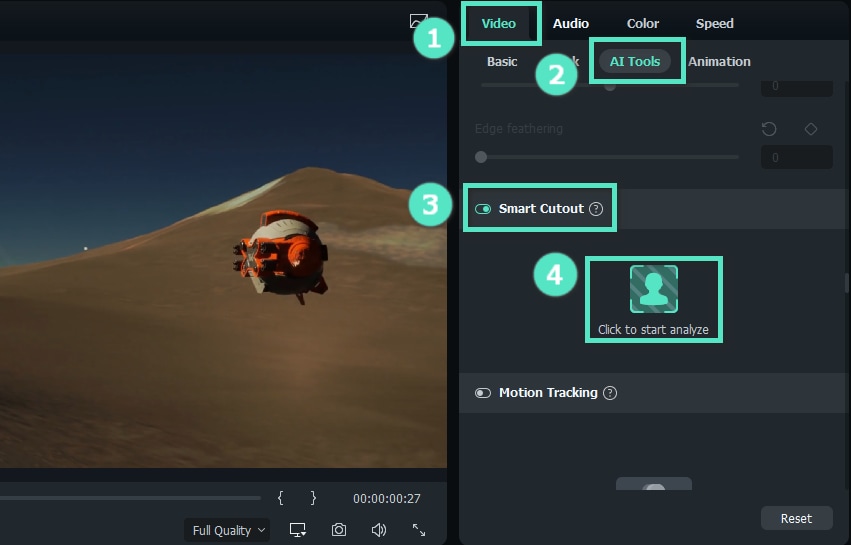
Schritt 3: Zeichnen Sie das gewünschte Motiv mit dem Pinselsymbol und passen Sie es mit dem Radiergummisymbol an. Mit dem Handflächensymbol können Sie das Bild dorthin verschieben, wo Sie es genau einstellen möchten.

Filmora bietet auch einen einfachen und einen erweiterten Modus, um einige Funktionen zu ändern. Der einfache Modus von Smart Cutout auf der rechten Seite der Oberfläche enthält die Einstellungen für Pinselgröße, Randdicke und Randabweichung.
- Sie können die Pinselgröße mit dieser Einstellung ändern, wenn Sie das gewünschte Motiv zeichnen. Die Standardgröße ist 30 und Sie können sie von 1 bis 300 einstellen.
- Die Randdicke bezieht sich auf den Rand, der das Motiv umgibt, das Sie beibehalten möchten. Der Standardwert ist 0, aber Sie können den Bereich von -100 bis 100 einstellen.
- Mit der Kantenglättung können Sie harte Kanten korrigieren und Bilder überblenden, was vor allem bei Haaren wichtig ist. Der Standardwert ist 0 und Sie können ihn auf bis zu 20 einstellen.
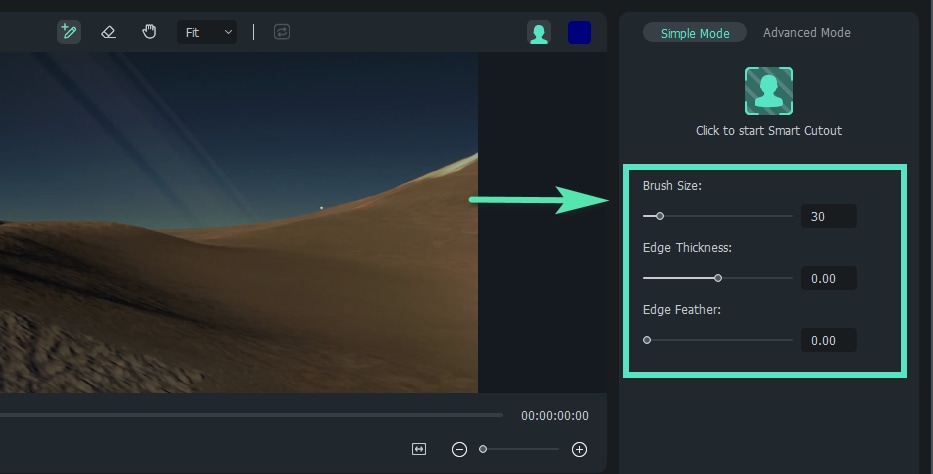
Tipp: In Filmora können Sie entscheiden, ob Sie das gewählte Motiv oder den Hintergrund beibehalten möchten, indem Sie auf das Symbol Vordergrund/Hintergrund umkehren klicken, wie im Bild unten markiert.

Schritt 4: Legen Sie den Hintergrund fest, indem Sie auf das Büsten Symbol am oberen Rand der Oberfläche klicken. Sie können zwischen den Einstellungen Alpha überlagern, Transparenzgitter umschalten, Transparenz schwarz umschalten oder Alpha umschalten wählen.
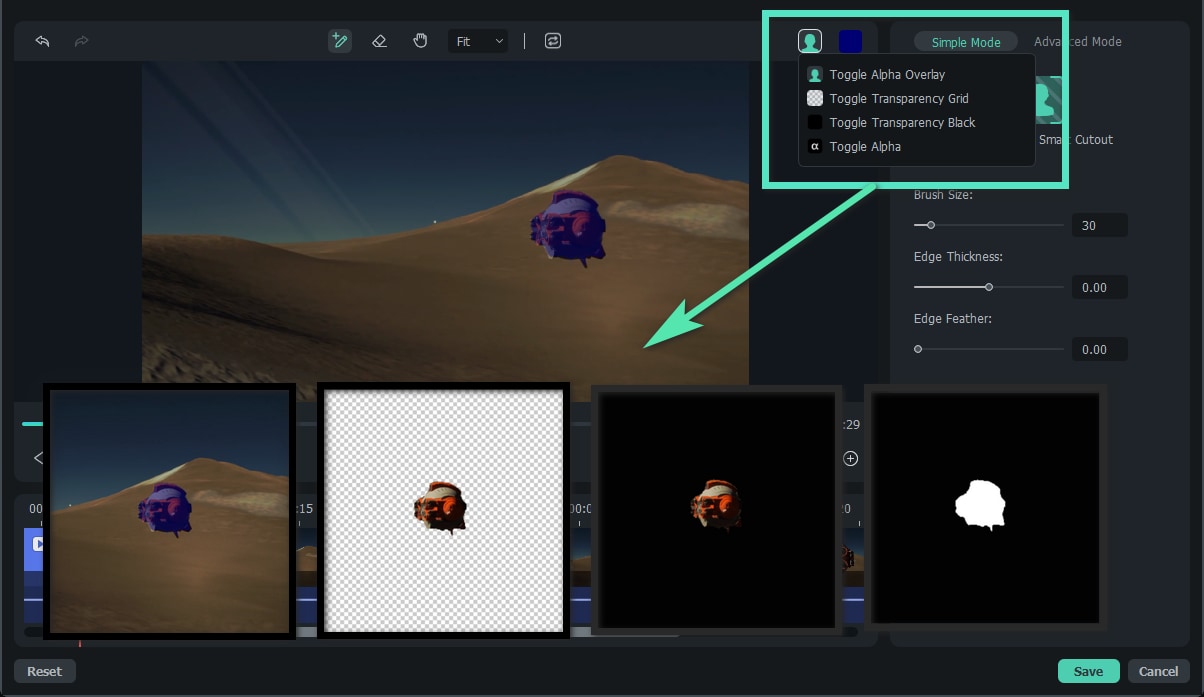
Schritt 5: Speichern Sie die Änderung, indem Sie auf OK klicken.
AI Smart Cutout auf Videos auf dem Mac anwenden
Um dieses Tool auf dem Mac zu verwenden, folgen Sie bitte den nachstehenden Anweisungen.
Schritt 1: Starten Sie Filmora und fügen Sie das Video hinzu.
Schritt 2: Suchen Sie die Smart Cutout Funktion unter der Rubrik Video>AI Tools und öffnen Sie sie. Klicken Sie in der Mitte des Ausschnitts auf die Schaltfläche, um Smart Cutout zu starten.
Schritt 3: Zeichnen Sie das Motiv im Video. Legen Sie bei Bedarf die Randstärke und die Kantenglättung fest und klicken Sie auf das Büsten-Symbol auf der Registerkarte "Einfacher Modus", um die Aufgabe zu bearbeiten.
Schritt 4: Ändern Sie den Hintergrund des Videos, indem Sie auf das Büstensymbol in der oberen rechten Ecke klicken. Suchen Sie im Bereich "Einfacher Modus" das Klicken Symbol, um den Smart Cutout zu starten und klicken Sie darauf. Dann extrahiert Filmora das ausgewählte Motiv aus dem gesamten Video und exportiert die Ausgabe in kurzer Zeit.
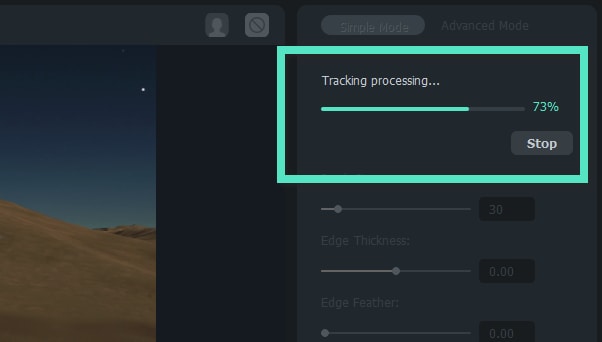
Schritt 5: Filmora ermöglicht es Ihnen auch, die Bewegung mit den Einstellungen im Bereich des erweiterten Modus zu verfolgen. Sie können zwischen den Optionen Einen Abschnitt rückwärts verfolgen, Rückwärts verfolgen, Vorwärts und Rückwärts verfolgen, Vorwärts verfolgen und Einen Abschnitt vorwärts verfolgen wählen, je nachdem, was Sie für die Anpassung des zu verfolgenden Objekts benötigen.
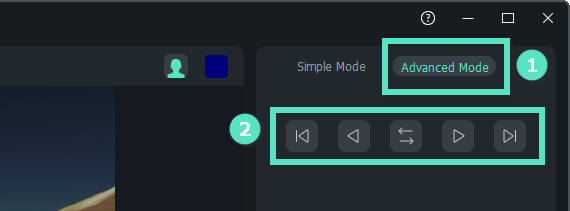
Schritt 6: Klicken Sie nach der Vorschau auf OK, um die Änderungen zu übernehmen.
Verwandte Beiträge
Featured Articles
Eine Schritt-für-Schritt-Anleitung für die Lippensynchronisation in Adobe Animate
Das Lippensynchronisieren in Adobe Animate kann automatisch erfolgen, indem Sie die in der Software integrierte Funktion zur automatischen Lippensynchronisierung verwenden, die die Mundbewegungen der Figur an das Audio anpasst.
Schritt-für-Schritt-Anleitung zum Entfernen von Wasserzeichen aus Videos ohne Unschärfe
Suchen Sie nach benutzerfreundlichen Tools und stressfreien Möglichkeiten, um Schriftzüge, Logos und Wasserzeichen aus Ihren Videos zu entfernen? Entdecken Sie Online- und Offline-Tools, mit denen Sie dies erreichen können. Folgen Sie dieser Schritt-für-Schritt-Anleitung, um Video-Wasserzeichen ohne Unschärfe zu entfernen.
Was ist CapCut und die Top 8 CapCut-Alternativen für PC
Suchst du nach der besten Alternative für CapCut auf dem PC? Im Folgenden findest du eine umfangreiche Liste mit hervorragenden CapCut Alternativen, die du für die Videobearbeitung nutzen kannst.
F.A.Q
Arten von Audio
Filmora verfügt über mehr als 1.000 Audio-Ressourcen, mit denen Sie Ihre Videos unter macOS besser bearbeiten können.
Elementen bearbeiten
Erfahren Sie, wie Sie Filmora Elemente unter macOS hinzufügen, anpassen, entfernen und zu Favoriten hinzufügen können.
Objektivkorrektur
Lernen Sie, wie man die Objektivkorrektur in Filmora unter macOS verwendet
