Denken Sie größer – Ein Leitfaden von Filmora
Smart Cutout
Während das AI Portrait Tool in Filmora für Mobile bei Porträts oder ähnlichen Videomotiven Wunder wirkt und mühelos Hintergründe entfernt, setzt die Smart Cutout Funktion der mobilen Bearbeitungsapp noch einen drauf. Sie funktioniert ähnlich wie AI Portrait, kann aber auch auf andere Objekte als Porträts angewendet werden.
Damit können Sie manuell ein beliebiges Objekt aus einem Video oder Foto auswählen und dessen Hintergrund entfernen oder den Hintergrund intakt lassen und das ausgewählte Objekt selbst entfernen. Alles, was Sie dazu brauchen, ist ein bisschen manuelles Pinseln und KI-Magie.
Filmora für Mobile
Videos auf Ihrem Mobiltelefon mit 1-Klick bearbeiten!
- • Leistungsstarke brandneue KI Funktionen.
- • Benutzerfreundliche Videobearbeitung für Anfänger.
- • Voll ausgestattete Videobearbeitung für Profis.
Medien importieren
Um die AI Portrait Funktion in Filmora für Mobile zu aktivieren, müssen Sie zunächst Medien in die mobile Bearbeitungs-App importieren. Dazu können Sie diese einfachen Schritte befolgen:
1. Klicken Sie auf die Schaltfläche "Neues Projekt" in der Schnellzugriffsleiste.
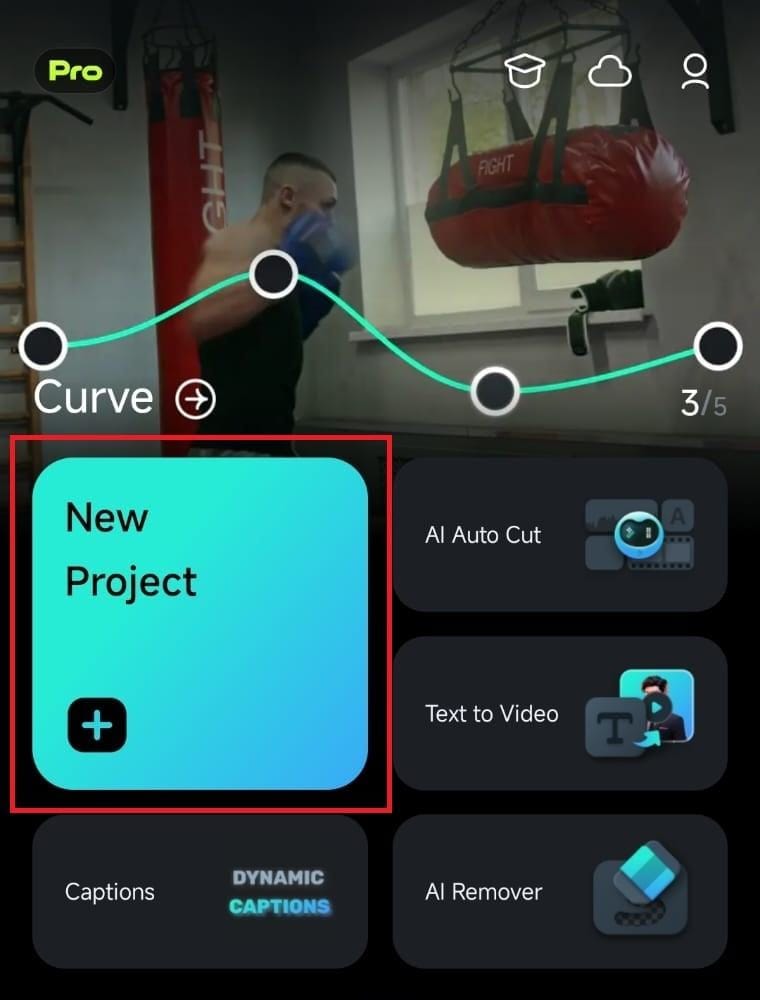
2. Tippen Sie auf ein Video oder ein Foto, um es auszuwählen. Klicken Sie dann am unteren Rand des Bildschirms auf Importieren.
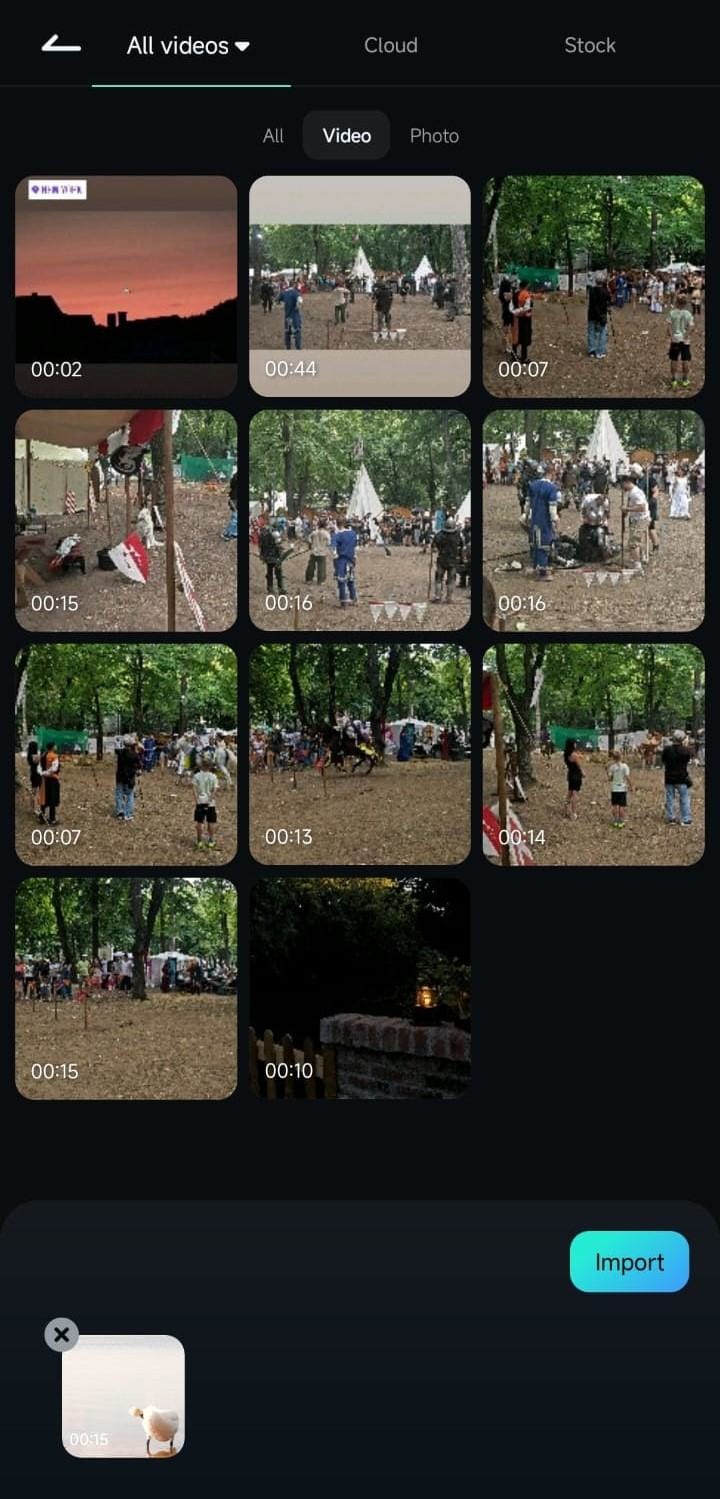
Smart Cutout verwenden
Sobald Sie Ihre Videos oder Fotos hinzugefügt haben und sich im Arbeitsbereich befinden, können Sie dieser kurzen Anleitung folgen, um das Smart Cutout Tool zu aktivieren:
1. Tippen Sie unten in der Symbolleiste auf Trimmen.
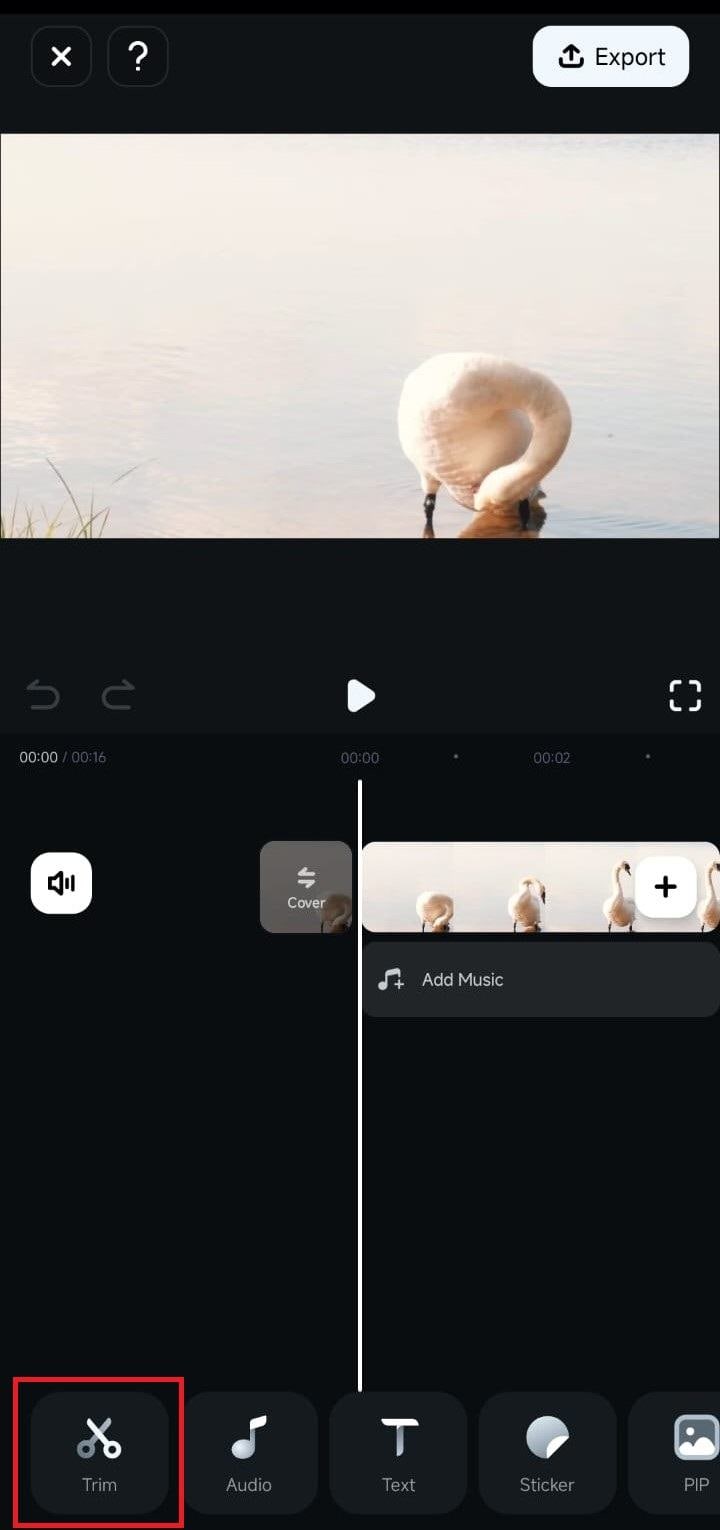
2. Wischen Sie in der Menüleiste und klicken Sie auf die Smart Cutout Option.
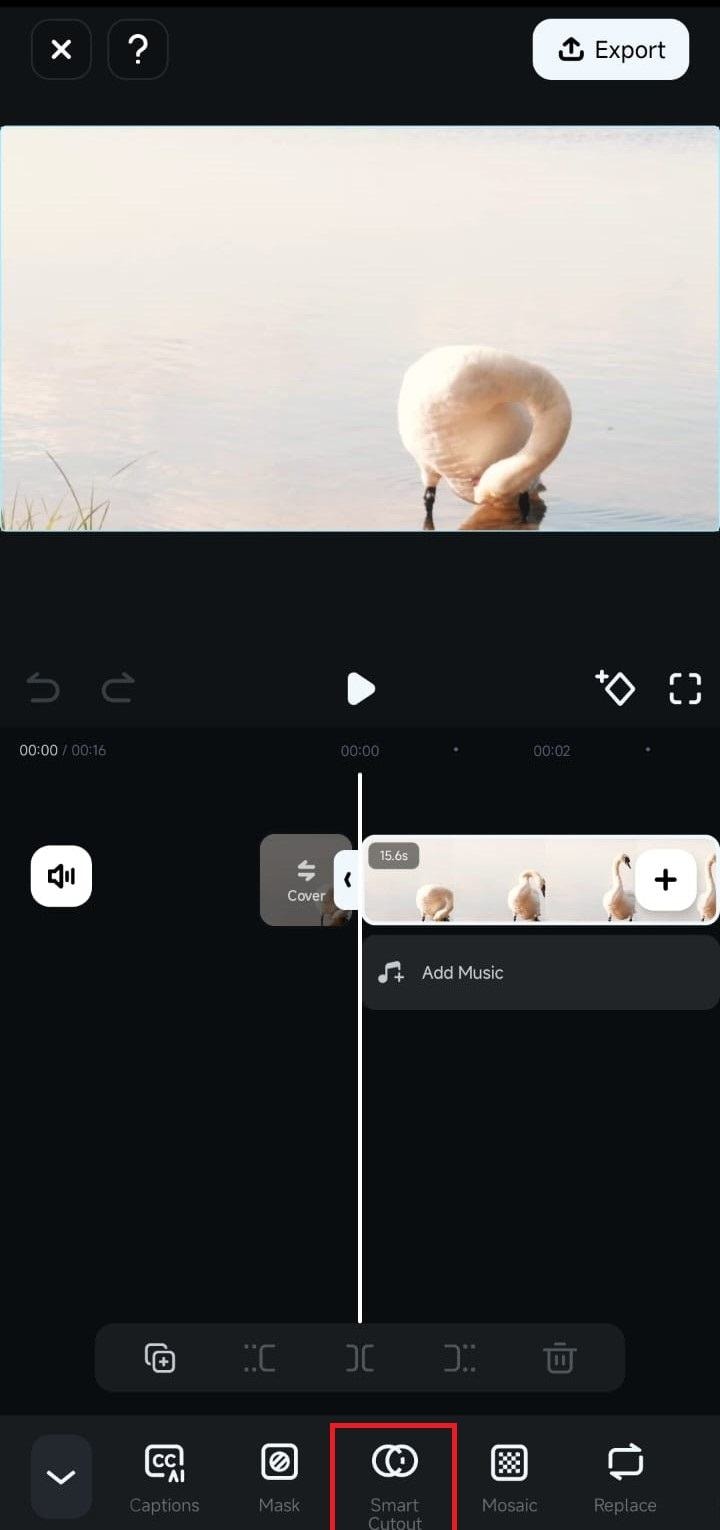
3. Tippen Sie auf "Benutzerdefinierter Ausschnitt" im Smart Cutout Untermenü.
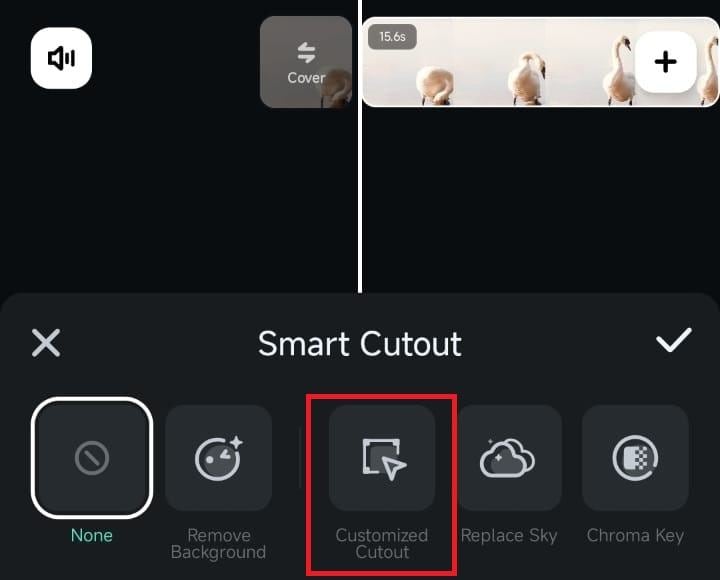
4. Passen Sie die Einstellungen des Bereichs und der Genauigkeitsgröße an und pinseln Sie über das Objekt, das Sie aus dem Video oder Foto entfernen möchten.
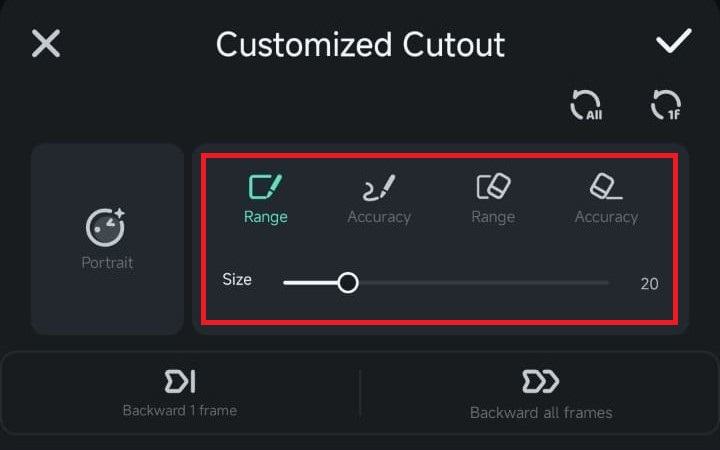
5. Wenn Sie mit dem Ausschnitt zufrieden sind, tippen Sie auf die Häkchen Schaltfläche, um die KI von Filmora alles erledigen zu lassen.
Hinweis:
Sie können auch die "1 Frame zurück" und "Alle Frames zurück"-Optionen am unteren Rand verwenden, je nachdem, ob Sie ein Element aus einem Teil des Clips oder aus dem gesamten Video entfernen möchten.Andere Smart Cutout Tools
Wenn Sie die manuelle Anpassung des Ausschnitts mit der Option "Benutzerdefinierter Ausschnitt" vermeiden möchten, verwenden Sie eine der anderen verfügbaren Optionen im Smart Cutout Menü.
1. Im Gegensatz zum Tool für den benutzerdefinierten Ausschnitt ist der Hintergrund Remover eine Funktion zur Entfernung des Hintergrunds mit einem Klick, die Sie nicht manuell anpassen müssen.
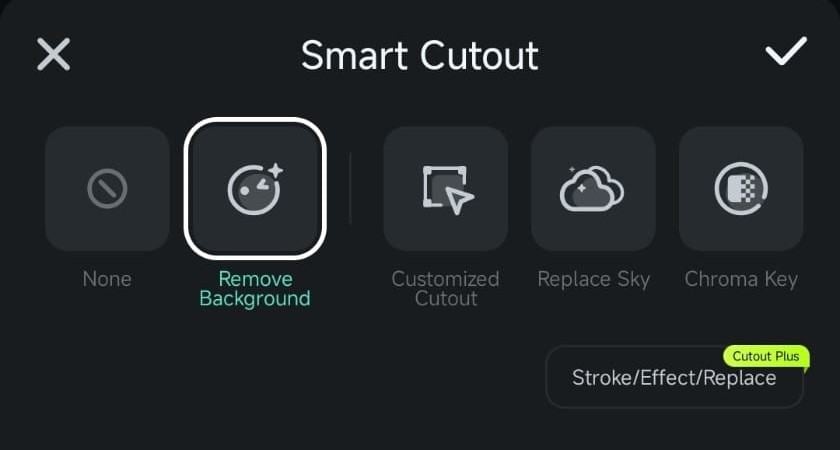
2. Mit einem anderen Tool, Himmel ersetzen, können Sie den Hintergrund mit Hilfe der Himmelsvorlagen von Filmora oder benutzerdefinierten Bildern von Ihrem mobilen Gerät anpassen.
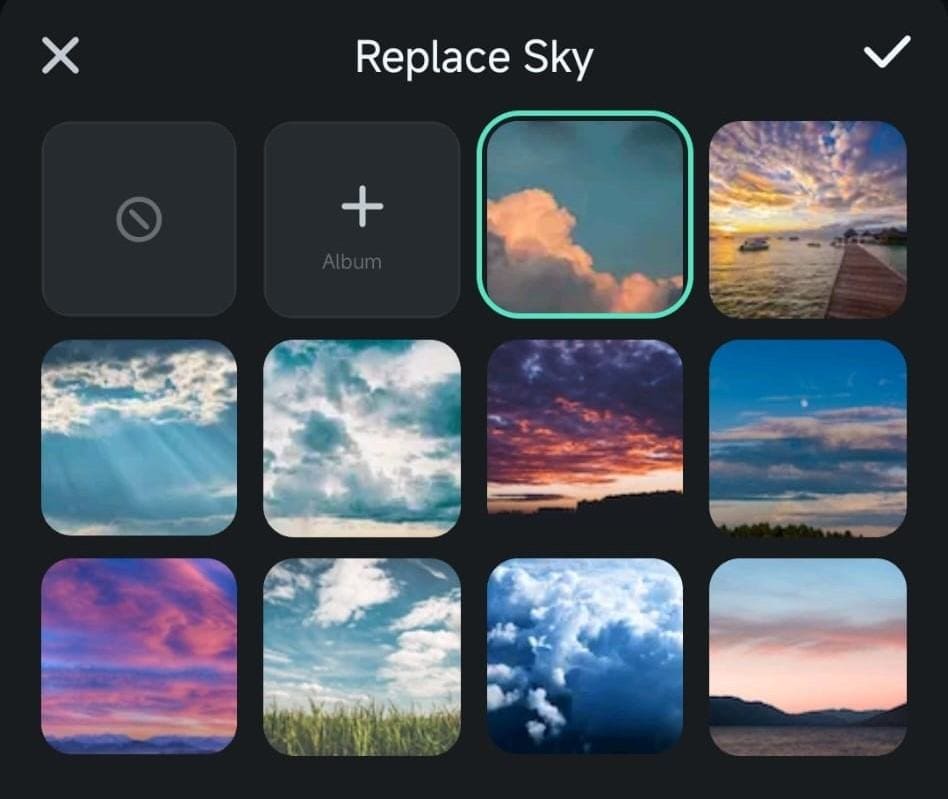
3. Das Chroma Key Tool schließlich wurde entwickelt, um Hintergründe aus Videos oder Bildern zu entfernen, die mit einem Greenscreen erstellt wurden. Es funktioniert aber auch mit anderen Farben.
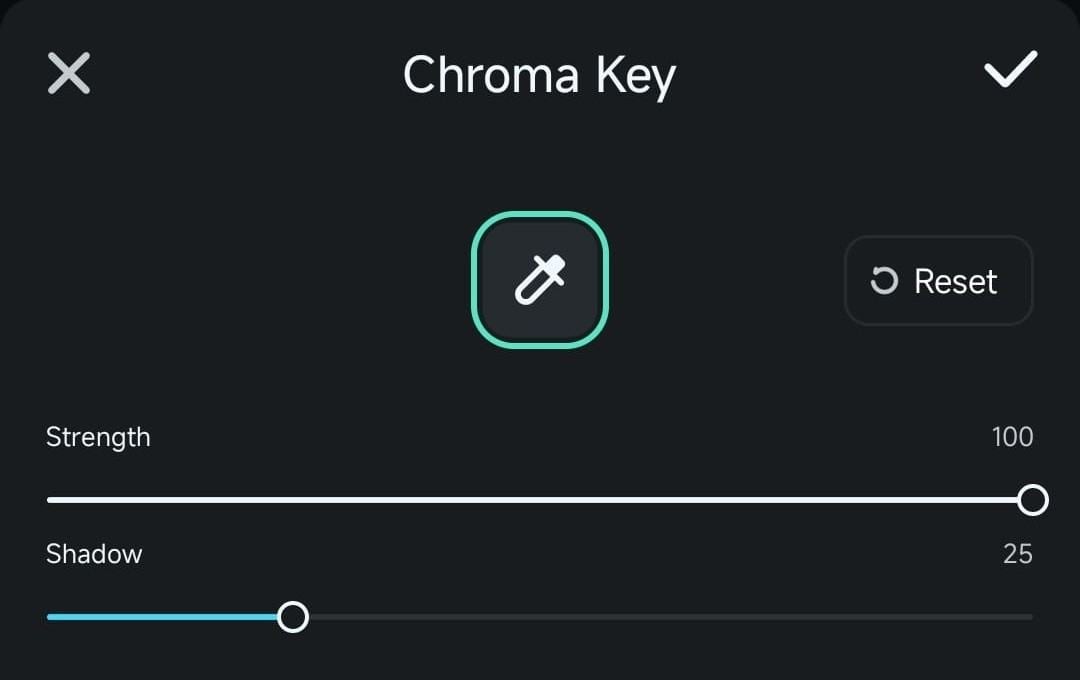
Fazit
Das Smart Cutout Tool in Filmora für Mobilgeräte ist eine manuell einstellbare Version des AI Portrait Tools. Es kann also nicht nur auf Porträts und Menschen angewendet werden, sondern hilft Ihnen, alles zu entfernen, was Sie in Ihrem Video oder Foto nicht haben wollen.
Darüber hinaus stehen im Smart Cutout Menü zusätzliche Optionen wie Hintergrund entfernen, Himmel ersetzen und Chroma Key zur Verfügung, die jeweils auf eine andere Art der Entfernung von Hintergründen oder Objekten spezialisiert sind. Probieren Sie sie noch heute aus, und sehen Sie, wie einfach Sie unerwünschte Video- oder Fotoelemente entfernen können.

