Denken Sie größer – Ein Leitfaden von Filmora
Sprache-zu-Text
Die Sprache-zu-Text-Funktion von Filmora für Mobiltelefone ist ein äußerst praktisches Tool, das die Audiospur oder den Voiceover Ihres Clips in Untertitel umwandelt. Mit Filmora ist es mühelos möglich, Sprache in Text umzuwandeln und automatische Untertitel zu generieren. Lesen Sie die folgende Anleitung und erfahren Sie, wie Sie das KI-gesteuerte Sprache-zu-Text-Tool im Editor von Filmora im Taschenformat verwenden.
Inhaltsverzeichnis
Filmora für Mobile
Videos auf Ihrem Mobiltelefon mit 1-Klick bearbeiten!
- • Leistungsstarke brandneue KI Funktionen.
- • Benutzerfreundliche Videobearbeitung für Anfänger.
- • Voll ausgestattete Videobearbeitung für Profis.
Zugriff auf das Sprache-zu-Text Tool von Filmora über den Startbildschirm
Obwohl sie in der neuesten Version von Filmora für Mobile als Untertitel bezeichnet wird, ist die von der KI unterstützte Sprache-zu-Text Funktion mühelos über das Schnellzugriffsfeld auf dem Startbildschirm der App zugänglich.
1. Starten Sie Filmora für Mobile und tippen Sie auf die Untertitel Schaltfläche im Startfenster.
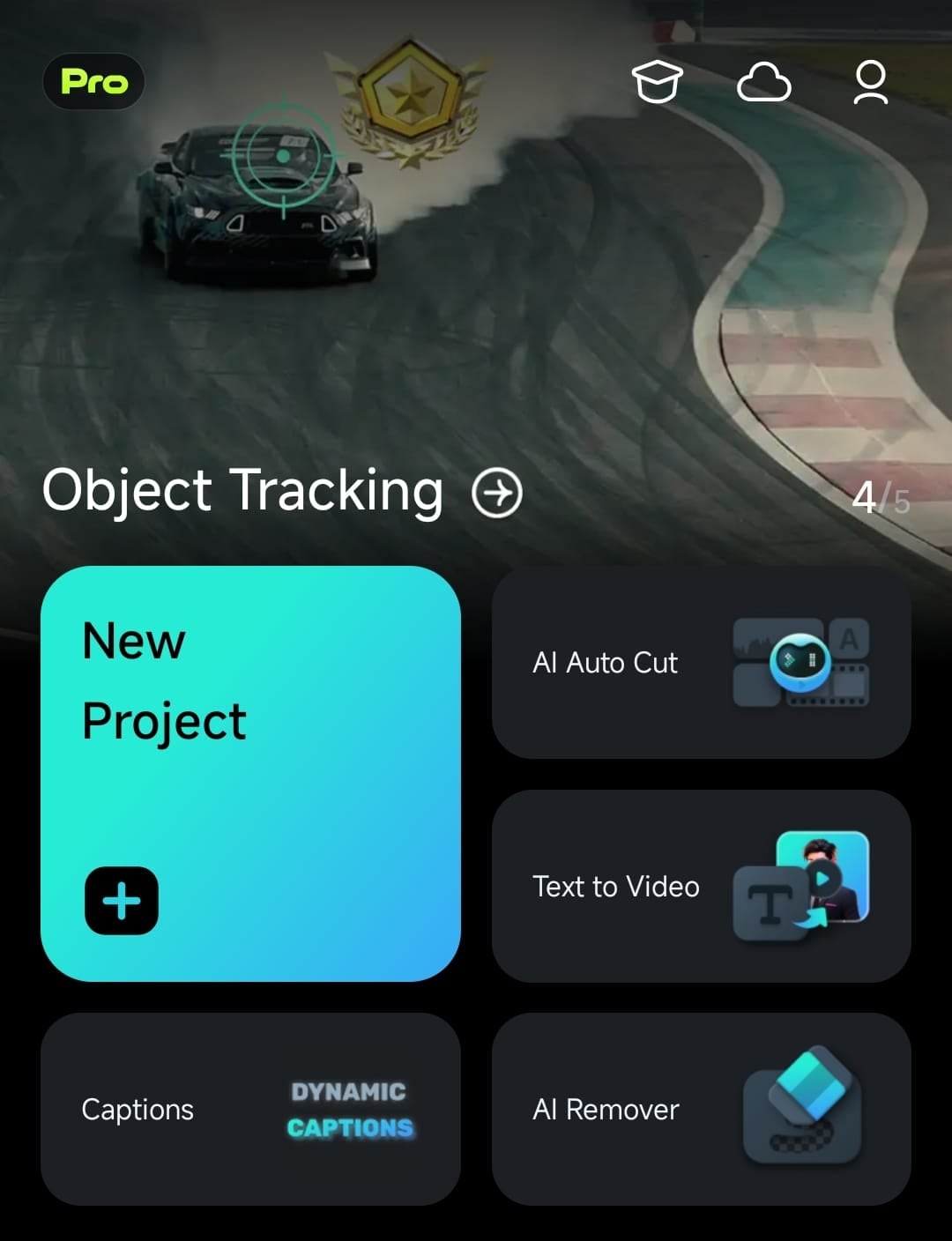
2. Fügen Sie ein Video mit einer Audiospur hinzu, indem Sie es im Importmenü auswählen und auf die Import-Schaltfläche am unteren Rand des Bildschirms klicken.
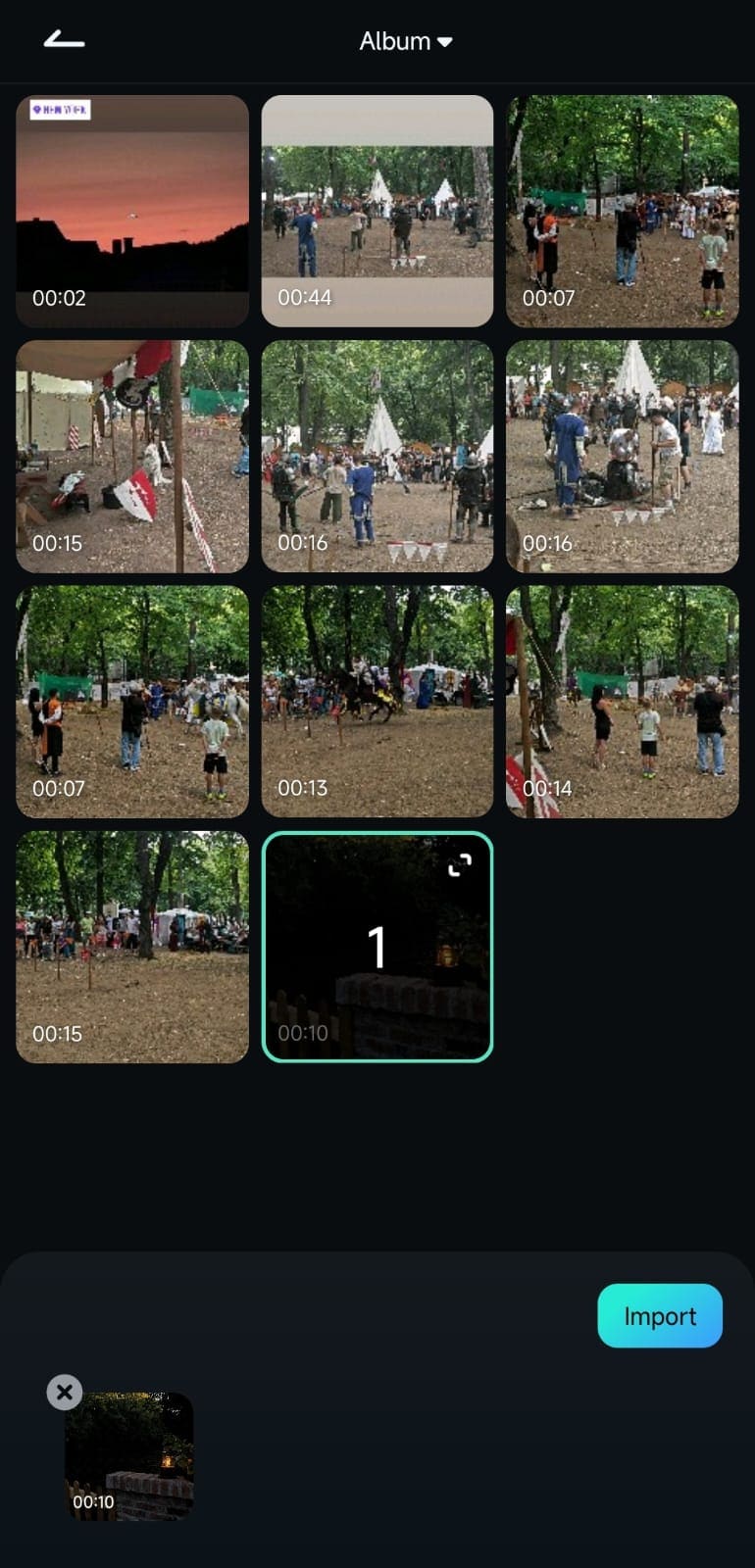
3. Wählen Sie eine Sprache und klicken Sie auf die Schaltfläche "Untertitel hinzufügen" am unteren Rand.
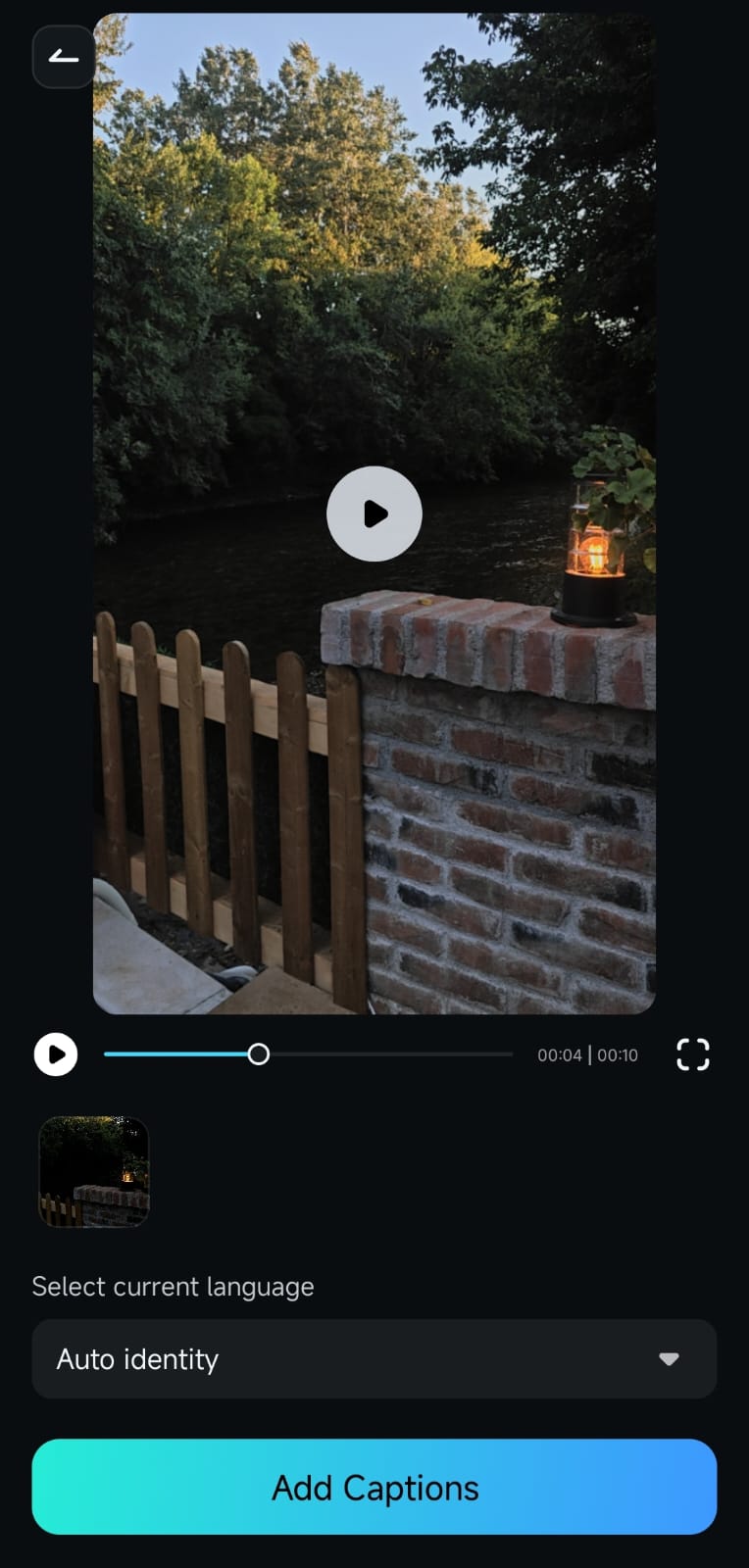
Sobald Sie dies getan haben, generiert das Sprache-zu-Text Tool von Filmora automatisch Text aus der Audiospur des Clips.
Verwenden Sie die Sprache-zu-Text Funktion im Arbeitsbereich
Neben dem Zugriff auf das KI-verbesserte Sprache-zu-Text Tool von Filmora über die Untertitel Option im Schnellzugriffsfenster können Sie diese leistungsstarke Funktion auch im Arbeitsbereich während der Bearbeitung nutzen.
1. Sobald Sie ein Video in die mobile App von Filmora importiert haben und sich im Arbeitsbereich befinden, klicken Sie auf die Audiospur in der Zeitleiste, um sie auszuwählen.
2. Die Symbolleiste am unteren Rand ändert sich nach der Auswahl der Audiospur. Sie können dann auf die Untertitel Schaltfläche tippen, um das Sprache-zu-Text Tool von Filmora zu aktivieren.
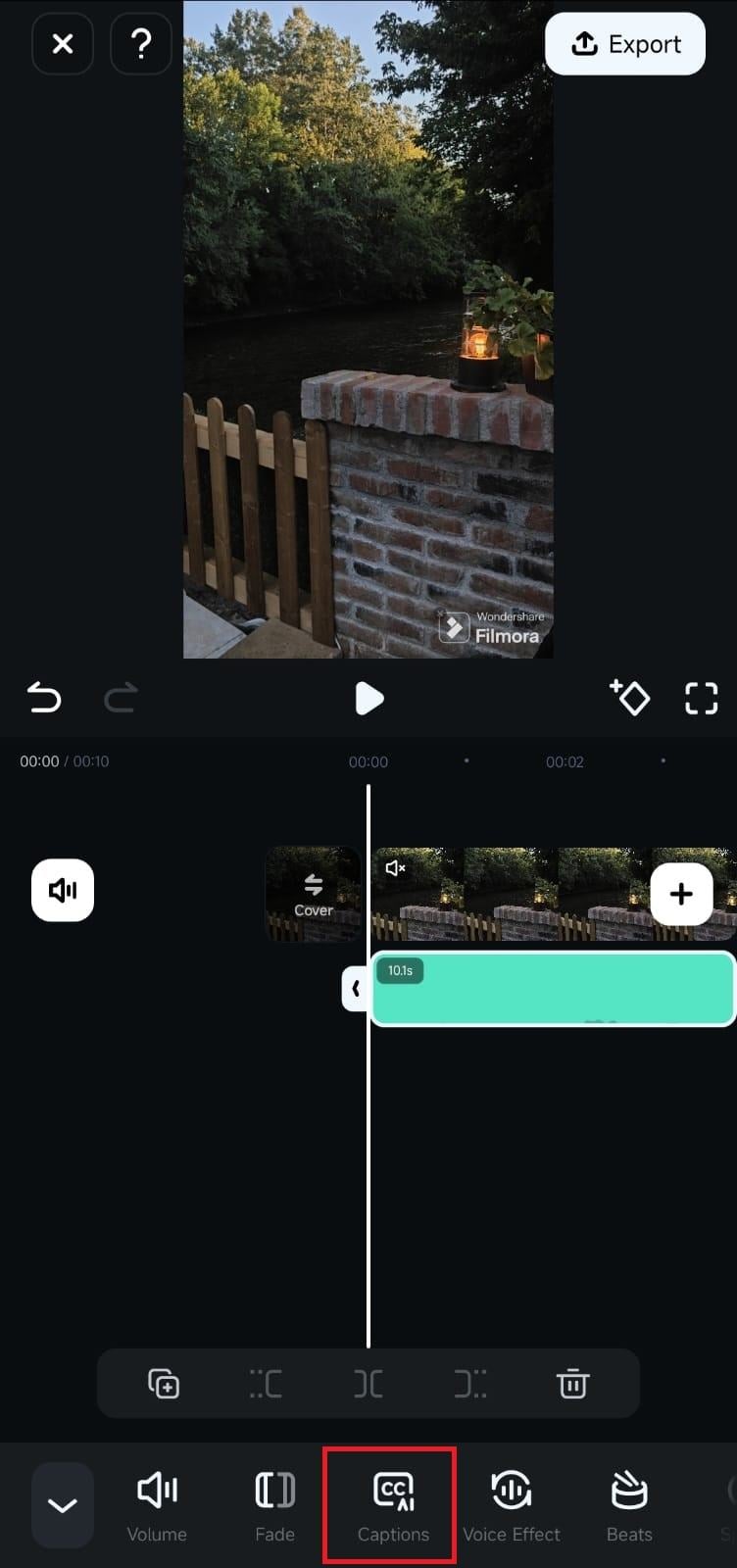
3. Wählen Sie eine Sprache, wählen Sie eine Audioquelle und tippen Sie auf die blaue Schaltfläche "Untertitel hinzufügen", um den Vorgang zu starten.
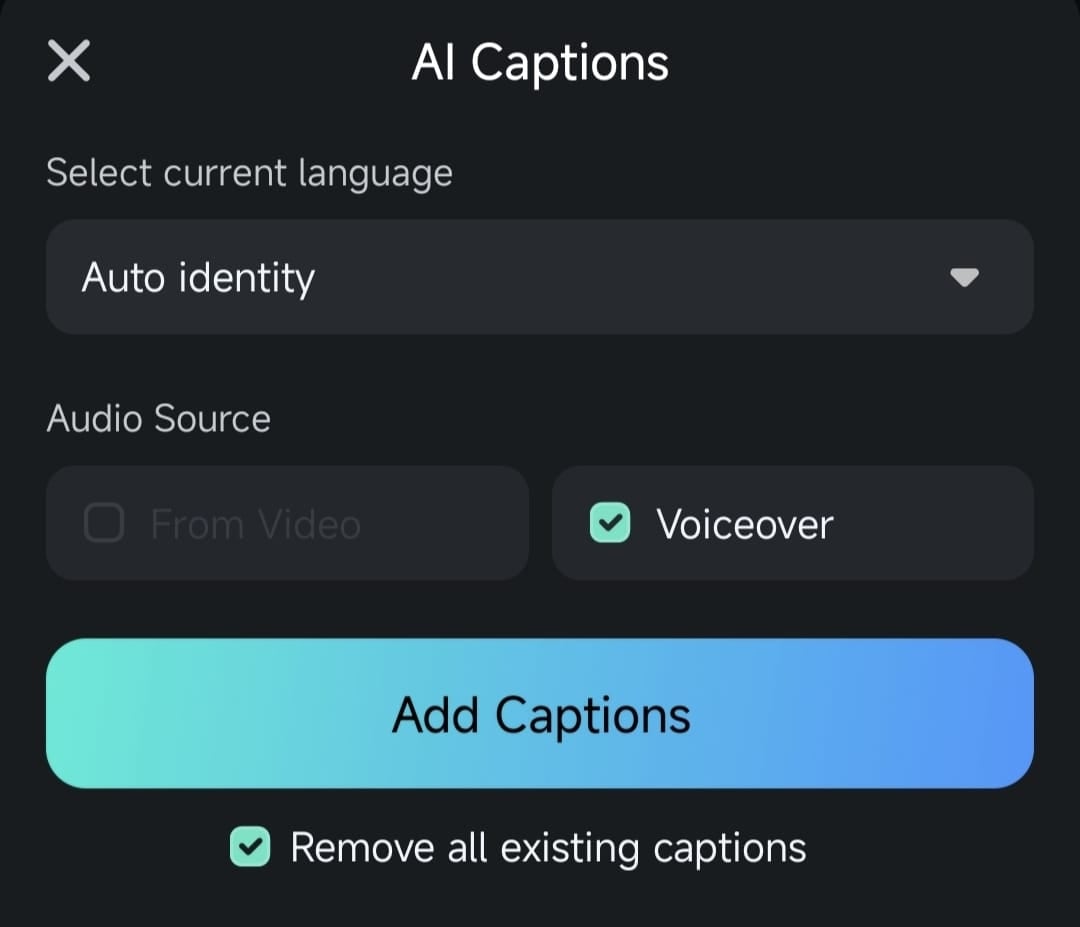
4. In einem Popup-Fenster wird angezeigt, dass Filmora Text generiert. Sobald es beendet ist, sollten Sie den Clip im Vorschaufenster abspielen, um die von der KI generierten Untertitel zu überprüfen.
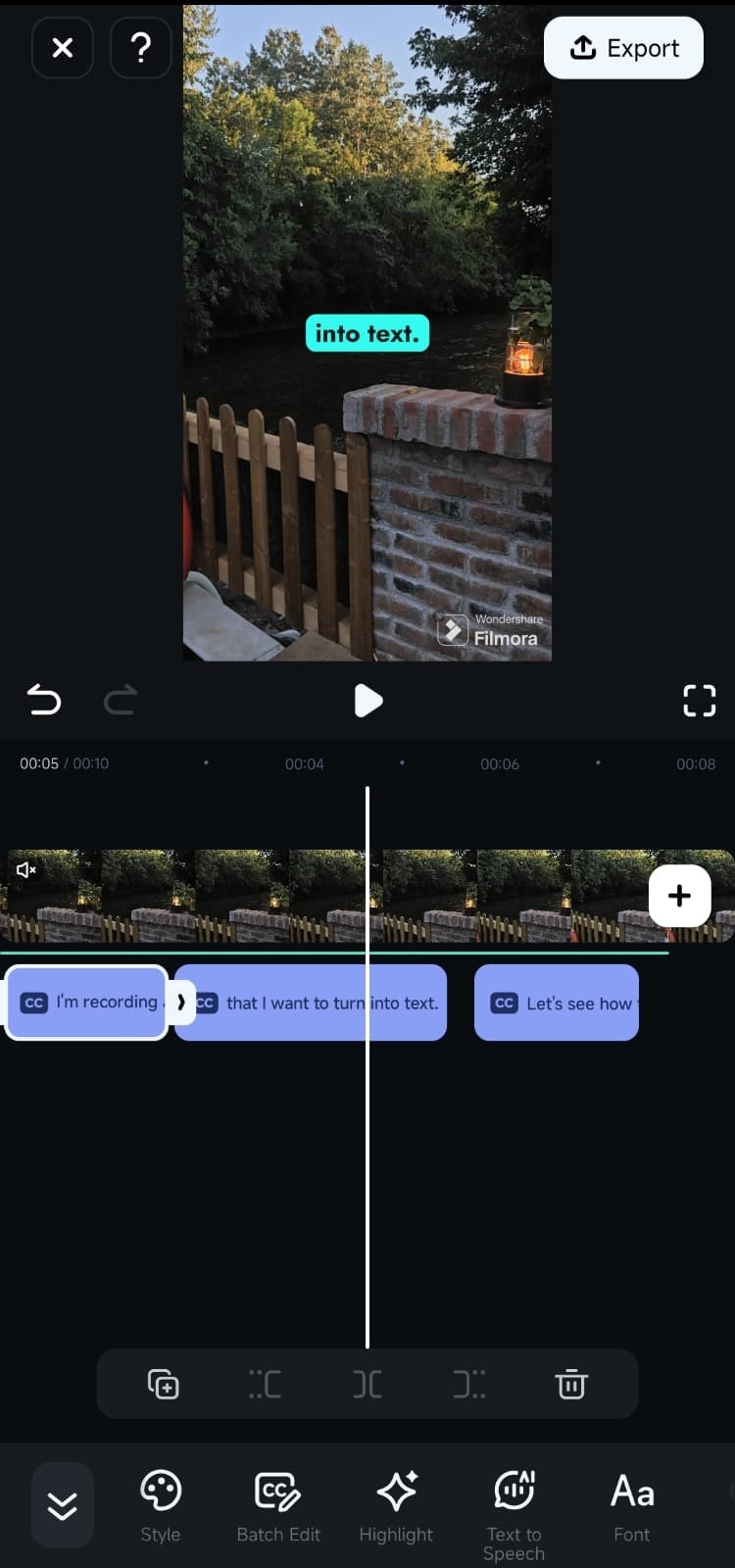
5. Wenn es Fehler gibt, tippen Sie auf die Schaltfläche "Im Stapel bearbeiten" in der Symbolleiste, um sie zu korrigieren.
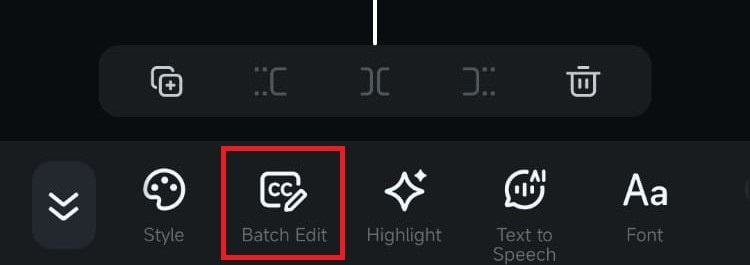
Fazit
Die KI-verbesserte Sprache-zu-Text Funktion in Filmora für Mobile hebt die Untertitel auf eine neue Ebene. Sie können sie direkt vom Startbildschirm aus verwenden oder während der Bearbeitung über die Symbolleiste aufrufen. Mit Hilfe der KI-Engine von Filmora generiert das Tool Text-zu-Sprache mühelos hochpräzise Untertitel aus der Audiospur oder dem Voiceover Ihres Clips. Sie können diese Untertitel auch manuell mit dem Stapel-Bearbeitungstool bearbeiten.

