Denken Sie größer – Ein Leitfaden von Filmora
Mediendateien importieren
Sobald Sie ein neues Projekt erstellt haben, gibt es drei mühelose Möglichkeiten, Videos und Bilder zu Filmora für Mobile hinzuzufügen. Mit der App können Sie Medien aus verschiedenen Quellen importieren, darunter die Galerie-App Ihres Telefons, die Filmora Cloud und Stock Medien. Lassen Sie uns lernen, wie man sie benutzt.
Inhaltsverzeichnis
Filmora für Mobile
Videos auf Ihrem Mobiltelefon mit 1-Klick bearbeiten!
- • Leistungsstarke brandneue KI Funktionen.
- • Benutzerfreundliche Videobearbeitung für Anfänger.
- • Voll ausgestattete Videobearbeitung für Profis.
Importieren aus dem Lokalen Album
In den meisten Fällen werden die Editoren mit lokalen Mediendateien arbeiten wollen, einschließlich vorhandener Videos und Fotos aus der Galerie-App des Telefons. Das Hinzufügen zu Filmora für Mobile ist denkbar einfach und erfordert nur ein paar Klicks.
Nachdem Sie auf die Schaltfläche "Neues Projekt" geklickt haben, können Sie diese Schritte ausführen, um lokale Medien hinzuzufügen:
1. Klicken Sie oben auf die Registerkarte Album.
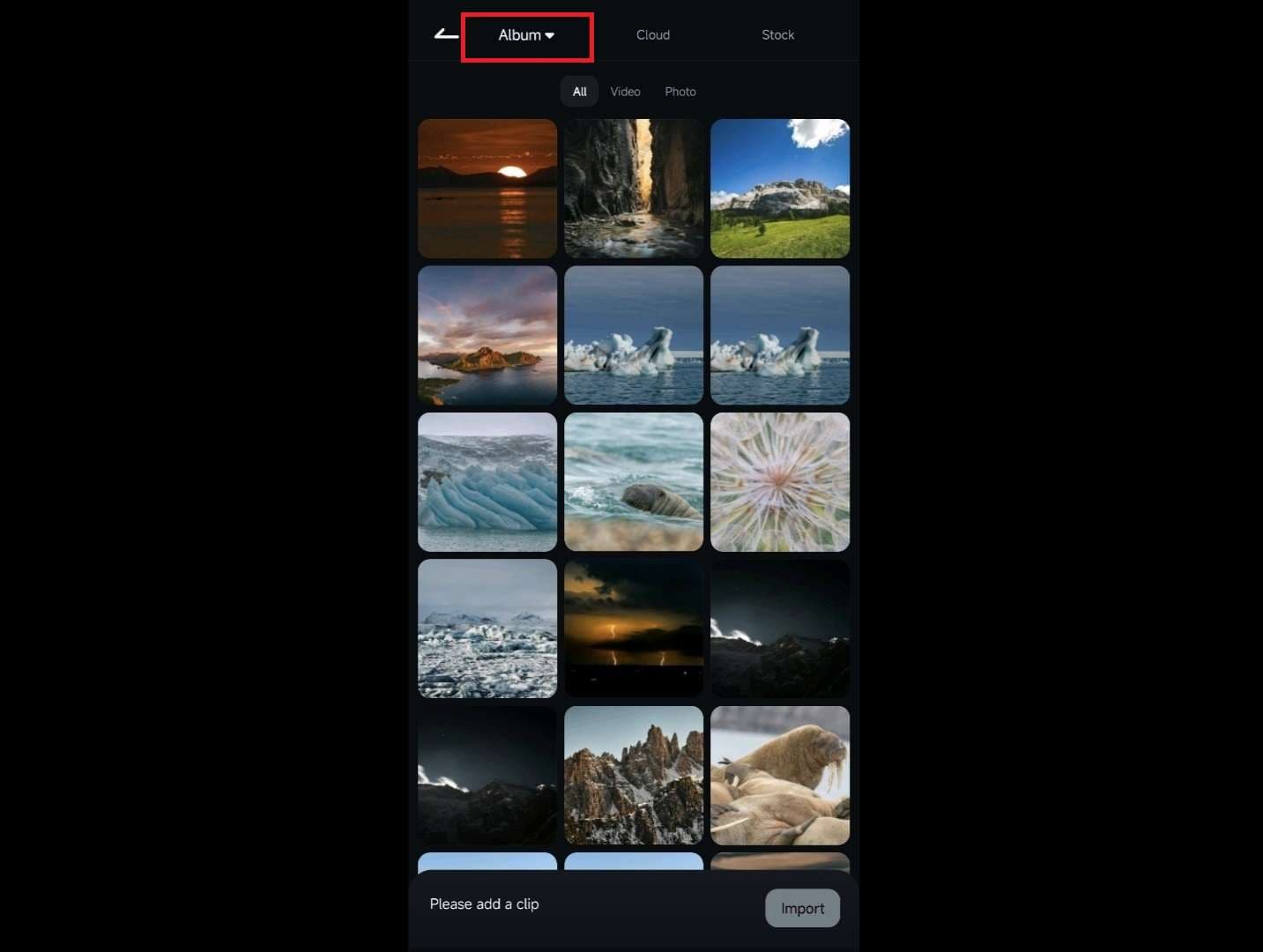
2. Wählen Sie ein Bild oder Video aus, indem Sie darauf tippen.
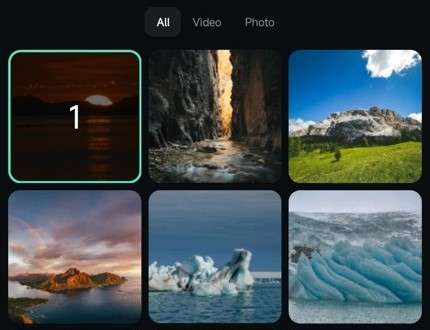
3. Drücken Sie unten rechts auf Importieren.
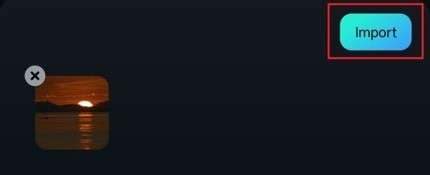
Sie können auch auf das kleine Symbol mit dem Pfeil neben der Registerkarte Album drücken, um auf bestimmte Elemente in Ihrer Galerie zuzugreifen. Wählen Sie dann verschiedene Galeriebereiche auf Ihrem mobilen Gerät aus, z.B. Kamerabilder, Screenshots, Videos und andere Ordner.
Importieren aus der Cloud
Die Filmora Cloud, auch bekannt als Wondershare Drive, ist eine weitere gängige Quelle, aus der Sie Mediendateien importieren können. Verwenden Sie sie, wenn das Video oder Bild, mit dem Sie arbeiten möchten, in der Cloud gespeichert ist.
1. Tippen Sie oben auf die Registerkarte Cloud, um sie aufzurufen.
2. Wählen Sie die gewünschte Datei aus und die App beginnt sofort mit dem Herunterladen des Objekts auf Ihr mobiles Gerät.
3. Klicken Sie im unteren Bereich auf Importieren.
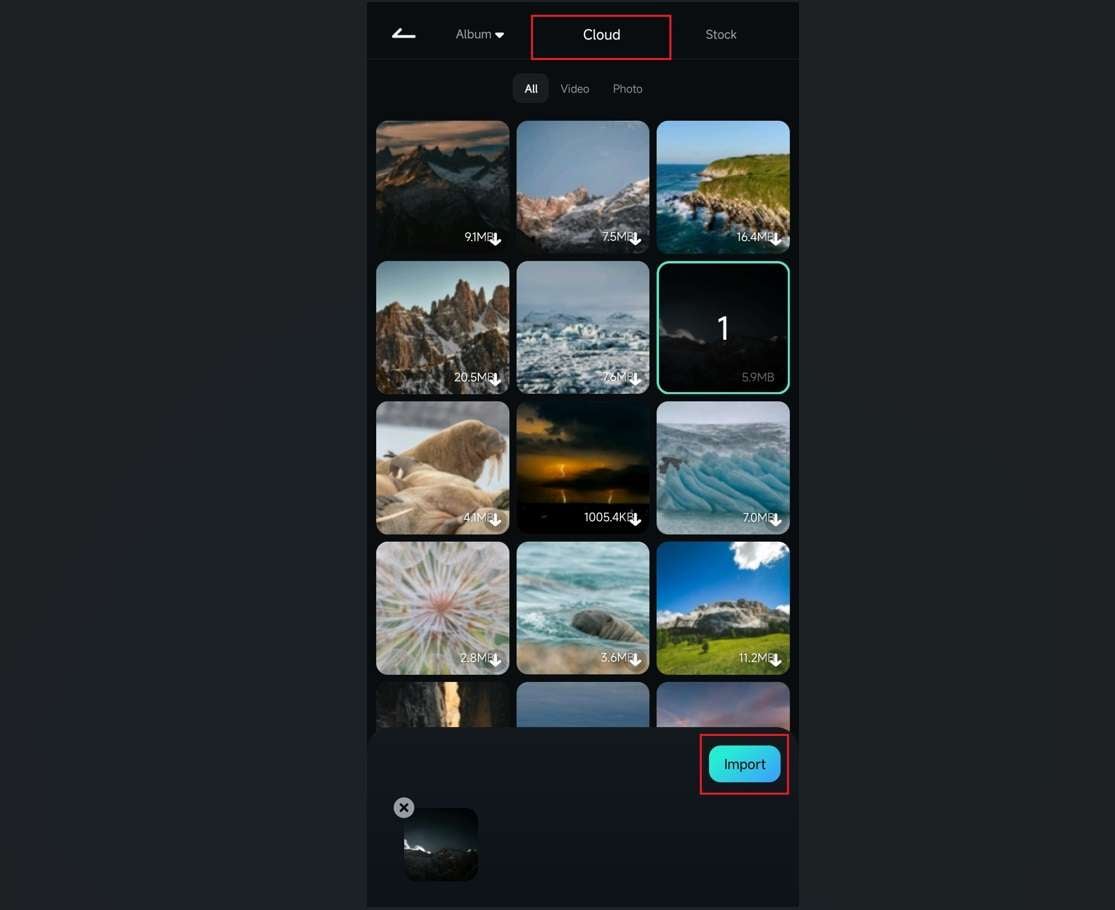
Importieren von Stock Medien
Filmora für Mobile verfügt über eine enorme Bibliothek von Stock-Videos und Bildern. Sie enthält Medien von Pixabay, einfarbige Hintergründe, Anfangs-, End- und andere Übergänge, Glitch-Effekte, Greenscreen-Material und mehr. Sie können darauf zugreifen, nachdem Sie ein neues Projekt erstellt haben, indem Sie wie folgt vorgehen:
1. Klicken Sie oben auf die Registerkarte Stock.
2. Wählen Sie eine Kategorie und finden Sie Stock Medien, die Sie für Ihr Bearbeitungsprojekt verwenden möchten. Wählen Sie dann ein bestimmtes Element aus, indem Sie es antippen.
3. Tippen Sie auf Importieren.
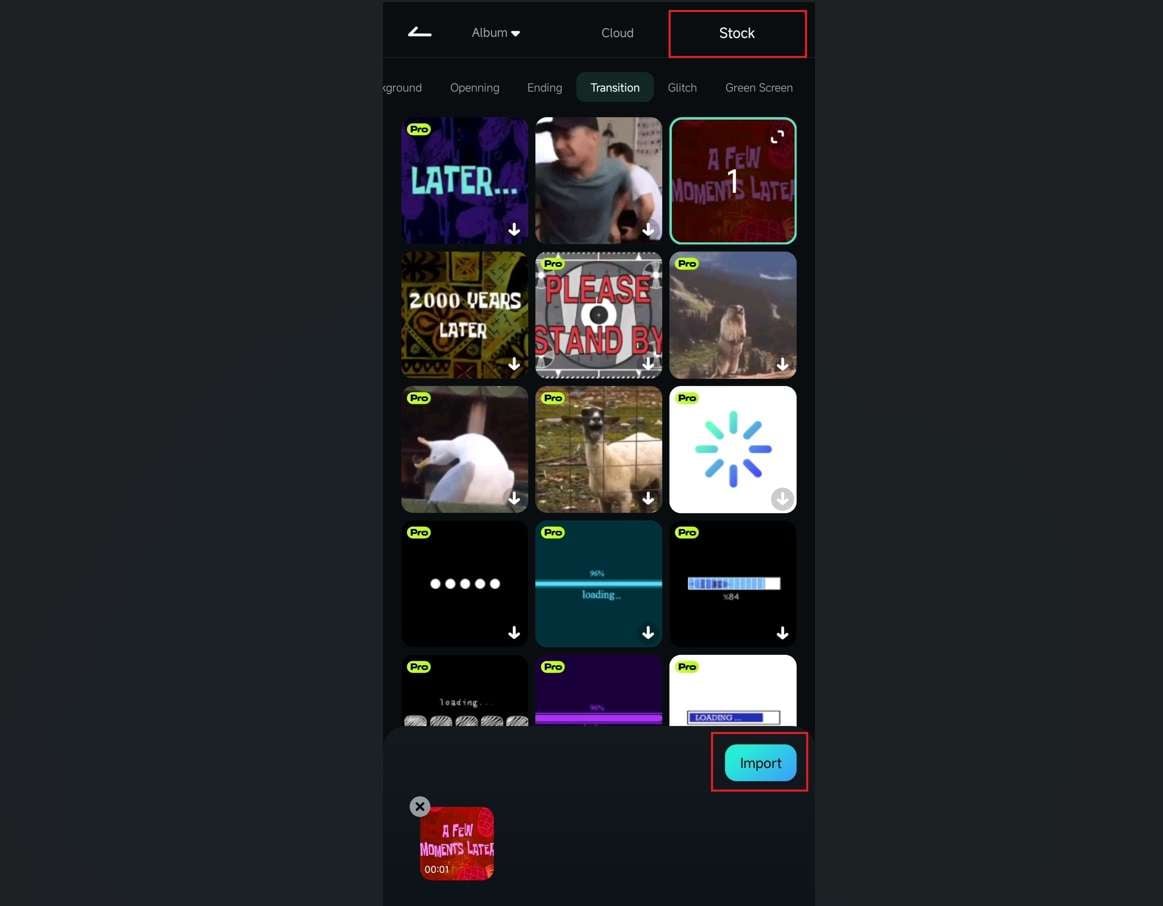
Fazit
Das Importieren von Mediendateien in Filmora für Mobile ist reibungslos und die App lässt Sie Videos und Fotos aus verschiedenen Quellen hinzufügen. Zu diesen Quellen gehören lokale Mediendateien aus der Galerie-App des Telefons, in der Filmora Cloud gespeicherte Objekte und Stock Medien von Pixabay und anderen Quellen.

