Denken Sie größer – Ein Leitfaden von Filmora
KI-Autoschnitt
Eine Funktion, die die Überlegenheit von Filmora für Mobile im Bereich der KI-gesteuerten, geldbeutelfreundlichen Videobearbeitung am besten unterstreicht, ist der KI-Autoschnitt. Mit diesem leistungsstarken Tool können Sie mit nur wenigen Klicks schnell und effizient atemberaubende Videobearbeitungen erstellen, da die KI-Engine der mobilen App den größten Teil des Prozesses übernimmt.
Ganz gleich, ob Sie ein Anfänger oder ein Profi sind, der seinen Workflow rationalisieren möchte, mit dem KI-Autoschnitt von Filmora für Mobile können Sie Ihre Bearbeitungsaufgaben viel besser bewältigen und den gesamten Prozess vereinfachen. Lassen Sie uns ihn in Aktion sehen.
Inhaltsverzeichnis
Filmora für Mobile
Videos auf Ihrem Mobiltelefon mit 1-Klick bearbeiten!
- • Leistungsstarke brandneue KI Funktionen.
- • Benutzerfreundliche Videobearbeitung für Anfänger.
- • Voll ausgestattete Videobearbeitung für Profis.
Zugriff auf den KI-Autoschnitt von Filmora für Mobile
Wenn Sie die neueste Version von Filmora für Mobile verwenden, ist der Einstieg in den KI-Autoschnitt der App ein Kinderspiel. Hier erfahren Sie, wie Sie das tun können:
1. Öffnen Sie die App auf Ihrem Telefon oder Tablet.
2. Tippen Sie auf das KI Autoschnitt Tastaturkürzel im Schnellzugriffsfeld auf dem Startbildschirm.
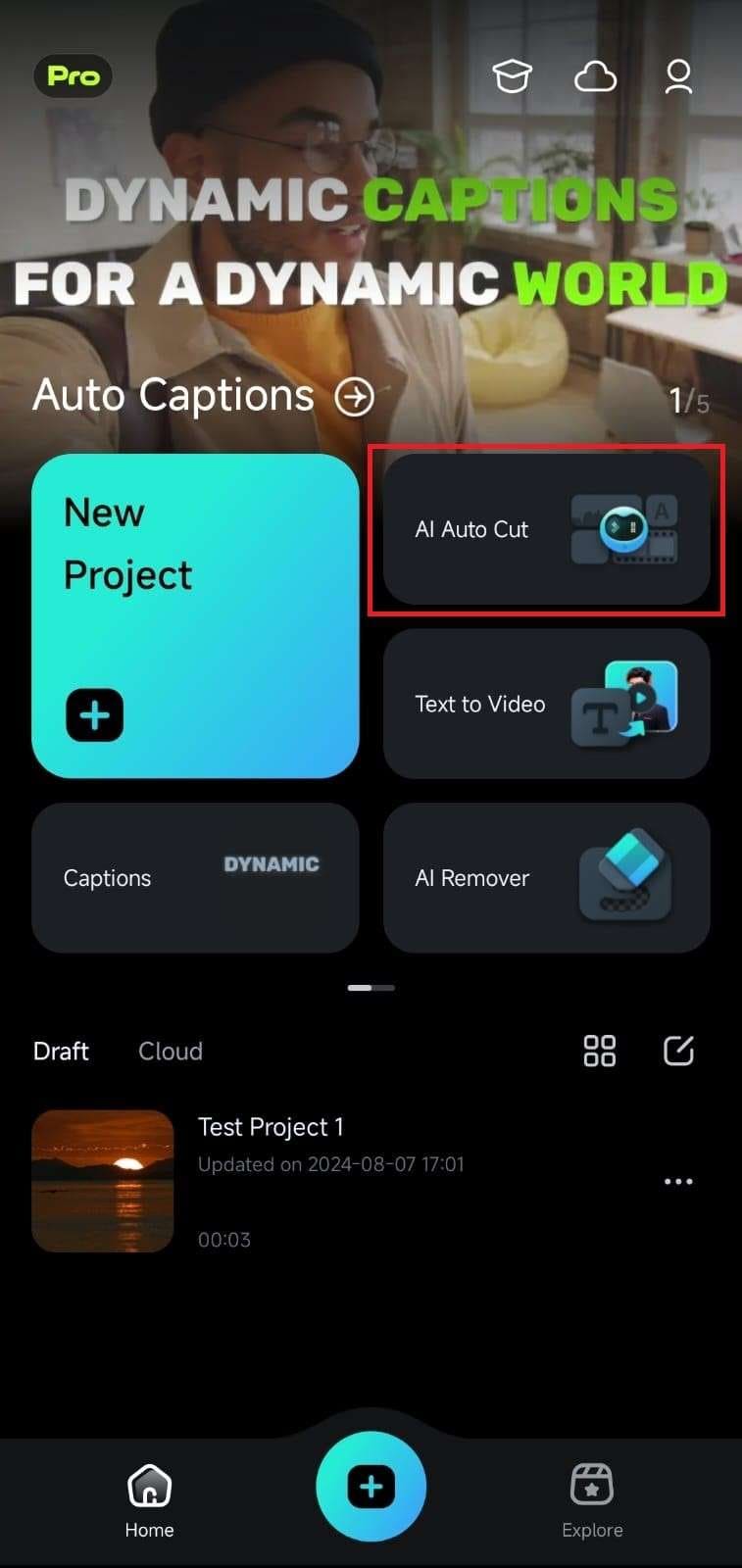
Wählen Sie Ihre Videoclips
Wie der Name schon sagt, kombiniert Filmoras KI Autoschnitt mehrere Clips zu einem größeren, KI-geschnittenen und KI-bearbeiteten Projekt. Als Nächstes ist also die Auswahl der Videos an der Reihe.
1. Wählen Sie zwei oder mehr Clips aus, die Sie zusammenführen und bearbeiten möchten.
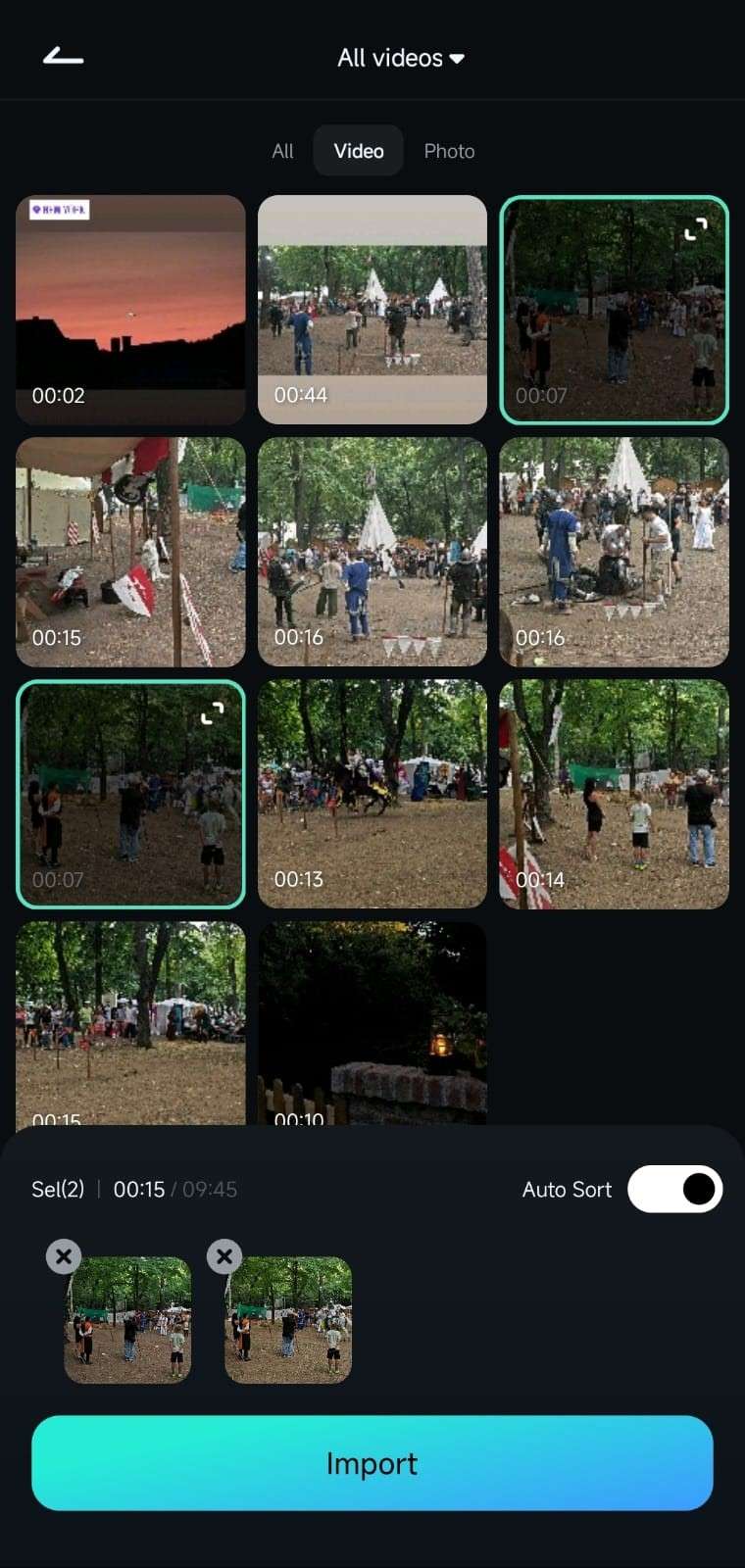
2. Schalten Sie die Option des automatischen Sortierens ein oder aus, je nachdem, ob Sie die Clips selbst sortieren möchten oder dies der App überlassen wollen.
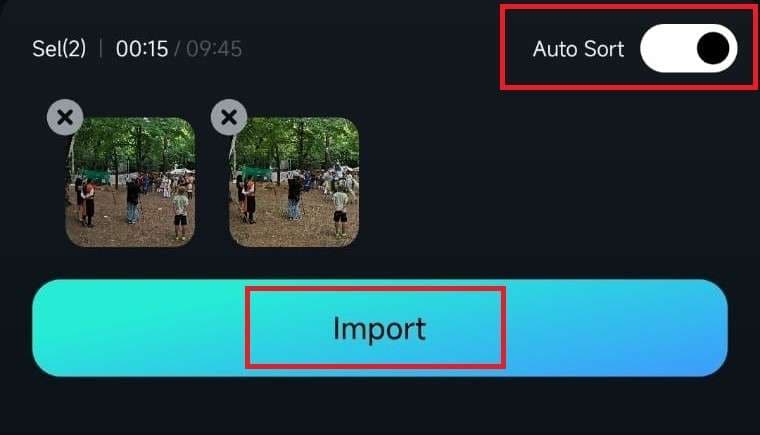
3. Tippen Sie auf die blaue Import-Schaltfläche unten auf dem Bildschirm der App.
Anpassen des von der KI generierten Schnitts
Sobald die Videoclips ausgewählt und importiert wurden, haben Sie Zugriff auf mehrere KI Autoschnitt-Optionen. Diese Optionen können das finale Projektergebnis erheblich verändern und sollten daher mit Bedacht gewählt werden.
1. Zunächst müssen Sie das Design des Videos auswählen. Es gibt die Optionen Episch, Sport, Vlog, Gaming und weitere. Wählen Sie eine Option, die am besten zu Ihren Clips passt, oder belassen Sie die Auto-Option, damit die App es selbst herausfinden kann.
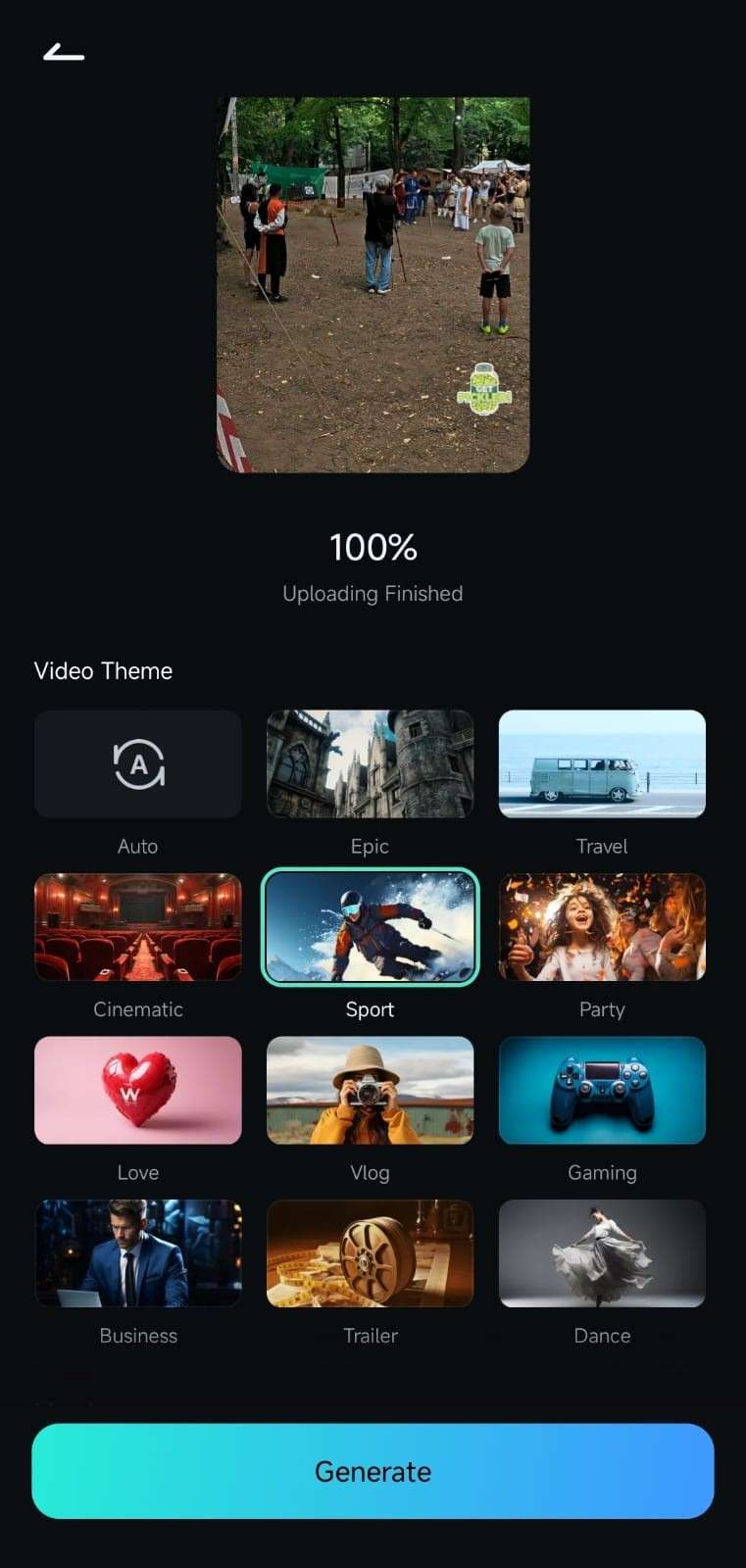
2. Als Nächstes folgt die Einstellung der Stimmung, bei der Sie zwischen Fröhlich, Ruhig, Emotional, Aufregend und mehr wählen können, je nachdem, was Sie mit dem KI-Autoschnitt der App erstellen möchten.
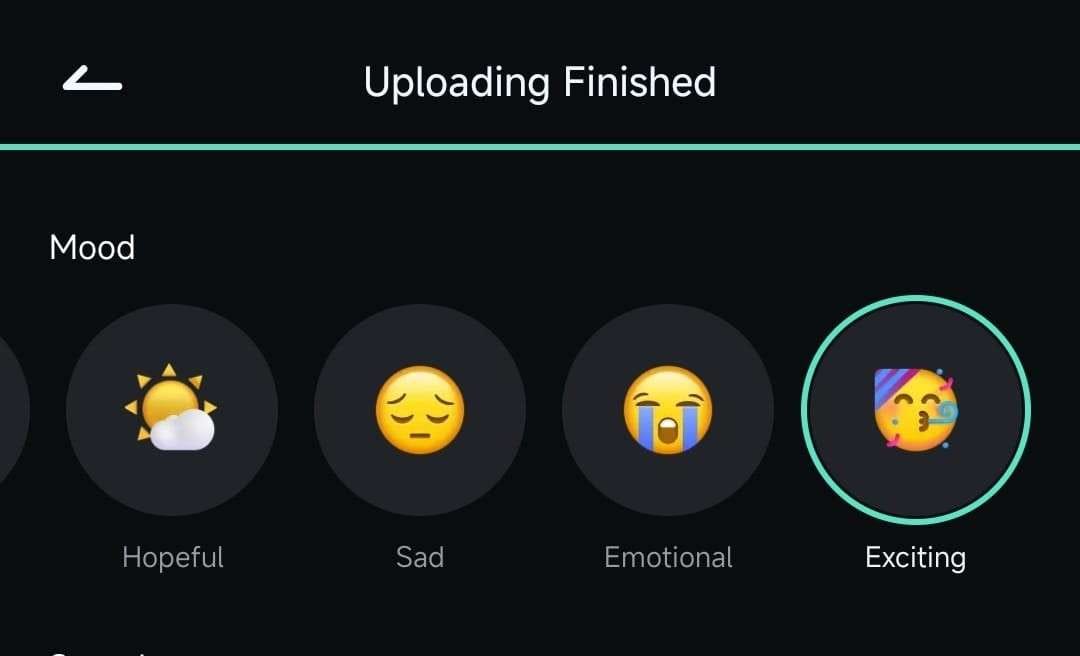
3. Direkt unter Stimmung befindet sich die Sound-Einstellung, bei der Sie wählen können, ob Sie die Original Audio-Spur der Clips beibehalten, eine BGM-Option verwenden oder auf die Schaltfläche "Mischen" tippen und beides kombinieren möchten.
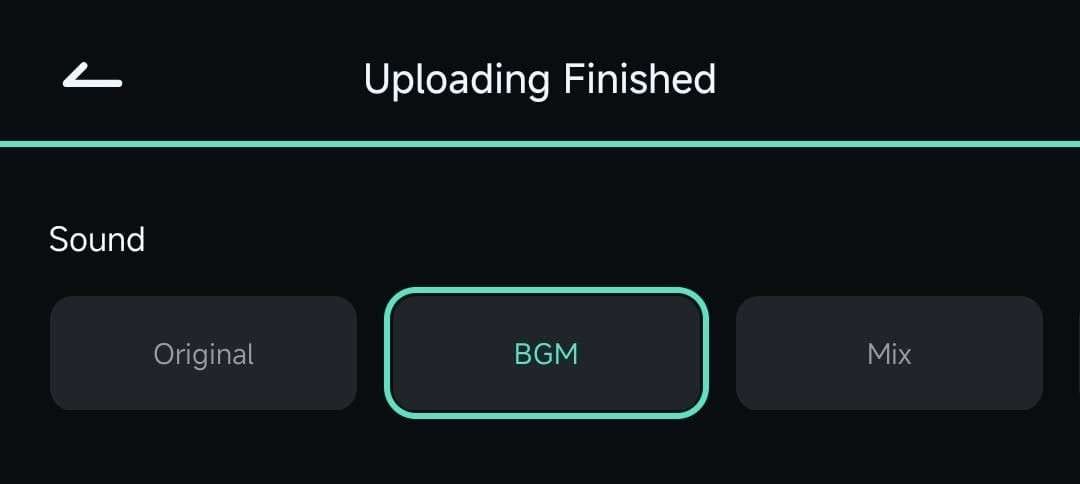
4. Als Nächstes folgt das Seitenverhältnis. Sie können Optionen wie 9:16, 1:1 oder 4:5 wählen, je nachdem, ob Sie die finale Bearbeitung auf Instagram, TikTok, Youtube, etc. hochladen möchten.
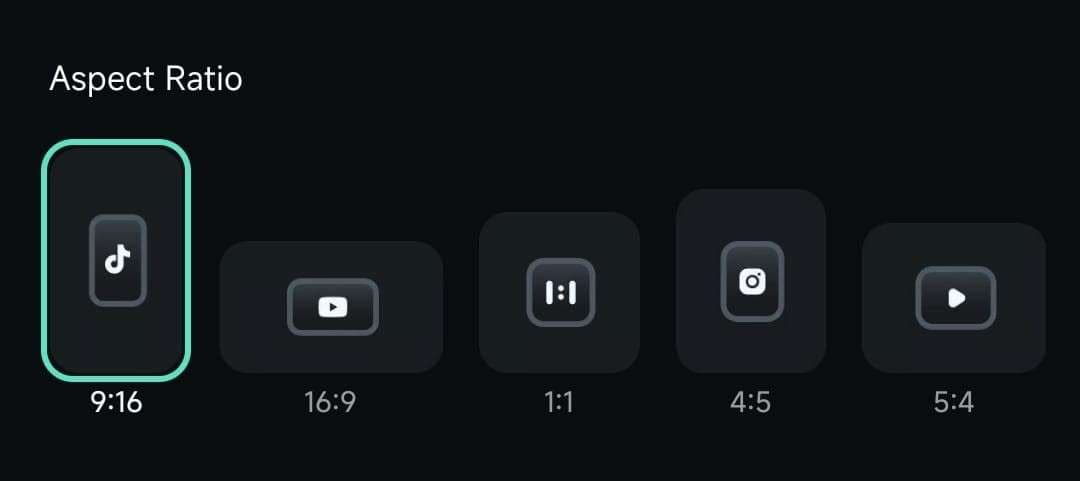
5. Wenn Sie die Optionen BGM oder Mischen für den Sound verwendet haben, können Sie den Musikstil und die Musikinstrumente am Ende des Anpassungsbereichs ändern.
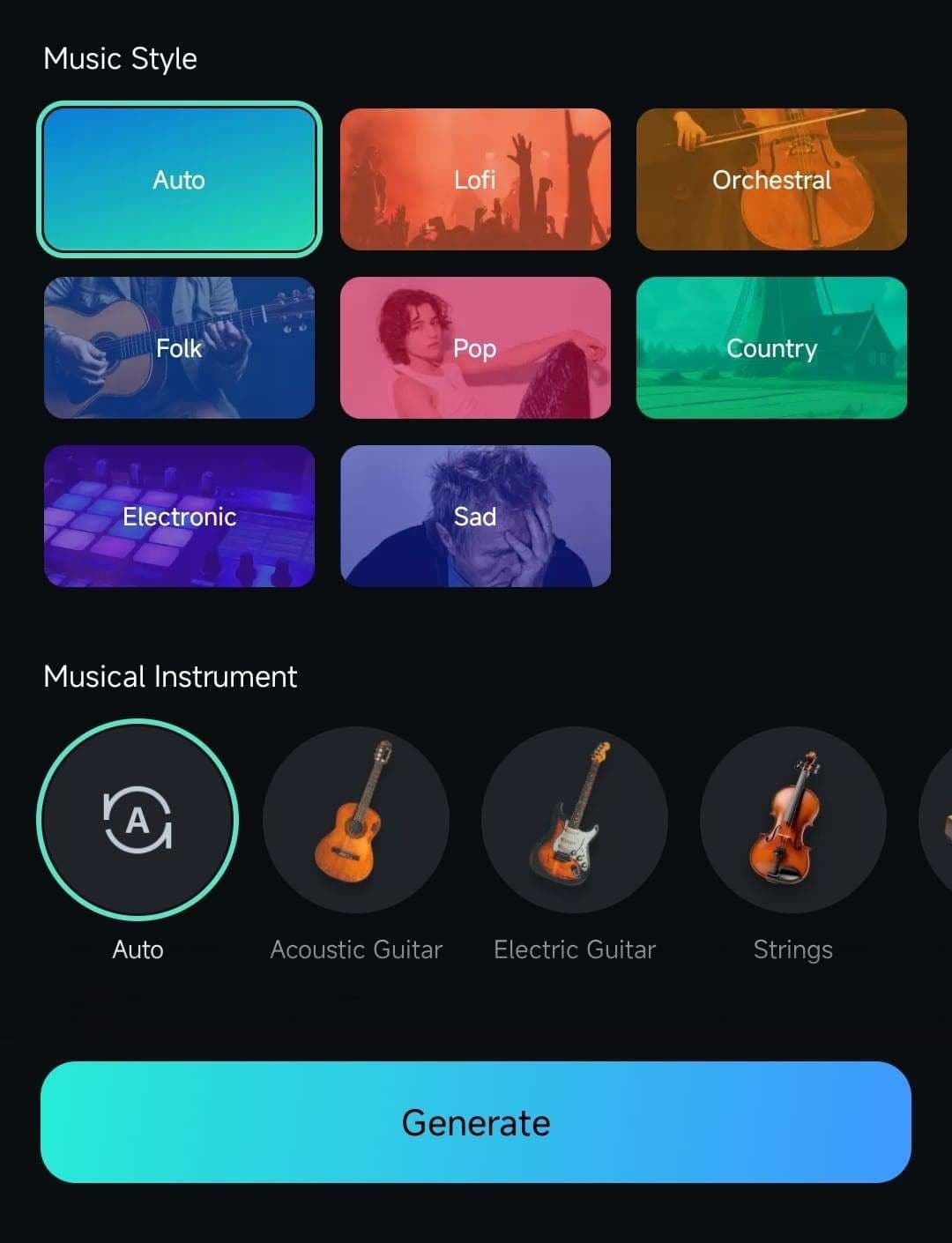
6. Wenn alles fertig und nach Ihren Wünschen eingestellt ist, tippen Sie auf die Generieren-Schaltfläche am unteren Rand des Bildschirms und lassen Sie den KI-Autoschnitt von Filmora für Mobiltelefone einen beeindruckenden Schnitt aus Ihren Videos generieren.
Fazit
Die KI Autoschnitt Funktion von Filmora für Mobile ist eine unglaublich leistungsstarke Funktion, die den gesamten Workflow der Videobearbeitung vereinfacht und automatisiert. Das KI Autoschnitt Tool macht sich die Leistung fortschrittlicher KI-Engines zunutze und kombiniert mehrere Clips zu einem KI-optimierten Schnitt, der sofort geteilt werden kann.
Gleichzeitig können Sie die finale Ausgabe individuell anpassen und verschiedene Aspekte einstellen. Sie können das Design, die Stimmung, den Sound, das Seitenverhältnis, den Musikstil und die Musikinstrumente des finalen Videos ändern, bevor Sie den finalen Clip generieren.


