Denken Sie größer – Ein Leitfaden von Filmora
AI Denoise
AI Denoise wurde entwickelt, um unerwünschte Geräusche aus Ihren Videos automatisch zu entfernen. Diese leistungsstarke KI-Funktion in Filmora für Mobile sorgt dafür, dass Ihre Videos einen viel professionelleren Sound haben. Erfahren Sie mehr über seine Möglichkeiten und die Verwendung in unserem detaillierten Leitfaden unten.
Index
Filmora für Mobile
Videos auf Ihrem Mobiltelefon mit 1-Klick bearbeiten!
- • Leistungsstarke brandneue KI Funktionen.
- • Benutzerfreundliche Videobearbeitung für Anfänger.
- • Voll ausgestattete Videobearbeitung für Profis.
Ein Projekt erstellen
Im Gegensatz zu den meisten KI Funktionen in Filmora für Mobilgeräte, die Tastaturkürzel im Schnellzugriffsfenster haben, ist das KI Entrauschungstool über den Arbeitsbereich verfügbar. Sie müssen zunächst Medien in die mobile Bearbeitungs-App importieren, um sie verwenden zu können.
1. Klicken Sie auf dem Startbildschirm im Schnellzugriffsbereich auf "Neues Projekt".
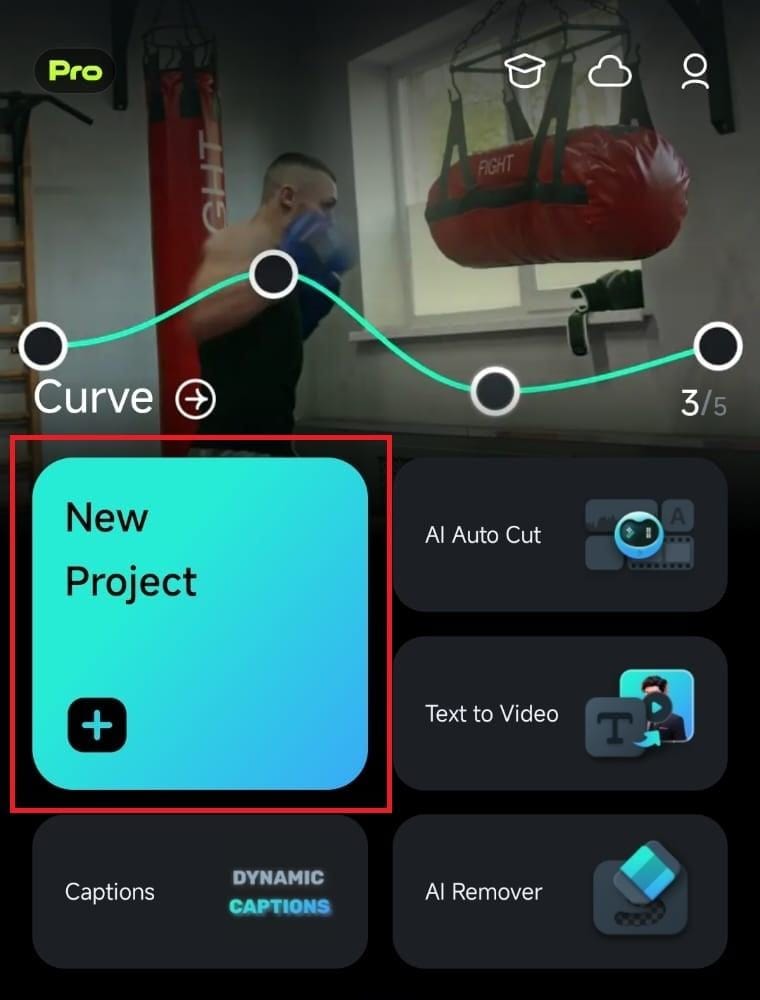
2. Wählen Sie ein Video mit einer Audiospur aus und importieren Sie es, indem Sie darauf tippen und auf die Importieren-Schaltfläche klicken.
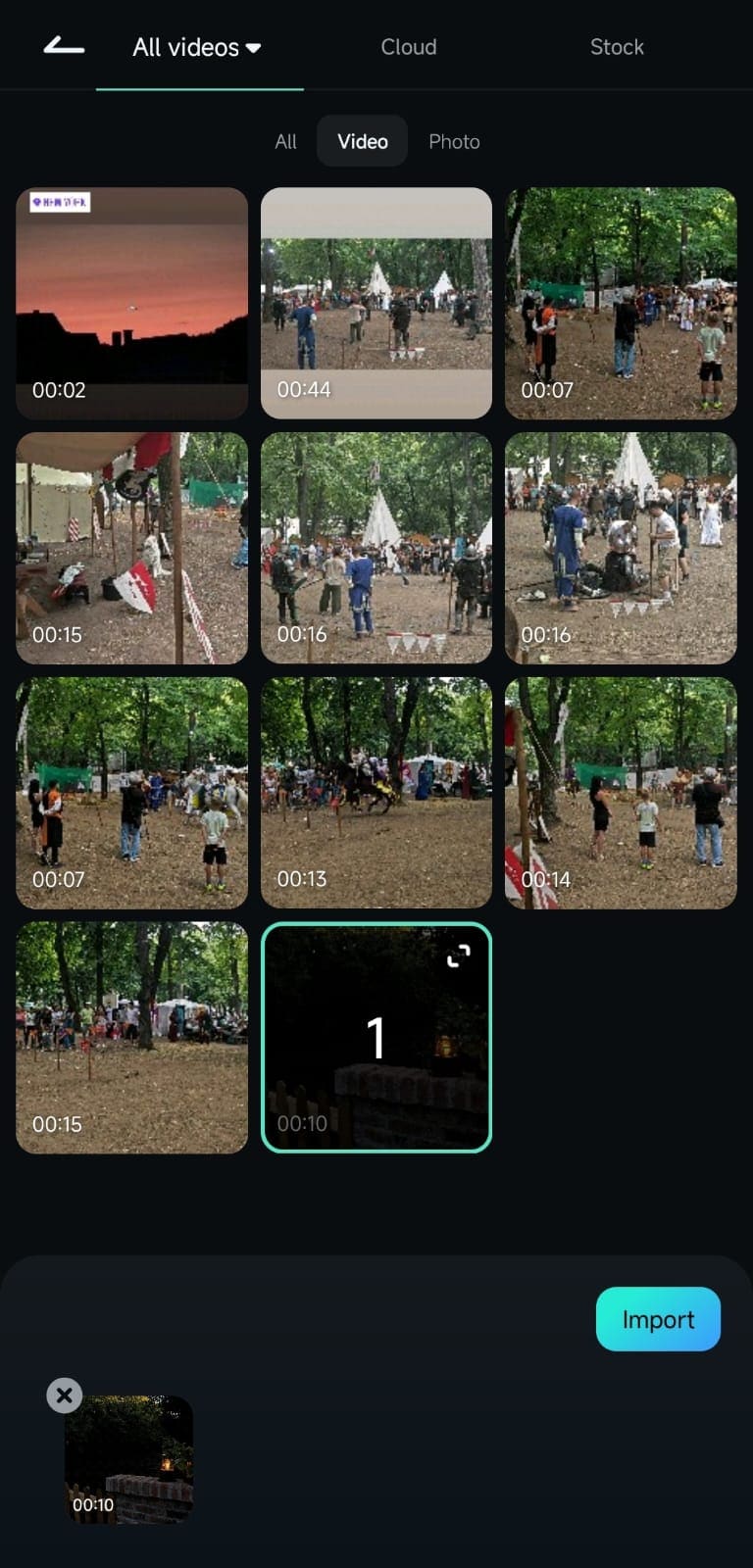
Audio zu einem Clip hinzufügen
Alternativ zum Importieren von Videos mit vorhandenen Audiospuren können Sie auch Musik, Soundeffekte oder Voiceover zu einem Clip ohne Audio hinzufügen:
1. Tippen Sie auf die Registerkarte Audio in der Symbolleiste am unteren Rand des Arbeitsbereichs.
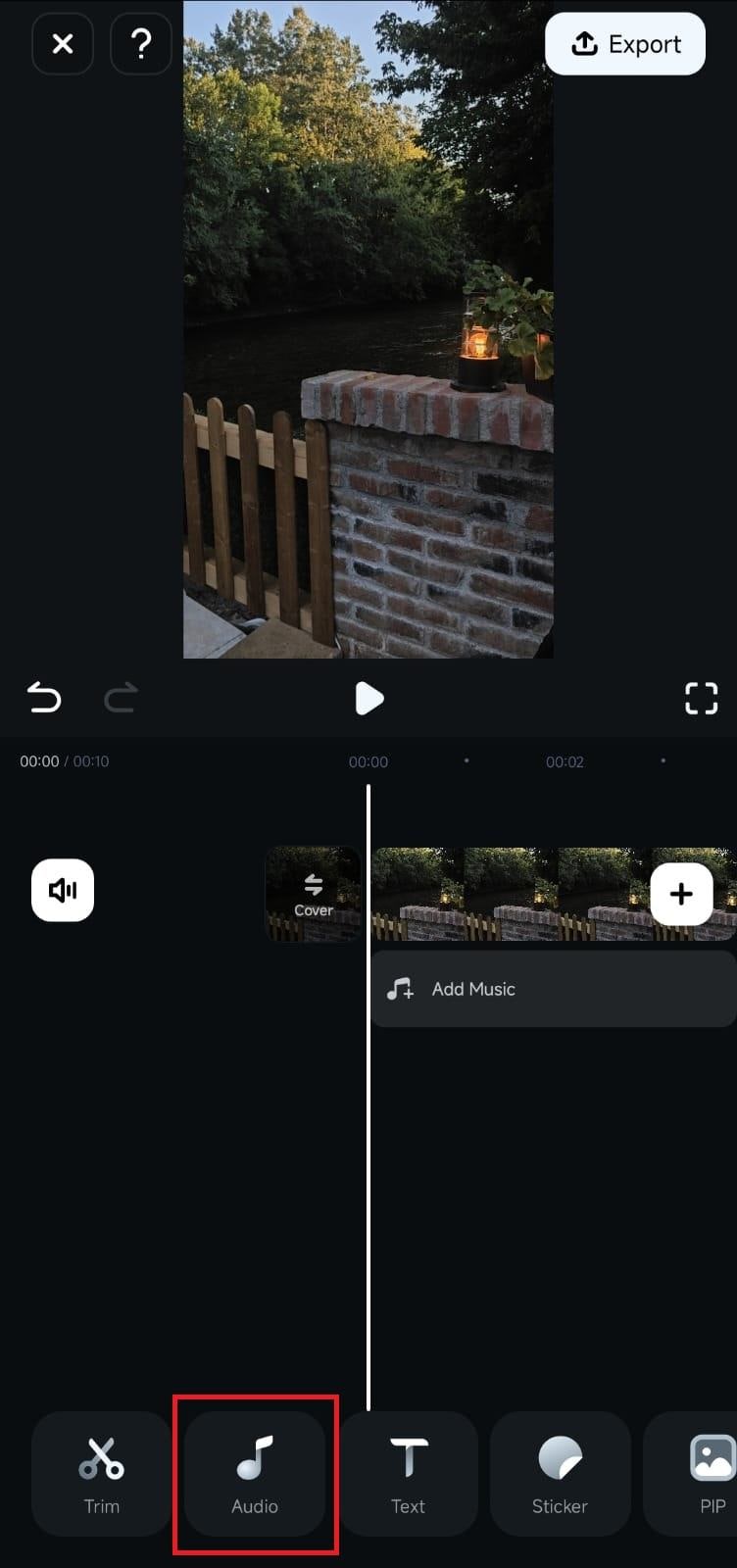
2. Klicken Sie auf Musik, Sound FX oder Aufnahme, je nachdem, was Sie dem Clip hinzufügen möchten.
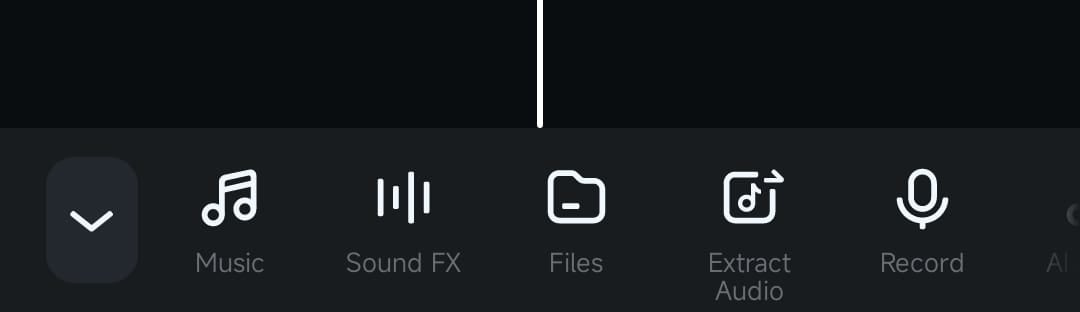
3. Wählen Sie einen Song oder einen Sound-Effekt oder nehmen Sie einen Voiceover auf. Tippen Sie dann auf die Plus-Schaltfläche, um sie dem Video hinzuzufügen.
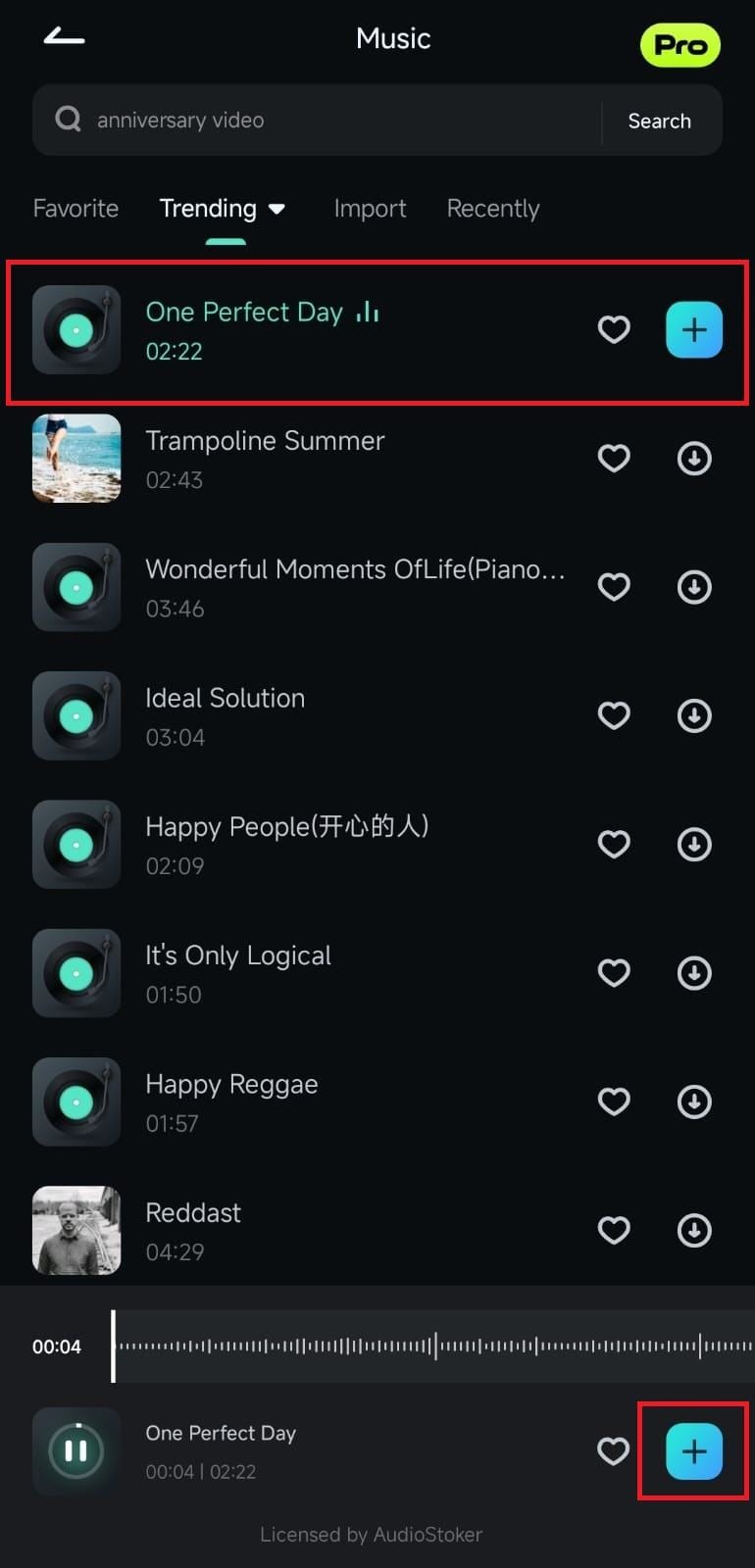
Hinweis:
Über die Dateien-Option können Sie auch eigene Musik hinzufügen. Sie können sogar die KI Audio Option verwenden, um die perfekten und einzigartigen Sounds für Ihre Clips zu generieren.Rauschunterdrückung mit AI Denoise
Ein Audio-Track kann nun mit dem leistungsstarken KI Entrauschungstool von Filmora entrauscht werden, so dass nur noch Folgendes zu tun ist:
1. Tippen Sie auf den Audio Track in der Zeitleiste des Arbeitsbereichs, um ihn auszuwählen. Die Symbolleiste ändert sich je nachdem, was in der Zeitleiste ausgewählt ist.
2. Wischen Sie in der Toolbar, bis Sie das Tool der Rauschunterdrückung finden. Tippen Sie dann darauf, um die AI Denoise Funktion von Filmora zu aktivieren, die Ihr Audio automatisch entrauscht.
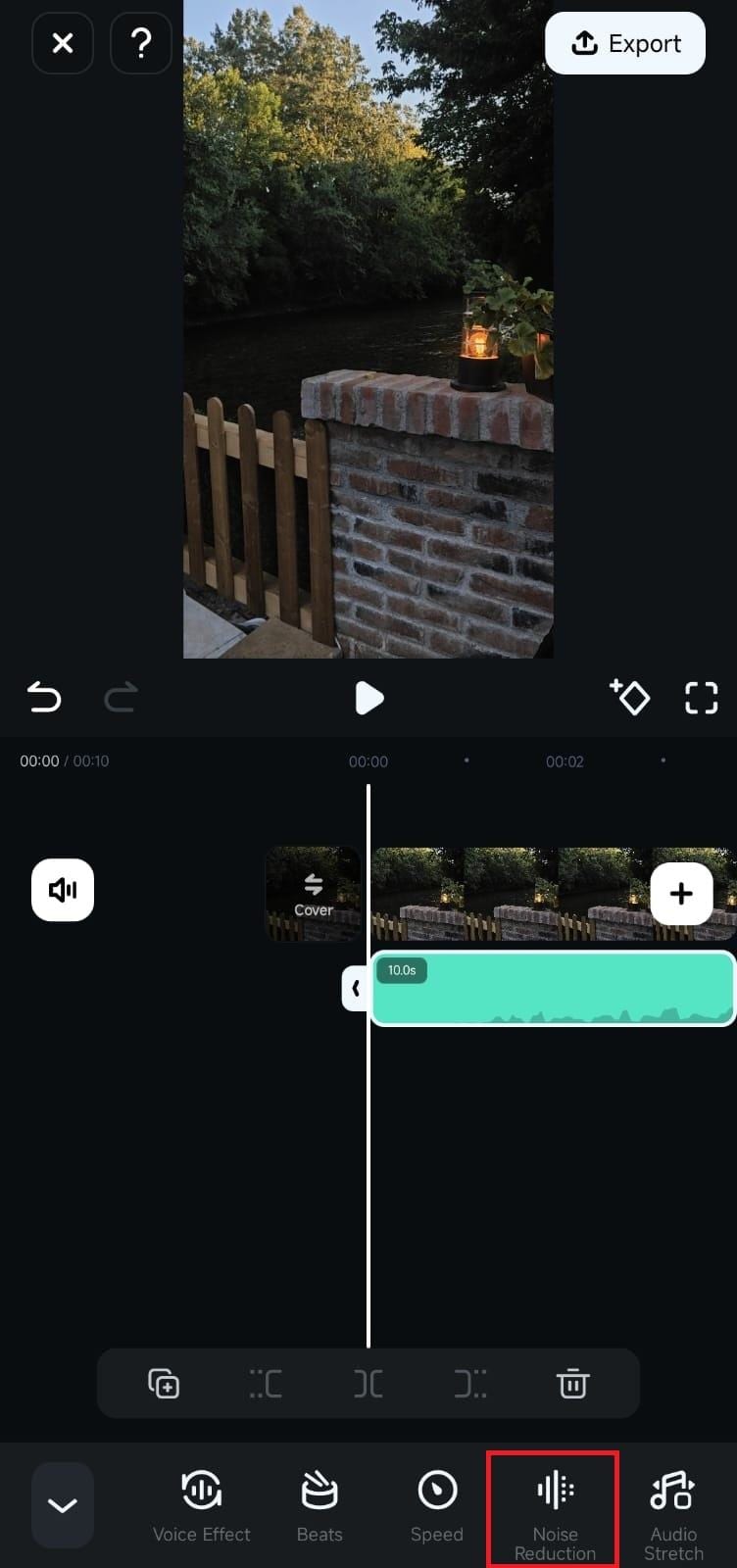
Fazit
Die vollautomatische AI Denoise Funktion in Filmora für Mobile ist ein Tool zur Rauschunterdrückung mit nur einem Klick, das Ihre Projekte sauber und professionell klingen lässt. Sie kann für mehrere Audio-Typen verwendet werden, darunter das integrierte Audio des Clips, Musik, Sound-Effekte, importierte Audiodateien, Voiceover und KI Musik. Probieren Sie sie noch heute aus und sehen Sie, wie drastisch klarer Ihre Projekte damit klingen.

