Benutzerhandbuch zu Filmora
-
Neuerung
- Kurzvideo-Projekt für Mac
- Multi-Kamera-Clip für Mac erstellen
- Smart Short Clips für Mac
- Intelligenter Szenenschnitt für Mac
- Keyframe-Pfad-Kurve für Mac
- Planar Tracking für Mac
- Asset Center für Mac
- KI Idee zu Video für Mac
- Magnetische Zeitleiste für Mac
- Video-Kompressor für Mac
- Live-Fotos auf dem Mac bearbeiten
- Video Denoise für Mac
-
KI-Bearbeitung auf Mac
- Intelligente BGM-Generierung für Mac
- Audio zu Video mit KI für Mac
- 01. Wie man die Stimmenwechsler-Funktion in Wondershare Filmora Mac verwendet
- Wie man Audio-gesteuerte Texteffekte in Wondershare Filmora auf dem Mac verwendet
- KI-Gesichtsmosaik für Mac
- AI Video Enhancer für Mac
- KI Sound Effekt für Mac
- KI Übersetzung in Filmora Mac
- Bild zu Video für Mac
- KI Stimmverbesserer für Mac
- AI Skin Tone Protection für Mac
- KI Musik Generator für Mac
- AI Smart Masking für Mac
- Stille-Erkennung auf dem Mac
- Auto-Tap Sync auf Mac
- KI Farbpalette für Mac (Farbanpassung)
- Auto-Highlight für Mac
- AI Portrait Cutout auf Mac
-
Projektverwaltung
- Medien von Drittanbieter-Laufwerken auf dem Mac importieren2025
- Neues Projekt erstellen
- Projekt öffnen
- Projekteinstellungen
- Medien zur Verwendung
- Projekte archivieren
- Projekte verschieben
- Wondershare Drive: Cloud-Backup
- Wondershare Drive verwenden
- Wondershare Drive verwalten
- Wondershare Drive recherchieren
- Dateien mit Wondershare Drive teilen
- Was ist Wondershare Drive?
- kostenlosen Cloud-Speicher
-
Animation & Keyframes
-
Videobearbeitung
- Zusammengesetzte Clips für Mac
- Lineal für die Videobearbeitung - Mac
- Logo Enthüllung für Mac
- Instant Cutter Tool auf Mac
- Video schneiden & trimmen
- Sprache-zu-Text/Text-zu-Sprache auf dem Mac
- Zuschneiden / Schwenken / Zoomen
- Geteilter Bildschirm/Multiscreen-Video
- Videos umwandeln
- Automatische Erkennung von Szenen
- Komposition einstellen
- Schlagschatten
- PIP (Bild im Bild) auf dem Mac
- Geteiltem Bildschirm
- Chroma Key (Greenscreen)
- Bewegungsverfolgung
- Video stabilisieren
- Szenenerkennung
- Gruppenbearbeitung
- Audio auto. Verbesserung
- Videos rückwärts abspielen
- Schnappschuss
- Standbild erstellen
- Auto Reframe
- Rahmenoption einstellen
- Objektivkorrektur
- Arbeiten mit Proxy
-
Audiobearbeitung
- Audio-Visualisierung auf dem Mac hinzufügen
- AI Audio Denoise für Mac
- Audio hinzufügen
- Arten von Audio
- Audio Dodge auf dem Mac
- Audio schneiden & trimmen
- Audio-Video-Synchronisation
- Audio abtrennen
- Tonhöhe einstellen
- Stummschalten
- Audio Effekte hinzufügen
- Audio Mixer verwenden
- Audio Equalizer einstellen
- Auto. Rauschunterdrückung
- Audio ein- & ausblenden
- Audio bearbeiten & anpassen
- Beat erkennen
- Clips markieren
-
Farbbearbeitung
-
Übergänge
-
Elemente
-
Effekte
-
Titel
-
Videovorlagen
-
Geschwindigkeit
-
Rendern & Exportieren
-
Arbeitsbereiche & Leistung
- Rückwärts abspielen
- Alle Clips auf der Zeitleiste für Mac auswählen
- Filmora Arbeitsbereich für Mac
- Einstellungsebene für Mac
- Systemkompatibilität von Filmora
- Startfenster von Filmora
- Arbeitsbereich verwalten
- Zeitleiste verwalten
- Tastaturkürzel von Filmora
- Touchbar verwenden
- Wiedergabequalität ändern
- Vorschau & Renderdateien
- GPU-Beschleunigung
- GPU und GPU-Treiber
- Systemanforderungen von Filmora
- Technische Spezifikationen
-
Neuerungen
-
Aufnahme & Importierung
-
Titel
-
Unter macOS Einsetzen
Farbräder für Mac (Beta)
Benutzer können die Aufgabe mit Farbrädern verbessern, wenn sie in Filmora Videos bearbeiten oder Grafiken gestalten. Sie können die Farbradtechnik von Filmora einsetzen, um ihre Bearbeitung zu verbessern und die visuelle Wirkung ihrer Inhalte zu steigern. In dieser Anleitung erhalten Sie umfassende Kenntnisse über den Zugriff auf die Farbräder in dieser Bearbeitungssoftware:
Zugriff auf die Farbräder
Hier erhalten Sie einen schrittweisen Einblick in den Zugriff auf diese Funktion über die Oberfläche von Filmora:
Schritt 1: Medien in die Medienbibliothek importieren
Wenn Sie diese Software auf Ihrem Desktop aufrufen, starten Sie sie und wählen Sie im Hauptmenü die Option "Projekt öffnen". Dadurch werden Ihre Medien direkt in die "Medienbibliothek" importiert. Bringen Sie diese Medien anschließend in die Zeitleiste.
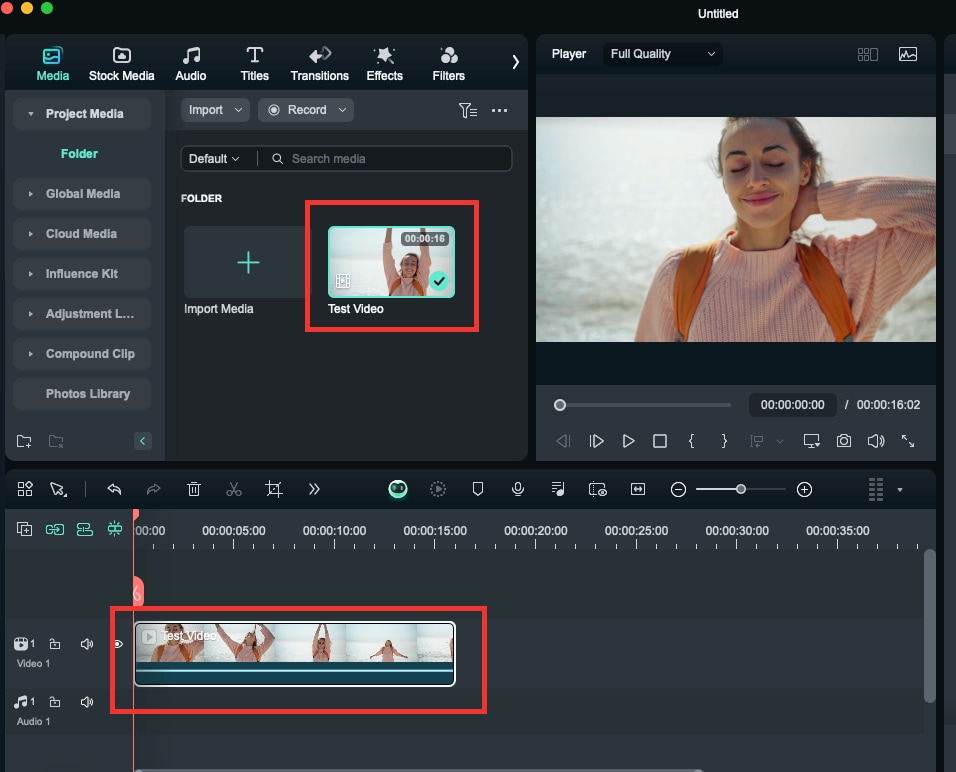
Schritt 2: Zugriff mit Farbrädern
Nachdem Sie den Clip ausgewählt haben, den Sie gerade in die Zeitleiste gebracht haben, bewegen Sie den Mauszeiger auf das Einstellungsfeld auf der rechten Seite.
Klicken Sie mit der linken Maustaste auf das Video in der Zeitleiste und die Registerkarten werden auf der rechten Seite angezeigt. Sie finden "Farbräder" unter der Registerkarte "Farbe" und stellen sicher, dass der Schalter der "Farbräder" eingeschaltet ist.
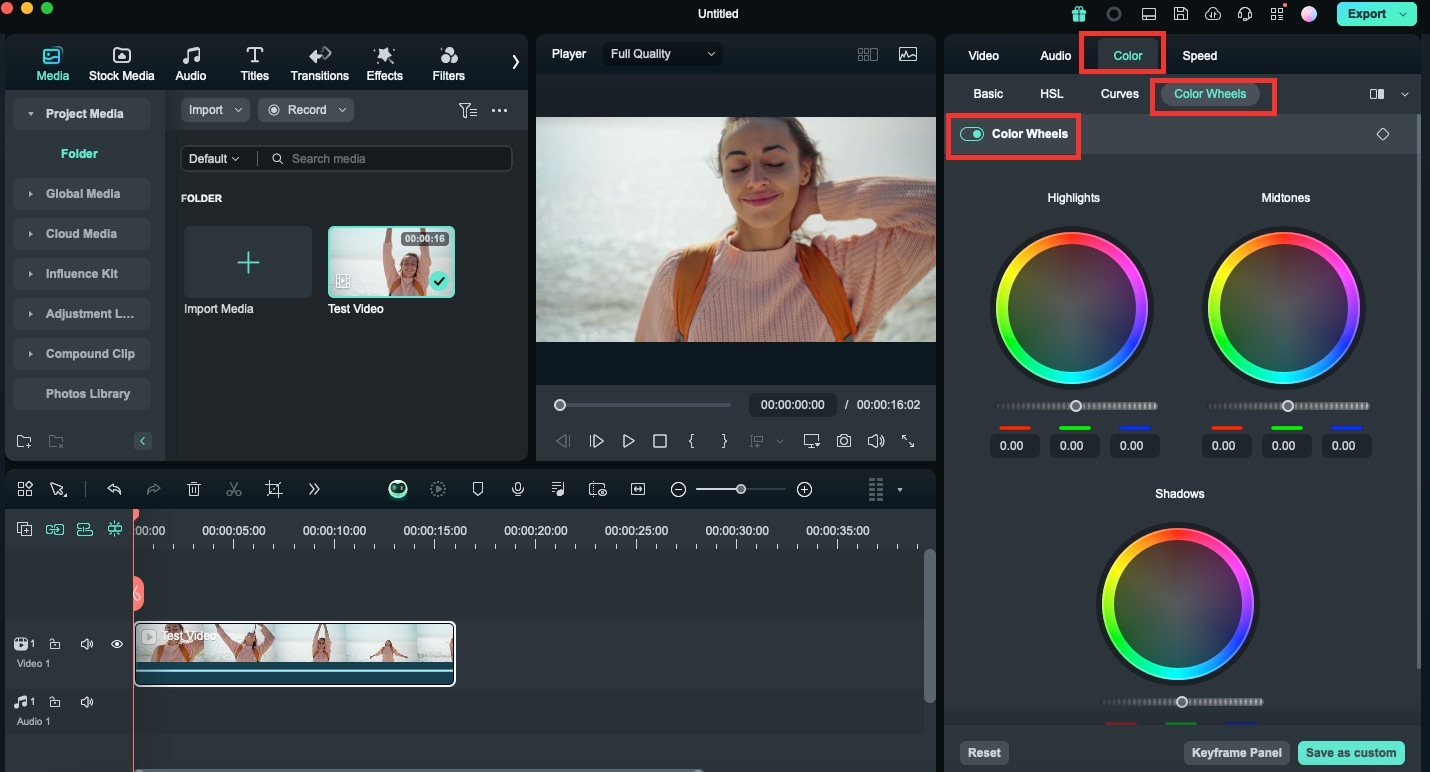
Schritt 3: Passen Sie die Farbräder an Ihre Vorlieben an
Es gibt insgesamt drei Schaltflächen für Highlights, Mitteltöne und Schatten und jede Einstellungsoption verfügt über Schieberegler, mit denen Sie die Parametereinstellungen anpassen können, so dass Sie sie nach Ihren Wünschen verändern können.
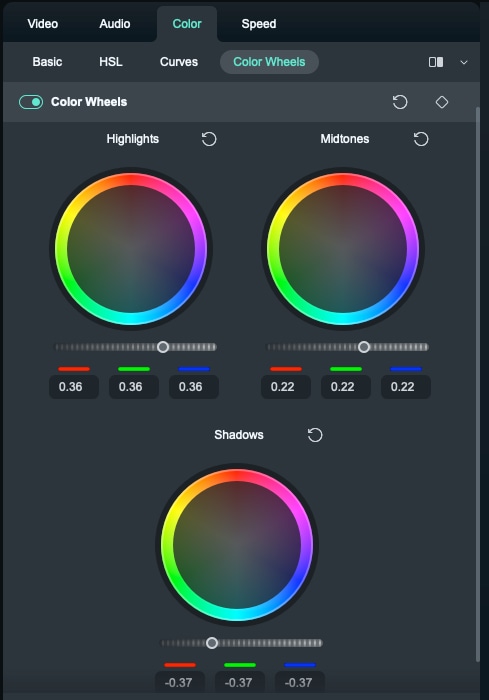
Schritt 3: Zurücksetzen oder Beibehalten der Einstellungen
Verwenden Sie nach dem Finalisieren die Schaltfläche "Als Benutzerdefiniert speichern", um die Farbradeinstellungen beizubehalten. Wenn Sie die Einstellungen erneut anpassen möchten, drücken Sie die "Zurücksetzen" Schaltfläche.
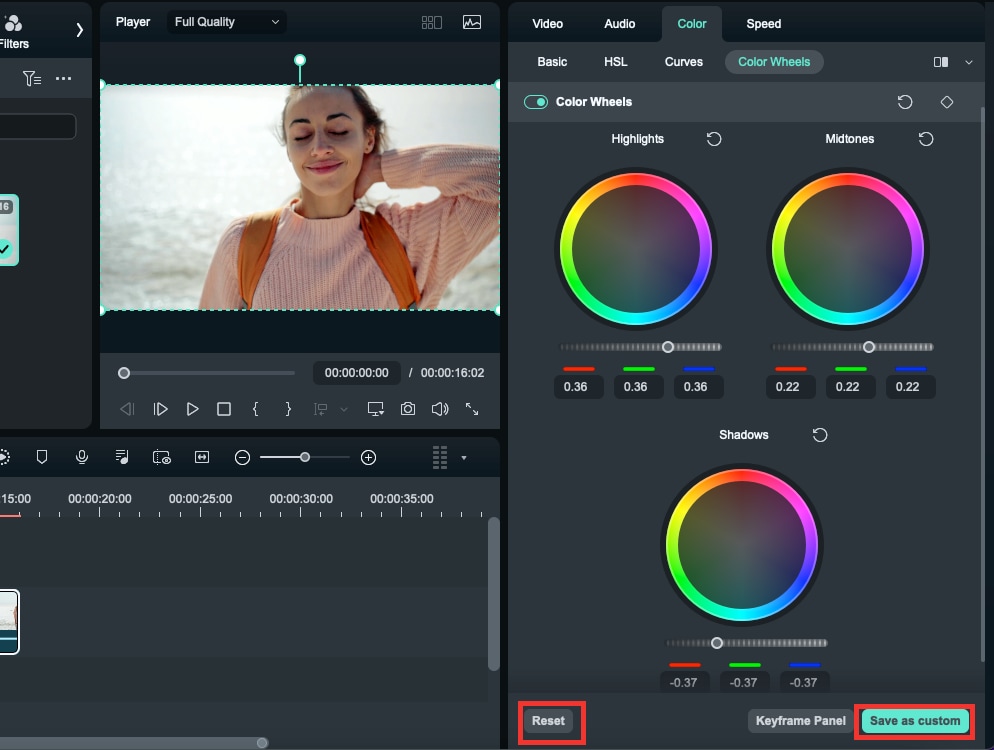
Verwandte Beiträge
Featured Articles
Unschärfe aus Videos online und offline entfernen [4 Methoden]
Erfahren Sie, wie Sie Unschärfe aus Videos online und offline auf jedem Gerät entfernen können. Einfache Methoden für PC, Mac, iPhones und Android. Erhalten Sie schnell hochwertige und klare Videos!
Die 73 Besten Kostenlosen Luts Für Premiere Pro Um Filmische Videos Zu Erstellen
Wollen Sie kostenlose Luts für Premiere Pro? In diesem Artikel teilen wir Ihnen 75 kostenlose Luts für Premiere Pro mit. Schauen Sie sich sie an!
Top 4 der besten Musik-Editor-Programme für Mac
Erwägen Sie, Ihre Musik zu bearbeiten? Sehen Sie sich diese 4 Musikeditoren an, darunter sowohl die kostenlosen als auch die professionellen.
F.A.Q
Zuschneiden / Schwenken / Zoomen
Erfahren Sie, wie Sie in Filmora zuschneiden/schwenken und zoomen unter macOS können
Automatische Erkennung von Szenen
Dieser Artikel zeigt Ihnen, wie Sie die Szenenerkennung in Filmora nutzen können, um die besten Teile eines Videos herauszufiltern, indem Sie sie intelligent aufteilen.
Texte und Einleitung/Abspann verwenden
In diesem Artikel erfahren Sie die Methoden zum Hinzufügen, Speichern, Löschen, Personalisieren von Text und Abspanneffekten mit Wondershare Video Editor für Mac.