Benutzerhandbuch zu Filmora
-
Neuerung
- KI Text-zu-Video für Mac (Veo 3-Modus)
- Kurzvideo-Projekt für Mac
- Multi-Kamera-Clip für Mac erstellen
- Smart Short Clips für Mac
- Intelligenter Szenenschnitt für Mac
- Keyframe-Pfad-Kurve für Mac
- Planar Tracking für Mac
- Asset Center für Mac
- KI Idee zu Video für Mac
- Magnetische Zeitleiste für Mac
- Video-Kompressor für Mac
- KI-Bild-Stylizer für Mac
- Bild zu Video für Mac - Google VEO 3
- Live-Fotos auf dem Mac bearbeiten
- KI-Musik-Generator für Mac
- Video Denoise für Mac
-
KI-Bearbeitung auf Mac
- Intelligente BGM-Generierung für Mac
- Audio zu Video mit KI für Mac
- 01. Wie man die Stimmenwechsler-Funktion in Wondershare Filmora Mac verwendet
- Wie man Audio-gesteuerte Texteffekte in Wondershare Filmora auf dem Mac verwendet
- KI-Gesichtsmosaik für Mac
- AI Video Enhancer für Mac
- KI Sound Effekt für Mac
- KI Übersetzung in Filmora Mac
- KI Stimmverbesserer für Mac
- AI Skin Tone Protection für Mac
- KI Musik Generator für Mac
- AI Smart Masking für Mac
- Stille-Erkennung auf dem Mac
- Auto-Tap Sync auf Mac
- KI Farbpalette für Mac (Farbanpassung)
- Auto-Highlight für Mac
- AI Portrait Cutout auf Mac
-
Projektverwaltung
- Medien von Drittanbieter-Laufwerken auf dem Mac importieren2025
- Neues Projekt erstellen
- Projekt öffnen
- Projekteinstellungen
- Medien zur Verwendung
- Projekte archivieren
- Projekte verschieben
- Wondershare Drive: Cloud-Backup
- Wondershare Drive verwenden
- Wondershare Drive verwalten
- Wondershare Drive recherchieren
- Dateien mit Wondershare Drive teilen
- Was ist Wondershare Drive?
- kostenlosen Cloud-Speicher
-
Animation & Keyframes
-
Videobearbeitung
- Zusammengesetzte Clips für Mac
- Lineal für die Videobearbeitung - Mac
- Logo Enthüllung für Mac
- Instant Cutter Tool auf Mac
- Erstellen im Instant-Modus auf Mac
- Mocha Filmora - Für Mac
- Video schneiden & trimmen
- Sprache-zu-Text / Text-zu-Sprache auf dem Mac
- Zuschneiden / Schwenken / Zoomen
- Geteilter Bildschirm/Multiscreen-Video
- Videos umwandeln
- Automatische Erkennung von Szenen
- Komposition einstellen
- Schlagschatten
- PIP (Bild im Bild) auf dem Mac
- Geteiltem Bildschirm
- Chroma Key (Greenscreen)
- Bewegungsverfolgung
- Video stabilisieren
- Szenenerkennung
- Gruppenbearbeitung
- Audio auto. Verbesserung
- Videos rückwärts abspielen
- Schnappschuss
- Standbild erstellen
- Auto Reframe
- Rahmenoption einstellen
- Objektivkorrektur
- Arbeiten mit Proxy
-
Audiobearbeitung
- Audio-Visualisierung auf dem Mac hinzufügen
- AI Audio Denoise für Mac
- Audio hinzufügen
- Arten von Audio
- Audio Dodge auf dem Mac
- Audio schneiden & trimmen
- Audio-Video-Synchronisation
- Audio abtrennen
- Tonhöhe einstellen
- Stummschalten
- Audio Effekte hinzufügen
- Audio Mixer verwenden
- Audio Equalizer einstellen
- Auto. Rauschunterdrückung
- Audio ein- & ausblenden
- Audio bearbeiten & anpassen
- Beat erkennen
- Clips markieren
-
Farbbearbeitung
-
Übergänge
-
Elemente
-
Effekte
-
Titel
-
Videovorlagen
-
Geschwindigkeit
-
Rendern & Exportieren
-
Arbeitsbereiche & Leistung
- Rückwärts abspielen
- Alle Clips auf der Zeitleiste für Mac auswählen
- Filmora Arbeitsbereich für Mac
- Einstellungsebene für Mac
- Systemkompatibilität von Filmora
- Startfenster von Filmora
- Arbeitsbereich verwalten
- Zeitleiste verwalten
- Tastaturkürzel von Filmora
- Touchbar verwenden
- Wiedergabequalität ändern
- Vorschau & Renderdateien
- GPU-Beschleunigung
- GPU und GPU-Treiber
- Systemanforderungen von Filmora
- Technische Spezifikationen
-
Neuerungen
-
Aufnahme & Importierung
-
Titel
-
Unter macOS Einsetzen
Optimierte Bildschirmaufnahme für Mac
Filmora bietet robuste Bildschirmaufnahmefunktionen mit mehreren Optionen, um verschiedenen Anforderungen gerecht zu werden. Sie können wählen, ob Sie den gesamten Bildschirm oder nur einen ausgewählten Teil aufnehmen möchten und entscheiden, ob Ihr Kamerabild während der Aufnahme eingeblendet werden soll oder nicht. Das neueste Update enthält fortschrittliche Echtzeit-Funktionen wie Hintergrundunschärfe und -entfernung während der Aufnahme, die die professionelle Qualität Ihrer Aufnahmen verbessern.
Die Bildschirmaufnahme ist in Filmoras Bearbeitungssuite integriert, sodass Sie Ihre Aufnahmen nahtlos auf derselben Plattform bearbeiten und exportieren können, was einen reibungslosen Arbeitsablauf ermöglicht. Um zu erfahren, wie Sie den Bildschirm mit der intuitiven Benutzeroberfläche von Filmora Mac aufnehmen können, sehen Sie sich die folgenden Schritte an:
Index
Zugriff auf die Bildschirmaufnahme in Filmora Mac
Es gibt viele Möglichkeiten, auf Filmoras Bildschirmrekorder zuzugreifen, und dieser Abschnitt wird sie alle besprechen:
Methode 1: Verwendung des Hauptmenüs
Klicken Sie aus den auf dem Hauptbildschirm von Filmora angegebenen Optionen auf den Tab "Bildschirmrekorder". Das Fenster des Bildschirmrekorders erscheint auf Ihrem Bildschirm.
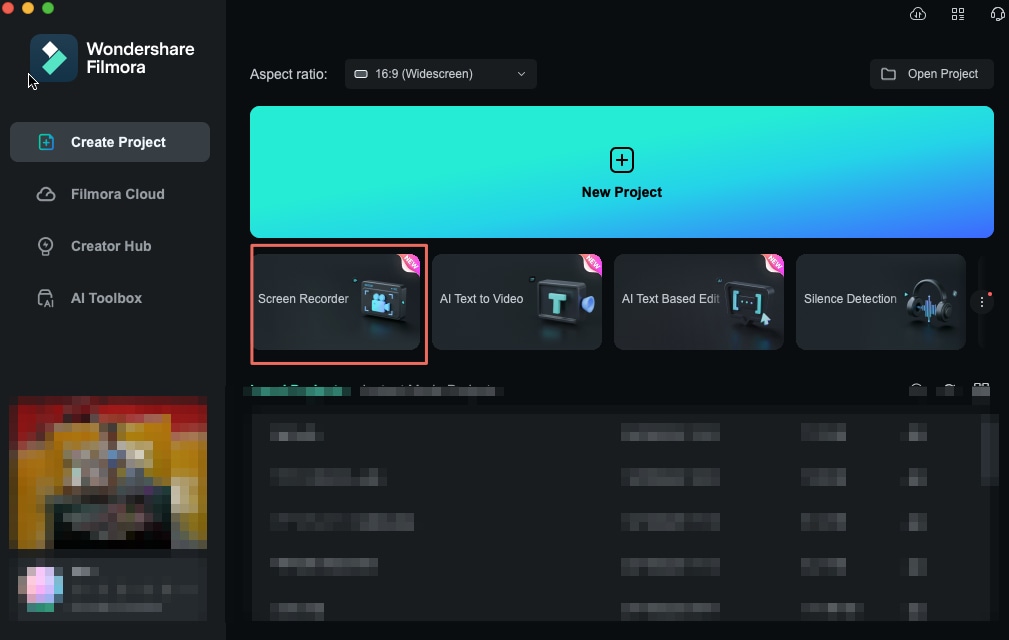
Methode 2: Verwendung der oberen Symbolleiste
Navigieren Sie von der Hauptoberfläche von Filmora zum "Dateien"-Tab und klicken Sie darauf. Wählen Sie aus dem Dropdown-Menü die Option "Medien aufnehmen" und wählen Sie dann den Rekorder aus, den Sie verwenden möchten.

Methode 3: Verwendung des Suchleistenmenüs
Navigieren Sie im Hauptfenster von Filmora zur Suchleiste direkt unter der benutzerdefinierten Symbolleiste und erweitern Sie die Option "Aufnehmen" auf der linken Seite. Wählen Sie anschließend eine geeignete Aufnahmeoption aus dem Dropdown-Menü.

Starten der Bildschirmaufnahme auf dem Mac
Schritt 1: Stellen Sie die Bildschirmauflösung für die Aufnahme ein
Nachdem Sie die Bildschirmrekorder-Option ausgewählt haben, können Sie die Bildschirmauflösung aus den Optionen unter dem "Quadrat"-Symbol festlegen. Benutzer haben drei Optionen zur Auswahl: "Vollbild", "Benutzerdefiniert" oder "Zielfenster". Folglich können Sie die "Länge" und "Breite" des Bildschirms manuell anpassen oder das auf dem Bildschirm angezeigte Verhältnisfeld verwenden.

Schritt 2: Wählen Sie die Art der Aufnahme
In Filmora werden im Bildschirmrekorderfenster drei Aufnahmeoptionen angezeigt. Sie können das "Mikrofon" verwenden, um während einer Aufnahmesitzung Stimmen aufzunehmen. Darüber hinaus können Benutzer mit den Optionen "System-Audio" oder "Kamera" experimentieren. Das Beste ist, dass sie die Wahl haben, alle drei Optionen zu aktivieren oder zu deaktivieren.

Schritt 3: Passen Sie die Einstellungen für die Aufnahme an
Erweitern Sie in der unteren linken Ecke des Aufnahmefensters die Option "Einstellungen". Benutzer können zusätzliche Einstellungen nach ihren Vorlieben anpassen.

Schritt 4: Beginnen Sie die Aufnahme durch Drücken der Aufnahmetaste
Drücken Sie die rote Aufnahmetaste, um die Bildschirmaufnahme mit Filmora zu starten. Vor dem Start erscheint ein Countdown, und wenn Sie diesen überspringen möchten, können Sie die Taste "Direkt starten" unter dem Countdown drücken. Der Player unter der Bildschirmaufnahme bietet Optionen zum "Pausieren", "Stoppen" und "Neu aufnehmen" der Sitzung bei Bedarf.
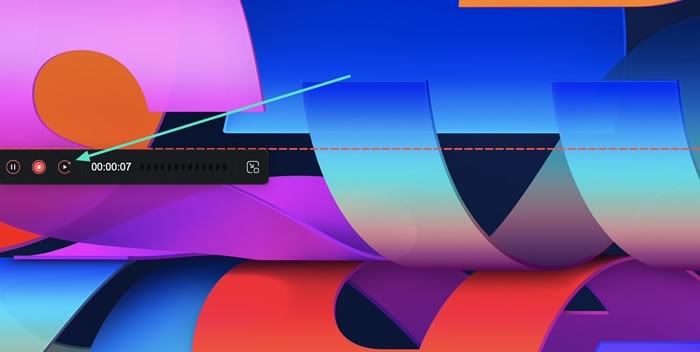
Schritt 5. Optimieren Sie die Kameraaufnahme mit weiteren Optionen
Nachdem Sie die Kameraoptionen gewählt haben, bewegen Sie den Mauszeiger über das Vorschaufenster, um die schwebende Symbolleiste zu aktivieren. Wählen Sie Ihre gewünschten Optionen, wie das Ändern des Seitenverhältnisses, das Unschärfen oder Entfernen des Hintergrunds, indem Sie auf die entsprechenden Symbole klicken. Wenn Sie fertig sind, drücken Sie die rote Taste, um die Aufnahme zu starten, und sobald sie abgeschlossen ist, drücken Sie die rote Taste, um sie zu beenden.

Verwandte Beiträge
Featured Articles
Die 5 besten Chrome-Erweiterungen zum Downloaden von Facebook-Videos
Haben Sie Schwierigkeiten, ein Video von Facebook herunterzuladen? Lesen Sie diesen Artikel und erfahren Sie mehr über die besten Facebook Video-Downloader für Chrome, um Videos einfach herunterzuladen.
Lernen Sie Claude 3.7 Sonnet kennen: Die KI treibende Kraft hinter intelligenter Videoproduktion
Mit Claude AI an Ihrer Seite fühlt sich Videobearbeitung deutlich weniger überwältigend an. Sehen Sie sich unseren Leitfaden an und erfahren Sie, wie Sie Claude 3.7 Sonnet nutzen, um schneller smarte, kreative Inhalte zu erstellen.
Neu bei der Instagram Video Übersetzung? Hier ist Ihr ultimativer Leitfaden
Erschließen Sie neue Möglichkeiten, indem Sie Instagram-Videos übersetzen. Finden Sie mit unserer Schritt-für-Schritt-Anleitung heraus, wie Sie Sprachbarrieren überwinden und Ihr Engagement verbessern können. Beginnen Sie noch heute zu übersetzen!
F.A.Q
Magnetische Zeitleiste für Mac
Erzielen Sie einen reibungslosen Videoschnitt mit der magnetischen Zeitleiste von Wondershare Filmora auf dem Mac
Filmora Countdown-Effekte auf Mac2025
Filmora hat viele neue Countdown-Effekte integriert, mit denen Sie das Erscheinungsbild Ihres Videos auf jeden Fall verbessern können.
Objektivkorrektur
Lernen Sie, wie man die Objektivkorrektur in Filmora unter macOS verwendet