Benutzerhandbuch zu Filmora
-
Neuerung
- Kurzvideo-Projekt für Mac
- Multi-Kamera-Clip für Mac erstellen
- Smart Short Clips für Mac
- Intelligenter Szenenschnitt für Mac
- Keyframe-Pfad-Kurve für Mac
- Planar Tracking für Mac
- Asset Center für Mac
- KI Idee zu Video für Mac
- Magnetische Zeitleiste für Mac
- Video-Kompressor für Mac
- KI-Bild-Stylizer für Mac
- Bild zu Video für Mac - Google VEO 3
- Live-Fotos auf dem Mac bearbeiten
- Video Denoise für Mac
-
KI-Bearbeitung auf Mac
- Intelligente BGM-Generierung für Mac
- Audio zu Video mit KI für Mac
- 01. Wie man die Stimmenwechsler-Funktion in Wondershare Filmora Mac verwendet
- Wie man Audio-gesteuerte Texteffekte in Wondershare Filmora auf dem Mac verwendet
- KI-Gesichtsmosaik für Mac
- AI Video Enhancer für Mac
- KI Sound Effekt für Mac
- KI Übersetzung in Filmora Mac
- KI Stimmverbesserer für Mac
- AI Skin Tone Protection für Mac
- KI Musik Generator für Mac
- AI Smart Masking für Mac
- Stille-Erkennung auf dem Mac
- Auto-Tap Sync auf Mac
- KI Farbpalette für Mac (Farbanpassung)
- Auto-Highlight für Mac
- AI Portrait Cutout auf Mac
-
Projektverwaltung
- Medien von Drittanbieter-Laufwerken auf dem Mac importieren2025
- Neues Projekt erstellen
- Projekt öffnen
- Projekteinstellungen
- Medien zur Verwendung
- Projekte archivieren
- Projekte verschieben
- Wondershare Drive: Cloud-Backup
- Wondershare Drive verwenden
- Wondershare Drive verwalten
- Wondershare Drive recherchieren
- Dateien mit Wondershare Drive teilen
- Was ist Wondershare Drive?
- kostenlosen Cloud-Speicher
-
Animation & Keyframes
-
Videobearbeitung
- Zusammengesetzte Clips für Mac
- Lineal für die Videobearbeitung - Mac
- Logo Enthüllung für Mac
- Instant Cutter Tool auf Mac
- Video schneiden & trimmen
- Sprache-zu-Text/Text-zu-Sprache auf dem Mac
- Zuschneiden / Schwenken / Zoomen
- Geteilter Bildschirm/Multiscreen-Video
- Videos umwandeln
- Automatische Erkennung von Szenen
- Komposition einstellen
- Schlagschatten
- PIP (Bild im Bild) auf dem Mac
- Geteiltem Bildschirm
- Chroma Key (Greenscreen)
- Bewegungsverfolgung
- Video stabilisieren
- Szenenerkennung
- Gruppenbearbeitung
- Audio auto. Verbesserung
- Videos rückwärts abspielen
- Schnappschuss
- Standbild erstellen
- Auto Reframe
- Rahmenoption einstellen
- Objektivkorrektur
- Arbeiten mit Proxy
-
Audiobearbeitung
- Audio-Visualisierung auf dem Mac hinzufügen
- AI Audio Denoise für Mac
- Audio hinzufügen
- Arten von Audio
- Audio Dodge auf dem Mac
- Audio schneiden & trimmen
- Audio-Video-Synchronisation
- Audio abtrennen
- Tonhöhe einstellen
- Stummschalten
- Audio Effekte hinzufügen
- Audio Mixer verwenden
- Audio Equalizer einstellen
- Auto. Rauschunterdrückung
- Audio ein- & ausblenden
- Audio bearbeiten & anpassen
- Beat erkennen
- Clips markieren
-
Farbbearbeitung
-
Übergänge
-
Elemente
-
Effekte
-
Titel
-
Videovorlagen
-
Geschwindigkeit
-
Rendern & Exportieren
-
Arbeitsbereiche & Leistung
- Rückwärts abspielen
- Alle Clips auf der Zeitleiste für Mac auswählen
- Filmora Arbeitsbereich für Mac
- Einstellungsebene für Mac
- Systemkompatibilität von Filmora
- Startfenster von Filmora
- Arbeitsbereich verwalten
- Zeitleiste verwalten
- Tastaturkürzel von Filmora
- Touchbar verwenden
- Wiedergabequalität ändern
- Vorschau & Renderdateien
- GPU-Beschleunigung
- GPU und GPU-Treiber
- Systemanforderungen von Filmora
- Technische Spezifikationen
-
Neuerungen
-
Aufnahme & Importierung
-
Titel
-
Unter macOS Einsetzen
Audio zu Video für Mac
Audio zu Video ist eine Technologie, die es Benutzern ermöglicht, Audio hochzuladen, wobei KI automatisch passende Videoinhalte generiert. Die KI analysiert das Audio, um Bilder zu erstellen, die den Ton und die Botschaft widerspiegeln, was die Produktion synchronisierter audiovisueller Inhalte erleichtert.
Einen vollständigen Überblick über diese Funktion finden Sie in der Anleitung:
Wie man Videoinhalte generiert
Hier ist eine Schritt-für-Schritt-Anleitung für Sie:
Schritt 1: Filmora starten und auf Audio zu Video klicken
Öffnen Sie Filmora auf Ihrem Computer und wählen Sie auf dem Willkommensbildschirm die Option Audio zu Video.
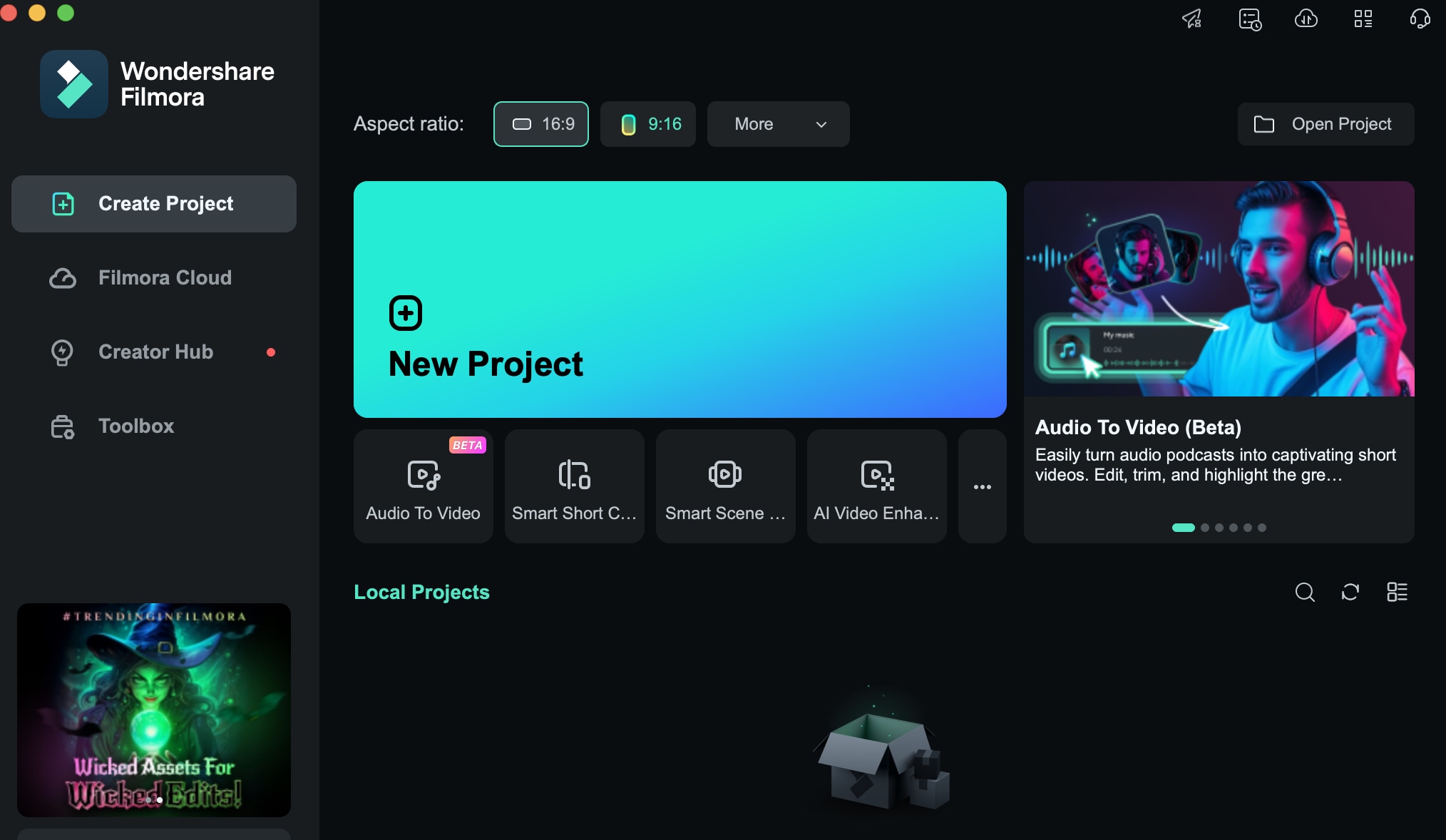
Schritt 2: Hochladen von Audiodateien
Sobald Sie Audio zu Video ausgewählt haben, können Sie Ihre Audiodateien hochladen oder sie einfach per Drag & Drop in die Oberfläche ablegen.
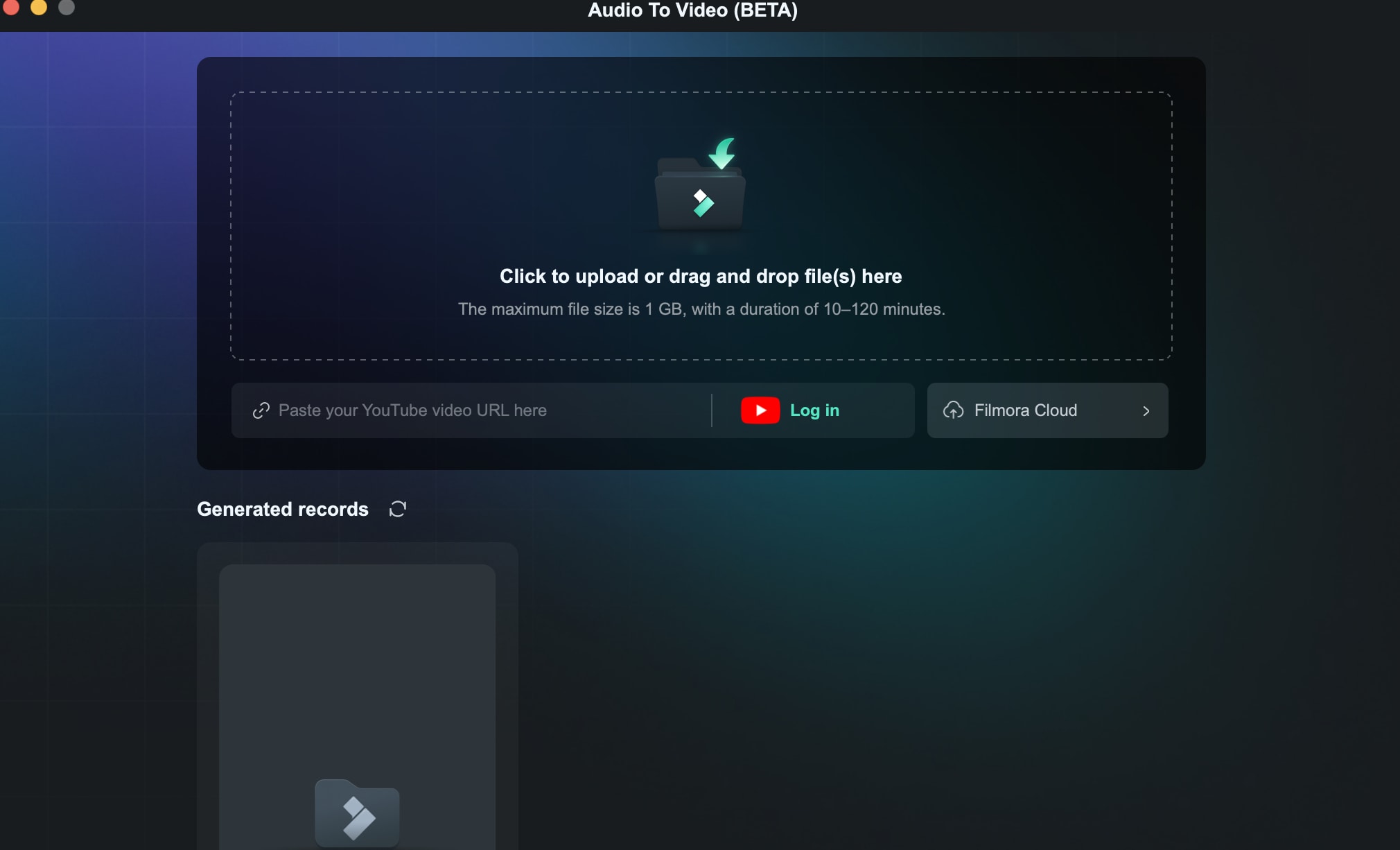
Schritt 3: Beginnen mit der Erstellung von Videoinhalten
Wenn Sie eine Audiodatei hochladen, müssen Sie die Sprache der Videoquelle manuell auswählen. Sie können auch den Inhaltstyp angeben, das Seitenverhältnis, die Dauer und die Anzahl der zu generierenden Videos festlegen. Außerdem können Sie die Bildschirmeinstellungen anpassen.
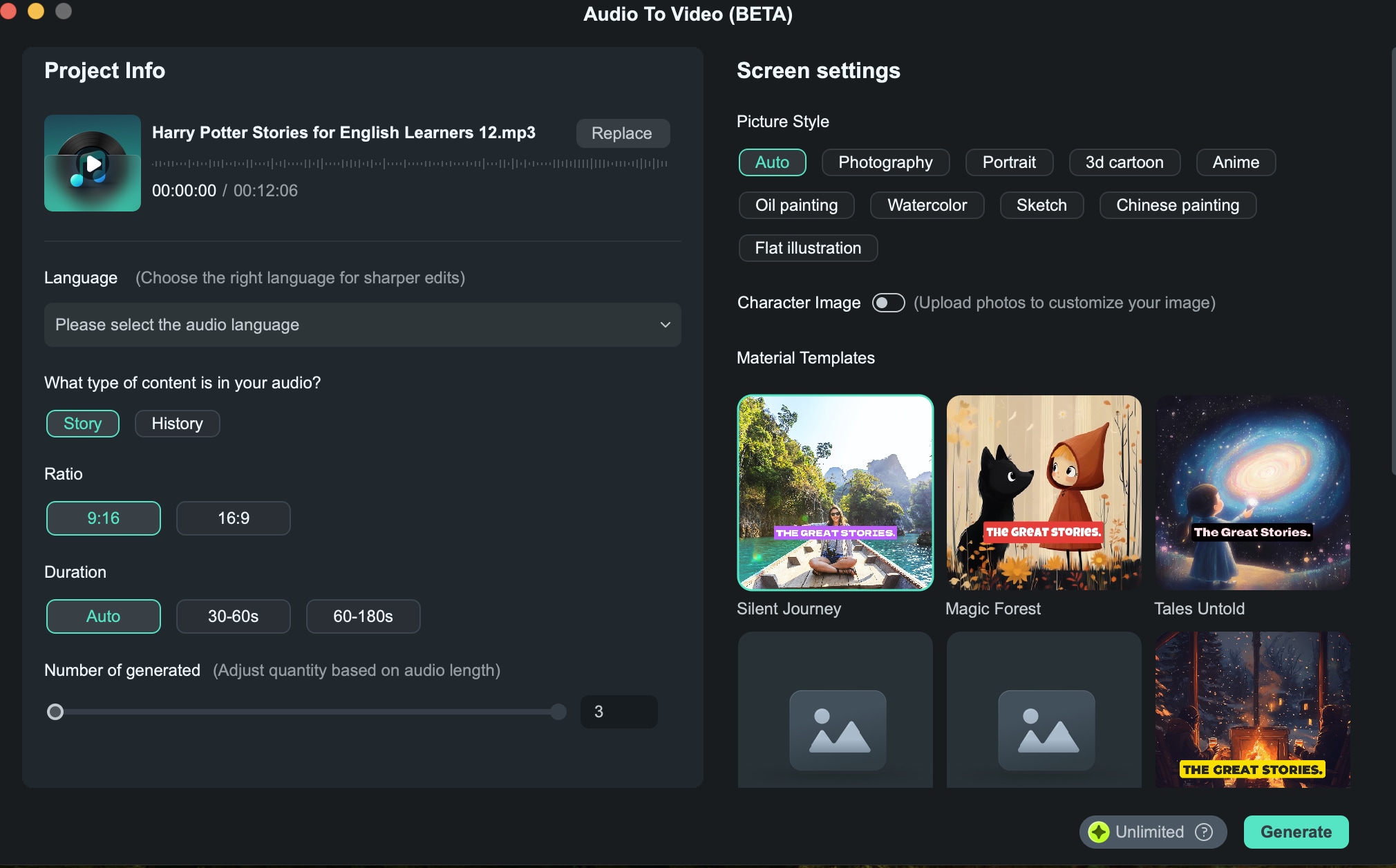
Sobald alles konfiguriert ist, klicken Sie auf „Generieren“.
Tipps: Sie können „Offline generieren“ wählen, um die Videoinhalte im Hintergrund zu erstellen.
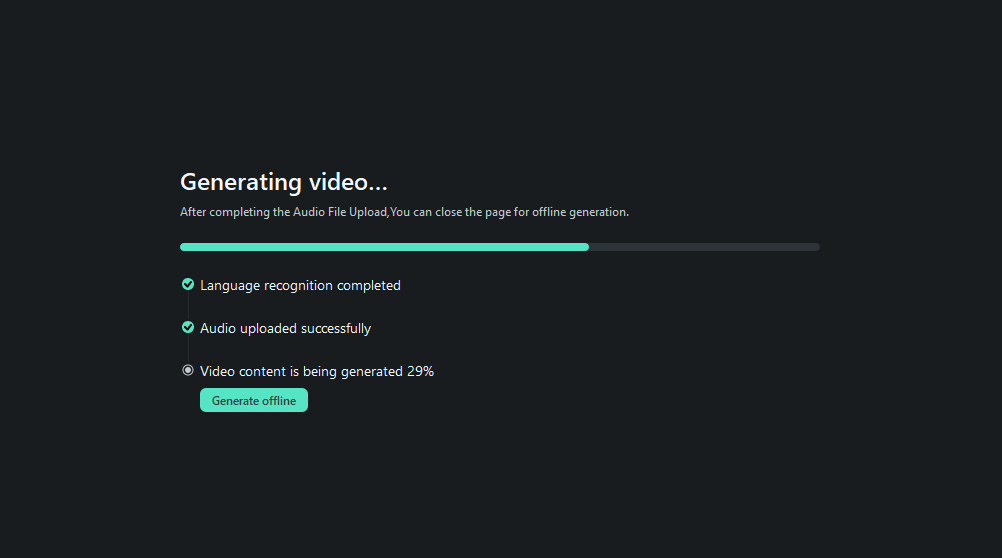
Schritt 4: Ihr Video auswählen
Das System generiert auf der Grundlage des hochgeladenen Audios und der von Ihnen gewählten Einstellungen mehrere Videooptionen, die jeweils gemäß den Richtlinien der Plattform bewertet werden.
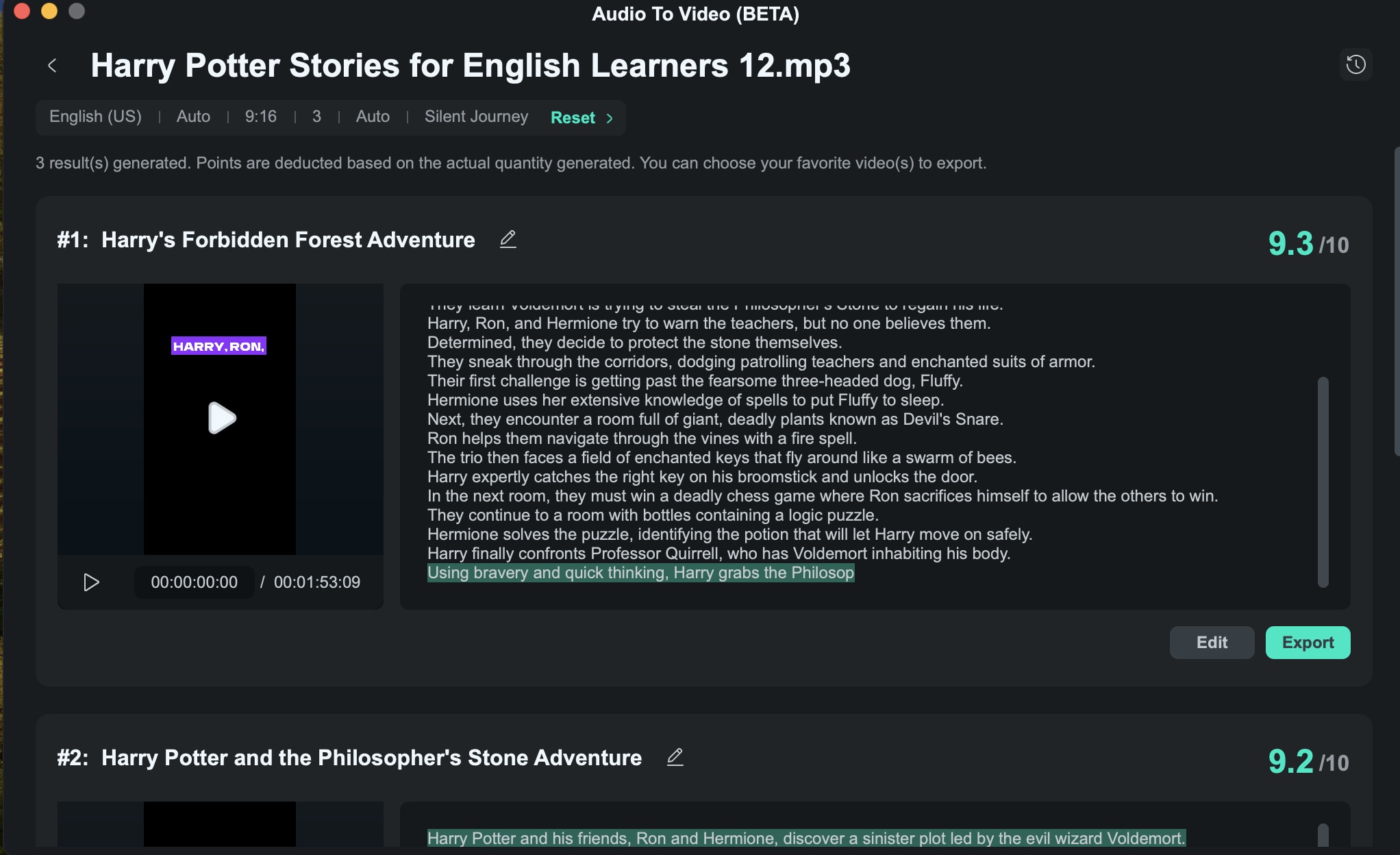
Tipps:
- Sie können auch auf „Zurücksetzen“ klicken, um sie neu zu generieren.
- Sie können das generierte Video neu betiteln.
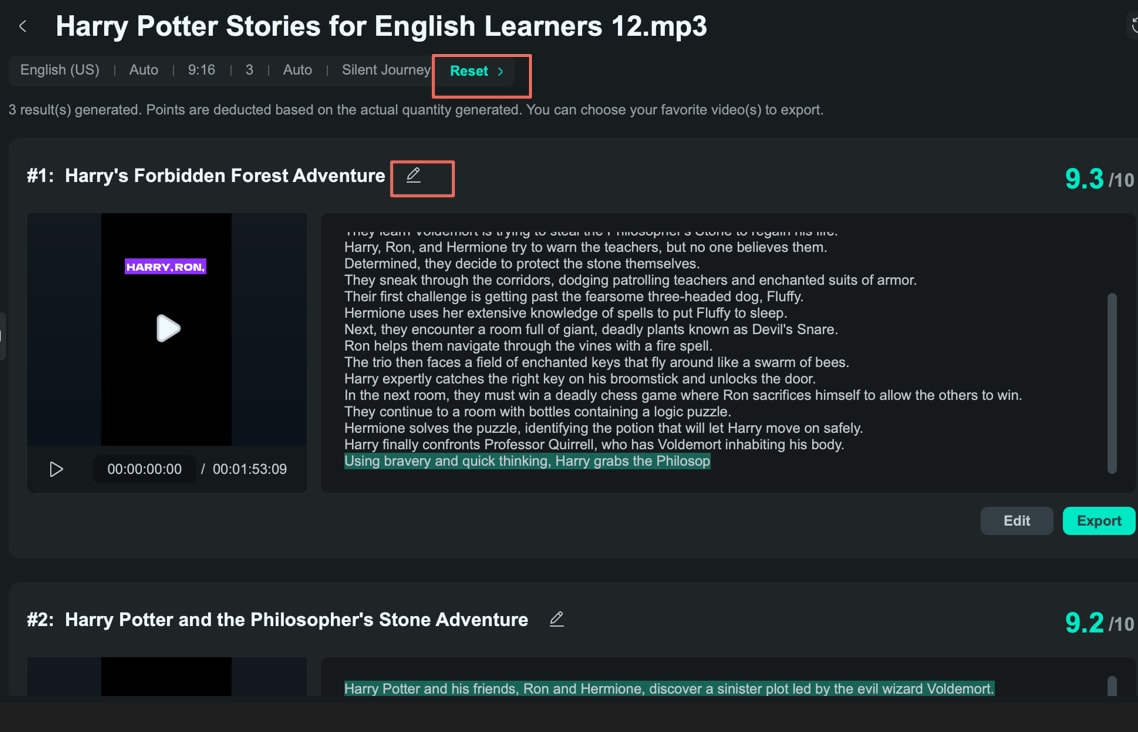
Schritt 5: Bearbeiten Ihres Videos
Wenn Sie auf „Bearbeiten“ klicken, öffnet sich das Bearbeitungsfenster, in dem Sie im Auswahlmodus bestimmte Untertitel ein- oder ausblenden oder im Timecode-Modus das Skript nach Timecode für eine detailliertere Bearbeitung anzeigen können.
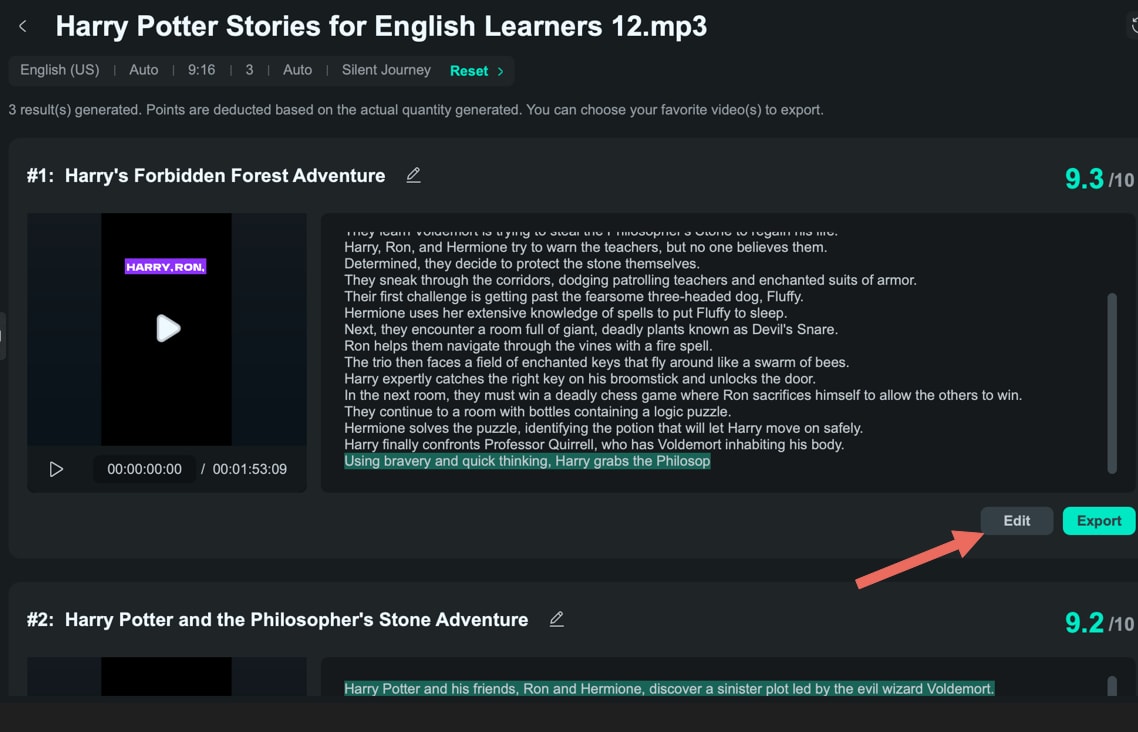
Sie können sowohl den Text als auch das Video bearbeiten. Wenn Sie mit der aktuellen Sprachausgabe nicht zufrieden sind oder weitere Dialoge hinzufügen möchten, können Sie die Text-zu-Sprache Funktion verwenden, um neue Sprachaufnahmen aus dem Text zu generieren.
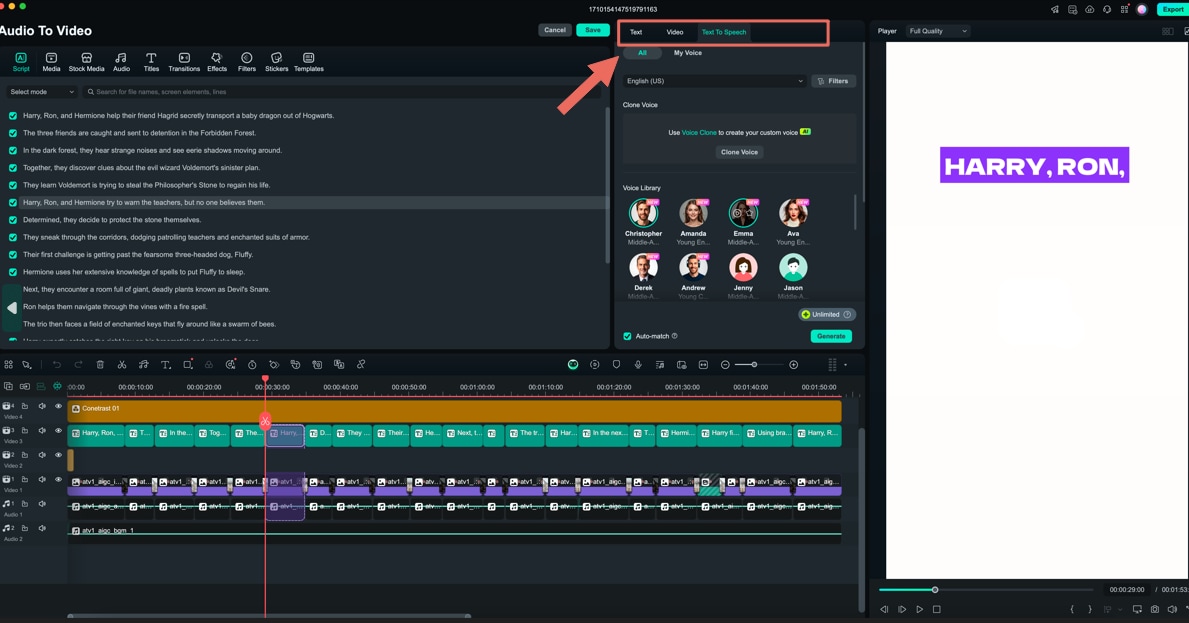
Schritt 6: Exportieren Ihrer Shorts
Öffnen Sie schließlich das Export-Fenster, wählen Sie die Social Media-Plattform (Youtube, Vimeo, TikTok) für Ihren Video-Upload und passen Sie Einstellungen wie Titel, Beschreibung, Kategorie, Auflösung und mehr an.
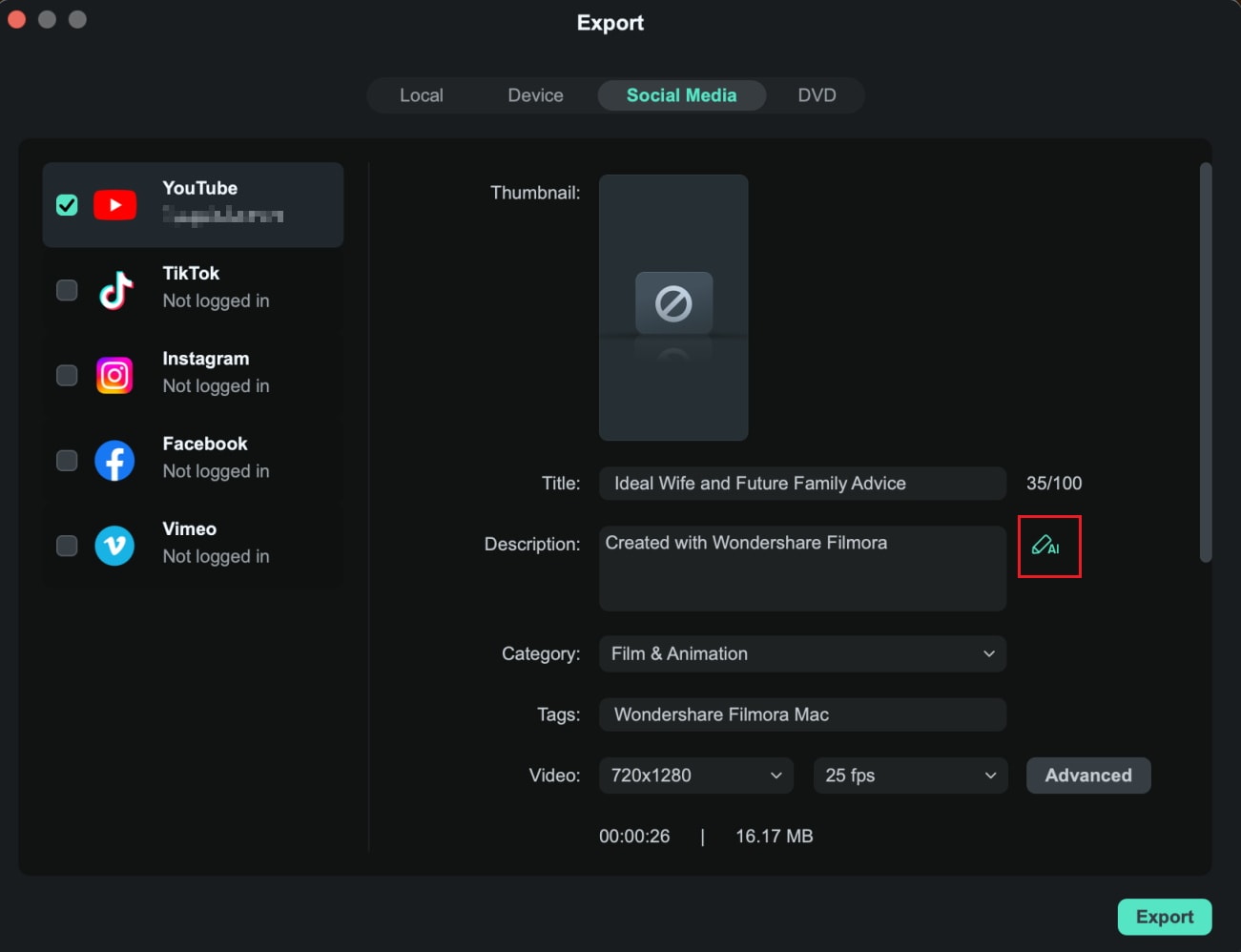
Wenn Sie Ihren Beitrag planen möchten, aktivieren Sie die Zeitplan-Option und legen Sie das gewünschte Datum und die Uhrzeit fest.
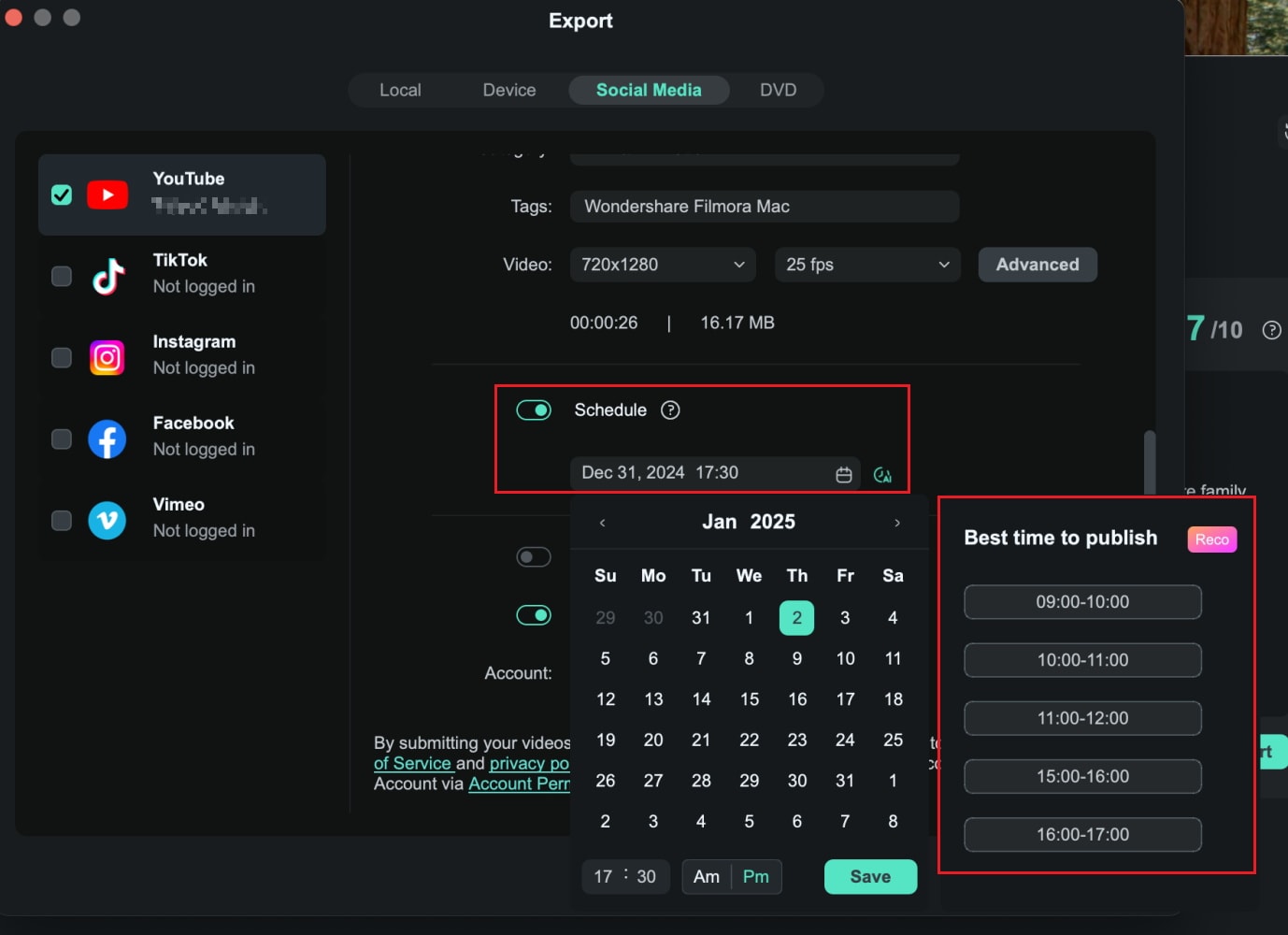
Verwandte Beiträge
Featured Articles
Wie man körnige Videos repariert: Alles, was Sie wissen müssen
Möchten Sie Körnung aus einem Video entfernen? Entdecken Sie die besten Tools für Windows-, macOS-, iOS- und Android-Geräte.
Wie man eine Bildsequenz in Premiere Pro im Jahr 2025 importiert
Möchten Sie lernen, wie man eine Bildsequenz in Premiere Pro importiert? Diese Anleitung führt Sie durch das Importieren und Organisieren von Bildsequenzen in Premiere Pro.
Eine schrittweise Anleitung zum Übersetzen koreanischer Videos ins Englische
Entdecken Sie die KI-Videoübersetzungsfunktion von Filmora und erweitern Sie mühelos Ihr Publikum! Legen wir los!
F.A.Q
Intelligenter Szenenschnitt für Mac
Diese Anleitung erklärt, wie Sie den Intelligenten Szenenschnitt in Ihren Videos auf dem Mac verwenden.
Live-Fotos auf dem Mac bearbeiten
Live Fotos auf dem Mac bearbeiten
GPU und GPU-Treiber
Die Anforderungen an GPU und GPU-Treiber für Filmora unter Mac Version verstehen.