Benutzerhandbuch zu Filmora
-
Neuerung
- KI Text-zu-Video für Mac (Veo 3-Modus)
- Kurzvideo-Projekt für Mac
- Multi-Kamera-Clip für Mac erstellen
- Smart Short Clips für Mac
- Intelligenter Szenenschnitt für Mac
- Keyframe-Pfad-Kurve für Mac
- Planar Tracking für Mac
- Asset Center für Mac
- KI Idee zu Video für Mac
- Magnetische Zeitleiste für Mac
- Video-Kompressor für Mac
- KI-Bild-Stylizer für Mac
- Bild zu Video für Mac - Google VEO 3
- Live-Fotos auf dem Mac bearbeiten
- Video Denoise für Mac
-
KI-Bearbeitung auf Mac
- Intelligente BGM-Generierung für Mac
- Audio zu Video mit KI für Mac
- 01. Wie man die Stimmenwechsler-Funktion in Wondershare Filmora Mac verwendet
- Wie man Audio-gesteuerte Texteffekte in Wondershare Filmora auf dem Mac verwendet
- KI-Gesichtsmosaik für Mac
- AI Video Enhancer für Mac
- KI Sound Effekt für Mac
- KI Übersetzung in Filmora Mac
- KI Stimmverbesserer für Mac
- AI Skin Tone Protection für Mac
- KI Musik Generator für Mac
- AI Smart Masking für Mac
- Stille-Erkennung auf dem Mac
- Auto-Tap Sync auf Mac
- KI Farbpalette für Mac (Farbanpassung)
- Auto-Highlight für Mac
- AI Portrait Cutout auf Mac
-
Projektverwaltung
- Medien von Drittanbieter-Laufwerken auf dem Mac importieren2025
- Neues Projekt erstellen
- Projekt öffnen
- Projekteinstellungen
- Medien zur Verwendung
- Projekte archivieren
- Projekte verschieben
- Wondershare Drive: Cloud-Backup
- Wondershare Drive verwenden
- Wondershare Drive verwalten
- Wondershare Drive recherchieren
- Dateien mit Wondershare Drive teilen
- Was ist Wondershare Drive?
- kostenlosen Cloud-Speicher
-
Animation & Keyframes
-
Videobearbeitung
- Zusammengesetzte Clips für Mac
- Lineal für die Videobearbeitung - Mac
- Logo Enthüllung für Mac
- Instant Cutter Tool auf Mac
- Erstellen im Instant-Modus auf Mac
- Mocha Filmora - Für Mac
- Video schneiden & trimmen
- Sprache-zu-Text / Text-zu-Sprache auf dem Mac
- Zuschneiden / Schwenken / Zoomen
- Geteilter Bildschirm/Multiscreen-Video
- Videos umwandeln
- Automatische Erkennung von Szenen
- Komposition einstellen
- Schlagschatten
- PIP (Bild im Bild) auf dem Mac
- Geteiltem Bildschirm
- Chroma Key (Greenscreen)
- Bewegungsverfolgung
- Video stabilisieren
- Szenenerkennung
- Gruppenbearbeitung
- Audio auto. Verbesserung
- Videos rückwärts abspielen
- Schnappschuss
- Standbild erstellen
- Auto Reframe
- Rahmenoption einstellen
- Objektivkorrektur
- Arbeiten mit Proxy
-
Audiobearbeitung
- Audio-Visualisierung auf dem Mac hinzufügen
- AI Audio Denoise für Mac
- Audio hinzufügen
- Arten von Audio
- Audio Dodge auf dem Mac
- Audio schneiden & trimmen
- Audio-Video-Synchronisation
- Audio abtrennen
- Tonhöhe einstellen
- Stummschalten
- Audio Effekte hinzufügen
- Audio Mixer verwenden
- Audio Equalizer einstellen
- Auto. Rauschunterdrückung
- Audio ein- & ausblenden
- Audio bearbeiten & anpassen
- Beat erkennen
- Clips markieren
-
Farbbearbeitung
-
Übergänge
-
Elemente
-
Effekte
-
Titel
-
Videovorlagen
-
Geschwindigkeit
-
Rendern & Exportieren
-
Arbeitsbereiche & Leistung
- Rückwärts abspielen
- Alle Clips auf der Zeitleiste für Mac auswählen
- Filmora Arbeitsbereich für Mac
- Einstellungsebene für Mac
- Systemkompatibilität von Filmora
- Startfenster von Filmora
- Arbeitsbereich verwalten
- Zeitleiste verwalten
- Tastaturkürzel von Filmora
- Touchbar verwenden
- Wiedergabequalität ändern
- Vorschau & Renderdateien
- GPU-Beschleunigung
- GPU und GPU-Treiber
- Systemanforderungen von Filmora
- Technische Spezifikationen
-
Neuerungen
-
Aufnahme & Importierung
-
Titel
-
Unter macOS Einsetzen
KI-Musikgenerierung für Mac
Filmoras KI-Musik-Funktion auf dem Mac hat ein bedeutendes Upgrade erhalten, das die Integration mit der Tianmu 2.0-Musik- und Soundeffekt-API umfasst. Sie bietet jetzt einen Erweiterten Modus zur Erzeugung spezifischerer Audioergebnisse. Benutzer können jetzt flexibel zwischen dem Normalen Modus und Erweiterten Modus wechseln und erhalten so mehr kreative Kontrolle. Das Tool unterstützt Eingaben durch KI-Prompt-Erweiterung und ein umfassendes Tag-System, das sensible Wörter erkennen und mehrsprachige Prompts verarbeiten kann.
Zusätzlich ermöglicht ein Feedback-System den Benutzern, ihre Präferenzen durch Liken oder Disliken der generierten Musik auszudrücken, was zur Verbesserung zukünftiger Ausgaben beiträgt. Diese Kombination von Funktionen ermöglicht es Kreativen, mühelos Soundtracks oder Effekte in professioneller Qualität zu produzieren, ohne Grenzen für Kreativität und Stil. Lesen Sie die nachfolgende Schritt-für-Schritt-Anleitung, um zu erfahren, wie Sie dieses Tool nutzen können:
Index
1. Starten der KI-Musik-Funktion
Beginnen Sie mit dem Öffnen von Filmora auf Ihrem Mac und navigieren Sie zur Startseite. Lokalisieren Sie die Option KI-Musik und klicken Sie darauf, um in die Bearbeitungsoberfläche zu gelangen.
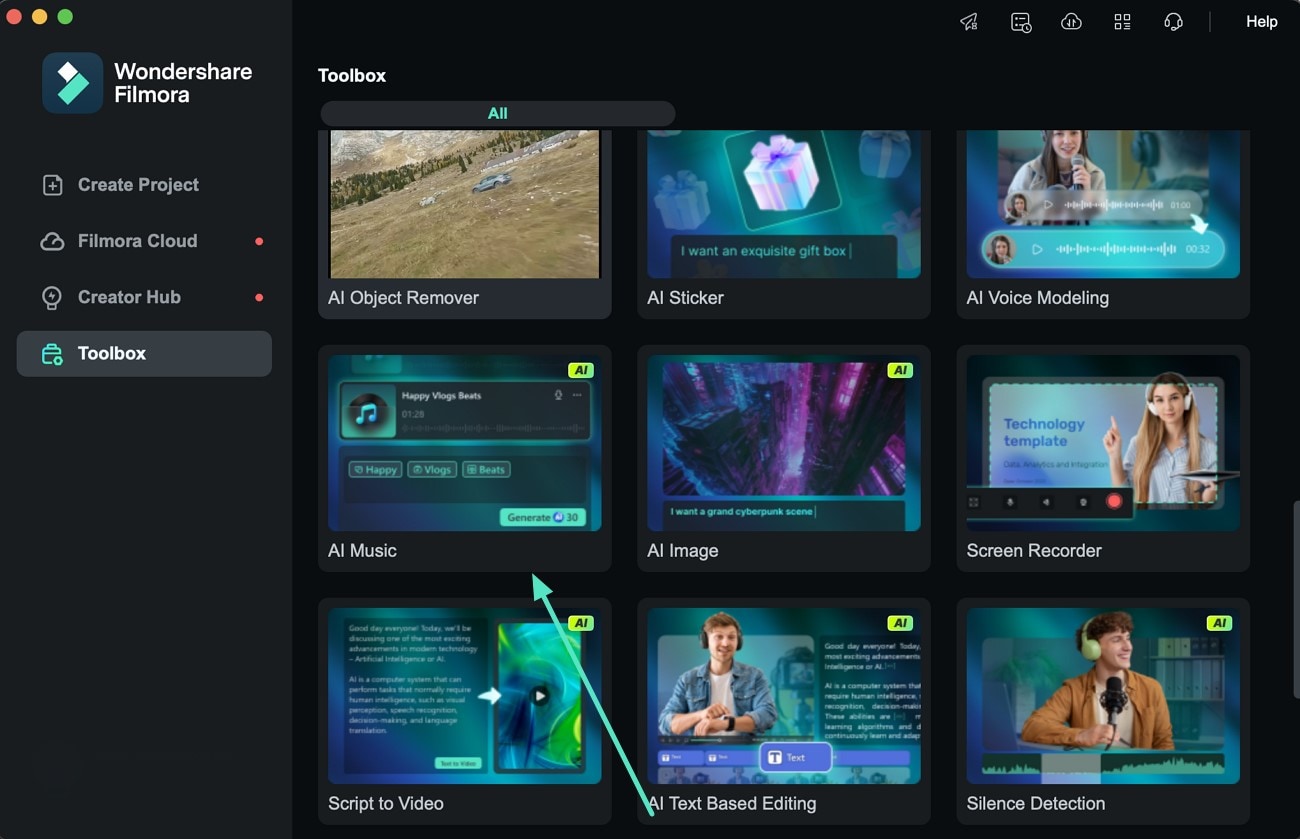
2. Verwendung von Textprompts zur Musikerstellung
Gehen Sie zum Abschnitt Erweitert und geben Sie Ihren Textprompt ein. Sie können bis zu 100 Zeichen auf Englisch oder 50 in vereinfachtem oder traditionellem Chinesisch schreiben. Das Tool unterstützt auch mehrere Sprachen, und wenn Sie unsicher sind, wie Sie Ihren Prompt formulieren sollen, können Sie mithilfe der KI-Unterstützung.
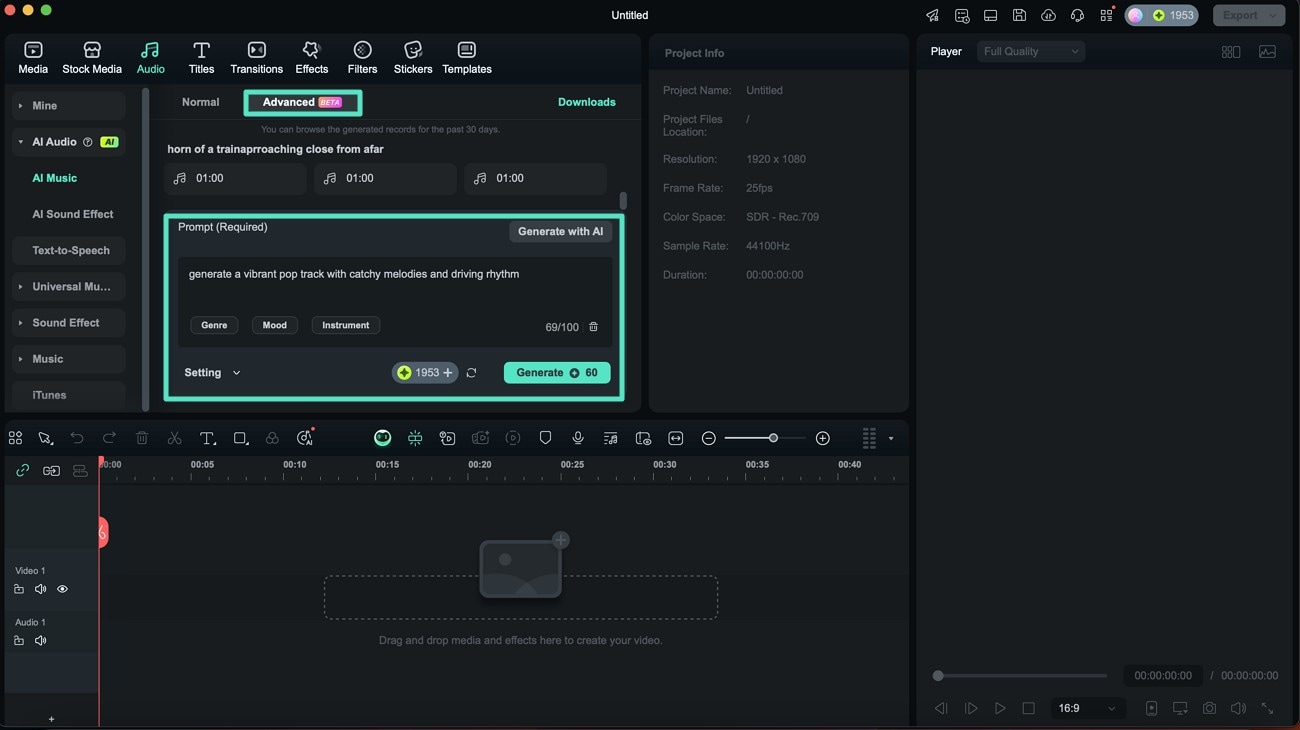
3. Anpassung mit Tags
Am unteren Rand des Texteingabefelds finden Sie die Tag-Bibliothek, wo Sie aus Genres, Stimmungen und Instrumenten auswählen können. Zu den Genre-Optionen gehören Pop, Rock und EDM und andere. Stimmungs-Tags helfen, den emotionalen Ton festzulegen, wie fröhlich or traurig, während Instrument-Tags spezifische Instrumentenklänge wie Gitarre, Klavier oder Schlagzeug.
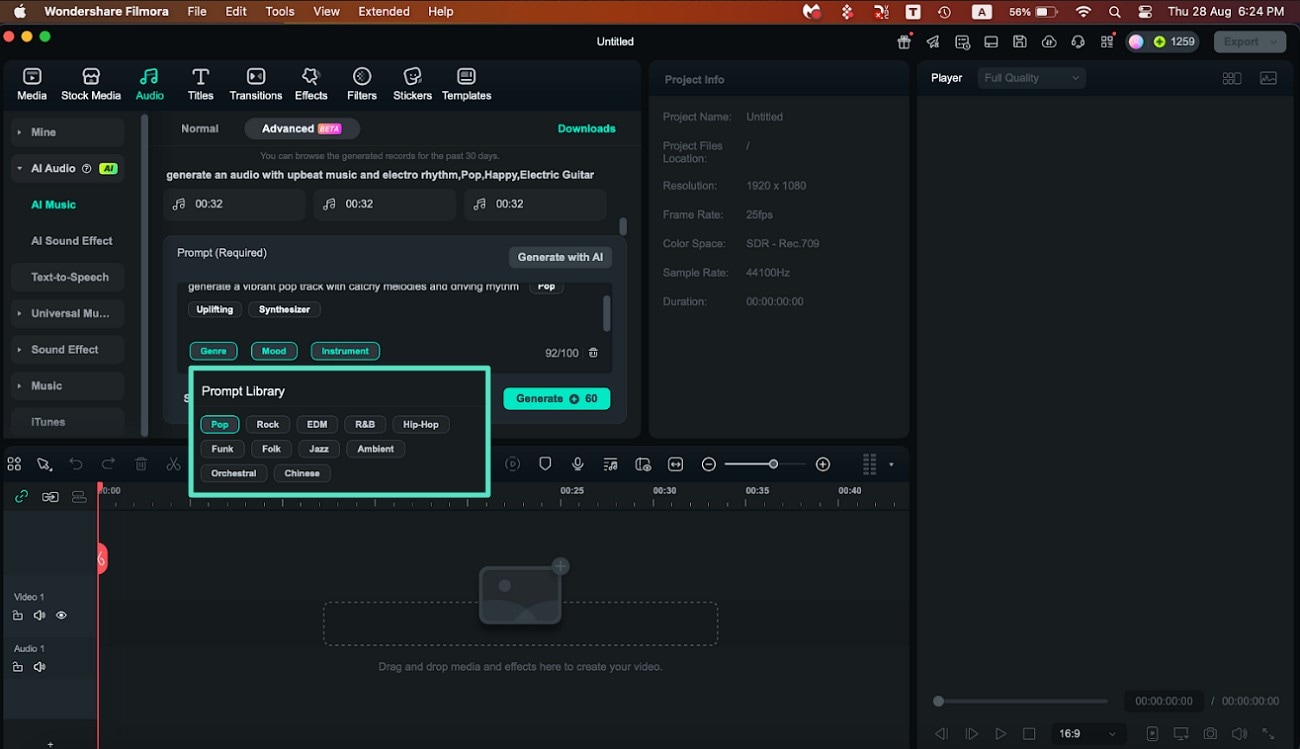
4. Anpassung weiterer Einstellungen
Erweitern Sie nun das Einstellungen-Menü, um die Musikdauer zwischen 1 und 90 Sekunden durch Einstellen eines Schiebereglers zu wählen. Bei Bedarf können Sie die Standardlänge von 60 Sekunden verwenden und auf Generieren klicken, um die Musikerstellung zu starten.
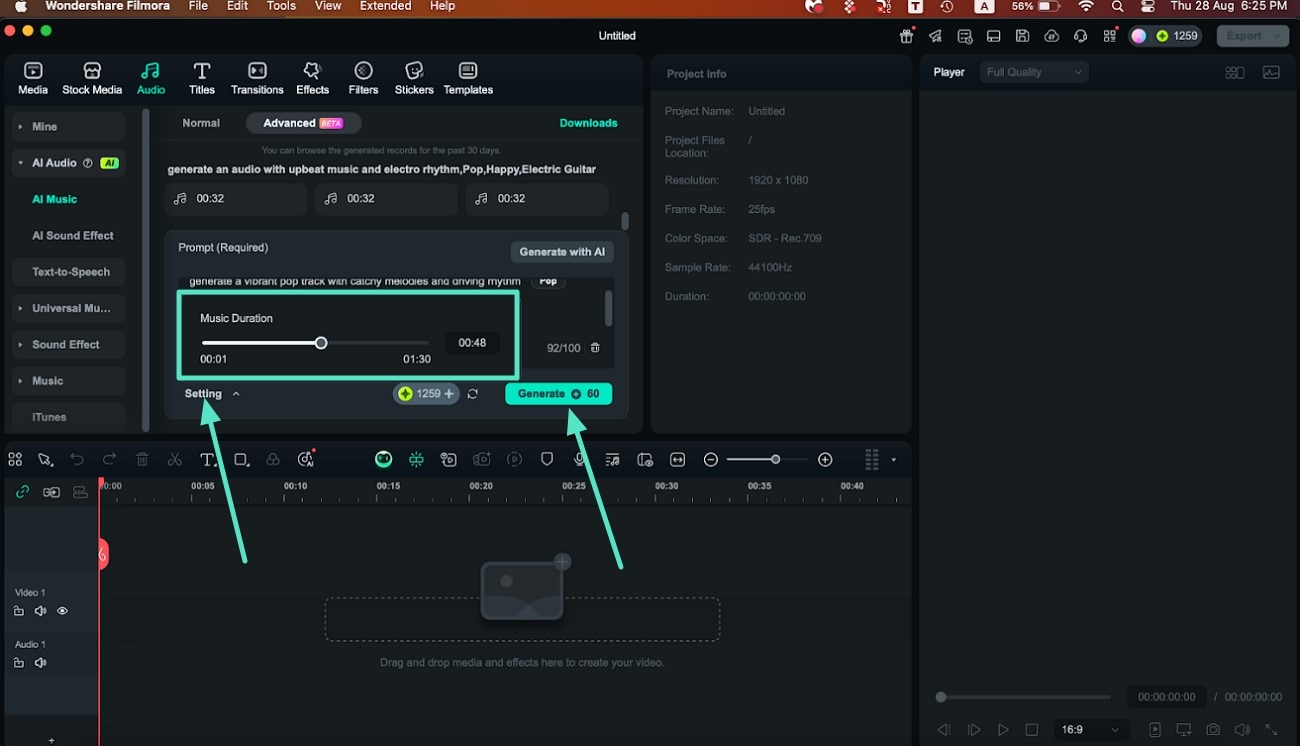
5. Überprüfung der Ergebnisse
Die Oberfläche zeigt standardmäßig 3 Musikoptionen basierend auf Ihren Anforderungen an. Hören Sie sich jede an und verwenden Sie dann die Gefällt mir or Gefällt mir nicht-Schaltflächen, um Feedback zu geben. Wählen Sie anschließend Ihre Lieblingstracks aus und fügen Sie sie mit dem Symbol Bearbeitungs-Timeline zur + hinzu.
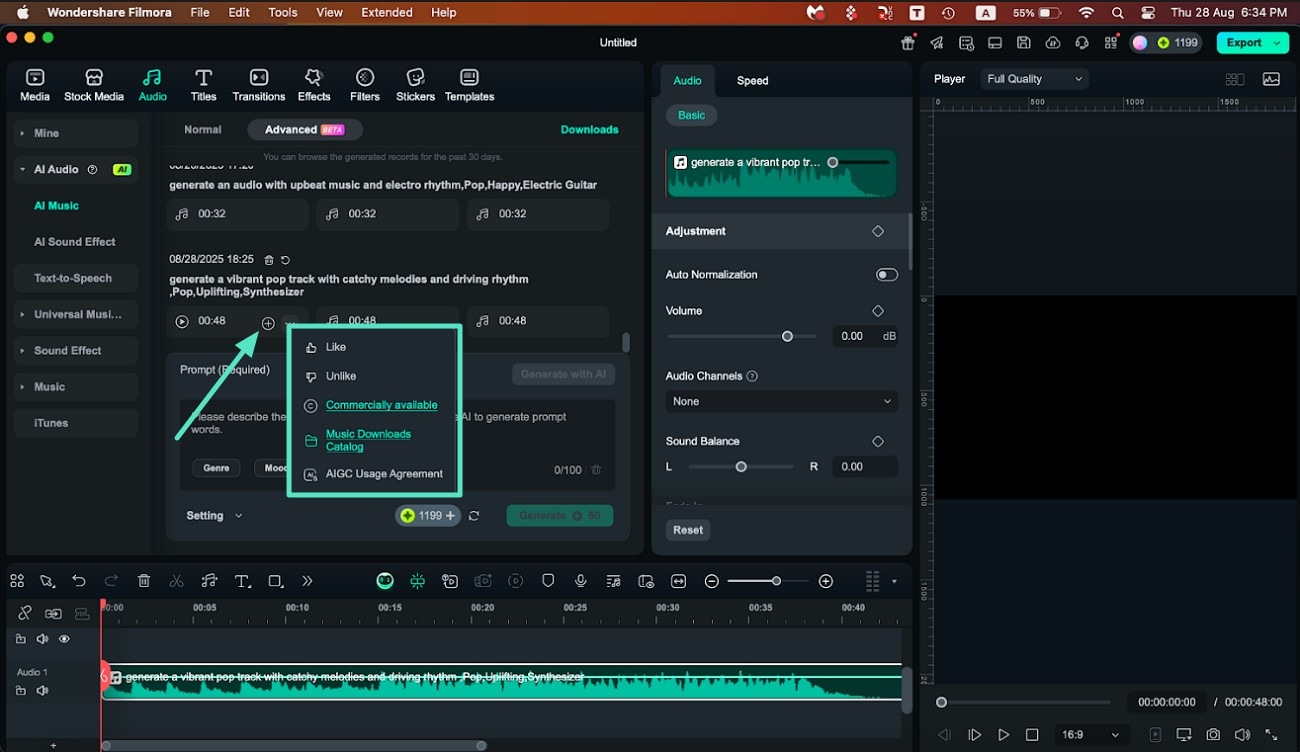
6. Musikgenerierung im Normalen Modus
Alternativ können Sie Normalen Modus aufrufen, wo Sie Musikeigenschaften wie Stimmung, Genre und Thema manuell auswählen können, indem Sie die +-Taste verwenden.
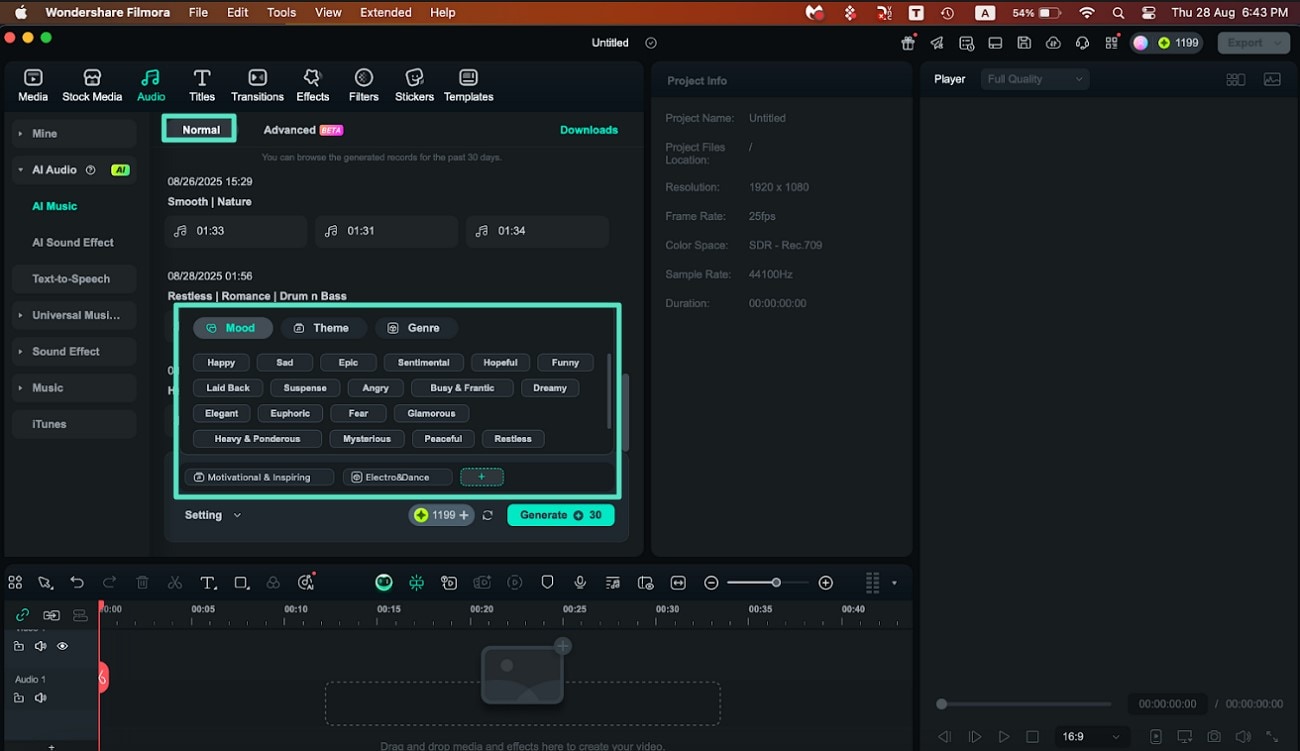
7. Konfiguration von Einstellungen und Generierung
Legen Sie zusätzliche Optionen wie Tempo to Niedrig, Normal oder Hoch fest. Wählen Sie als Nächstes die Musikdauer bis zu 5 Minuten mit dem Schieberegler und definieren Sie die Anzahl der generierten Musikstücke, die Sie erzeugen möchten. Sie haben die Möglichkeit, bis zu 6 Ausgaben für eine einzelne Reihe von Anforderungen. Sobald alle Einstellungen konfiguriert sind, klicken Sie auf die Generieren Schaltfläche, um den Prozess auszuführen.
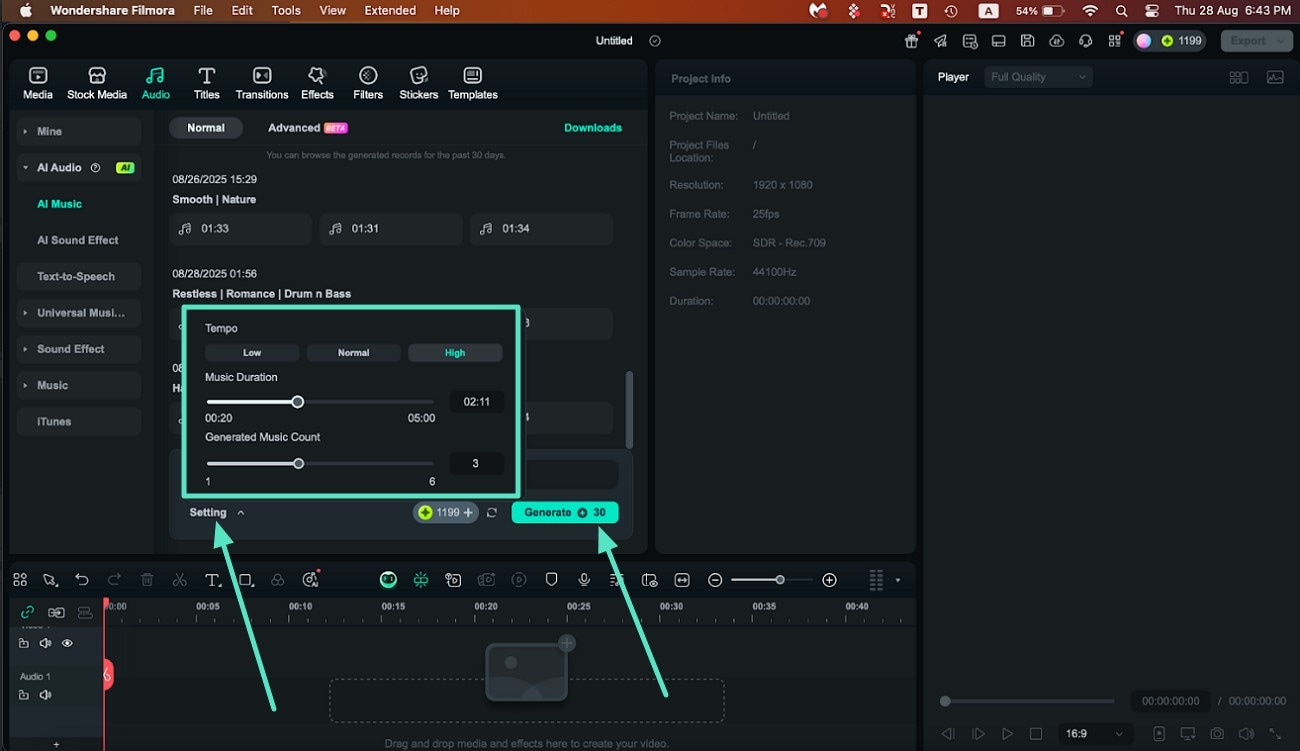
8. Überprüfung und Export
Nach der Generierung ziehen Sie Ihre ausgewählte Musik auf die Bearbeitungs-Timeline und verbessern Sie sie mit Filmoras Audio-Panel. Wenn Sie fertig sind, klicken Sie auf Exportieren oben rechts, um Ihre Arbeit zu speichern.
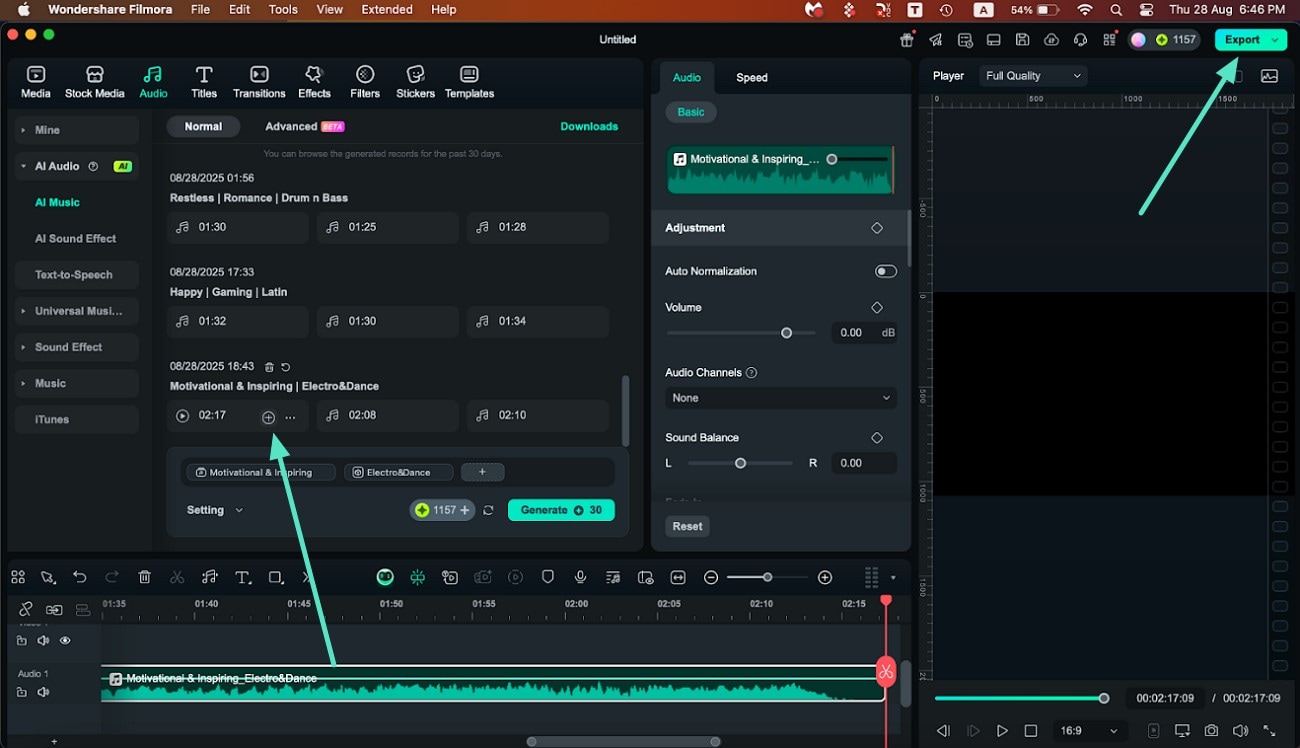
9. Speichern als MP3
In den Exporteinstellungen wählen Sie MP3 als Format und passen Sie andere Präferenzen bei Bedarf an. Klicken Sie abschließend auf Exportieren, um die Musikdatei auf Ihrem Gerät zu speichern.
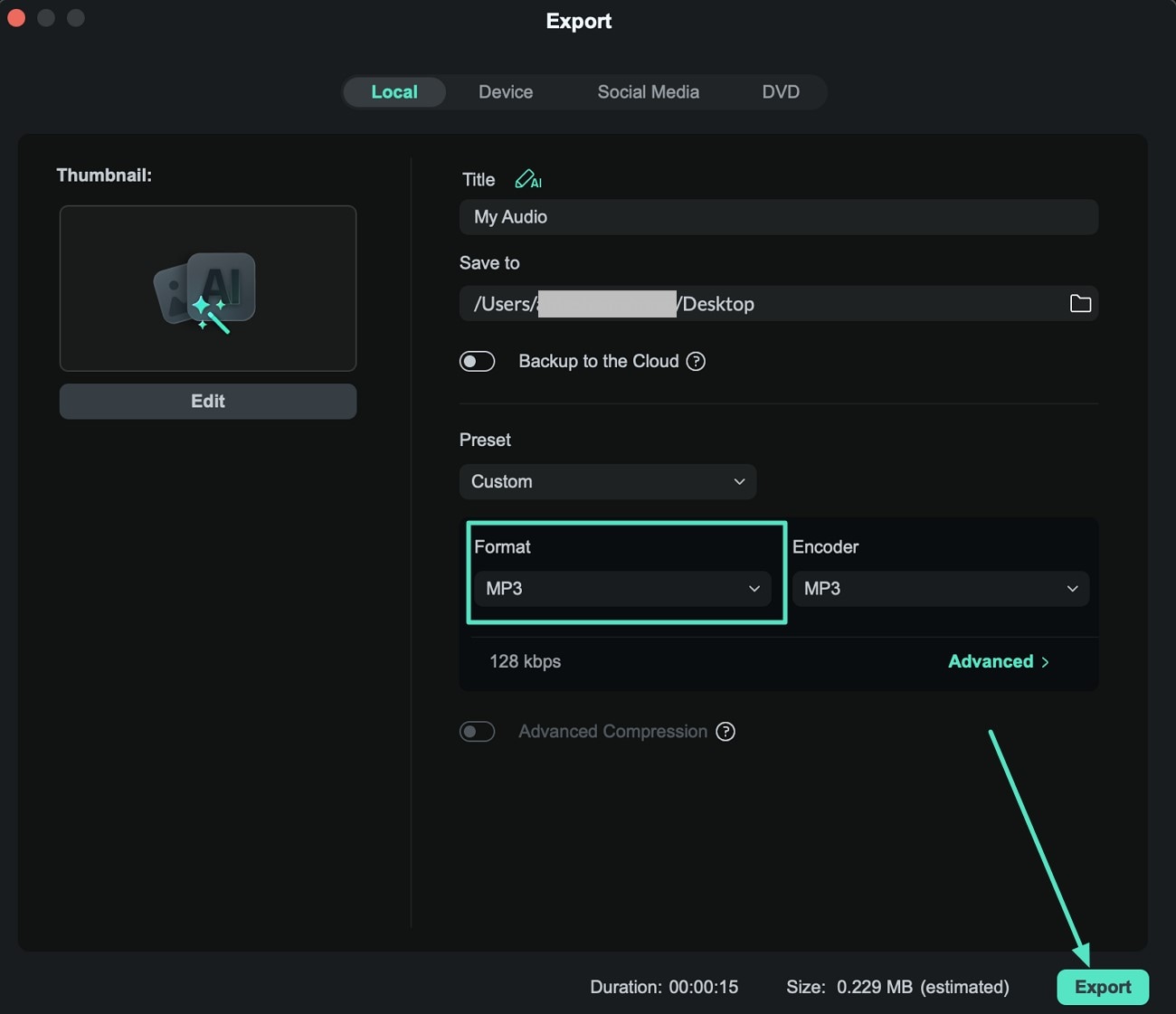
Verwandte Beiträge
Featured Articles
KI Meme Generator – Memes erstellen & selber machen [2025 Guide]
Der ultimative Guide 2025: Lerne, wie du mit den besten KI Meme Generatoren lustige Bild- und Video-Memes kostenlos erstellen kannst. Inkl. Top-Templates.
Die 10 besten Video Verbesserungs-Apps für Android & iPhone: Steigern Sie Ihre Videoqualität sofort
Was ist die beste App zur Verbesserung der Videoqualität auf mobilen Geräten? Sehen Sie sich unsere Liste der Video- Verbesserungs-Apps für Android und iPhone an.
Wie kann man Bilder aus Video mit hoher Qualität extrahieren?
Wie extrahiert man ein Bild aus Video und speichert es in einem hochauflösenden Format? Dieses Tutorial zeigt Ihnen, wie Sie Bilder aus Video mit hoher Qualität extrahieren und Video-Einzelbilder als jpg-Bilder speichern können.
F.A.Q
Wie man die automatische Untertitelung in Wondershare Filmora verwendet
Als Editor benötigen Sie vielleicht die Möglichkeit, Ihre Videotitel in interaktive Inhalte zu konvertieren. Erfahren Sie, wie automatische Untertitel den Benutzern bei der Bearbeitung in Filmora helfen.
Instant Cutter Tool auf Mac
Das Instant Cutter Tool von Filmora wurde für die Fälle entwickelt, in denen Sie ein Video sofort trimmen müssen.
AI Audio Denoise für Mac
Diese Anleitung hilft Ihnen, unangenehme Hintergrundgeräusche mit nur wenigen Mausklicks zu entfernen. Wenn Sie feststellen, dass der Ton im Video schwer zu unterscheiden ist, verwenden Sie AI Audio Denoise, dann müssen Sie das Video nicht erneut aufnehmen.