Benutzerhandbuch zu Filmora
-
Neuerung
- Kurzvideo-Projekt für Mac
- Multi-Kamera-Clip für Mac erstellen
- Smart Short Clips für Mac
- Intelligenter Szenenschnitt für Mac
- Keyframe-Pfad-Kurve für Mac
- Planar Tracking für Mac
- Asset Center für Mac
- KI Idee zu Video für Mac
- Magnetische Zeitleiste für Mac
- Video-Kompressor für Mac
- Live-Fotos auf dem Mac bearbeiten
- Video Denoise für Mac
-
KI-Bearbeitung auf Mac
- Intelligente BGM-Generierung für Mac
- Audio zu Video mit KI für Mac
- 01. Wie man die Stimmenwechsler-Funktion in Wondershare Filmora Mac verwendet
- Wie man Audio-gesteuerte Texteffekte in Wondershare Filmora auf dem Mac verwendet
- KI-Gesichtsmosaik für Mac
- AI Video Enhancer für Mac
- KI Sound Effekt für Mac
- KI Übersetzung in Filmora Mac
- Bild zu Video für Mac
- KI Stimmverbesserer für Mac
- AI Skin Tone Protection für Mac
- KI Musik Generator für Mac
- AI Smart Masking für Mac
- Stille-Erkennung auf dem Mac
- Auto-Tap Sync auf Mac
- KI Farbpalette für Mac (Farbanpassung)
- Auto-Highlight für Mac
- AI Portrait Cutout auf Mac
-
Projektverwaltung
- Medien von Drittanbieter-Laufwerken auf dem Mac importieren2025
- Neues Projekt erstellen
- Projekt öffnen
- Projekteinstellungen
- Medien zur Verwendung
- Projekte archivieren
- Projekte verschieben
- Wondershare Drive: Cloud-Backup
- Wondershare Drive verwenden
- Wondershare Drive verwalten
- Wondershare Drive recherchieren
- Dateien mit Wondershare Drive teilen
- Was ist Wondershare Drive?
- kostenlosen Cloud-Speicher
-
Animation & Keyframes
-
Videobearbeitung
- Zusammengesetzte Clips für Mac
- Lineal für die Videobearbeitung - Mac
- Logo Enthüllung für Mac
- Instant Cutter Tool auf Mac
- Video schneiden & trimmen
- Sprache-zu-Text/Text-zu-Sprache auf dem Mac
- Zuschneiden / Schwenken / Zoomen
- Geteilter Bildschirm/Multiscreen-Video
- Videos umwandeln
- Automatische Erkennung von Szenen
- Komposition einstellen
- Schlagschatten
- PIP (Bild im Bild) auf dem Mac
- Geteiltem Bildschirm
- Chroma Key (Greenscreen)
- Bewegungsverfolgung
- Video stabilisieren
- Szenenerkennung
- Gruppenbearbeitung
- Audio auto. Verbesserung
- Videos rückwärts abspielen
- Schnappschuss
- Standbild erstellen
- Auto Reframe
- Rahmenoption einstellen
- Objektivkorrektur
- Arbeiten mit Proxy
-
Audiobearbeitung
- Audio-Visualisierung auf dem Mac hinzufügen
- AI Audio Denoise für Mac
- Audio hinzufügen
- Arten von Audio
- Audio Dodge auf dem Mac
- Audio schneiden & trimmen
- Audio-Video-Synchronisation
- Audio abtrennen
- Tonhöhe einstellen
- Stummschalten
- Audio Effekte hinzufügen
- Audio Mixer verwenden
- Audio Equalizer einstellen
- Auto. Rauschunterdrückung
- Audio ein- & ausblenden
- Audio bearbeiten & anpassen
- Beat erkennen
- Clips markieren
-
Farbbearbeitung
-
Übergänge
-
Elemente
-
Effekte
-
Titel
-
Videovorlagen
-
Geschwindigkeit
-
Rendern & Exportieren
-
Arbeitsbereiche & Leistung
- Rückwärts abspielen
- Alle Clips auf der Zeitleiste für Mac auswählen
- Filmora Arbeitsbereich für Mac
- Einstellungsebene für Mac
- Systemkompatibilität von Filmora
- Startfenster von Filmora
- Arbeitsbereich verwalten
- Zeitleiste verwalten
- Tastaturkürzel von Filmora
- Touchbar verwenden
- Wiedergabequalität ändern
- Vorschau & Renderdateien
- GPU-Beschleunigung
- GPU und GPU-Treiber
- Systemanforderungen von Filmora
- Technische Spezifikationen
-
Neuerungen
-
Aufnahme & Importierung
-
Titel
-
Unter macOS Einsetzen
Mac-Panel-Layout
Wondershare Filmora ist eine All-in-One-Videobearbeitungssoftware, mit der Sie in wenigen Minuten einzigartige und ausgefeilte Videos erstellen können. In diesem Artikel zeigen wir Ihnen, wie Sie mehr über die verschiedenen Panel-Layouts von Filmora für Mac erfahren können.
Index
Die Bearbeitungsoberfläche von Filmora für Mac
Medien-Panel
Greifen Sie auf Ihre Mediendateien sowie auf andere Ressourcen wie Audio, Übergänge, Effekte, Sticker, Vorlagen und vieles mehr zu.
Spieler-Panel
Vorschau Ihrer Videos und Aufnahme von Standbildern mit Schnappschuss.
Zeitleisten-Panel
Ordnen, teilen und bearbeiten Sie Ihre Clipsequenzen und andere Mediendateien.
Was ist neu - Immobilien-Panel
Filmora für Mac ist jetzt mit einem neuen Zusatz zu seinem Layout ausgestattet, dem Eigenschaftsfenster.
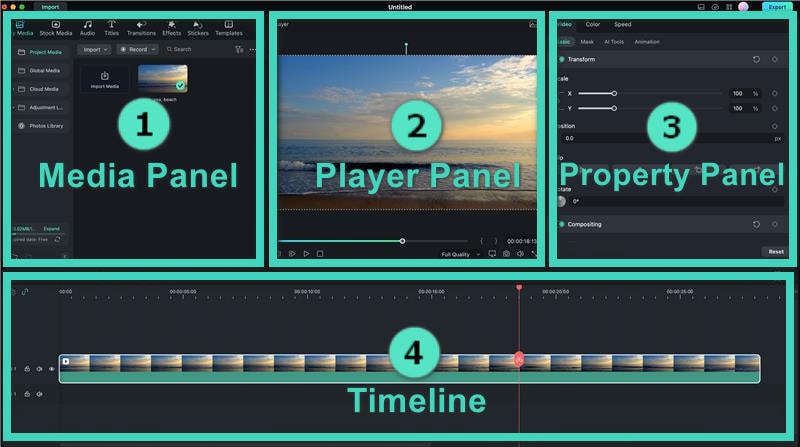
Immobilien-Panel
Mit dem neuen Eigenschaftsfenster für Mac sind alle Informationen sofort verfügbar, sodass Sie bei der Bearbeitung an Ort und Stelle Anpassungen vornehmen können.
Alle relevanten Informationen zu Ihren Projekten, wie z. B. die Video-, Audio-, Farb- und Geschwindigkeitseigenschaften Ihres Clips im Zeitleistenfenster oder im Vorschaufenster, werden im neuen Eigenschaftsfenster angezeigt, sodass Sie Ihre Clips während der Bearbeitung optimieren können.
Player-Panel/Vorschaufenster
Im Player-Panel (Vorschaufenster) können Sie während des Bearbeitungsprozesses eine Vorschau Ihrer Clips anzeigen. Hier können Sie (siehe den Bereich unten rechts auf dem nächsten Bild):
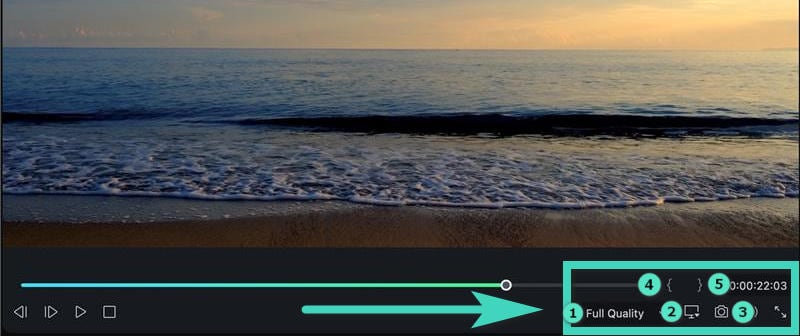
- Wiedergabequalität einstellen
- Optimieren der Anzeigeeinstellungen
- Erfassen eines Schnappschusses des Videos
- Markieren in
- Abgrenzung
Wenn Sie das Player-Panel als unabhängiges Panel verwenden oder es durch die Standardposition ersetzen möchten, können Sie auf die Schaltfläche Kreuz Löschen oder ziehen Sie das Feld einfach.
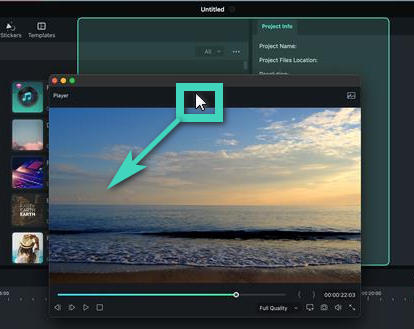
Anmerkung:
Sie können ein Bild in voller Auflösung des Standbildes in Ihrem Player-Panel mit der Funktion SchnappschussTaste. Schnappschuss speichert das Bild automatisch in Ihrer Mediathek als Bild zur späteren Betrachtung.
Anmerkung:
Die Position des Abspielkopfes befindet sich in der unteren rechten Ecke und ist mit einem praktischen Zeitcode zur Nachverfolgung versehen. Sie können an eine bestimmte Stelle im Video springen, wenn Sie einen neuen Zeitcode eingeben möchten.
Medien-Panel
Im Medienbereich werden beim Erstellen eines Projekts alle importierten Quelldateien angezeigt. Durch die Hinzufügung von AufkleberundSchablonen, Filmora 12 ist jetzt mit mehr Ressourcen als je zuvor ausgestattet, um trendige Videos auf Ihrem Mac zu erstellen, wie zum Beispiel:
- Medien: So importieren Sie Ihre Mediendateien.
- Bestand Medien: Bereitstellung von lizenzfreien Stockmedien in GIPHY/Pixabay/Unsplash
- Audio: Suche in den Audiodateien von Filmora.
- Titel: Wählen Sie die verfügbaren voreingestellten Titel aus und wenden Sie sie auf Ihr Video an.
- Übergänge: Bieten Sie mehrere Übergänge an, um Ihr Video auffälliger zu gestalten.
- Auswirkungen: Wählen Sie aufsehenerregende Effekte für Ihr Projekt.
- Aufkleber: Füge verschiedene Sticker zu deinen Videos hinzu.
- Schablonen: Zum Teilen von Videos mit voreingestellten Vorlagen.

Zeitleisten-Panel
Im Zeitleistenfenster stellen Sie Ihre Clips und Effekte zu Ihren Projekten zusammen. Hier können Sie verschiedene Aktionen mit Ihren Mediendateien durchführen, z. B:
- Entfernen Sie Elemente wie Videoclips, Audio, Übergänge usw.
- Teilen Sie Ihre Videoclips oder Audiodateien in mehrere Teile auf.
- Parameter in Mediendateien anpassen.
- Rendern Sie Ihr Video, um eine Vorschau zu erhalten.
- Fügen Sie in der Nachbearbeitungsphase Marker hinzu.
- Voiceover aufnehmen.
- Audios mischen.
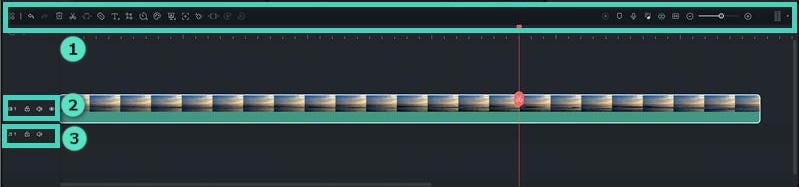
Anmerkungen:
In der obigen Abbildung finden Sie verschiedene Funktionen, wie z. B:
- Grundlegende und erweiterte Bearbeitung
- Video-Spur
- Audiospur
Layout-Modi
Mit Filmora 12 für Mac können Sie bei der Bearbeitung Ihrer Projekte aus sechs Layoutmodellen wählen: Standard, Organisieren, Bearbeiten, Kurzes Video, Klassisch, und Dual.
Wenn Sie mit Filmora 11 vertraut sind, können Sie die Option Klassisch Modus, um zum ursprünglichen Layout zurückzukehren. In der Zwischenzeit eignet sich das Dual-Layout am besten für Benutzer mit mehreren Monitoren.
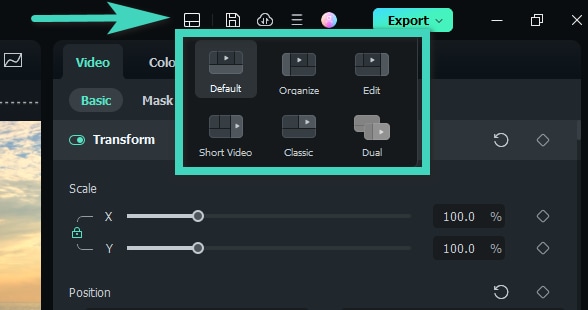
Größenänderung von Panelgruppen
Wenn Sie in der Zwischenzeit die Größe eines der Felder ändern möchten, ziehen Sie einfach das Symbol für die Größenänderung, das an den Rändern zwischen den einzelnen Feldern erscheint, um die gewünschte Größe einzustellen.
Methode 1: Platzieren Sie den Zeiger an den Seiten, dann wird der Zeiger zu einem Links- und Rechtspfeil. Außerdem können Sie die Größe der Felder horizontal ändern,
Methode 2: Wenn Sie die Größe der Felder vertikal ändern möchten, bewegen Sie den Mauszeiger unter die Felder, bis er zu einem Auf- und Abwärtspfeil wird.
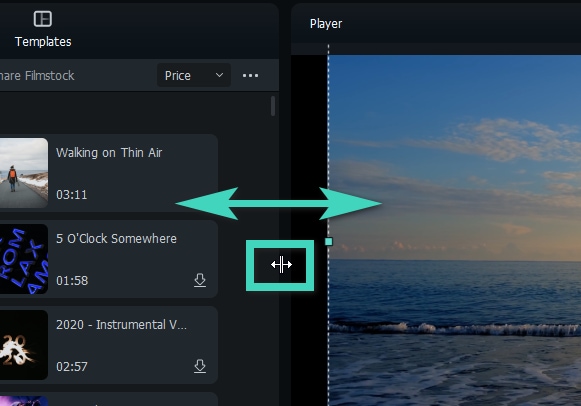
Verwandte Beiträge
Featured Articles
Wie kann ich Red Eye Remover auf jedem Gerät verwenden?
Auf der Suche nach einem zuverlässigen Entferner für rote Augen? Entdecken Sie die besten Desktop-, Mobil- und Online-Apps, einschließlich einer mit interessanten Effekten und umfangreichen Anpassungstools.
Schritt-für-Schritt-Anleitung zum Übersetzen von Videos mit Kawping
In dieser ultimativen Anleitung erfahren Sie, wie Sie Ihre Videos mit Kapwing übersetzen können. Entdecken Sie die Funktionen von Kapwing und vergleichen Sie es mit Wondershare Filmora.
Verbessern Sie die Videoübersetzung mit Google Translate und Filmora
Übersetzen Sie Ihr Video effektiv mit Google Translate und Filmora.
F.A.Q
Erstellen mit Komponentenvorlage auf Mac
Dies ist eine Anleitung zur Erstellung mit Komponentenvorlagen.
Videos umwandeln
Lernen Sie, wie Sie in Filmora Umwandeln können, um die Videobearbeitung unter macOS zu beschleunigen.
Projekte archivieren
So archivieren Sie Projekte bei Filmora unter macOS