Benutzerhandbuch zu Filmora
-
Neuerung
- KI Text-zu-Video für Mac (Veo 3-Modus)
- Kurzvideo-Projekt für Mac
- Multi-Kamera-Clip für Mac erstellen
- Smart Short Clips für Mac
- Intelligenter Szenenschnitt für Mac
- Keyframe-Pfad-Kurve für Mac
- Planar Tracking für Mac
- Asset Center für Mac
- KI Idee zu Video für Mac
- Magnetische Zeitleiste für Mac
- Video-Kompressor für Mac
- KI-Bild-Stylizer für Mac
- Bild zu Video für Mac - Google VEO 3
- Live-Fotos auf dem Mac bearbeiten
- KI-Musik-Generator für Mac
- Video Denoise für Mac
-
KI-Bearbeitung auf Mac
- Intelligente BGM-Generierung für Mac
- Audio zu Video mit KI für Mac
- 01. Wie man die Stimmenwechsler-Funktion in Wondershare Filmora Mac verwendet
- Wie man Audio-gesteuerte Texteffekte in Wondershare Filmora auf dem Mac verwendet
- KI-Gesichtsmosaik für Mac
- AI Video Enhancer für Mac
- KI Sound Effekt für Mac
- KI Übersetzung in Filmora Mac
- KI Stimmverbesserer für Mac
- AI Skin Tone Protection für Mac
- AI Smart Masking für Mac
- Auto-Tap Sync auf Mac
- KI Farbpalette für Mac (Farbanpassung)
- Auto-Highlight für Mac
- AI Portrait Cutout auf Mac
- Stille Erkennung auf dem Mac
-
Projektverwaltung
- Medien von Drittanbieter-Laufwerken auf dem Mac importieren2025
- Neues Projekt erstellen
- Projekt öffnen
- Projekteinstellungen
- Medien zur Verwendung
- Projekte archivieren
- Projekte verschieben
- Wondershare Drive: Cloud-Backup
- Wondershare Drive verwenden
- Wondershare Drive verwalten
- Wondershare Drive recherchieren
- Dateien mit Wondershare Drive teilen
- Was ist Wondershare Drive?
- kostenlosen Cloud-Speicher
-
Animation & Keyframes
-
Videobearbeitung
- Zusammengesetzte Clips für Mac
- Lineal für die Videobearbeitung - Mac
- Logo Enthüllung für Mac
- Instant Cutter Tool auf Mac
- Erstellen im Instant-Modus auf Mac
- Mocha Filmora - Für Mac
- Video schneiden & trimmen
- Sprache-zu-Text / Text-zu-Sprache auf dem Mac
- Zuschneiden / Schwenken / Zoomen
- Geteilter Bildschirm/Multiscreen-Video
- Videos umwandeln
- Automatische Erkennung von Szenen
- Komposition einstellen
- Schlagschatten
- PIP (Bild im Bild) auf dem Mac
- Geteiltem Bildschirm
- Chroma Key (Greenscreen)
- Bewegungsverfolgung
- Video stabilisieren
- Szenenerkennung
- Gruppenbearbeitung
- Audio auto. Verbesserung
- Videos rückwärts abspielen
- Schnappschuss
- Standbild erstellen
- Auto Reframe
- Rahmenoption einstellen
- Objektivkorrektur
- Arbeiten mit Proxy
-
Audiobearbeitung
- Audio-Visualisierung auf dem Mac hinzufügen
- AI Audio Denoise für Mac
- Audio hinzufügen
- Arten von Audio
- Audio Dodge auf dem Mac
- Audio schneiden & trimmen
- Audio-Video-Synchronisation
- Audio abtrennen
- Tonhöhe einstellen
- Stummschalten
- Audio Effekte hinzufügen
- Audio Mixer verwenden
- Audio Equalizer einstellen
- Auto. Rauschunterdrückung
- Audio ein- & ausblenden
- Audio bearbeiten & anpassen
- Beat erkennen
- Clips markieren
-
Farbbearbeitung
-
Übergänge
-
Elemente
-
Effekte
-
Titel
-
Videovorlagen
-
Geschwindigkeit
-
Rendern & Exportieren
-
Arbeitsbereiche & Leistung
- Rückwärts abspielen
- Alle Clips auf der Zeitleiste für Mac auswählen
- Filmora Arbeitsbereich für Mac
- Einstellungsebene für Mac
- Systemkompatibilität von Filmora
- Startfenster von Filmora
- Arbeitsbereich verwalten
- Zeitleiste verwalten
- Tastaturkürzel von Filmora
- Touchbar verwenden
- Wiedergabequalität ändern
- Vorschau & Renderdateien
- GPU-Beschleunigung
- GPU und GPU-Treiber
- Systemanforderungen von Filmora
- Technische Spezifikationen
-
Neuerungen
-
Aufnahme & Importierung
-
Titel
-
Unter macOS Einsetzen
KI Übersetzung in Filmora Mac
Die KI-Übersetzungsfunktion von Wondershare Filmora kann mehrere Sprachquellen effektiv in die von Ihnen gewünschte Sprache übersetzen. Nachfolgend finden Sie die richtige Anleitung für den Zugriff auf die KI-Übersetzungsfunktionen von Filmora Mac und deren Verwendung.
Wie übersetzt man Videos in Filmora?
Schritt 1: Projekt auf Wondershare Filmora starten
Installieren Sie die neueste Version von Filmora auf Ihrem macOS und rufen Sie die Oberfläche auf. Klicken Sie auf die Schaltfläche "Neues Projekt" und öffnen Sie dort das Bearbeitungsfenster.
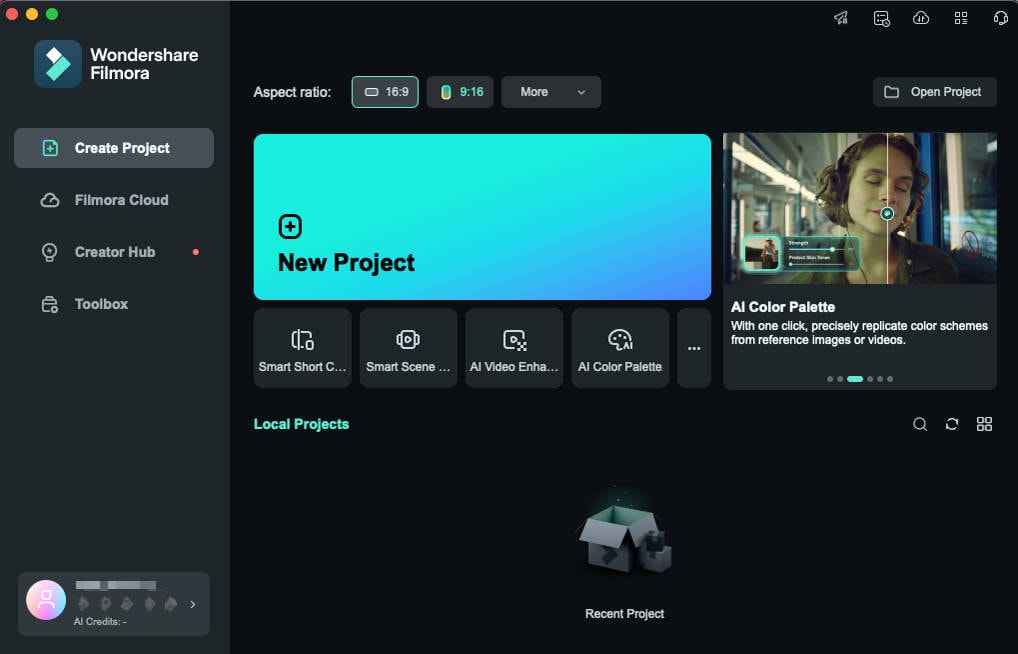
Schritt 2: Zugang zur KI-Übersetzung
Rufen Sie das Medienfenster auf und verwenden Sie die "Importieren"-Option, um die Medien zu importieren. Ziehen Sie die Medien in den Bereich der Zeitleiste und navigieren Sie mit dem Mauszeiger über sie.
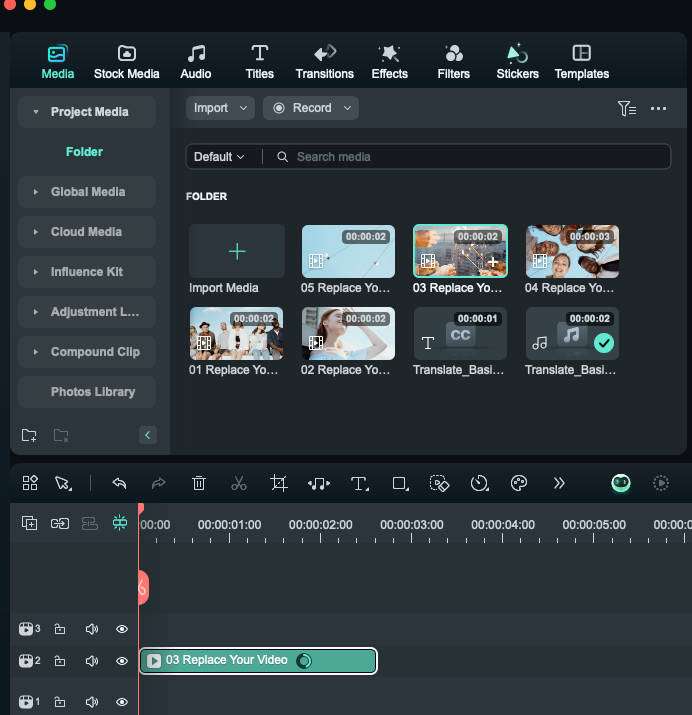
Drücken Sie gleichzeitig "Strg + Klick", um eine erweiterte Liste zu finden. Wählen Sie dann die Option der "KI-Übersetzung" aus der Liste und tippen Sie darauf, um den Vorgang zu starten.
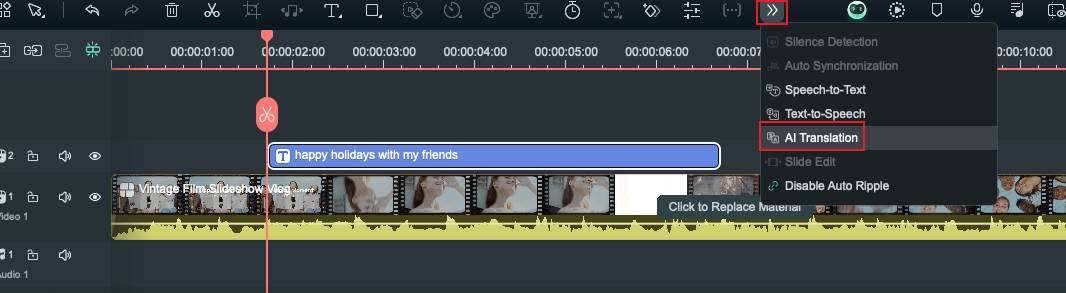
Alternativ können Sie auch die Symbolleiste oberhalb der Zeitleiste verwenden. Klicken Sie dort auf das Symbol der "KI Übersetzung".
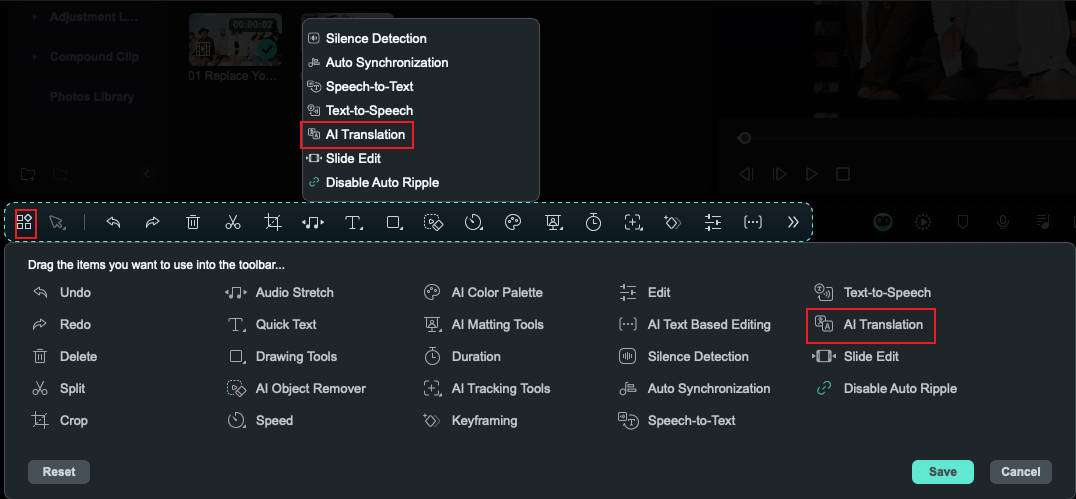
Schritt 3: Videos in Filmora übersetzen
Nachdem Sie auf die KI-Übersetzung geklickt haben, müssen Sie die Parameter für die Übersetzungseinstellungen festlegen.
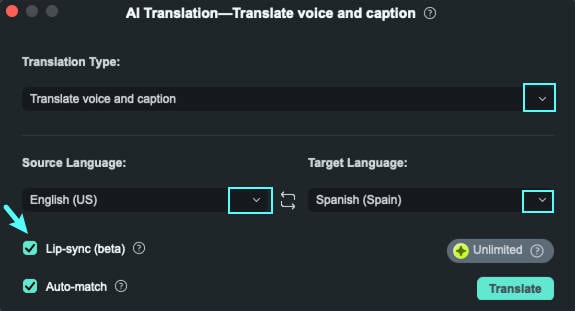
- Wählen Sie einen Übersetzungstyp: Sie können wählen zwischen "Stimme und Text übersetzen" oder "Nur Text übersetzen", je nach Ihren Anforderungen.
- Übersetzungssprachen festlegen: Wählen Sie Ihre Ausgangssprachen und Zielsprachen.
 Hinweis: Für die kombinierte Übersetzung von Stimme und Text kann Filmora 23 Ausgangssprachen erkennen, z.B. Spanisch, Deutsch oder Italienisch. Beim Übersetzen kann es Ihre Inhalte nur in 14 Zielsprachen übersetzen. Bei der Textübersetzung unterstützt es jedoch die Übersetzung aller 23 Sprachen, die es kennt.
Hinweis: Für die kombinierte Übersetzung von Stimme und Text kann Filmora 23 Ausgangssprachen erkennen, z.B. Spanisch, Deutsch oder Italienisch. Beim Übersetzen kann es Ihre Inhalte nur in 14 Zielsprachen übersetzen. Bei der Textübersetzung unterstützt es jedoch die Übersetzung aller 23 Sprachen, die es kennt. - Automatisch anpassen: Wenn Sie diese Option aktivieren, können Sie das Transkript mit der Zeitleiste abgleichen. (Diese Option ist standardmäßig aktiviert)
- Lip-sync (Beta): Es handelt sich um eine neue Funktion, die das Audio mit den Lippen des Sprechers synchronisiert. Sie erscheint nur, wenn Sie unter dem Übersetzungstyp auf "Stimme und Untertitel übersetzen" klicken.
Schritt 4: Vervollständigen und Vorschau der übersetzten Videos
Sobald Sie auf die "Übersetzen"-Schaltfläche klicken, erscheint ein weiterer Bildschirm, der den Übersetzungsstatus anzeigt. Wenn dieser Bildschirm den Status "Abgeschlossen" anzeigt, schließen Sie den Bildschirm und sehen Sie sich die Ergebnisse an. Wenn Sie mit der Übersetzung zufrieden sind, gehen Sie zur oberen rechten Seite und verwenden Sie die "Exportieren"-Schaltfläche, um das Medium zu speichern.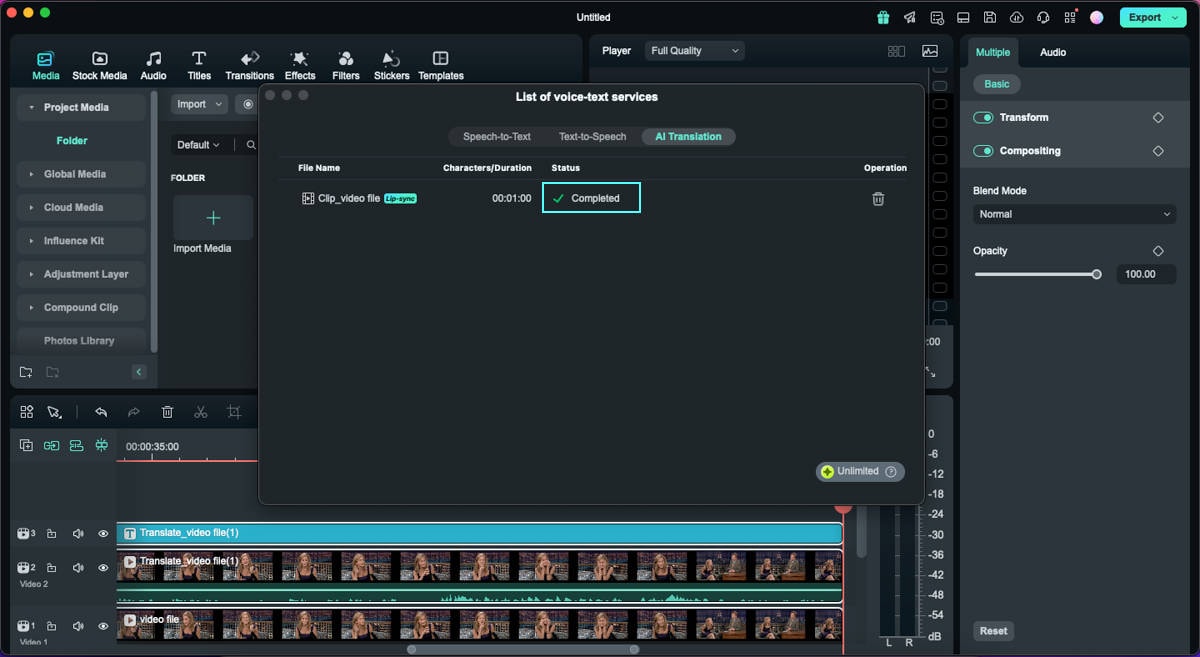
Verwandte Beiträge
Featured Articles
Navigieren in der Welt des Planar Tracking: Ein detaillierter Blick auf Mocha für After Effects
Mocha AE ist ein Plugin für Planar Tracking in After Effects, das Ihnen die Verfolgung erleichtert. Unser Leitfaden ist perfekt für Anfänger und hilft Ihnen, dieses Tool zu beherrschen.
Top 15 der Videoschnittprogramme für Windows 11
Die 15 besten Video-Editoren für Windows 11, die du kennen solltest! Großer Experten-Vergleich für Gratis- und Premium-Tools - Jetzt entdecken!
Wie du lizenzfreie Musik für deine YouTube-Videos bekommst
Es gibt viele Möglichkeiten, lizenzfreie Musik zu finden. Hier ist eine Liste der besten 10 lizenzfreien Musikquellen für YouTube-Videos.
F.A.Q
Arten von Übergängen
Filmora verfügt über mehr als 500 Übergänge, mit denen Sie Ihre Videos unter macOS besser bearbeiten können.
Filter einstellen
Hinzufügen und Anpassen von Filtern bei Filmora unter macOS lernen
Arbeiten mit Proxy
Sobald alle Videoclips, die Sie in Ihrem nächsten Video verwenden möchten, von der Kamera auf einen Computer übertragen und ordentlich organisiert sind, können Sie sich Gedanken darüber machen, wie Sie sie am effizientesten zusammensetzen.
