Benutzerhandbuch zu Filmora
-
Neuerung
- Kurzvideo-Projekt für Mac
- Multi-Kamera-Clip für Mac erstellen
- Smart Short Clips für Mac
- Intelligenter Szenenschnitt für Mac
- Keyframe-Pfad-Kurve für Mac
- Planar Tracking für Mac
- Asset Center für Mac
- KI Idee zu Video für Mac
- Magnetische Zeitleiste für Mac
- Video-Kompressor für Mac
- Live-Fotos auf dem Mac bearbeiten
- Video Denoise für Mac
-
KI-Bearbeitung auf Mac
- Intelligente BGM-Generierung für Mac
- Audio zu Video mit KI für Mac
- 01. Wie man die Stimmenwechsler-Funktion in Wondershare Filmora Mac verwendet
- Wie man Audio-gesteuerte Texteffekte in Wondershare Filmora auf dem Mac verwendet
- KI-Gesichtsmosaik für Mac
- AI Video Enhancer für Mac
- KI Sound Effekt für Mac
- KI Übersetzung in Filmora Mac
- Bild zu Video für Mac
- KI Stimmverbesserer für Mac
- AI Skin Tone Protection für Mac
- KI Musik Generator für Mac
- AI Smart Masking für Mac
- Stille-Erkennung auf dem Mac
- Auto-Tap Sync auf Mac
- KI Farbpalette für Mac (Farbanpassung)
- Auto-Highlight für Mac
- AI Portrait Cutout auf Mac
-
Projektverwaltung
- Medien von Drittanbieter-Laufwerken auf dem Mac importieren2025
- Neues Projekt erstellen
- Projekt öffnen
- Projekteinstellungen
- Medien zur Verwendung
- Projekte archivieren
- Projekte verschieben
- Wondershare Drive: Cloud-Backup
- Wondershare Drive verwenden
- Wondershare Drive verwalten
- Wondershare Drive recherchieren
- Dateien mit Wondershare Drive teilen
- Was ist Wondershare Drive?
- kostenlosen Cloud-Speicher
-
Animation & Keyframes
-
Videobearbeitung
- Zusammengesetzte Clips für Mac
- Lineal für die Videobearbeitung - Mac
- Logo Enthüllung für Mac
- Instant Cutter Tool auf Mac
- Video schneiden & trimmen
- Sprache-zu-Text/Text-zu-Sprache auf dem Mac
- Zuschneiden / Schwenken / Zoomen
- Geteilter Bildschirm/Multiscreen-Video
- Videos umwandeln
- Automatische Erkennung von Szenen
- Komposition einstellen
- Schlagschatten
- PIP (Bild im Bild) auf dem Mac
- Geteiltem Bildschirm
- Chroma Key (Greenscreen)
- Bewegungsverfolgung
- Video stabilisieren
- Szenenerkennung
- Gruppenbearbeitung
- Audio auto. Verbesserung
- Videos rückwärts abspielen
- Schnappschuss
- Standbild erstellen
- Auto Reframe
- Rahmenoption einstellen
- Objektivkorrektur
- Arbeiten mit Proxy
-
Audiobearbeitung
- Audio-Visualisierung auf dem Mac hinzufügen
- AI Audio Denoise für Mac
- Audio hinzufügen
- Arten von Audio
- Audio Dodge auf dem Mac
- Audio schneiden & trimmen
- Audio-Video-Synchronisation
- Audio abtrennen
- Tonhöhe einstellen
- Stummschalten
- Audio Effekte hinzufügen
- Audio Mixer verwenden
- Audio Equalizer einstellen
- Auto. Rauschunterdrückung
- Audio ein- & ausblenden
- Audio bearbeiten & anpassen
- Beat erkennen
- Clips markieren
-
Farbbearbeitung
-
Übergänge
-
Elemente
-
Effekte
-
Titel
-
Videovorlagen
-
Geschwindigkeit
-
Rendern & Exportieren
-
Arbeitsbereiche & Leistung
- Rückwärts abspielen
- Alle Clips auf der Zeitleiste für Mac auswählen
- Filmora Arbeitsbereich für Mac
- Einstellungsebene für Mac
- Systemkompatibilität von Filmora
- Startfenster von Filmora
- Arbeitsbereich verwalten
- Zeitleiste verwalten
- Tastaturkürzel von Filmora
- Touchbar verwenden
- Wiedergabequalität ändern
- Vorschau & Renderdateien
- GPU-Beschleunigung
- GPU und GPU-Treiber
- Systemanforderungen von Filmora
- Technische Spezifikationen
-
Neuerungen
-
Aufnahme & Importierung
-
Titel
-
Unter macOS Einsetzen
Textvorlagen
Wenn Sie Text im Textbearbeitungsfenster bearbeiten, können Sie feststellen, dass Filmora viele voreingestellte Textstile bietet. Sie können diese voreingestellten Texte mit ein paar Klicks auf das Video anwenden.
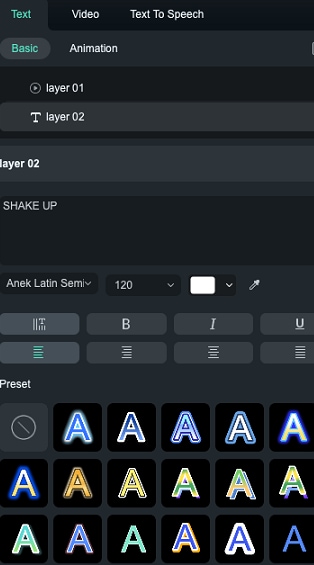
Um voreingestellten Text zu finden, können Sie auf die Textspur doppelklicken oder mit der rechten Maustaste darauf klicken und "Eigenschaften bearbeiten" wählen. Dies hilft bei der Auflistung verschiedener Textstile auf der linken Seite des Textbearbeitungsfensters. Nachdem Sie sich für einen Stil entschieden haben, können Sie diesen noch ändern, indem Sie die Optionen wie Schriftart, Textfarbe, Zeilenabstand, Deckkraft, Drehung, Skalierung usw. anpassen.
Verwandte Beiträge
Featured Articles
Die 5 besten Untertitel-Apps für Reels & TikToks
Steigern Sie das Engagement mit den besten Apps für Untertitel auf Instagram. Verbessern Sie die Zugänglichkeit, SEO und Auffindbarkeit.
Die 3 besten Methoden, um unscharfe Videos kostenlos online zu reparieren
Sind Sie auf der Suche nach dem besten Weg, unscharfe Videos kostenlos online zu reparieren? In dieser Anleitung erfahren Sie, wie Sie schnell und einfach online Unschärfe aus einem Video entfernen können!
Bewegungsunschärfe Gesichtseffekt: Warum er notwendig ist und wie man ihn erzielt
Schützen Sie Ihre Privatsphäre und verbessern Sie Ihre Bewegungsbearbeitungen mit Bewegungsunschärfe-Gesichtseffekten. Folgen Sie dieser detaillierten Anleitung, um mit einfachen Kameraeinstellungen und KI-gesteuerter Fotobearbeitung Gesichtsunschärfe zu erzielen.
F.A.Q
Filter einstellen
Hinzufügen und Anpassen von Filtern bei Filmora unter macOS lernen
Komposition einstellen
Um einen ganzen Clip gleichmäßig transparent oder halbtransparent zu machen, verwenden Sie den Deckkraft Effekt in der Komposition bei Filmora unter macOS. Sie können die Deckkraft eines ausgewählten Clips in den Video- oder Bildbearbeitungseinstellungen festlegen.
Audio-Video-Synchronisation
Mit der Audiosynchronisierung können Sie Ihr Audio mühelos an Ihr Video anpassen, so dass es klarer klingt.