Benutzerhandbuch zu Filmora
-
Neuerung
- Kurzvideo-Projekt für Mac
- Multi-Kamera-Clip für Mac erstellen
- Smart Short Clips für Mac
- Intelligenter Szenenschnitt für Mac
- Keyframe-Pfad-Kurve für Mac
- Planar Tracking für Mac
- Asset Center für Mac
- KI Idee zu Video für Mac
- Magnetische Zeitleiste für Mac
- Video-Kompressor für Mac
- Live-Fotos auf dem Mac bearbeiten
- Video Denoise für Mac
-
KI-Bearbeitung auf Mac
- Intelligente BGM-Generierung für Mac
- Audio zu Video mit KI für Mac
- 01. Wie man die Stimmenwechsler-Funktion in Wondershare Filmora Mac verwendet
- Wie man Audio-gesteuerte Texteffekte in Wondershare Filmora auf dem Mac verwendet
- KI-Gesichtsmosaik für Mac
- AI Video Enhancer für Mac
- KI Sound Effekt für Mac
- KI Übersetzung in Filmora Mac
- Bild zu Video für Mac
- KI Stimmverbesserer für Mac
- AI Skin Tone Protection für Mac
- KI Musik Generator für Mac
- AI Smart Masking für Mac
- Stille-Erkennung auf dem Mac
- Auto-Tap Sync auf Mac
- KI Farbpalette für Mac (Farbanpassung)
- Auto-Highlight für Mac
- AI Portrait Cutout auf Mac
-
Projektverwaltung
- Medien von Drittanbieter-Laufwerken auf dem Mac importieren2025
- Neues Projekt erstellen
- Projekt öffnen
- Projekteinstellungen
- Medien zur Verwendung
- Projekte archivieren
- Projekte verschieben
- Wondershare Drive: Cloud-Backup
- Wondershare Drive verwenden
- Wondershare Drive verwalten
- Wondershare Drive recherchieren
- Dateien mit Wondershare Drive teilen
- Was ist Wondershare Drive?
- kostenlosen Cloud-Speicher
-
Animation & Keyframes
-
Videobearbeitung
- Zusammengesetzte Clips für Mac
- Lineal für die Videobearbeitung - Mac
- Logo Enthüllung für Mac
- Instant Cutter Tool auf Mac
- Video schneiden & trimmen
- Sprache-zu-Text/Text-zu-Sprache auf dem Mac
- Zuschneiden / Schwenken / Zoomen
- Geteilter Bildschirm/Multiscreen-Video
- Videos umwandeln
- Automatische Erkennung von Szenen
- Komposition einstellen
- Schlagschatten
- PIP (Bild im Bild) auf dem Mac
- Geteiltem Bildschirm
- Chroma Key (Greenscreen)
- Bewegungsverfolgung
- Video stabilisieren
- Szenenerkennung
- Gruppenbearbeitung
- Audio auto. Verbesserung
- Videos rückwärts abspielen
- Schnappschuss
- Standbild erstellen
- Auto Reframe
- Rahmenoption einstellen
- Objektivkorrektur
- Arbeiten mit Proxy
-
Audiobearbeitung
- Audio-Visualisierung auf dem Mac hinzufügen
- AI Audio Denoise für Mac
- Audio hinzufügen
- Arten von Audio
- Audio Dodge auf dem Mac
- Audio schneiden & trimmen
- Audio-Video-Synchronisation
- Audio abtrennen
- Tonhöhe einstellen
- Stummschalten
- Audio Effekte hinzufügen
- Audio Mixer verwenden
- Audio Equalizer einstellen
- Auto. Rauschunterdrückung
- Audio ein- & ausblenden
- Audio bearbeiten & anpassen
- Beat erkennen
- Clips markieren
-
Farbbearbeitung
-
Übergänge
-
Elemente
-
Effekte
-
Titel
-
Videovorlagen
-
Geschwindigkeit
-
Rendern & Exportieren
-
Arbeitsbereiche & Leistung
- Rückwärts abspielen
- Alle Clips auf der Zeitleiste für Mac auswählen
- Filmora Arbeitsbereich für Mac
- Einstellungsebene für Mac
- Systemkompatibilität von Filmora
- Startfenster von Filmora
- Arbeitsbereich verwalten
- Zeitleiste verwalten
- Tastaturkürzel von Filmora
- Touchbar verwenden
- Wiedergabequalität ändern
- Vorschau & Renderdateien
- GPU-Beschleunigung
- GPU und GPU-Treiber
- Systemanforderungen von Filmora
- Technische Spezifikationen
-
Neuerungen
-
Aufnahme & Importierung
-
Titel
-
Unter macOS Einsetzen
Herunterladen/Registrieren/Deinstallieren
Hier erfahren Sie, wie Sie Filmora auf Ihren Mac herunterladen, Ihr Filmora registrieren und deinstallieren können.
Index
Filmora herunterladen und installieren
Wenn Sie Filmora noch nicht haben, klicken Sie auf die Schaltfläche unten, um es herunterzuladen. Wählen Sie je nach Betriebssystem Windows oder Mac, und folgen Sie den Anweisungen, um den Installationsvorgang abzuschließen.
Für Win 7 oder höher (64-bit)
Für macOS 10.14 oder höher
Filmora installieren
Um Filmora zu installieren, suchen Sie die dmg-Datei, die Sie gerade heruntergeladen haben, und öffnen Sie sie. Folgen Sie den Anweisungen auf dem Bildschirm, um Filmora zu installieren.
Sie finden die heruntergeladenen dmg-Dateien im Finder.
Filmora registrieren
Melden Sie sich mit Ihrer Wondershare ID an
Wir empfehlen Ihnen, Ihr Filmora mit der Wondershare ID zu registrieren.
Wenn Sie noch keine Wondershare ID haben, lesen Sie diese Anleitung, um zu erfahren wie man eine Wondershare ID erstellt.
Um sich bei Ihrer Wondershare ID anzumelden:
1Klicken Sie in der Startleiste auf Neues Projekt.
2In den Fenstern des Bearbeitungsmodus. Klicken Sie auf "Login" in der oberen rechten Ecke.
3Es wird ein Anmeldefenster angezeigt. Geben Sie Ihre Wondershare ID und Ihr Passwort ein, um sich anzumelden.
Sie finden Ihr Wondershare-Konto und Passwort in der Bestätigungs-E-Mail, die Sie nach dem Kauf erhalten. Sie können sich auch mit Facebook, Google+ oder Twitter anmelden und einloggen.
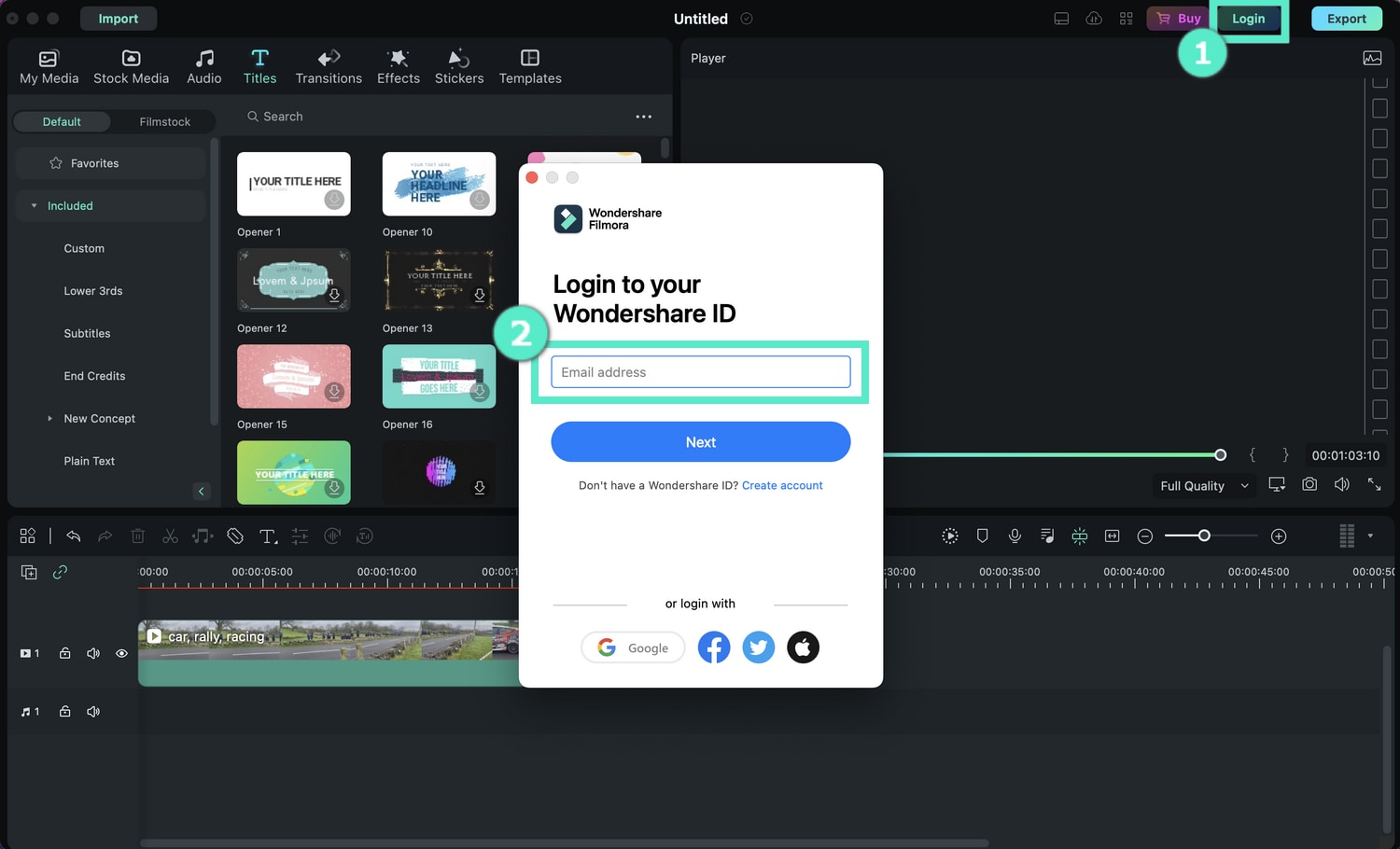
Anmerkung:
Sie können Filmora verwenden, ohne sich anzumelden, aber alle Videos, die Sie exportieren, werden mit einem Wasserzeichen versehen, es sei denn, Sie sind mit einer Wondershare ID angemeldet, die mit einer bezahlten Lizenz verbunden ist.Wondershare Filmora aktualisieren
Gehen Sie zu Wondershare Filmora 12 > Nach Updates suchen, und es erscheint ein Fenster, das Ihnen mitteilt, welche Version Sie gerade verwenden und ob es die neueste Version ist.
Sie können immer die neueste Version von Filmora für Mac auf der Produktseite herunterladen. Durch die Installation wird die vorherige Version automatisch ersetzt.
Anmerkung:
Wenn Sie eine unbefristete Lizenz erworben haben und Filmora auf eine andere Version als die gekaufte aktualisieren, ist Ihre Lizenz für die neue Version nicht mehr gültig.Wondershare Filmora deinstallieren
Gehen Sie zu Finder > Programme > Wondershare Filmora 12 und klicken Sie mit der rechten Maustaste darauf, um es in den Papierkorb zu verschieben.
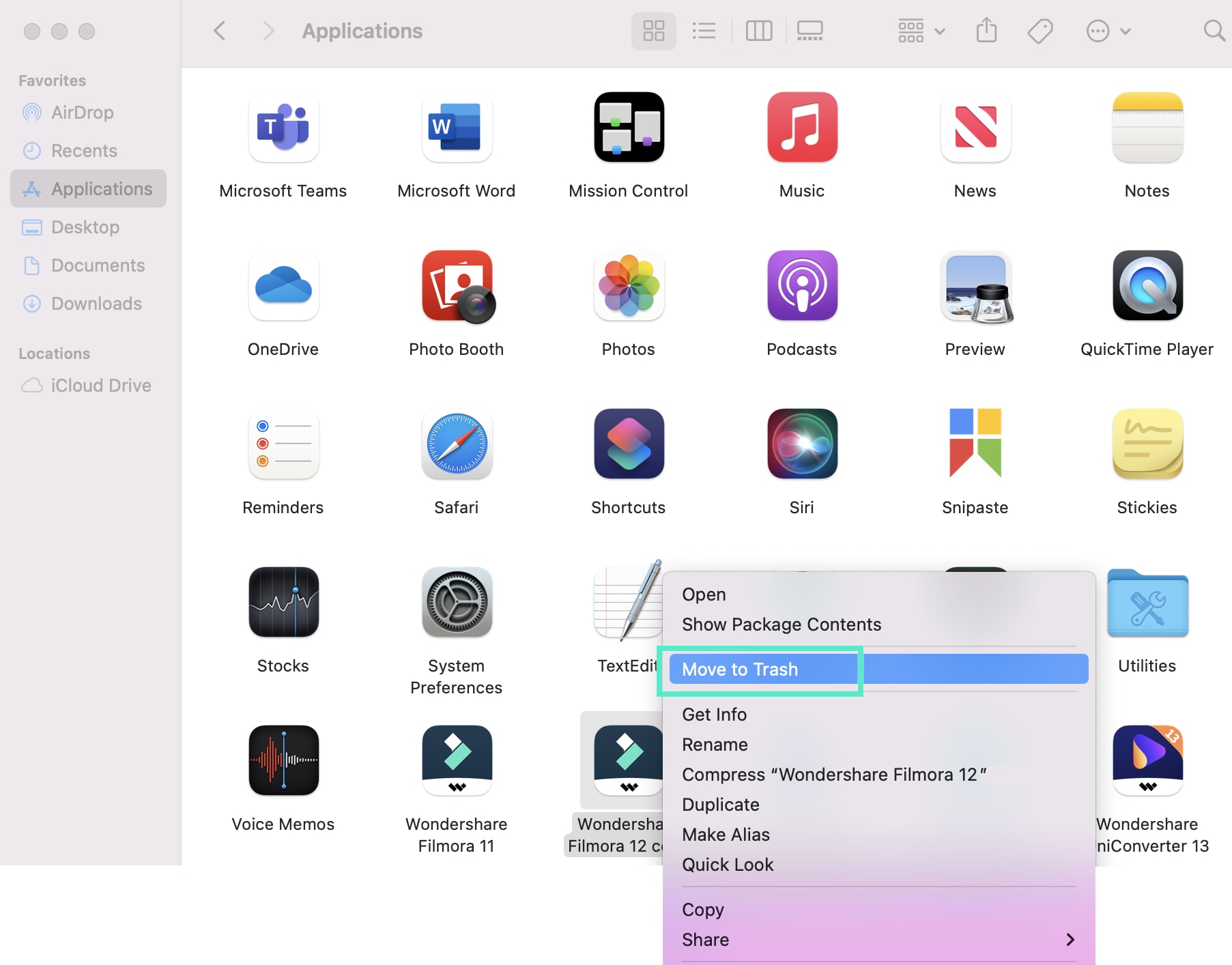
Verwandte Beiträge
Featured Articles
Wie man ein Video auf Youtube auf seinem Telefon erstellt [iPhone & Android]
Fällt es Ihnen schwer, Videos für Ihren Youtube-Kanal zu erstellen? Lesen Sie diesen Artikel und erfahren Sie, wie Sie ein Video auf Youtube auf Ihrem Telefon erstellen können, um ein maximales Engagement zu erzielen.
Wie man einen Neon-Text-Effekt in After Effects hinzufügt
Lernen Sie, wie Sie den Neon-Effekt in Ihren Videos mit After Effects wunderbar einsetzen können. Versuchen Sie die beste Alternative - Wondershare Filmora - um einen erstaunlichen Neon-Effekt zu erzeugen.
Wie konvertiert man EXR-, Tiff-, PNG- oder JPG-Bildsequenzen in MP4-Videos?
Sind Sie auf der Suche nach Möglichkeiten, eine EXR-, Tiff-, PNG- oder JPG-Sequenz ganz einfach in MP4 zu konvertieren? In dieser Anleitung finden Sie verschiedene Methoden, um dies zu tun.
F.A.Q
Vorlagen für Mac
In dieser Anleitung lernen Sie, wie Sie mit Vorlagen in Filmora arbeiten.
Registrieren/Aktualisieren/Deinstallien
Die neueste und beste Version des Filmora Video Editors für Windows und Mac können Sie über die obere Navigationsleiste der offiziellen Webseite für macOS herunterladen.
Tonhöhe einstellen
Lernen Sie, wie man Tonhöhen in Filmora unter macOS verwendet