Benutzerhandbuch zu Filmora
-
Neuerung
- Kurzvideo-Projekt für Mac
- Multi-Kamera-Clip für Mac erstellen
- Smart Short Clips für Mac
- Intelligenter Szenenschnitt für Mac
- Keyframe-Pfad-Kurve für Mac
- Planar Tracking für Mac
- Asset Center für Mac
- KI Idee zu Video für Mac
- Magnetische Zeitleiste für Mac
- Video-Kompressor für Mac
- Live-Fotos auf dem Mac bearbeiten
- Video Denoise für Mac
-
KI-Bearbeitung auf Mac
- Intelligente BGM-Generierung für Mac
- Audio zu Video mit KI für Mac
- 01. Wie man die Stimmenwechsler-Funktion in Wondershare Filmora Mac verwendet
- Wie man Audio-gesteuerte Texteffekte in Wondershare Filmora auf dem Mac verwendet
- KI-Gesichtsmosaik für Mac
- AI Video Enhancer für Mac
- KI Sound Effekt für Mac
- KI Übersetzung in Filmora Mac
- Bild zu Video für Mac
- KI Stimmverbesserer für Mac
- AI Skin Tone Protection für Mac
- KI Musik Generator für Mac
- AI Smart Masking für Mac
- Stille-Erkennung auf dem Mac
- Auto-Tap Sync auf Mac
- KI Farbpalette für Mac (Farbanpassung)
- Auto-Highlight für Mac
- AI Portrait Cutout auf Mac
-
Projektverwaltung
- Medien von Drittanbieter-Laufwerken auf dem Mac importieren2025
- Neues Projekt erstellen
- Projekt öffnen
- Projekteinstellungen
- Medien zur Verwendung
- Projekte archivieren
- Projekte verschieben
- Wondershare Drive: Cloud-Backup
- Wondershare Drive verwenden
- Wondershare Drive verwalten
- Wondershare Drive recherchieren
- Dateien mit Wondershare Drive teilen
- Was ist Wondershare Drive?
- kostenlosen Cloud-Speicher
-
Animation & Keyframes
-
Videobearbeitung
- Zusammengesetzte Clips für Mac
- Lineal für die Videobearbeitung - Mac
- Logo Enthüllung für Mac
- Instant Cutter Tool auf Mac
- Video schneiden & trimmen
- Sprache-zu-Text/Text-zu-Sprache auf dem Mac
- Zuschneiden / Schwenken / Zoomen
- Geteilter Bildschirm/Multiscreen-Video
- Videos umwandeln
- Automatische Erkennung von Szenen
- Komposition einstellen
- Schlagschatten
- PIP (Bild im Bild) auf dem Mac
- Geteiltem Bildschirm
- Chroma Key (Greenscreen)
- Bewegungsverfolgung
- Video stabilisieren
- Szenenerkennung
- Gruppenbearbeitung
- Audio auto. Verbesserung
- Videos rückwärts abspielen
- Schnappschuss
- Standbild erstellen
- Auto Reframe
- Rahmenoption einstellen
- Objektivkorrektur
- Arbeiten mit Proxy
-
Audiobearbeitung
- Audio-Visualisierung auf dem Mac hinzufügen
- AI Audio Denoise für Mac
- Audio hinzufügen
- Arten von Audio
- Audio Dodge auf dem Mac
- Audio schneiden & trimmen
- Audio-Video-Synchronisation
- Audio abtrennen
- Tonhöhe einstellen
- Stummschalten
- Audio Effekte hinzufügen
- Audio Mixer verwenden
- Audio Equalizer einstellen
- Auto. Rauschunterdrückung
- Audio ein- & ausblenden
- Audio bearbeiten & anpassen
- Beat erkennen
- Clips markieren
-
Farbbearbeitung
-
Übergänge
-
Elemente
-
Effekte
-
Titel
-
Videovorlagen
-
Geschwindigkeit
-
Rendern & Exportieren
-
Arbeitsbereiche & Leistung
- Rückwärts abspielen
- Alle Clips auf der Zeitleiste für Mac auswählen
- Filmora Arbeitsbereich für Mac
- Einstellungsebene für Mac
- Systemkompatibilität von Filmora
- Startfenster von Filmora
- Arbeitsbereich verwalten
- Zeitleiste verwalten
- Tastaturkürzel von Filmora
- Touchbar verwenden
- Wiedergabequalität ändern
- Vorschau & Renderdateien
- GPU-Beschleunigung
- GPU und GPU-Treiber
- Systemanforderungen von Filmora
- Technische Spezifikationen
-
Neuerungen
-
Aufnahme & Importierung
-
Titel
-
Unter macOS Einsetzen
Audio-Typen
Rechts neben den Medien befindet sich die Registerkarte "Audio". Hier können Sie viele Audioclips für Ihre Videos finden.
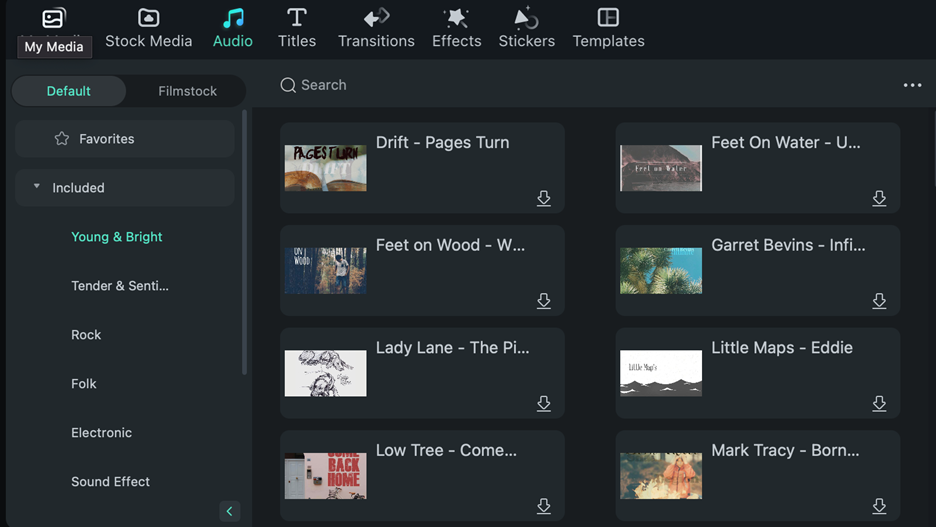
Sie müssen nur auf klicken "Audio" Wählen Sie im obigen Menü eine Audiokategorie aus, ziehen Sie die am besten geeignete Audiodatei auf die Zeitachse und synchronisieren Sie ihn mit der Videodatei.
FIlmora verfügt über eine riesige Audiobibliothek, die der folgenden Kategorien umfasst:
- Jung und hell
- Zärtlich & Sentimental
- Felsen
- Folk
- Elektronisch
- Sound-Effekte
- Reisen & Vlog
- Beat Musik
Sie können auch Musik von Ihrem Computer importieren, indem Sie auf die Kategorie "Musik" im Listenmenü oben klicken.
Verwandte Beiträge
Featured Articles
Wie wendet man den Vampirfilter auf Fotos an?
Verwandeln Sie Ihre Fotos und Videos mit einem atemberaubenden Vampirfilter! Lernen Sie, wie Sie mit KI-Tools und Effekten einen gruseligen Vampir-Look für eine realistische, unheimliche Verwandlung erzeugen.
Wie man ein Video scharf macht: Die besten Methoden und Apps zur Qualitätsverbesserung
Es gibt mehrere Möglichkeiten, ein Video auf iPhone und Android scharf zu machen. Sie können integrierte Tools auf Ihrem Telefon, Apps von Drittanbietern oder KI-gestützte Desktop-Lösungen verwenden.
Eine Schritt-für-Schritt-Anleitung: Wie man ein Multicam Live Streaming für Content Creator durchführt
Erfahren Sie in dieser Schritt-für-Schritt-Anleitung, wie Sie einen Live-Stream mit mehreren Kameras einrichten und ausführen. Verbessern Sie Ihre Produktion mit mehreren Blickwinkeln und geschmeidigen Schnitten. Perfekt für Creator von Inhalten!
F.A.Q
Filmstock für Filmora
Sie können sich einige Effekte und Ressourcen von Filmstock unter macOS ansehen. Und Sie werden sich deswegen verwirrt fühlen. Lesen Sie diesen Leitfaden und Sie werden die Antworten finden.
Audio schneiden & trimmen
So trimmen Sie Audio bei Filmora unter macOS
Mitgliederabo von Filmora
Wählen Sie ein Abo, das zu Ihnen passt. Je nach Ihren Systemvoraussetzungen können Sie entweder die macOS-Version oder die Windows-Version wählen.
