Benutzerhandbuch zu Filmora
-
Neuerung
- KI Text-zu-Video für Mac (Veo 3-Modus)
- Kurzvideo-Projekt für Mac
- Multi-Kamera-Clip für Mac erstellen
- Smart Short Clips für Mac
- Intelligenter Szenenschnitt für Mac
- Keyframe-Pfad-Kurve für Mac
- Planar Tracking für Mac
- Asset Center für Mac
- KI Idee zu Video für Mac
- Magnetische Zeitleiste für Mac
- Video-Kompressor für Mac
- KI-Bild-Stylizer für Mac
- Bild zu Video für Mac - Google VEO 3
- Live-Fotos auf dem Mac bearbeiten
- KI-Musik-Generator für Mac
- Video Denoise für Mac
-
KI-Bearbeitung auf Mac
- Intelligente BGM-Generierung für Mac
- Audio zu Video mit KI für Mac
- 01. Wie man die Stimmenwechsler-Funktion in Wondershare Filmora Mac verwendet
- Wie man Audio-gesteuerte Texteffekte in Wondershare Filmora auf dem Mac verwendet
- KI-Gesichtsmosaik für Mac
- AI Video Enhancer für Mac
- KI Sound Effekt für Mac
- KI Übersetzung in Filmora Mac
- KI Stimmverbesserer für Mac
- AI Skin Tone Protection für Mac
- KI Musik Generator für Mac
- AI Smart Masking für Mac
- Stille-Erkennung auf dem Mac
- Auto-Tap Sync auf Mac
- KI Farbpalette für Mac (Farbanpassung)
- Auto-Highlight für Mac
- AI Portrait Cutout auf Mac
-
Projektverwaltung
- Medien von Drittanbieter-Laufwerken auf dem Mac importieren2025
- Neues Projekt erstellen
- Projekt öffnen
- Projekteinstellungen
- Medien zur Verwendung
- Projekte archivieren
- Projekte verschieben
- Wondershare Drive: Cloud-Backup
- Wondershare Drive verwenden
- Wondershare Drive verwalten
- Wondershare Drive recherchieren
- Dateien mit Wondershare Drive teilen
- Was ist Wondershare Drive?
- kostenlosen Cloud-Speicher
-
Animation & Keyframes
-
Videobearbeitung
- Zusammengesetzte Clips für Mac
- Lineal für die Videobearbeitung - Mac
- Logo Enthüllung für Mac
- Instant Cutter Tool auf Mac
- Erstellen im Instant-Modus auf Mac
- Mocha Filmora - Für Mac
- Video schneiden & trimmen
- Sprache-zu-Text / Text-zu-Sprache auf dem Mac
- Zuschneiden / Schwenken / Zoomen
- Geteilter Bildschirm/Multiscreen-Video
- Videos umwandeln
- Automatische Erkennung von Szenen
- Komposition einstellen
- Schlagschatten
- PIP (Bild im Bild) auf dem Mac
- Geteiltem Bildschirm
- Chroma Key (Greenscreen)
- Bewegungsverfolgung
- Video stabilisieren
- Szenenerkennung
- Gruppenbearbeitung
- Audio auto. Verbesserung
- Videos rückwärts abspielen
- Schnappschuss
- Standbild erstellen
- Auto Reframe
- Rahmenoption einstellen
- Objektivkorrektur
- Arbeiten mit Proxy
-
Audiobearbeitung
- Audio-Visualisierung auf dem Mac hinzufügen
- AI Audio Denoise für Mac
- Audio hinzufügen
- Arten von Audio
- Audio Dodge auf dem Mac
- Audio schneiden & trimmen
- Audio-Video-Synchronisation
- Audio abtrennen
- Tonhöhe einstellen
- Stummschalten
- Audio Effekte hinzufügen
- Audio Mixer verwenden
- Audio Equalizer einstellen
- Auto. Rauschunterdrückung
- Audio ein- & ausblenden
- Audio bearbeiten & anpassen
- Beat erkennen
- Clips markieren
-
Farbbearbeitung
-
Übergänge
-
Elemente
-
Effekte
-
Titel
-
Videovorlagen
-
Geschwindigkeit
-
Rendern & Exportieren
-
Arbeitsbereiche & Leistung
- Rückwärts abspielen
- Alle Clips auf der Zeitleiste für Mac auswählen
- Filmora Arbeitsbereich für Mac
- Einstellungsebene für Mac
- Systemkompatibilität von Filmora
- Startfenster von Filmora
- Arbeitsbereich verwalten
- Zeitleiste verwalten
- Tastaturkürzel von Filmora
- Touchbar verwenden
- Wiedergabequalität ändern
- Vorschau & Renderdateien
- GPU-Beschleunigung
- GPU und GPU-Treiber
- Systemanforderungen von Filmora
- Technische Spezifikationen
-
Neuerungen
-
Aufnahme & Importierung
-
Titel
-
Unter macOS Einsetzen
Stummschaltungserkennung
Stummschaltungserkennung
Die Stummschaltungserkennung scannt und entfernt automatisch stille Pausen aus Ihren Videos. So verwenden Sie die Stummschaltungserkennungsfunktion von Filmora:
Nachdem Sie Ihr Video in Filmora importiert haben, klicken Sie mit der rechten Maustaste auf das Video und wählen Sie die Option "Stummschaltungserkennung".
Tipps: Die Stummschaltungserkennung ermöglicht auch die Stapelverarbeitung mehrerer Videoclips. Wählen Sie einfach alle Videos aus, die Sie erkennen möchten.
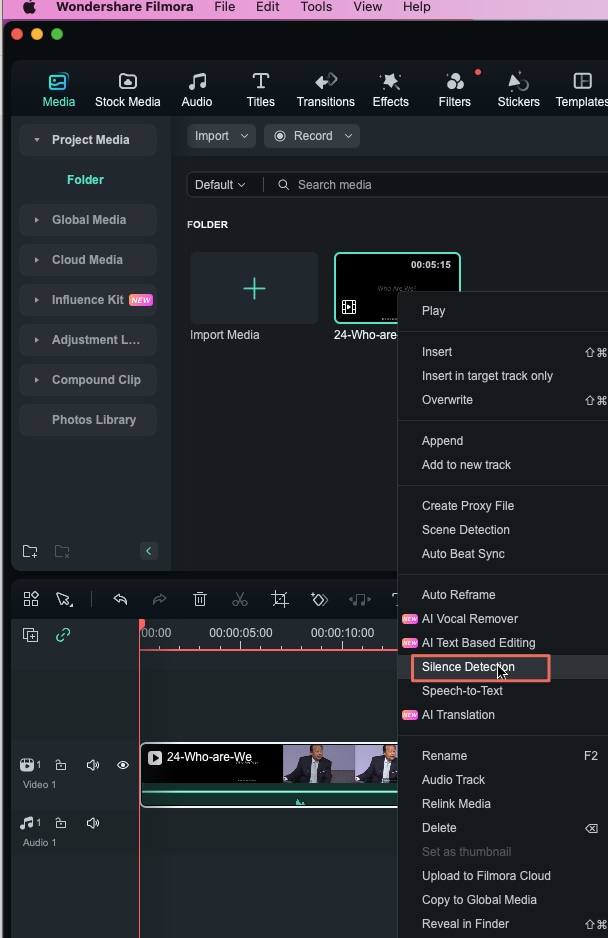
Jetzt erscheint das Einstellungsfenster, Sie können Schwellenwert, Mindestdauer und Puffererhöhung anpassen.
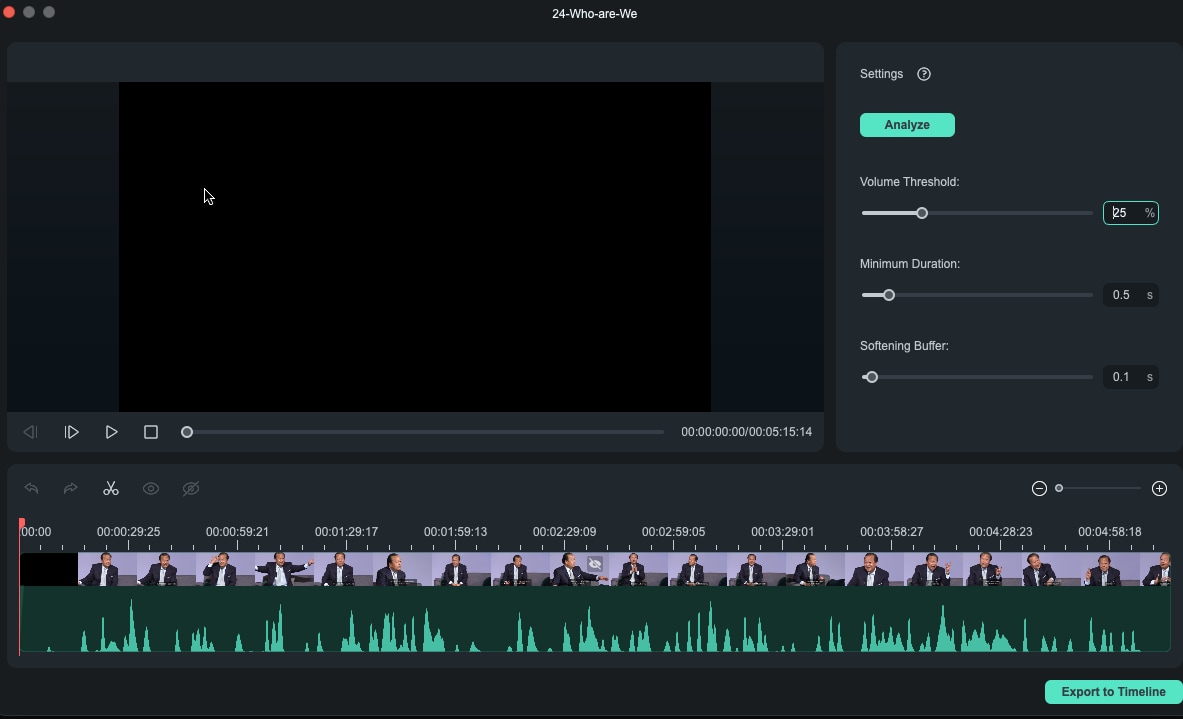
Der Vorgang wird gestartet, Sie können auf "In Timeline exportieren" klicken, sobald der Vorgang beendet ist. Jetzt können Sie das Video in der Vorschau ansehen.
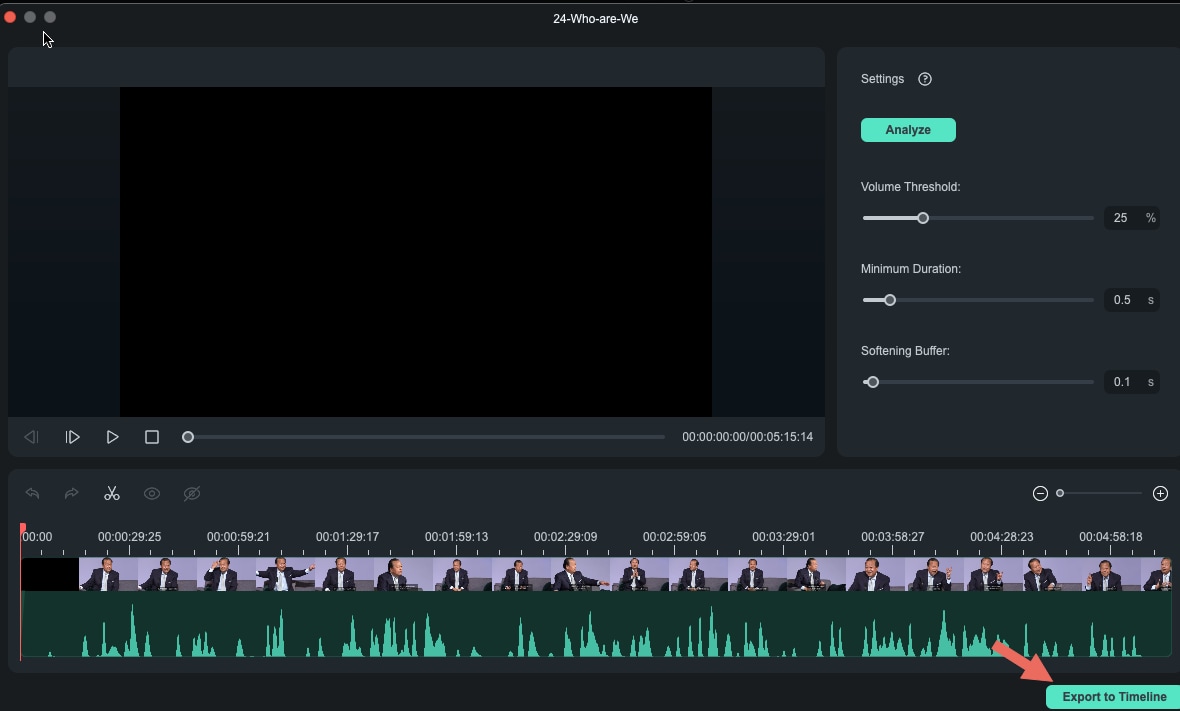
Audio entstören
Wenn Sie das Brummen und andere Hintergrundgeräusche aus Ihrem Video in Filmora entfernen möchten, folgen Sie einfach den nachstehenden Schritten:
Trennen Sie die Audiospur vom Video und doppelklicken Sie auf die Audiospur in der Timeline, dann sehen Sie ein Pop-up-Fenster mit Audioeinstellungen.
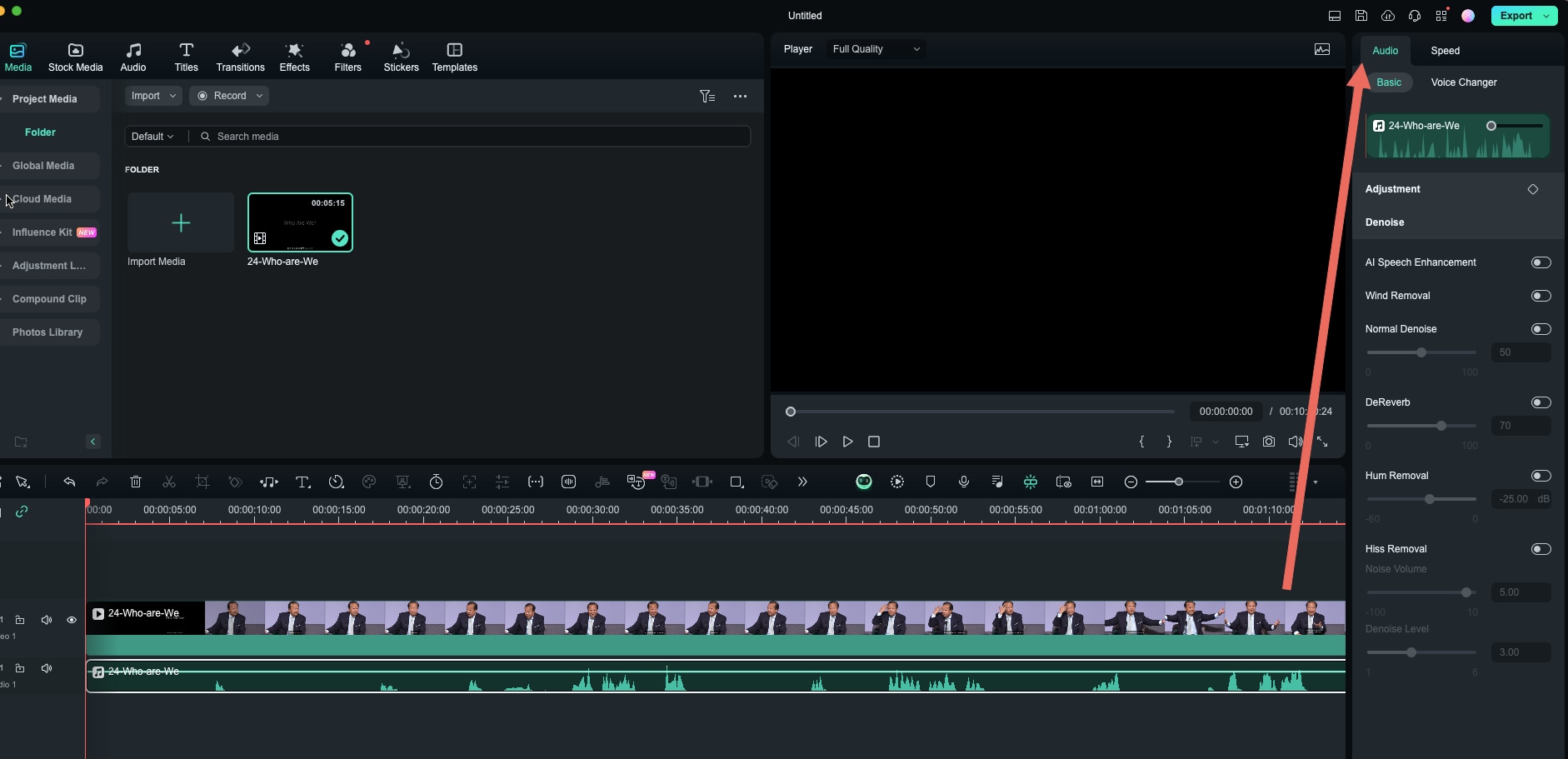
Es gibt 3 Optionen: Normale Entstörung, Brummen entfernen und Windgeräusche entfernen. Passen Sie diese Optionen nach Ihren Wünschen an und wenden Sie sie an.
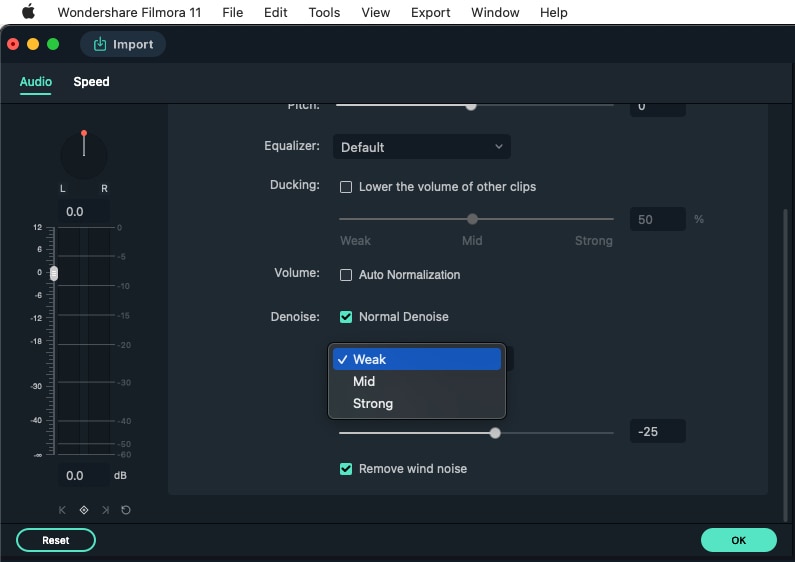
Verwandte Beiträge
Featured Articles
20 Hello Kitty Memes, mit denen du dich total identifizieren wirst
Diese Hello Kitty-Memes sind lustig, dramatisch und einfach viel zu real. Scrolle durch die Sammlung in unserem Beitrag und sieh, wie du mit wenigen Klicks deine eigenen erstellen kannst.
Top 10 Apps zum Erstellen von Videos mit Bildern und Musik | Aktualisiert
Entdecken Sie die 10 besten Apps zum Erstellen von Videos mit Bildern und Musik. Von kostenlosen Apps bis hin zu fortgeschrittenen Editoren finden Sie hier das perfekte Tool für die Erstellung beeindruckender Videos auf dem Handy und dem Desktop.
Die 73 Besten Kostenlosen Luts Für Premiere Pro Um Filmische Videos Zu Erstellen
Wollen Sie kostenlose Luts für Premiere Pro? In diesem Artikel teilen wir Ihnen 75 kostenlose Luts für Premiere Pro mit. Schauen Sie sich sie an!
F.A.Q
HDR-Einstellungen auf dem Mac
Lernen Sie, wie man HDR in Filmora verwendet und bearbeitet.
Video schneiden & trimmen
Lernen Sie, wie man Teilen & Trimmen in Filmora unter macOS verwendet
Objektivkorrektur
Lernen Sie, wie man die Objektivkorrektur in Filmora unter macOS verwendet
