Benutzerhandbuch zu Filmora
-
Neuerung
- Kurzvideo-Projekt für Mac
- Multi-Kamera-Clip für Mac erstellen
- Smart Short Clips für Mac
- Intelligenter Szenenschnitt für Mac
- Keyframe-Pfad-Kurve für Mac
- Planar Tracking für Mac
- Asset Center für Mac
- KI Idee zu Video für Mac
- Magnetische Zeitleiste für Mac
- Video-Kompressor für Mac
- Live-Fotos auf dem Mac bearbeiten
- Video Denoise für Mac
-
KI-Bearbeitung auf Mac
- Intelligente BGM-Generierung für Mac
- Audio zu Video mit KI für Mac
- 01. Wie man die Stimmenwechsler-Funktion in Wondershare Filmora Mac verwendet
- Wie man Audio-gesteuerte Texteffekte in Wondershare Filmora auf dem Mac verwendet
- KI-Gesichtsmosaik für Mac
- AI Video Enhancer für Mac
- KI Sound Effekt für Mac
- KI Übersetzung in Filmora Mac
- Bild zu Video für Mac
- KI Stimmverbesserer für Mac
- AI Skin Tone Protection für Mac
- KI Musik Generator für Mac
- AI Smart Masking für Mac
- Stille-Erkennung auf dem Mac
- Auto-Tap Sync auf Mac
- KI Farbpalette für Mac (Farbanpassung)
- Auto-Highlight für Mac
- AI Portrait Cutout auf Mac
-
Projektverwaltung
- Medien von Drittanbieter-Laufwerken auf dem Mac importieren2025
- Neues Projekt erstellen
- Projekt öffnen
- Projekteinstellungen
- Medien zur Verwendung
- Projekte archivieren
- Projekte verschieben
- Wondershare Drive: Cloud-Backup
- Wondershare Drive verwenden
- Wondershare Drive verwalten
- Wondershare Drive recherchieren
- Dateien mit Wondershare Drive teilen
- Was ist Wondershare Drive?
- kostenlosen Cloud-Speicher
-
Animation & Keyframes
-
Videobearbeitung
- Zusammengesetzte Clips für Mac
- Lineal für die Videobearbeitung - Mac
- Logo Enthüllung für Mac
- Instant Cutter Tool auf Mac
- Video schneiden & trimmen
- Sprache-zu-Text/Text-zu-Sprache auf dem Mac
- Zuschneiden / Schwenken / Zoomen
- Geteilter Bildschirm/Multiscreen-Video
- Videos umwandeln
- Automatische Erkennung von Szenen
- Komposition einstellen
- Schlagschatten
- PIP (Bild im Bild) auf dem Mac
- Geteiltem Bildschirm
- Chroma Key (Greenscreen)
- Bewegungsverfolgung
- Video stabilisieren
- Szenenerkennung
- Gruppenbearbeitung
- Audio auto. Verbesserung
- Videos rückwärts abspielen
- Schnappschuss
- Standbild erstellen
- Auto Reframe
- Rahmenoption einstellen
- Objektivkorrektur
- Arbeiten mit Proxy
-
Audiobearbeitung
- Audio-Visualisierung auf dem Mac hinzufügen
- AI Audio Denoise für Mac
- Audio hinzufügen
- Arten von Audio
- Audio Dodge auf dem Mac
- Audio schneiden & trimmen
- Audio-Video-Synchronisation
- Audio abtrennen
- Tonhöhe einstellen
- Stummschalten
- Audio Effekte hinzufügen
- Audio Mixer verwenden
- Audio Equalizer einstellen
- Auto. Rauschunterdrückung
- Audio ein- & ausblenden
- Audio bearbeiten & anpassen
- Beat erkennen
- Clips markieren
-
Farbbearbeitung
-
Übergänge
-
Elemente
-
Effekte
-
Titel
-
Videovorlagen
-
Geschwindigkeit
-
Rendern & Exportieren
-
Arbeitsbereiche & Leistung
- Rückwärts abspielen
- Alle Clips auf der Zeitleiste für Mac auswählen
- Filmora Arbeitsbereich für Mac
- Einstellungsebene für Mac
- Systemkompatibilität von Filmora
- Startfenster von Filmora
- Arbeitsbereich verwalten
- Zeitleiste verwalten
- Tastaturkürzel von Filmora
- Touchbar verwenden
- Wiedergabequalität ändern
- Vorschau & Renderdateien
- GPU-Beschleunigung
- GPU und GPU-Treiber
- Systemanforderungen von Filmora
- Technische Spezifikationen
-
Neuerungen
-
Aufnahme & Importierung
-
Titel
-
Unter macOS Einsetzen
Arbeitsablauf und Übersicht zum Exportieren
Der Arbeitsablauf beim Exportieren
Wenn Sie die Bearbeitung abgeschlossen haben, exportieren Sie das Video. Hier ist der Arbeitsablauf beim Exportieren:
- Suchen Sie zunächst die Schaltfläche "Exportieren" auf Filmora und klicken Sie darauf.
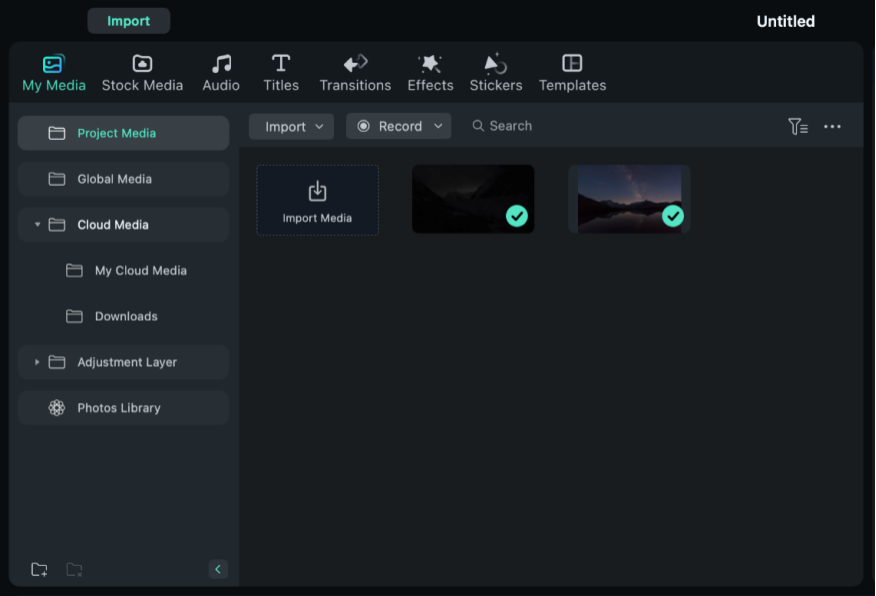
- Es werden sieben Optionen zum Exportieren angezeigt. Diese sind Clipbereich auswählen, Video erstellen, auf Gerät exportieren, auf Youtube hochladen, auf Vimeo hochladen, DVD brennen und ausgewählte Videoclips exportieren.

- Wenn Sie nicht sicher sind, welche Sie wählen sollen, wählen Sie einfach die erste Option "Video erstellen". Es werden alle Optionen zum Exportieren angezeigt.
- Wählen Sie die Art und Weise, die Sie exportieren möchten, und klicken Sie auf die Schaltfläche "Exportieren". Sie sehen Ihr Video an der angegebenen Position.
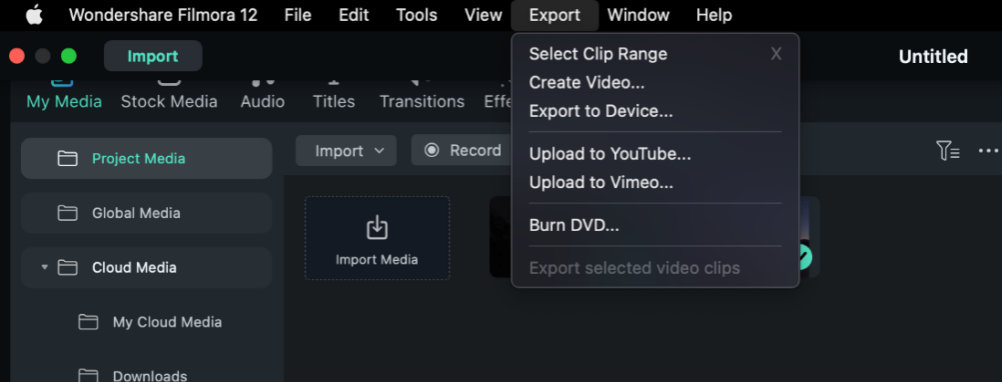
Der Überblick über den Export
Filmora bietet fünf Möglichkeiten, Ihre Videos zu exportieren. Hier ist die Einleitung zu den fünf Wegen.
- Exportieren nach Lokal
Sie können Ihre Projektdatei und Ihr Video auf den lokalen Computer exportieren. Es unterstützt den Export als MP4, WMV, AVY, MOV, F4V, MKV, TS, 3GP, MPEG-2, WEBM, GIF, und MP3.
- In Gerät exportieren
Sie können Ihr Video auf das gewünschte Gerät exportieren, einschließlich iPhone, iPad, Apple TV, Apple TV 4K, iPod, Samsung Galaxy, Smart Phone, Android Generic, Xbox One, PlayStation, PSP und Smart TV.
- Hochladen auf YouTube
Filmora unterstützt den direkten Export Ihres Videos zu Youtube. Alles, was Sie tun müssen, ist Ihr Youtube-Konto anzumelden und zu exportieren.
- Hochladen auf Vimeo
Filmora unterstützt den direkten Export Ihrer Videos zu Vimeo. Alles, was Sie tun müssen, ist Ihr Vimeo-Konto anzumelden und zu exportieren.
- DVD brennen
Sie können Ihr Video von einer DVD brennen. Wählen Sie die Registerkarte DVD und geben Sie die erforderlichen Einstellungen ein, z. B. das Seitenverhältnis und den Disc-Typ.
Verwandte Beiträge
Featured Articles
Schritt-für-Schritt-Anleitung: Wie man das „Eingabe auf einem Pfad“ Tool in Illustrator verwendet
Lernen Sie, wie Sie mit Illustrator mühelos Eingaben auf einem Pfad vornehmen können. Erstellen Sie mit Leichtigkeit geschwungenen Text und erkunden Sie Techniken zur Anpassung von Textausrichtung, Abständen und zusätzlichen Effekten mit Hilfe dieses detaillierten Leitfadens.
Wie man ein Gesicht in einem Video auf verschiedene Arten ausblendet
Versuchen Sie, ein Gesicht zu verbergen oder ein Video zu zensieren? Sehen Sie sich diese ultimative Anleitung dazu an, wie Sie ein Gesicht in einem Video durch Bearbeitung verstecken können.
Die 25 besten Real-Time Stimmwechsler Vollständiger Test - sollte ich sie verwenden?
Suchen Sie nach einem vollständigen Einblick in die besten Stimmwechsler-Alternativen aller Zeiten? Hier erhalten Sie Zugang zu einer umfassenden Analyse der führenden Namen im Bereich der Dienstleistungsprogramme!
F.A.Q
Lineal für die Videobearbeitung - Mac
Wenn Sie Ihre Videos präzise skaliert bearbeiten möchten, hat Filmora die Funktion des Videobearbeitungslineals für Mac-Benutzer eingeführt.
Vorlagen für Mac
In dieser Anleitung lernen Sie, wie Sie mit Vorlagen in Filmora arbeiten.
NewBlue Effekte bei Filmora
Hinzufügen und Ändern von NewBlue FX-Effekten bei Filmora unter macOS
