Designelemente wie Formen oder Bilder, die an ihren Rändern mit Text versehen sind, verleihen allgemeinen Designideen eine persönliche Note. Diese „Feinabstimmung“ ist mit dem „Text auf Pfad“ Tool von Illustrator möglich, mit dem Text entlang eines gezeichneten Pfads bearbeitet werden kann, unabhängig davon, ob es sich um einen Kreis, eine Kurve oder eine benutzerdefinierte Form handelt.
Das „Eingabe auf einem Pfad“ Tool ist sehr vielseitig und kann verwendet werden, wenn Sie möchten, dass Ihr Text den Konturen eines Designelements oder den Drehungen und Wendungen einer handgezeichneten Form folgt.
Dieser Artikel führt Sie durch den Prozess des Schreibens auf einem Pfad mit Illustrator. Sie erfahren, wie Sie den Text eines Pfad-Tools für grundlegende und kreative Designs effizient nutzen können, und erhalten praktische Tipps zur Verbesserung seiner Funktionalität.
In diesem Artikel
Wie man das „Eingabe auf einem Pfad“ Tool in Illustrator verwendet
Um in Illustrator entlang eines Pfades zu schreiben, benötigen Sie einen Pfad. Dies kann eine Form oder eine Reihe von handgezeichneten Linien und Kurven sein.
Schritt 1: Verwenden Sie das Stift-Tool, um gerade Pfade von Hand zu zeichnen, und das Krümmungs-Tool für gekrümmte Pfade. Um eine Form als Pfad zu verwenden, wählen Sie das „Rechteck“ Tool aus und wählen Sie die gewünschte Form aus.
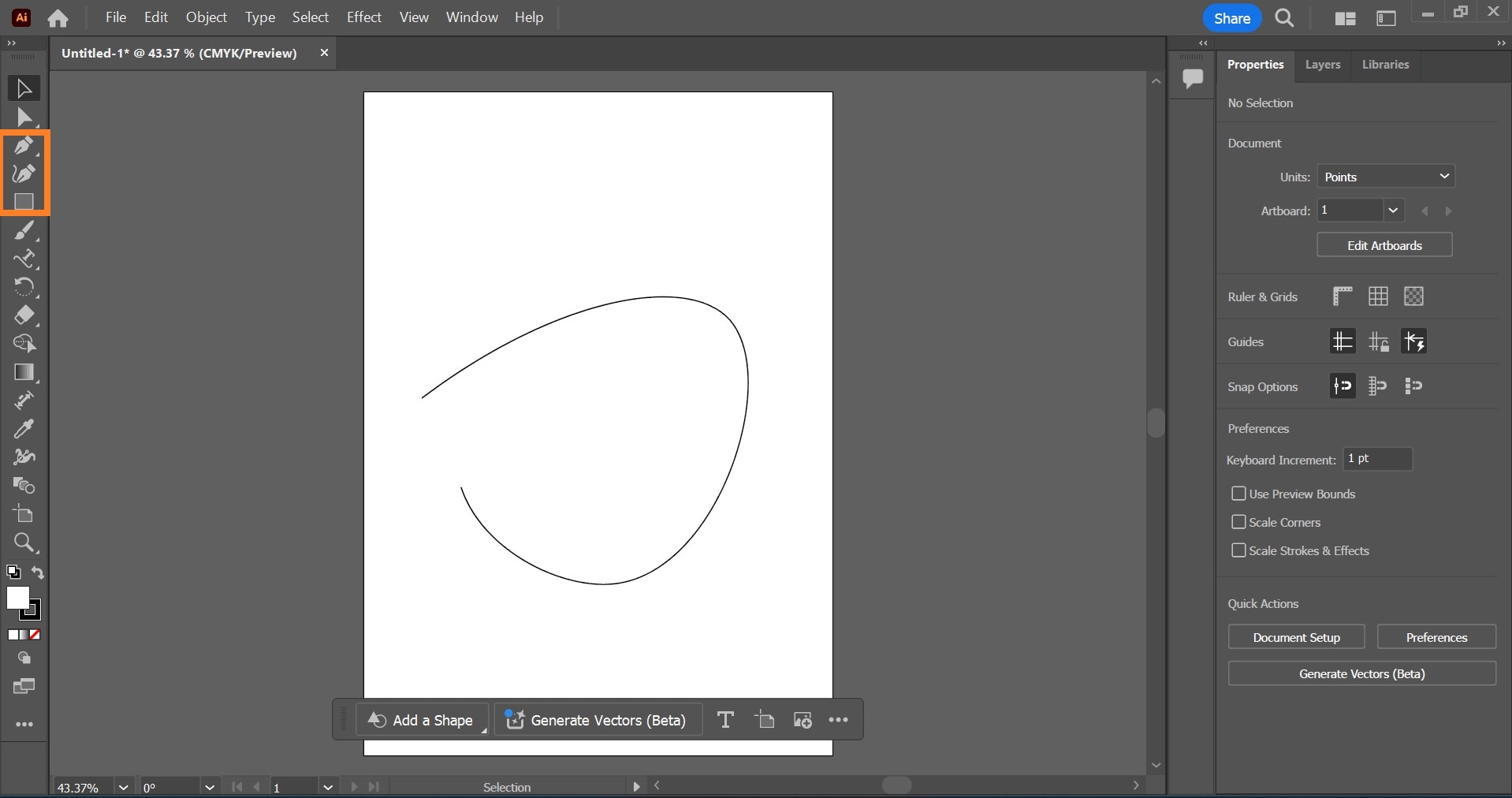
Schritt 2: Um Text entlang des Pfads hinzuzufügen, wählen Sie im Dashboard „Eingabe“ > „Eingabe auf einem Pfad“ aus. Um vertikal auf einem Pfad einzugeben, wählen Sie das „Vertikale Eingabe“ Tool aus.
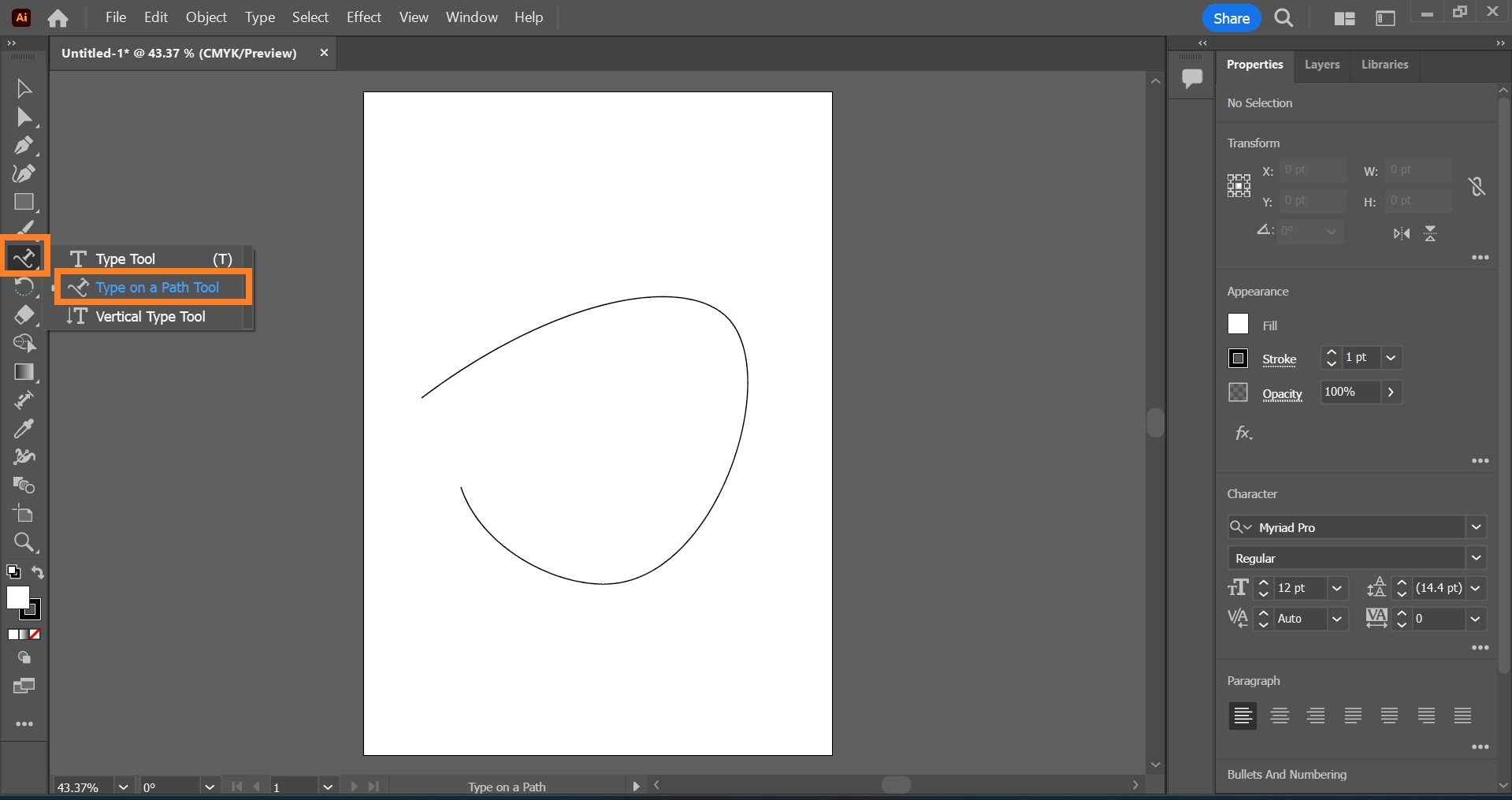
Schritt 3: Positionieren Sie den Mauszeiger auf dem Pfad, klicken Sie und beginnen Sie zu schreiben.
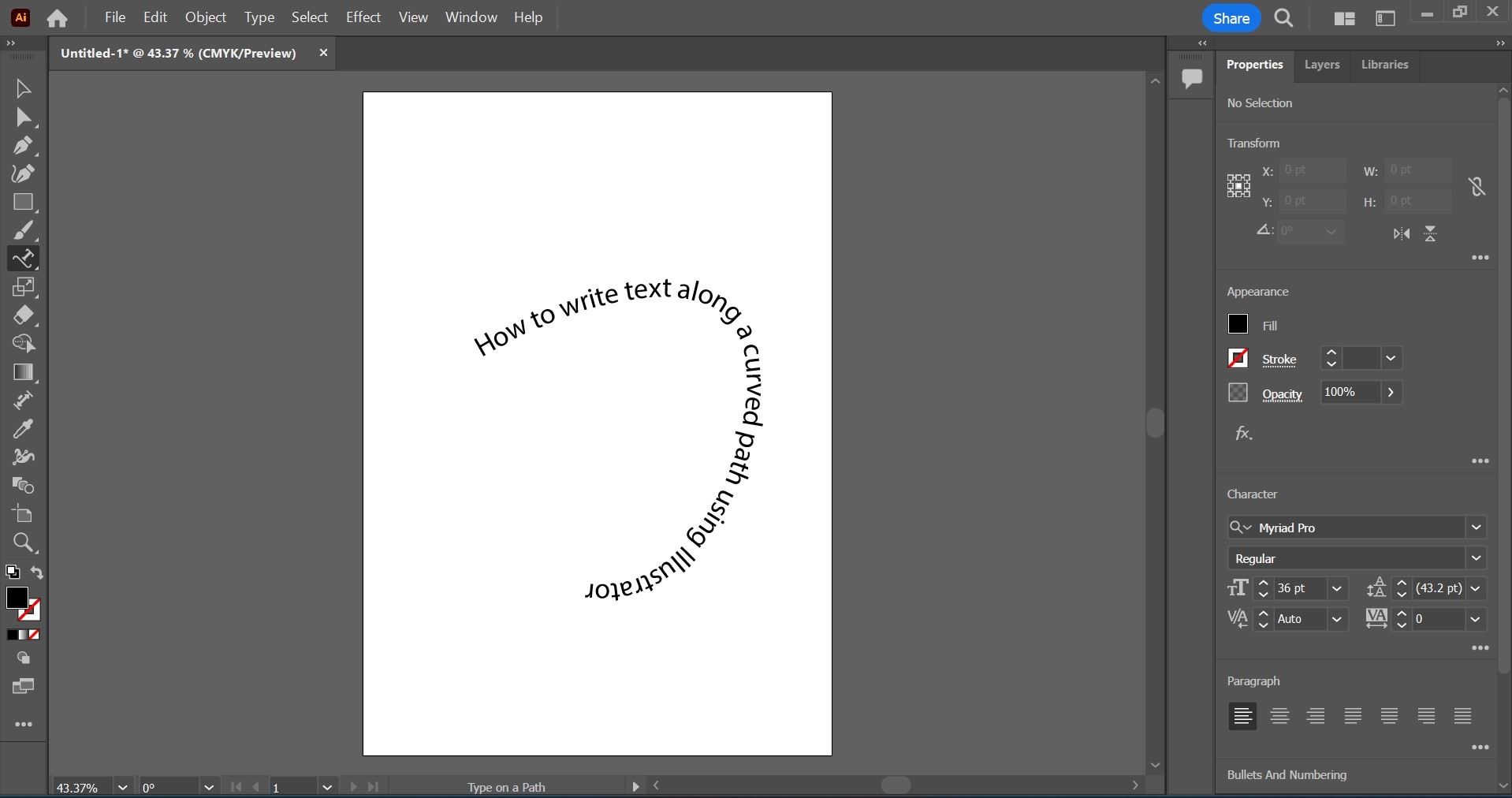
Einige Tastaturkürzel für das „Eingabe auf einem Pfad“ Tool in Illustrator
| Tastaturkürzel | Windows | MacOS |
| Stift-Tool | P | P |
| Krümmungs Tool | Umschalt + ~ | Umschalt + ~ |
| Eingabe-Objekt auswählen | Strg – Klicken Sie auf den Text | Befehl – Klicken Sie auf den Text |
Einige fortgeschrittene Textformatierungen für die Eingabe auf einem Pfad in Illustrator
Die Vielseitigkeit der Illustrator Eingabe auf einem Pfad liegt in Ihrer Fähigkeit, selbst bei den grundlegendsten Textmanipulationen kreativ zu werden.
Nachdem Sie in Illustrator Text an einen Pfad angepasst haben, können Sie den Text bearbeiten, indem Sie ihn umdrehen oder verschieben, Effekte anwenden oder den Buchstabenabstand und die Textausrichtung anpassen.
Text verschieben oder umdrehen
Wenn Sie möchten, dass Ihr Text auf der Innenseite der Form oder Kurve und nicht entlang der Form angezeigt wird, verschieben oder drehen Sie den Text.
Um Text zu verschieben, wählen Sie den Pfad mit dem Auswahl-Tool aus. Halten Sie die Strg-Taste auf Ihrer Tastatur gedrückt, doppelklicken Sie auf den Text und ziehen Sie ihn. Bei iOS halten Sie die Befehlstaste statt der Strg-Taste gedrückt.
Um den Text umzudrehen, wählen Sie „Tools“ > „In einem Pfad eingeben“ > „In einem Pfad eingeben“ aus. Wählen Sie die Option „Umdrehen“ aus und klicken Sie auf „OK“.
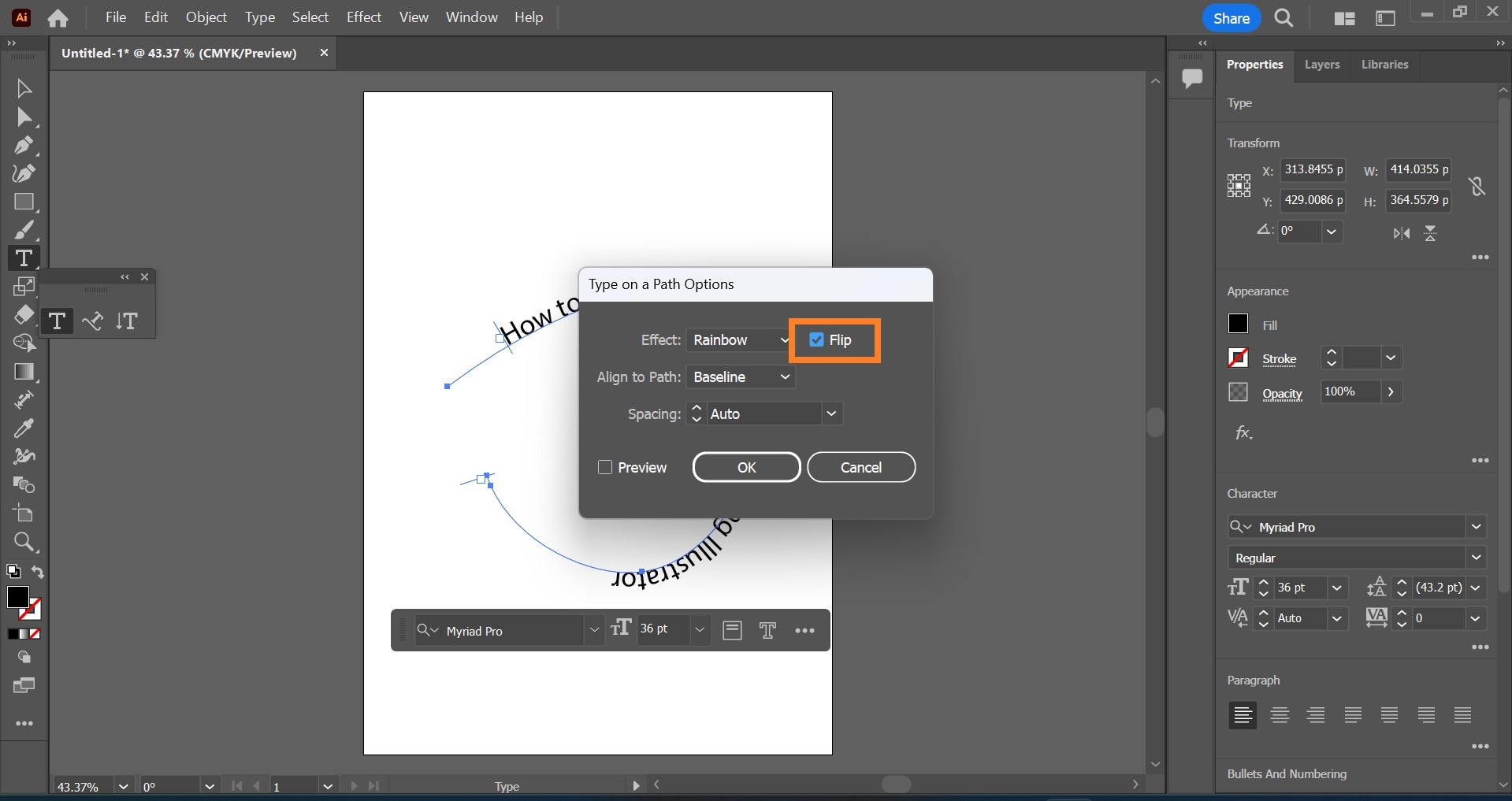
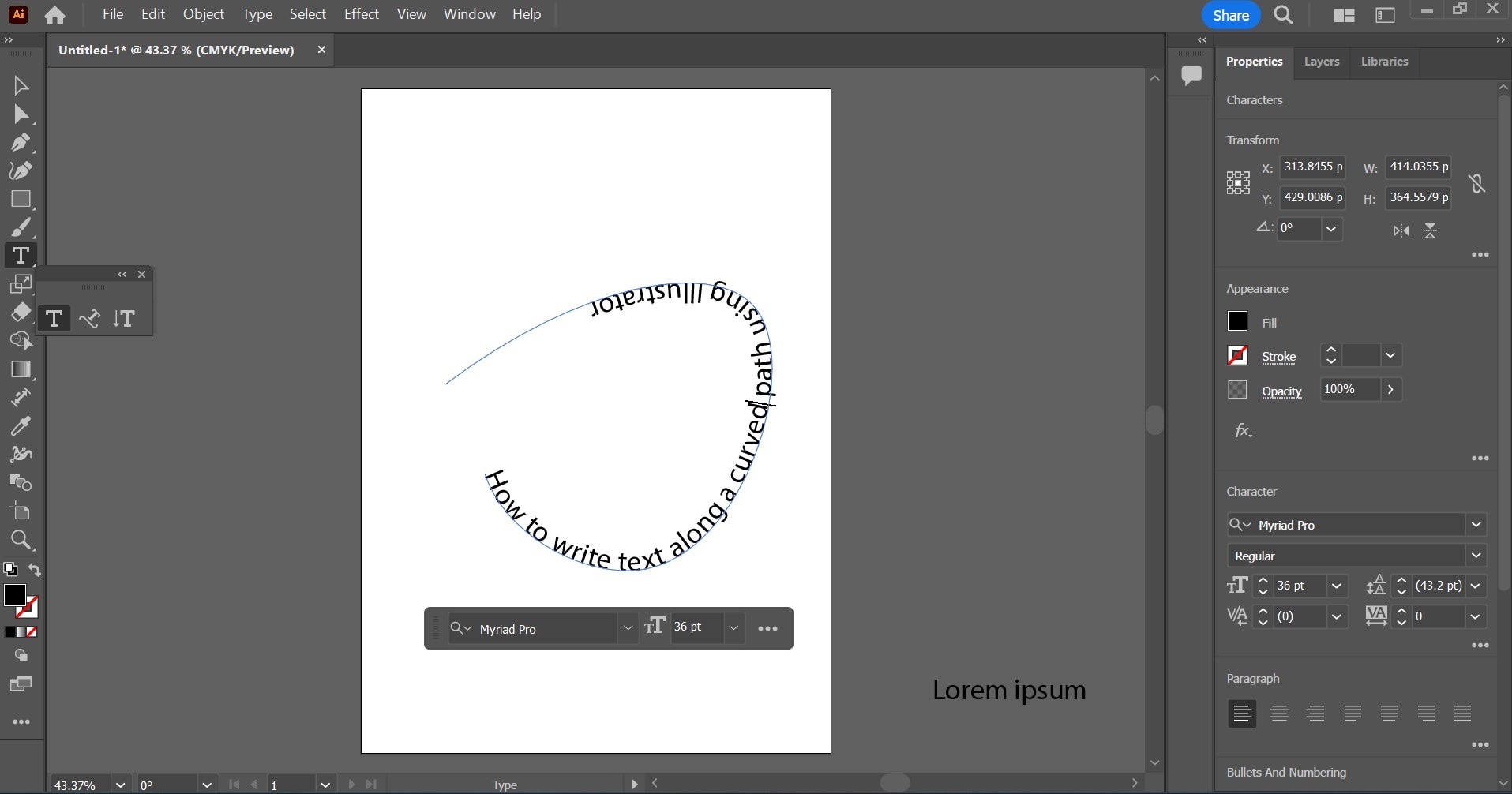
Effekte auf Text anwenden
Werden Sie kreativ bei Ihren Texten; fügen Sie Effekte hinzu, die zum Stil oder Konzept passen oder die Botschaft in Ihrem Design verstärken.
Schritt 1: Wählen Sie den Text aus.
Schritt 2: Wählen Sie „Eingabe“ > „Eingabe auf einem Pfad“ > „Eingabe auf einem Pfad Optionen“ und wählen Sie einen der Effekte aus. Zu den gängigen Effekten, die Sie zu Text hinzufügen können, gehören Regenbogen, Band, 3D, Schräg, Schwerkraft und Treppenstufe.
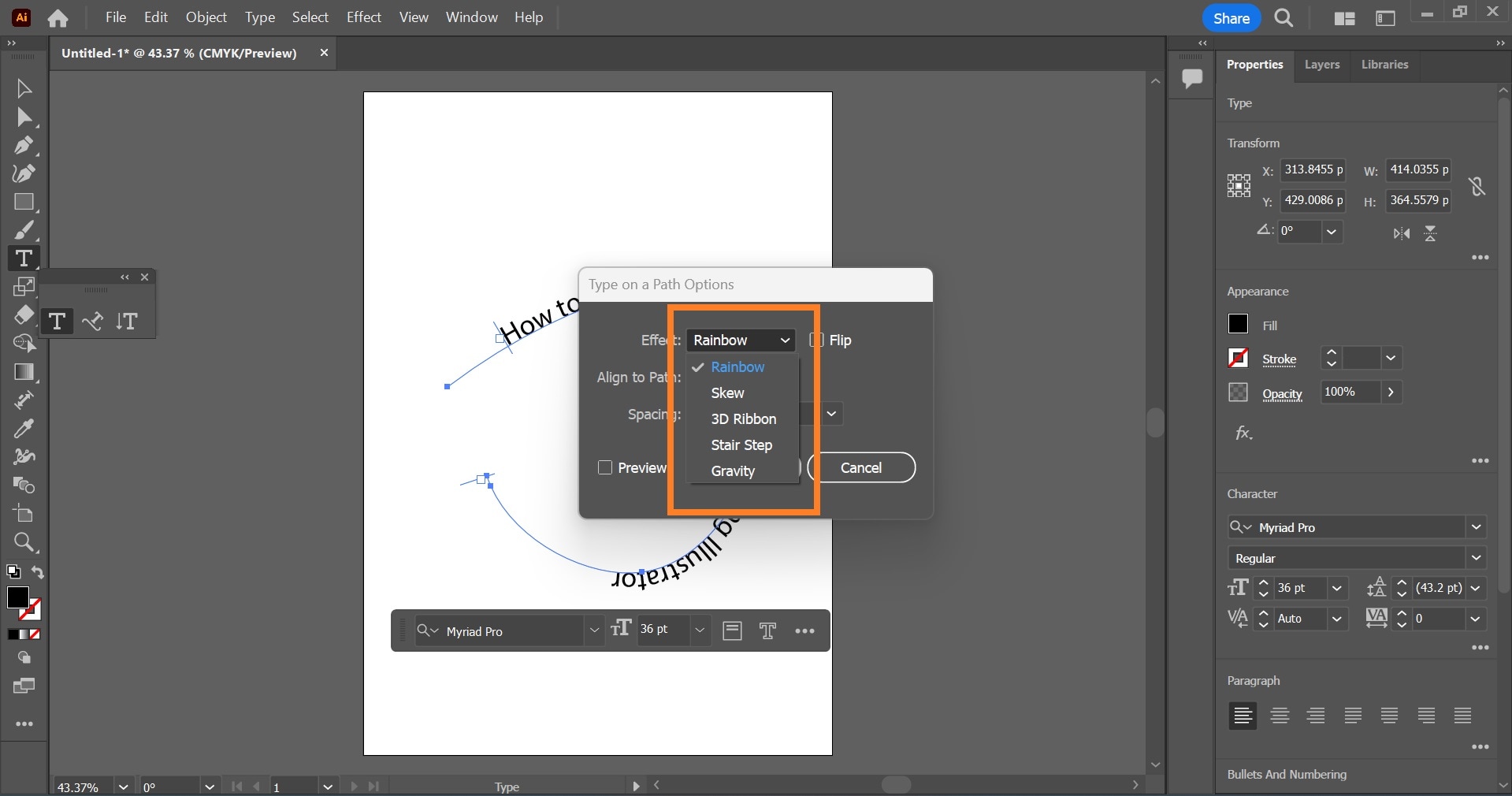
Abstand anpassen
So ändern Sie den Buchstabenabstand der Zeichen auf dem Pfad:
Schritt 1: Text auswählen
Schritt 2: Wählen Sie Eingabe > Eingabe auf einem Pfad > Eingabe auf einem Pfad Optionen. Vergrößern oder verkleinern Sie den zusätzlichen Abstand zwischen den Zeichen, bis Sie die gewünschte Einstellung erreicht haben.
Ausrichtung anpassen
Sie können Ihren Text so ausrichten, dass er Ihren Designanforderungen entspricht. Um dies zu tun:
Schritt 1: Wählen Sie den Text aus.
Schritt 2: Wählen Sie Eingabe > Eingabe auf einem Pfad > Eingabe auf einem Pfad Optionen. Wählen Sie die für Sie passende Textausrichtungsoption.
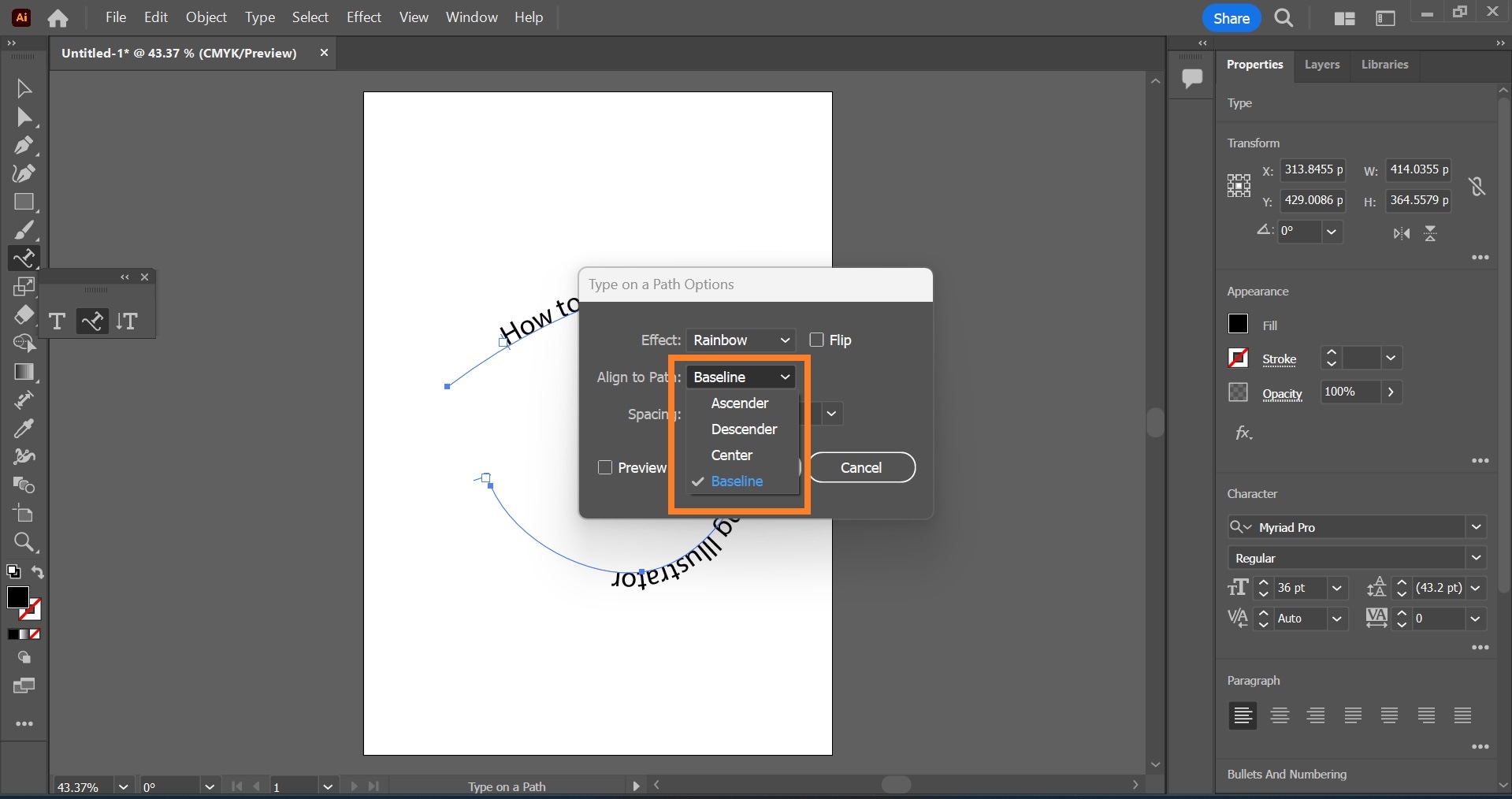
Achten Sie bei der Ausrichtung von Text auf Ihre Designanforderungen und stellen Sie sicher, dass die gewählte Ausrichtung zu Ihrem allgemeinen Design-Thema passt. Die aufsteigende Ausrichtung richtet den Text entlang der oberen Kante der Schriftart aus. Die absteigende Ausrichtung richtet den Text entlang der unteren Kante der Schriftart aus. Mittige Ausrichtung richtet den Text in der Mitte zwischen Ober- und Unterlänge der Schriftart aus. Grundlinienausrichtung richtet den Text entlang der Grundlinie aus. Die Standardausrichtung für die Eingabe auf einem Pfad in Illustrator ist die Grundlinienausrichtung.
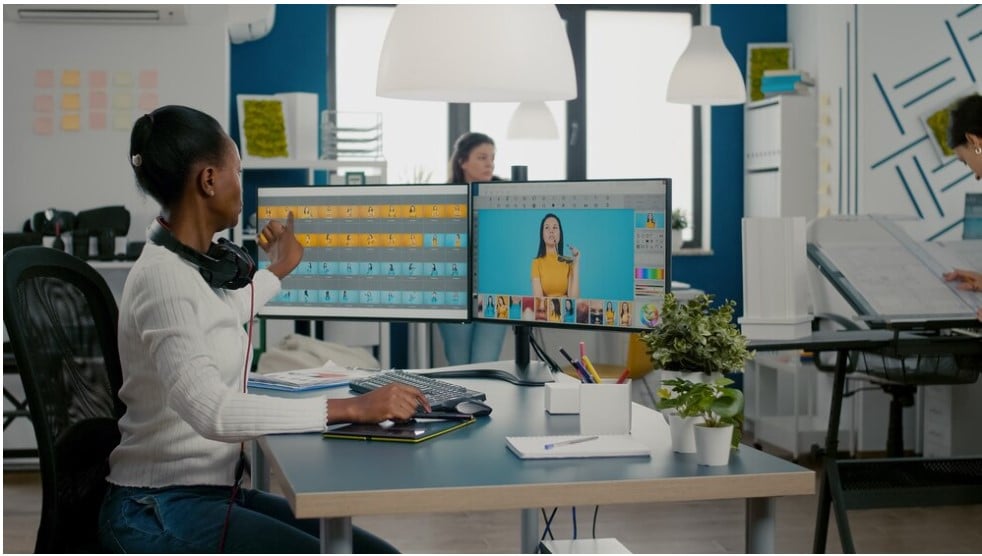
Wichtige Tipps und Hinweise
- Illustrator maskiert Ihren Pfad automatisch, wenn Sie außerhalb des Textes oder Pfades klicken.
- Textzeichen ohne Ober- und Unterlängen oder eine Grundlinie werden vertikal an Zeichen mit diesen Ausrichtungen ausgerichtet.
- Um die Zeichenabstände entlang eines geraden Pfades zu ändern, verwenden Sie die Funktion Unterschneidung oder Verfolgung.
- Auf einer perfekt kreisförmigen Bahn sieht der Gravitationseffekt eher wie der Regenbogeneffekt aus. Bei anderen Formen funktioniert er wie erwartet.
- Um Text über einen Pfad zu verschieben, ohne seine Richtung zu ändern, klicken Sie auf die Grundlinienverschiebung im Zeichenbedienfeld.
Einschränkungen beim Hinzufügen von Text auf einem Pfad in Illustrator

Trotz der kreativen Flexibilität dieses Tools gibt es gewisse Einschränkungen, die den Designprozess beeinträchtigen können.
- Textverzerrung: Das Schreiben von Text auf einem Pfad mit scharfen Winkeln oder engen Kurven kann dazu führen, dass die Buchstaben enger zusammengedrückt oder stärker gestreckt werden als normal. Dies würde den Text verzerren und seine Lesbarkeit beeinträchtigen.
Eine einfache Möglichkeit, dies zu umgehen, besteht darin, den Text auf dem Pfad manuell anzupassen, indem Sie die Unterschneidung und die Verfolgung in der Zeichentafel optimieren. Alternativ können Sie den Text auch zu kleineren Segmenten des Pfades hinzufügen.
- Lange Texte auf geschlossenen Pfaden wie Formen: Wenn Sie Texte auf Formen wie Kreise schreiben, müssen Sie die Länge des Textes berücksichtigen. Zu lange Texte können sich am Anfangs- und Endpunkt überschneiden.
Versuchen Sie, den Text zu verkleinern oder die Form des Pfades zu vergrößern. Noch besser ist es, wenn Sie längere Texte auf offenen Pfaden schreiben; unterbrechen Sie den geformten Pfad an strategischen Punkten, um ihn in einen offenen Pfad zu konvertieren.

- Disproportionale Skalierung von Text auf einem Pfad: Die Skalierung oder Größenänderung eines Pfades kann sich auf den Text auswirken, der ihm hinzugefügt wurde. Im Gegensatz zu den regulären Text-Tools wird der Text auf einem Pfad nicht proportional skaliert, wenn die Größe des Pfades geändert wird. Dies kann zu Ausrichtungsfehlern führen, die sich in verzerrtem Text oder unregelmäßigen und ungünstigen Abständen niederschlagen.
Um dieses Problem zu vermeiden, skalieren Sie den Text separat, nachdem Sie den Pfad auf die gewünschte Größe skaliert haben. Passen Sie die Textgröße und den Abstand im Zeichenbedienfeld an, um sicherzustellen, dass der Text in die neue Pfadgröße passt.
- Vielfalt der Schriftarten: Nicht alle Schriftarten eignen sich für das Schreiben von Text auf einem Pfad. Einige Schriftarten und Schriftstile können das Erscheinungsbild von Text auf einem Pfad erschweren und den Text unleserlich machen, insbesondere wenn er auf komplexen Pfaden eingegeben wird.
Wie man das Tool zur Eingabe auf einem Pfad in Filmora für die Videobearbeitung verwendet
Texte sind zunehmend zu einem festen Bestandteil von Videoinhalten geworden, da sie den visuellen Reiz Ihrer Videos verstärken. Eine kreative Art, Text in der Videobearbeitung zu verwenden, besteht darin, ihn entlang eines Pfades zu krümmen, der den Konturen von Formen oder Objekten im Video folgt. Ein einfaches Tool wie Wondershare Filmora kann dazu verwendet werden.
- Hervorragende Videostabilisierung mit geringer Verzerrung.
- Umfangreiche Video-/Audioeffekte und kreative Assets.
- Leistungsstarke KI für die mühelose Erstellung von Inhalten.
- Intuitiv, professionell und dennoch einsteigerfreundlich.
- Funktioniert auf Mac, Windows, iOS und Android.

Schritt-für-Schritt-Anleitung zum Hinzufügen eines Textes auf einem Pfad mit Filmora
Schritt 1: Importieren Ihrer Mediendateien
Starten Sie zunächst Filmora und importieren Sie Ihr Video oder Bild in die Zeitleiste. Ziehen Sie die Datei von Ihrem Computer in die Medienbibliothek von Filmora und legen Sie sie dort ab.

Schritt 2: Fügen Sie Ihre Datei zur Zeitleiste hinzu
In dieser Anleitung werden wir einen einfarbigen Hintergrund aus Filmora als Hintergrundbild verwenden. Ziehen Sie die Hintergrunddatei auf die Zeitleiste.
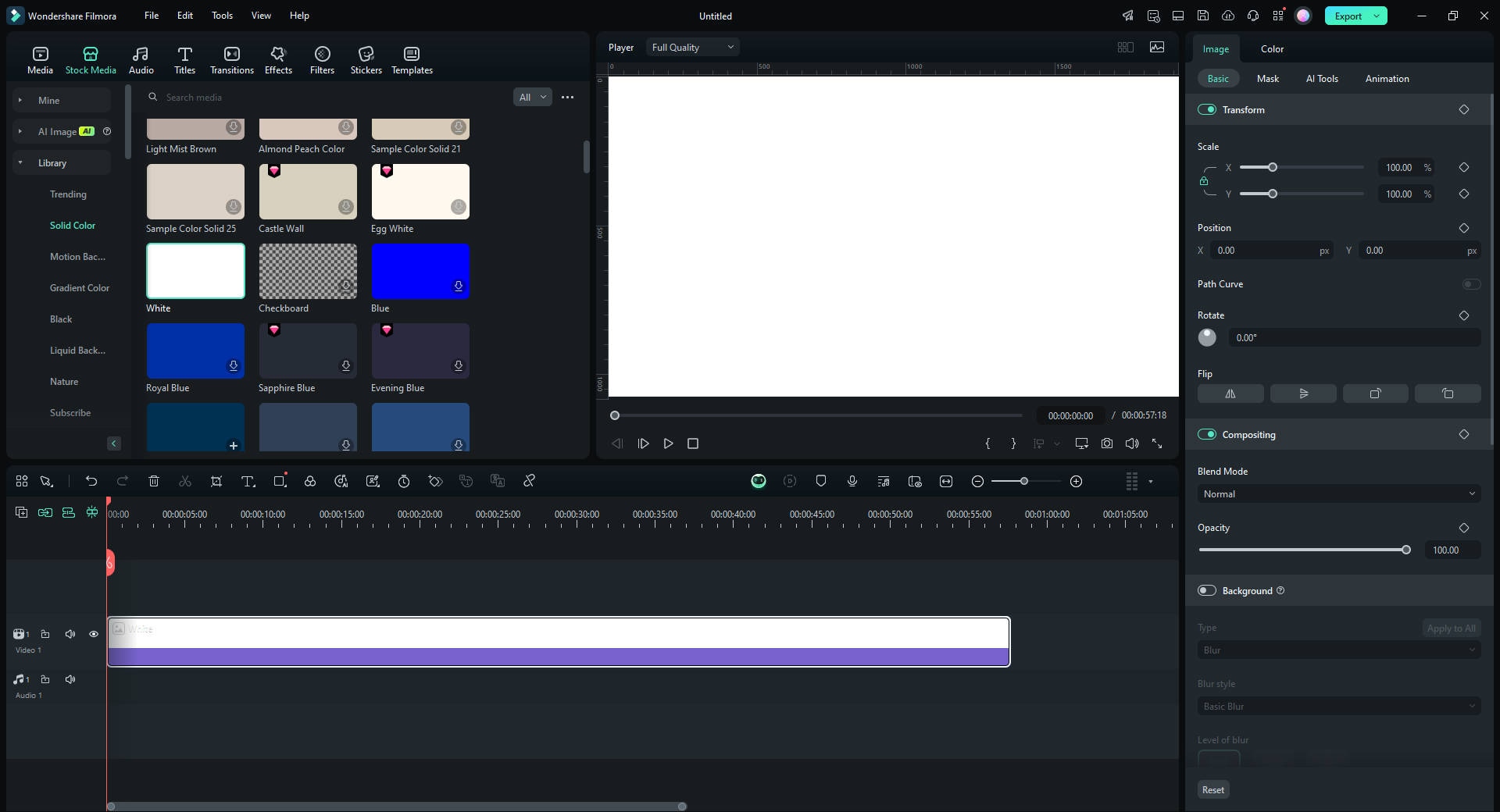
Schritt 3: Textebene in Filmora hinzufügen
Klicken Sie auf die Registerkarte „Titel“ und wählen Sie einen Textstil, der zu Ihrem Design passt. Ziehen Sie den Textstil auf eine neue Spur.
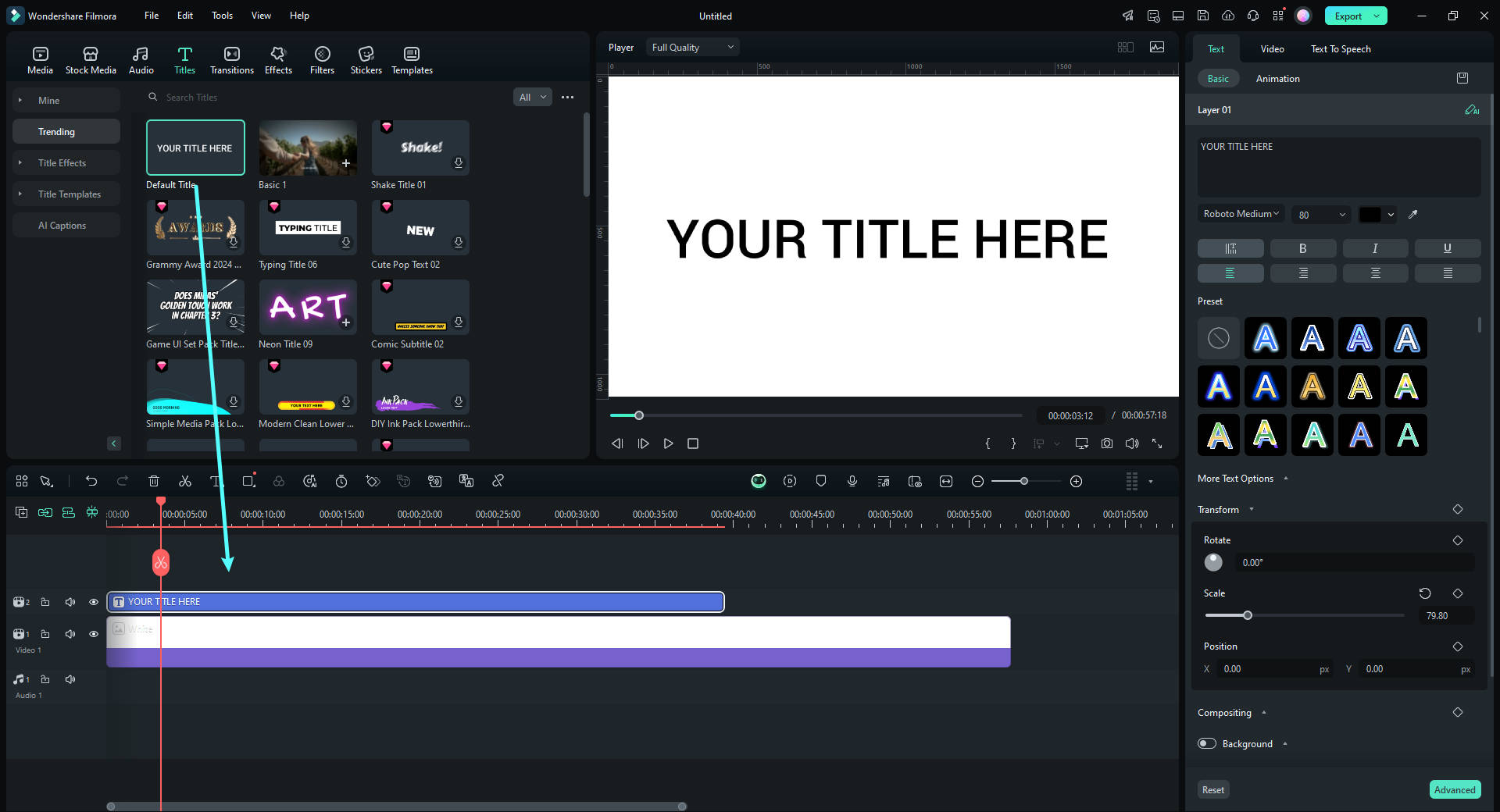
Schritt 4: Text bearbeiten und Effekte anwenden
Doppelklicken Sie auf den Text in der Zeitleiste, um ihn zu bearbeiten. Passen Sie die Schriftart, Größe und Farbe an Ihr Design an. Sie können auch Effekte auf der Registerkarte Effekte anwenden.
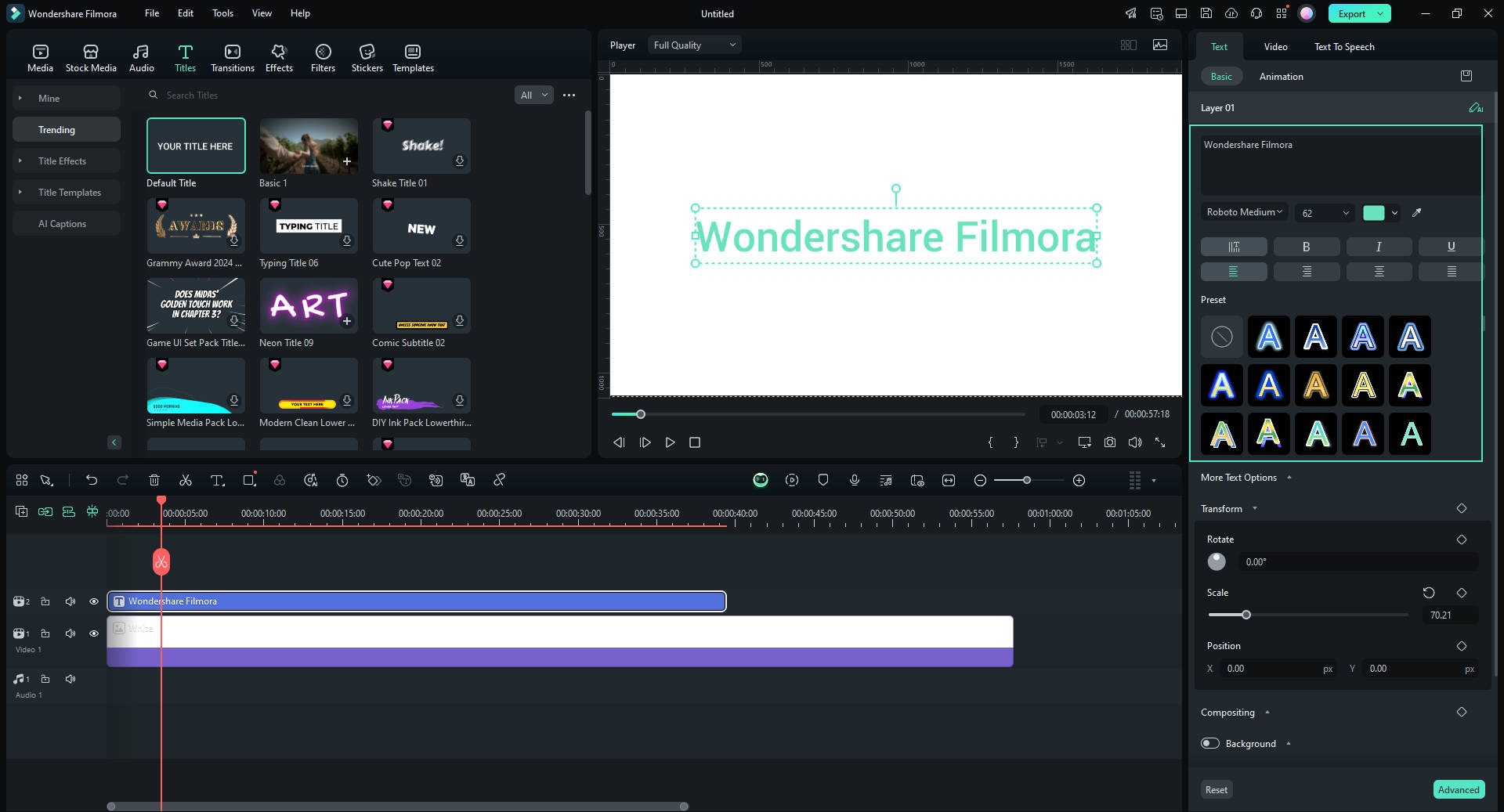
Schritt 5: Positionieren Sie den Text entlang des Pfades
Aktivieren Sie den Schalter „Bezier-Pfad“ im Bereich „Basic“. Ziehen Sie die Auswahl um Punkte und Béziergriffe, um den Text entlang des Pfades Ihres Entwurfs zu positionieren. Passen Sie die Drehung, die Abstände und die Ausrichtung nach Bedarf an.
Verwenden Sie den Schieberegler der „Animationsdauer“, um die Geschwindigkeit der Animation anzupassen.
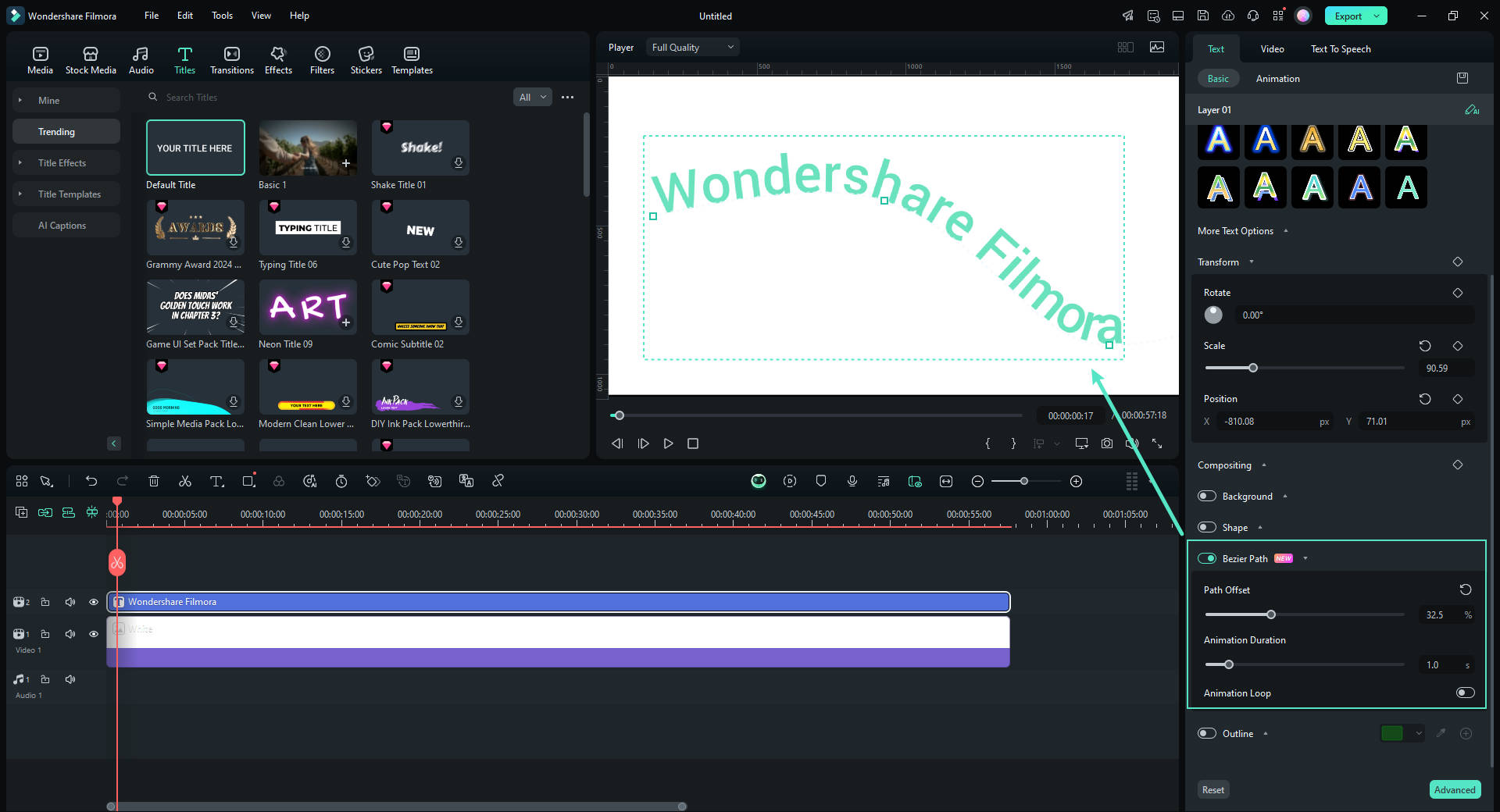
Schritt 6: Feinabstimmung und Vorschau Ihres Projekts
Spielen Sie die Zeitleiste ab, um zu sehen, wie Ihr Text in den Pfad passt. Nehmen Sie letzte Anpassungen an der Position oder den Effekten des Textes vor, indem Sie den „Pfadversatz“ Schieberegler verwenden, um sicherzustellen, dass der Text reibungslos passt.
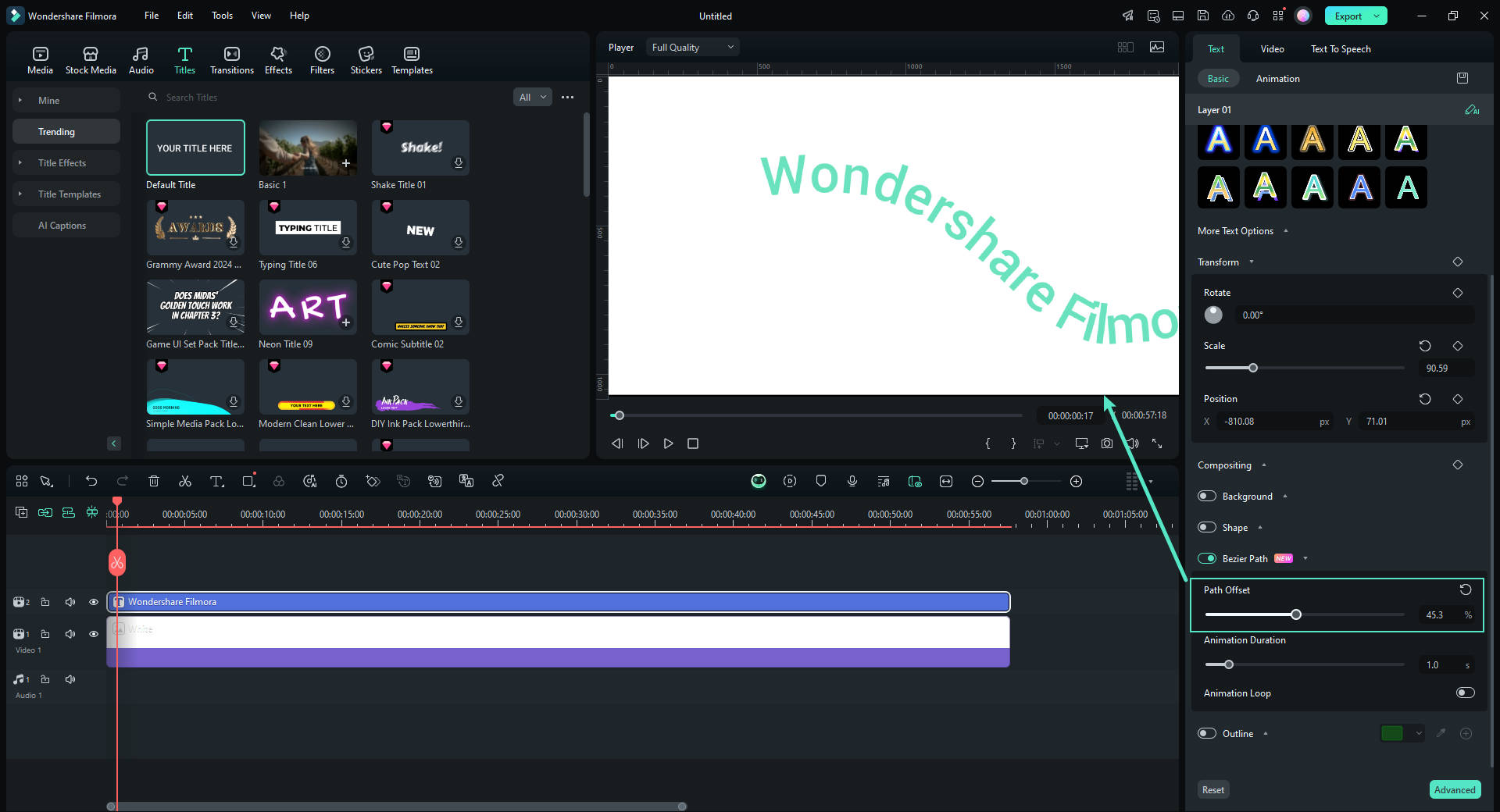
Schritt 7: Ihr Projekt exportieren
Wenn Sie mit der Anpassung des Textes zufrieden sind, klicken Sie auf die „Exportieren“ Schaltfläche. Wählen Sie Ihr bevorzugtes Format und Ihre Auflösung, und exportieren Sie das Video oder Bild mit Ihrem angepassten Text.

Fazit
Die Beherrschung des grundlegenden Illustrator-Tools "Eingabe auf einem Pfad" ist für Designer von Bedeutung, da es die Kreativität fördert und die Flexibilität und Präzision beim Design unterstützt. Dieses Tool kann nützlich sein, wenn Sie individuelle Designs erstellen, bearbeiteten Fotos eine persönliche Note verleihen oder Techniken zur Videobearbeitung erkunden möchten. Andere Tools wie Filmora können verwendet werden, um Texte auf einem Pfad zu Videos hinzuzufügen - ganz gleich, ob Sie einen Frame oder ein Wasserzeichen für Ihre Videoinhalte erstellen möchten.
 4,7
4,7




