Benutzerhandbuch zu Filmora
-
Neuerung
- Kurzvideo-Projekt für Mac
- Multi-Kamera-Clip für Mac erstellen
- Smart Short Clips für Mac
- Intelligenter Szenenschnitt für Mac
- Keyframe-Pfad-Kurve für Mac
- Planar Tracking für Mac
- Asset Center für Mac
- KI Idee zu Video für Mac
- Magnetische Zeitleiste für Mac
- Video-Kompressor für Mac
- Live-Fotos auf dem Mac bearbeiten
- Video Denoise für Mac
-
KI-Bearbeitung auf Mac
- Intelligente BGM-Generierung für Mac
- Audio zu Video mit KI für Mac
- 01. Wie man die Stimmenwechsler-Funktion in Wondershare Filmora Mac verwendet
- Wie man Audio-gesteuerte Texteffekte in Wondershare Filmora auf dem Mac verwendet
- KI-Gesichtsmosaik für Mac
- AI Video Enhancer für Mac
- KI Sound Effekt für Mac
- KI Übersetzung in Filmora Mac
- Bild zu Video für Mac
- KI Stimmverbesserer für Mac
- AI Skin Tone Protection für Mac
- KI Musik Generator für Mac
- AI Smart Masking für Mac
- Stille-Erkennung auf dem Mac
- Auto-Tap Sync auf Mac
- KI Farbpalette für Mac (Farbanpassung)
- Auto-Highlight für Mac
- AI Portrait Cutout auf Mac
-
Projektverwaltung
- Medien von Drittanbieter-Laufwerken auf dem Mac importieren2025
- Neues Projekt erstellen
- Projekt öffnen
- Projekteinstellungen
- Medien zur Verwendung
- Projekte archivieren
- Projekte verschieben
- Wondershare Drive: Cloud-Backup
- Wondershare Drive verwenden
- Wondershare Drive verwalten
- Wondershare Drive recherchieren
- Dateien mit Wondershare Drive teilen
- Was ist Wondershare Drive?
- kostenlosen Cloud-Speicher
-
Animation & Keyframes
-
Videobearbeitung
- Zusammengesetzte Clips für Mac
- Lineal für die Videobearbeitung - Mac
- Logo Enthüllung für Mac
- Instant Cutter Tool auf Mac
- Video schneiden & trimmen
- Sprache-zu-Text/Text-zu-Sprache auf dem Mac
- Zuschneiden / Schwenken / Zoomen
- Geteilter Bildschirm/Multiscreen-Video
- Videos umwandeln
- Automatische Erkennung von Szenen
- Komposition einstellen
- Schlagschatten
- PIP (Bild im Bild) auf dem Mac
- Geteiltem Bildschirm
- Chroma Key (Greenscreen)
- Bewegungsverfolgung
- Video stabilisieren
- Szenenerkennung
- Gruppenbearbeitung
- Audio auto. Verbesserung
- Videos rückwärts abspielen
- Schnappschuss
- Standbild erstellen
- Auto Reframe
- Rahmenoption einstellen
- Objektivkorrektur
- Arbeiten mit Proxy
-
Audiobearbeitung
- Audio-Visualisierung auf dem Mac hinzufügen
- AI Audio Denoise für Mac
- Audio hinzufügen
- Arten von Audio
- Audio Dodge auf dem Mac
- Audio schneiden & trimmen
- Audio-Video-Synchronisation
- Audio abtrennen
- Tonhöhe einstellen
- Stummschalten
- Audio Effekte hinzufügen
- Audio Mixer verwenden
- Audio Equalizer einstellen
- Auto. Rauschunterdrückung
- Audio ein- & ausblenden
- Audio bearbeiten & anpassen
- Beat erkennen
- Clips markieren
-
Farbbearbeitung
-
Übergänge
-
Elemente
-
Effekte
-
Titel
-
Videovorlagen
-
Geschwindigkeit
-
Rendern & Exportieren
-
Arbeitsbereiche & Leistung
- Rückwärts abspielen
- Alle Clips auf der Zeitleiste für Mac auswählen
- Filmora Arbeitsbereich für Mac
- Einstellungsebene für Mac
- Systemkompatibilität von Filmora
- Startfenster von Filmora
- Arbeitsbereich verwalten
- Zeitleiste verwalten
- Tastaturkürzel von Filmora
- Touchbar verwenden
- Wiedergabequalität ändern
- Vorschau & Renderdateien
- GPU-Beschleunigung
- GPU und GPU-Treiber
- Systemanforderungen von Filmora
- Technische Spezifikationen
-
Neuerungen
-
Aufnahme & Importierung
-
Titel
-
Unter macOS Einsetzen
Videos zuschneiden und zoomen
Führen Sie die folgenden Schritte aus, um mit Filmora auf dem Mac Teile Ihrer Videoclips auszuschneiden und zu vergrößern:
Wählen Sie das Video in der Zeitleiste aus und klicken Sie auf das Symbol "Zuschneiden".

Es wird ein neues Fenster angezeigt, in dem Sie das Verhältnis (voreingestellt: 16:9, 4:3, 1:1 oder 9:16) und den Bereich anpassen können. Klicken Sie nach der Einstellung auf "OK".

Um Videos zu schwenken und zu zoomen, wechseln Sie zur Funktion "Schwenken und Zoomen". In der rechten Ecke sehen Sie 4 Optionen.
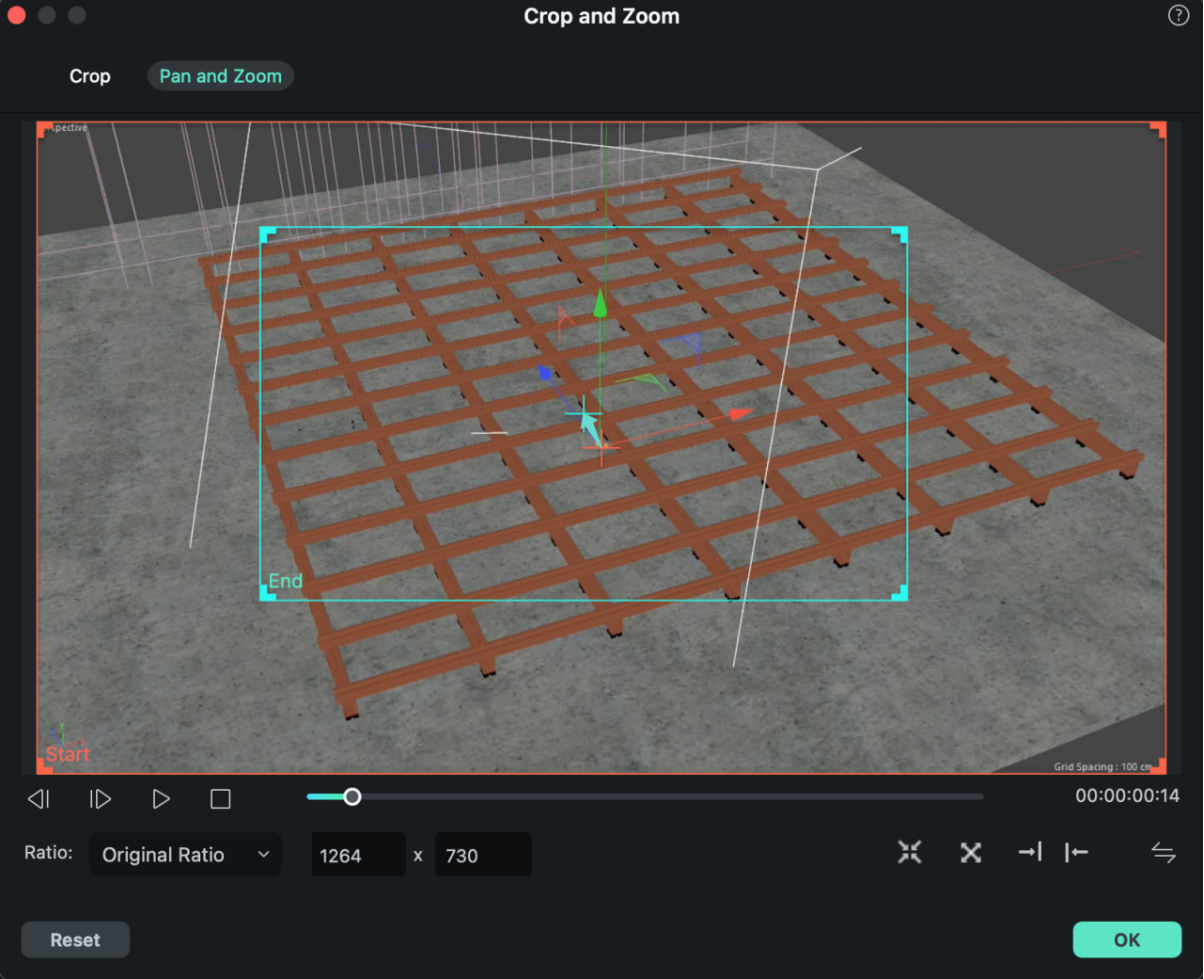
Vergrößern: Mit dieser Option können Sie vom größeren Rahmen in den kleineren blauen Rahmen hineinzoomen. Mit dieser Funktion können Sie das Gesicht einer Figur im Video heranzoomen.
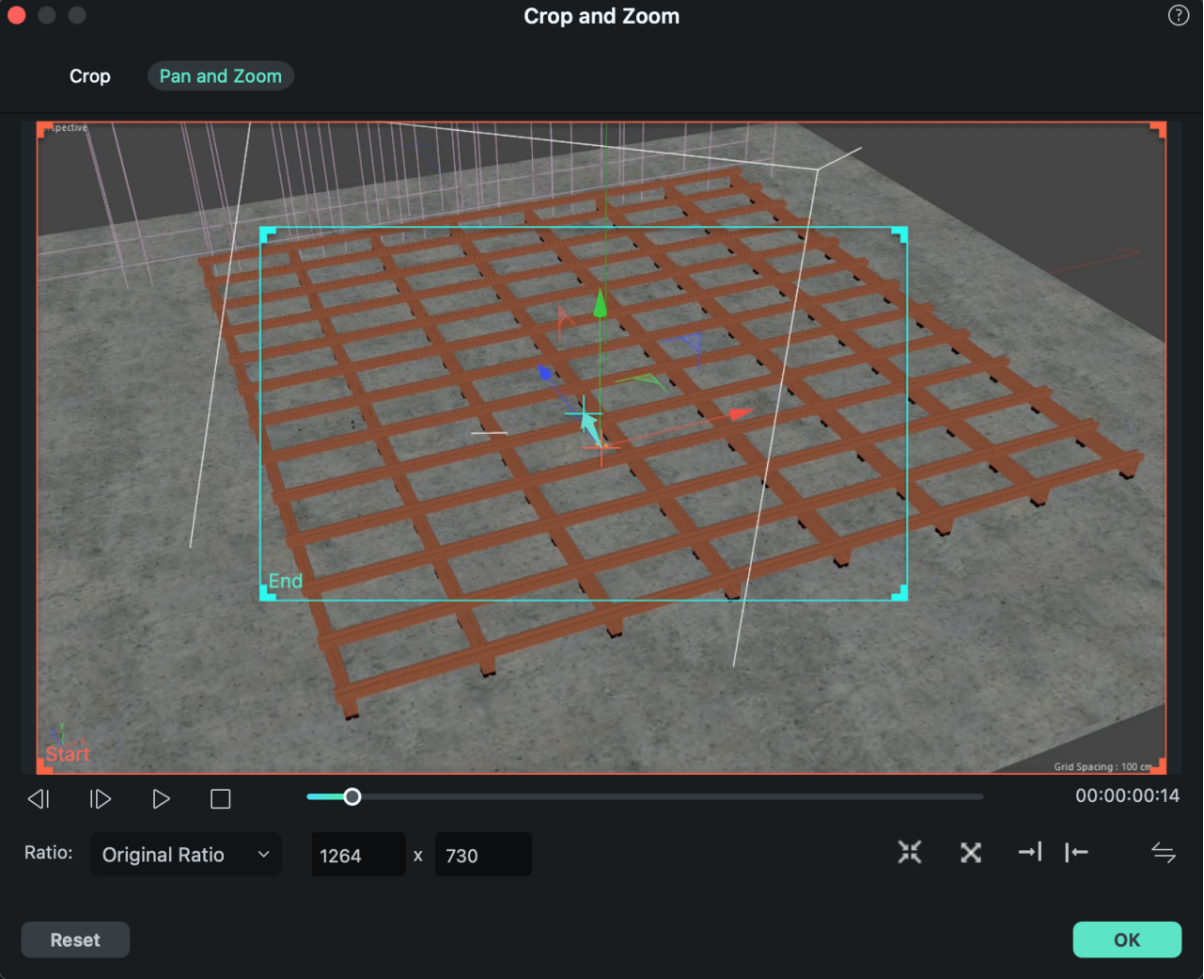
Herauszoomen: Sie können auch aus dem kleineren roten Rahmen in den größeren grünen Rahmen zoomen, um einen größeren Bildschirm anzuzeigen.
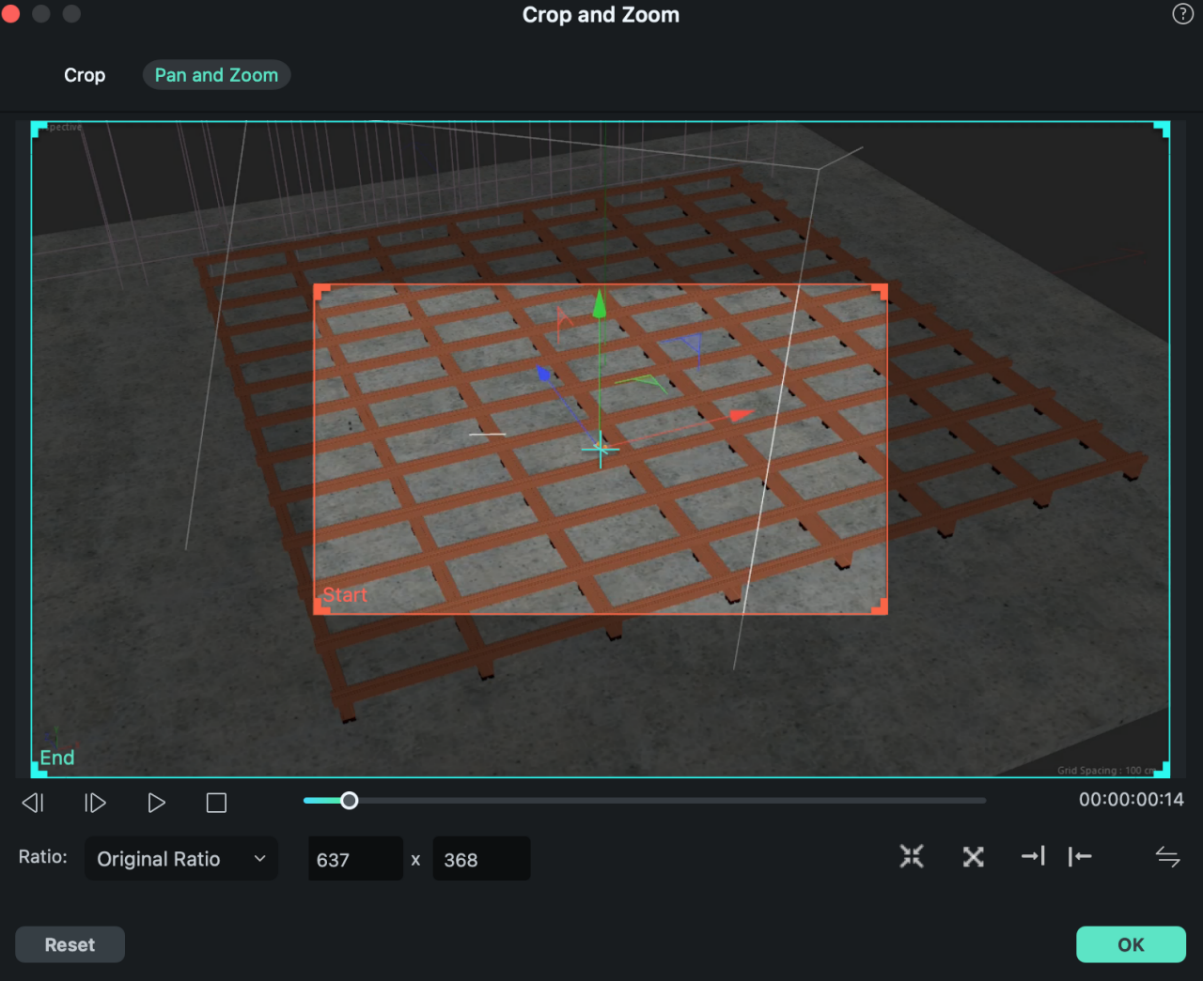
Nach rechts schwenken: Horizontal vom rechten roten Rahmen zum linken grünen Rahmen schwenken. Vom rechten in den linken Bildbereich wechseln, um andere Personen zu zeigen und sich auf ein bestimmtes Motiv zu konzentrieren.
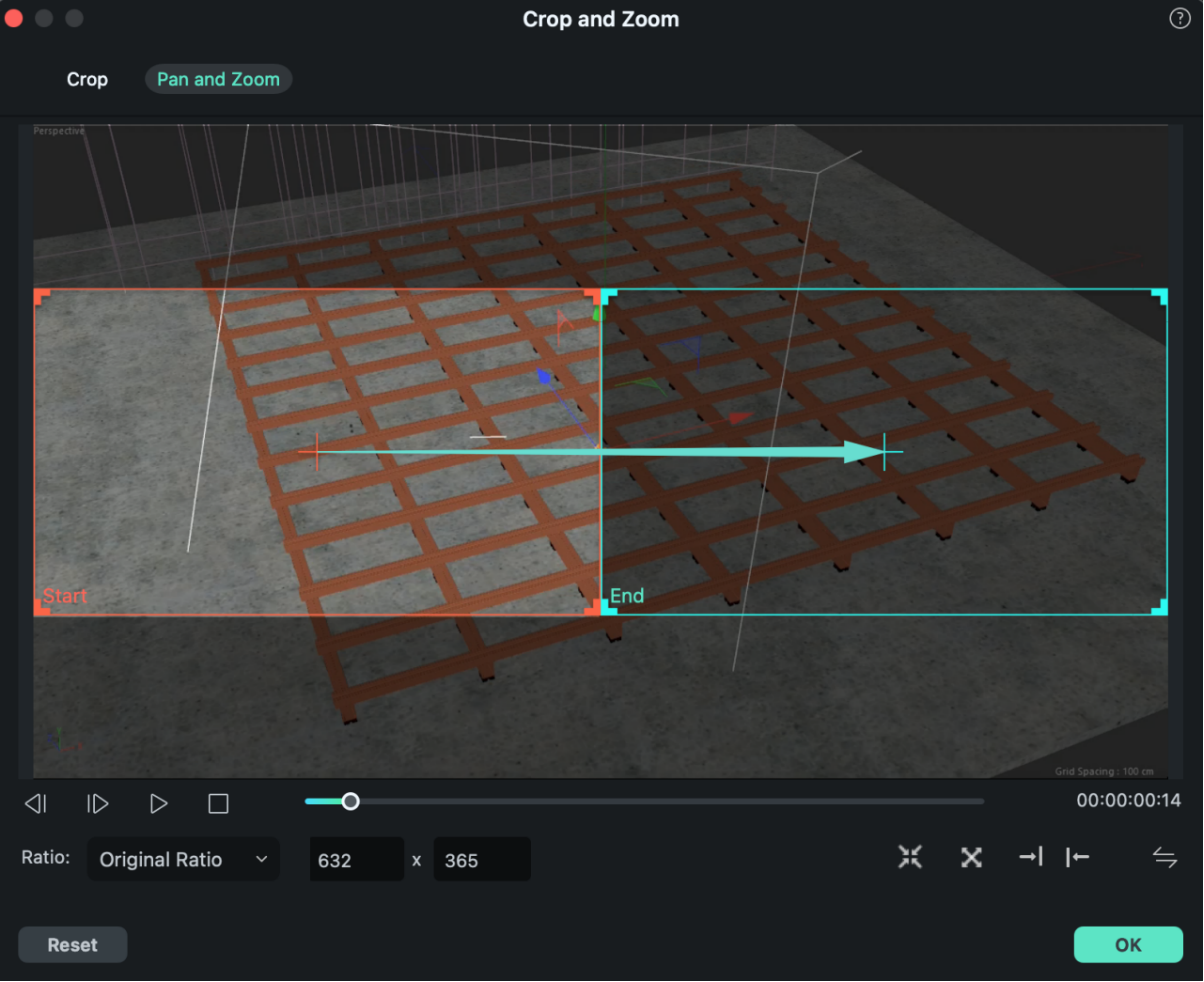
Nach links schwenken: Sie können sich horizontal vom linken roten Rahmen zum grünen Rahmen auf der rechten Seite bewegen. Dies kann geschehen, um einem Thema zu folgen oder sich zwischen Zeichen zu bewegen.
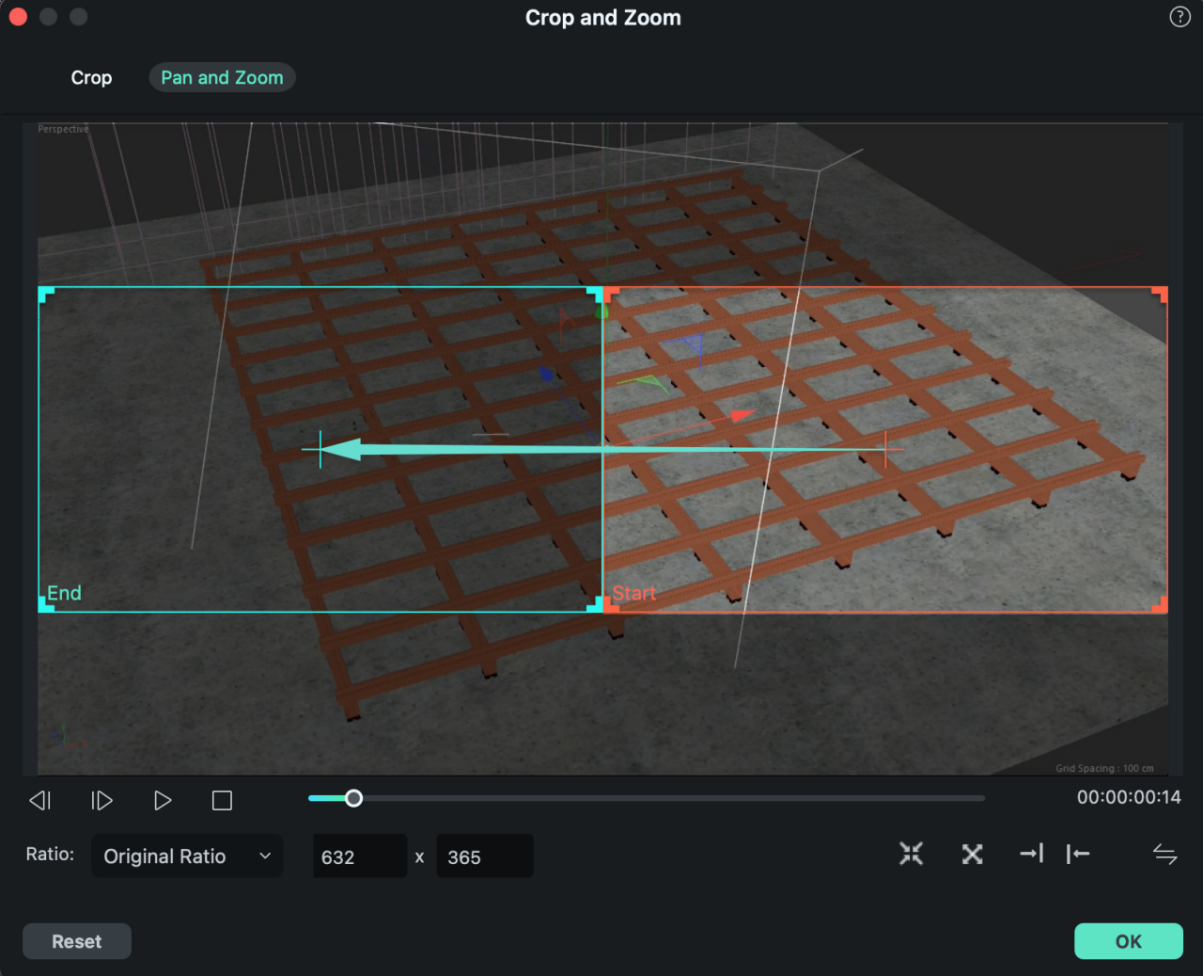
Tauschen Sie den Start- und Endbereich: Sie können den Start- und Endbereich sofort tauschen, indem Sie auf die Schaltfläche "Tauschen" klicken.
Verwandte Beiträge
Featured Articles
Detaillierte Anleitung zum Umwandeln Ihrer Skripte in animierte Videos in wenigen Minuten 2025
Verwandeln Sie Ihr Skript in eine faszinierende Animation in wenigen Minuten! Dieser Leitfaden enthüllt KI-Skripte für Animationstools und bietet einen Schritt-für-Schritt-Prozess, einschließlich des Schreibens von Animationsfähigen Skripten.
Wie man einen glühenden Texteffekt in Premiere Pro erstellt [2025]
Entdecken Sie mit unserer einfachen Anleitung, wie Sie Premiere Pro-Effekte mit glühendem Text erstellen. Transformieren Sie Ihre Videos und lernen Sie die Techniken jetzt!
Eine schrittweise Anleitung zum Übersetzen von Videos aus dem Englischen ins Tamilische
Überwinden Sie Sprachbarrieren mit Videoübersetzung! Dieser Leitfaden bietet eine Schritt-für-Schritt-Anleitung zum Konvertieren englischer Videos in Tamil mit Hilfe fortschrittlicher Tools, um eine Verbindung zu tamilischsprachigen Zielgruppen herzustellen.
F.A.Q
NewBlue Effekte bei Filmora
Hinzufügen und Ändern von NewBlue FX-Effekten bei Filmora unter macOS
Overlays einstellen
Lernen Sie, wie Sie Overlays in Filmora unter macOS verwenden können und erhalten Sie mehr Gestaltungsmöglichkeiten für Videos!
Audio Mixer verwenden
So verwenden Sie Audio Mixer in Filmora unter macOS