Benutzerhandbuch zu Filmora
-
Neuerung
- Kurzvideo-Projekt für Mac
- Multi-Kamera-Clip für Mac erstellen
- Smart Short Clips für Mac
- Intelligenter Szenenschnitt für Mac
- Keyframe-Pfad-Kurve für Mac
- Planar Tracking für Mac
- Asset Center für Mac
- KI Idee zu Video für Mac
- Magnetische Zeitleiste für Mac
- Video-Kompressor für Mac
- Live-Fotos auf dem Mac bearbeiten
- Video Denoise für Mac
-
KI-Bearbeitung auf Mac
- Intelligente BGM-Generierung für Mac
- Audio zu Video mit KI für Mac
- 01. Wie man die Stimmenwechsler-Funktion in Wondershare Filmora Mac verwendet
- Wie man Audio-gesteuerte Texteffekte in Wondershare Filmora auf dem Mac verwendet
- KI-Gesichtsmosaik für Mac
- AI Video Enhancer für Mac
- KI Sound Effekt für Mac
- KI Übersetzung in Filmora Mac
- Bild zu Video für Mac
- KI Stimmverbesserer für Mac
- AI Skin Tone Protection für Mac
- KI Musik Generator für Mac
- AI Smart Masking für Mac
- Stille-Erkennung auf dem Mac
- Auto-Tap Sync auf Mac
- KI Farbpalette für Mac (Farbanpassung)
- Auto-Highlight für Mac
- AI Portrait Cutout auf Mac
-
Projektverwaltung
- Medien von Drittanbieter-Laufwerken auf dem Mac importieren2025
- Neues Projekt erstellen
- Projekt öffnen
- Projekteinstellungen
- Medien zur Verwendung
- Projekte archivieren
- Projekte verschieben
- Wondershare Drive: Cloud-Backup
- Wondershare Drive verwenden
- Wondershare Drive verwalten
- Wondershare Drive recherchieren
- Dateien mit Wondershare Drive teilen
- Was ist Wondershare Drive?
- kostenlosen Cloud-Speicher
-
Animation & Keyframes
-
Videobearbeitung
- Zusammengesetzte Clips für Mac
- Lineal für die Videobearbeitung - Mac
- Logo Enthüllung für Mac
- Instant Cutter Tool auf Mac
- Video schneiden & trimmen
- Sprache-zu-Text/Text-zu-Sprache auf dem Mac
- Zuschneiden / Schwenken / Zoomen
- Geteilter Bildschirm/Multiscreen-Video
- Videos umwandeln
- Automatische Erkennung von Szenen
- Komposition einstellen
- Schlagschatten
- PIP (Bild im Bild) auf dem Mac
- Geteiltem Bildschirm
- Chroma Key (Greenscreen)
- Bewegungsverfolgung
- Video stabilisieren
- Szenenerkennung
- Gruppenbearbeitung
- Audio auto. Verbesserung
- Videos rückwärts abspielen
- Schnappschuss
- Standbild erstellen
- Auto Reframe
- Rahmenoption einstellen
- Objektivkorrektur
- Arbeiten mit Proxy
-
Audiobearbeitung
- Audio-Visualisierung auf dem Mac hinzufügen
- AI Audio Denoise für Mac
- Audio hinzufügen
- Arten von Audio
- Audio Dodge auf dem Mac
- Audio schneiden & trimmen
- Audio-Video-Synchronisation
- Audio abtrennen
- Tonhöhe einstellen
- Stummschalten
- Audio Effekte hinzufügen
- Audio Mixer verwenden
- Audio Equalizer einstellen
- Auto. Rauschunterdrückung
- Audio ein- & ausblenden
- Audio bearbeiten & anpassen
- Beat erkennen
- Clips markieren
-
Farbbearbeitung
-
Übergänge
-
Elemente
-
Effekte
-
Titel
-
Videovorlagen
-
Geschwindigkeit
-
Rendern & Exportieren
-
Arbeitsbereiche & Leistung
- Rückwärts abspielen
- Alle Clips auf der Zeitleiste für Mac auswählen
- Filmora Arbeitsbereich für Mac
- Einstellungsebene für Mac
- Systemkompatibilität von Filmora
- Startfenster von Filmora
- Arbeitsbereich verwalten
- Zeitleiste verwalten
- Tastaturkürzel von Filmora
- Touchbar verwenden
- Wiedergabequalität ändern
- Vorschau & Renderdateien
- GPU-Beschleunigung
- GPU und GPU-Treiber
- Systemanforderungen von Filmora
- Technische Spezifikationen
-
Neuerungen
-
Aufnahme & Importierung
-
Titel
-
Unter macOS Einsetzen
Schlagschatten für Mac anwenden
Diese Anleitung zeigt Ihnen, wie Sie die Schlagschattenfunktion auf ein Video anwenden.
Schlagschatten ist ein Effekt, der häufig in der Foto- und Videobearbeitung verwendet wird. Er wird erstellt, indem das Motiv und/oder das Objekt vom Hintergrund getrennt wird und ein benutzerdefinierter Schatten hinzugefügt wird.
Schlagschatten zu Bild und Video hinzufügen
Im Folgenden finden Sie die Schritte zum Hinzufügen der Schlagschattenfunktion zu Ihrem Bild oder Video.
Schritt 1: Fügen Sie die Medien zur Zeitleiste hinzu
Starten Sie die Anwendung. Importieren Sie dann Ihr Video aus dem Bestand in die Zeitleiste und ziehen Sie das PIP-Video oder -Bild auf die obige Spur. Passen Sie die Größe, Position und Maske des PIP-Videos entsprechend an.
Schritt 2: Aktivieren Sie die Schlagschattenfunktion
Klicken Sie auf den PIP-Clip in der Zeitleiste. Auf der rechten Seite der Oberfläche wird ein Popup-Fenster angezeigt. Scrollen Sie im Bereich Video>Grundlagen nach unten, um den Schlagschatten zu finden. Klicken Sie auf die Schaltfläche neben dem Schlagschatten, um die Funktion zu aktivieren.
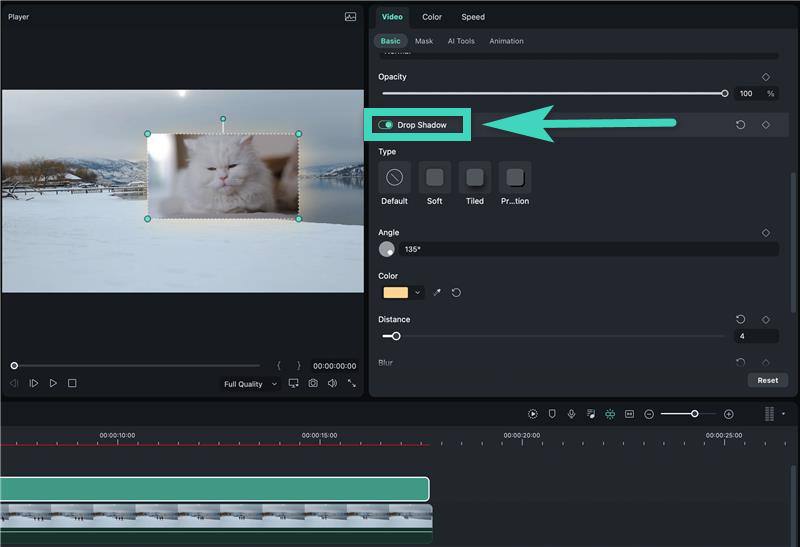
Schritt 3: Einstellungen anpassen
- Passen Sie die Einstellungen für den Schlagschatten an. Sie können den Typ des Schlagschattens zwischen Weich, Normal oder Retro wählen.
- Drehen Sie den Punkt im Kreis, um den Winkel des Schlagschattens festzulegen.
- Wenn Sie die Farbe ändern möchten, können Sie eine ideale Farbe aus der Dropdown-Box von Farbe auswählen.
- Ändern Sie dann die Werte für Abstand, Unschärfe und Deckkraft nach Ihren Wünschen.
Wenn Sie fertig sind, klicken Sie in der unteren rechten Ecke des Fensters auf Ok.
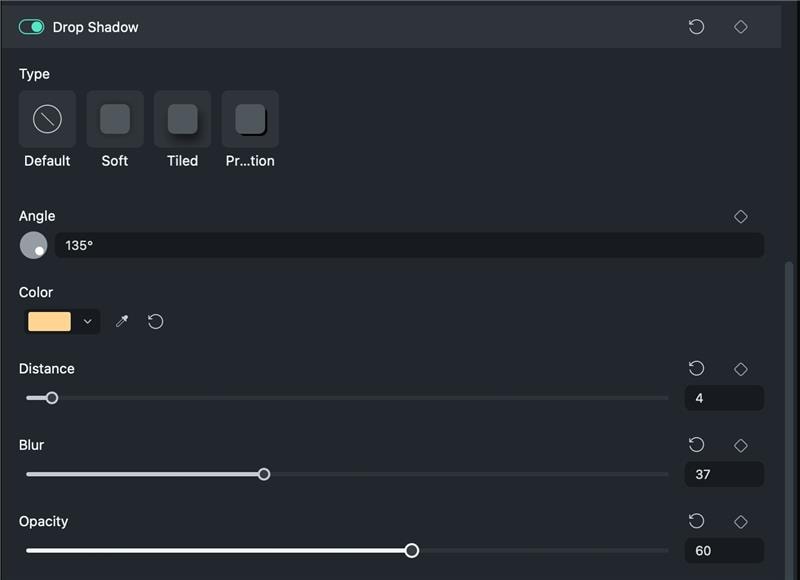
Keyframes zum Schlagschatten hinzufügen
Sie können Keyframes anwenden, wenn Sie den Schlagschatten nur in einem kurzen Teil des Videos hinzufügen oder die Änderungen am Schlagschatten hinzufügen möchten. Im Folgenden werden die einzelnen Schritte beschrieben.
Schritt 1: Fügen Sie den Start-Keyframe hinzu
Ziehen Sie den Abspielkopf vor und zurück an die Stelle, an der Sie den Start-Keyframe setzen möchten. Nachdem Sie die Einstellungen für den Schlagschatten angepasst haben, klicken Sie auf das Rautensymbol neben der Funktion.
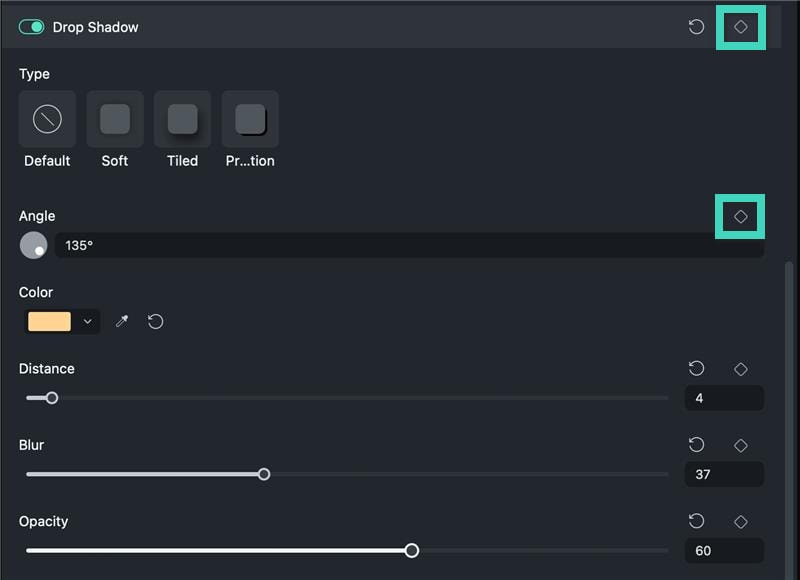
Tipp: Wenn Sie in der Symbolleiste auf das Rautensymbol neben Schlagschatten klicken, werden alle Funktionen des Schlagschatten im Keyframe eingestellt.
Schritt 2: Weitere Keyframes hinzufügen
Wiederholen Sie dann die oben genannten Schritte, um so viele Keyframes wie gewünscht in das Video einzufügen. Bitte beachten Sie, dass es mindestens zwei Keyframes geben muss. Einer für den Anfang und der andere für das Ende. Wenn Sie fertig sind, klicken Sie auf Ok.
Filmora analysiert die Unterschiede zwischen den Keyframes und bildet automatisch den natürlichen Animationseffekt.
Verwandte Beiträge
Featured Articles
Wie man mit Blender eine Bildsequenz in ein Video konvertiert
Wenn Sie lernen möchten, wie Sie in Blender eine Bildsequenz in ein Video konvertieren können, hilft Ihnen diese Anleitung weiter. Lesen Sie weiter, um mehr Details zu erfahren.
MP4 schneiden mit den besten Videoschnittprogramm
Hier finden Sie den 15 besten kostenlosen MP4 Editors zum MP4 Videos verlustsfrei schneiden.
9 beste Tools zum Videos zusammenfügen mit der Anleitung - Lass uns beginnen!
Hier finden Sie die besten Apps für Windows, Mac, iPhone, Android und Online-Tools, mit denen Sie Videos kostenlos zusammenfügen und zusammenschneiden können.
F.A.Q
Zuschneiden / Schwenken / Zoomen
Erfahren Sie, wie Sie in Filmora zuschneiden/schwenken und zoomen unter macOS können
Filter einstellen
Hinzufügen und Anpassen von Filtern bei Filmora unter macOS lernen
Schnappschuss
Lernen Sie, wie man Video Schnappschüsse in Filmora unter macOS verwendet
