Blender ist eine sehr leistungsstarke Software, die für ihre 3D-Erstellungsmöglichkeiten bekannt ist. Viele Benutzer verlassen sich auf dieses Tool, um 3D-Inhalte von Grund auf zu erstellen, aber kaum jemand weiß, dass es auch ein umfassendes Bearbeitungstool für die Bearbeitung und Erstellung von Videos bietet.
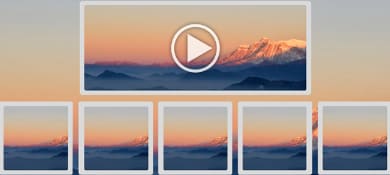
Wenn Sie sich also fragen, wie Sie in Blender eine Bildsequenz in ein Video konvertieren können, zeigt Ihnen diese Anleitung, wie Sie Ihr Ziel am effektivsten erreichen können, ohne dass Sie technische Kenntnisse benötigen.
In diesem Artikel
Teil 1. Welches Bildsequenzformat unterstützt Blender?
Zum Zeitpunkt der Erstellung dieses Artikels unterstützt Blender nur die Bildsequenzformate JPG und PNG.
- PNG: Unterstützt 8- und 16-Bit-Kanaltiefen und enthält Alpha-Transparenz, was es ideal für hochwertige Bilder mit Transparenzbedarf macht.
- JPEG: Begrenzt auf 8-Bit-Kanaltiefe und unterstützt keine Alpha-Transparenz. Geeignet für Szenarien, bei denen die Dateigröße ein Problem darstellt und ein gewisser Qualitätsverlust akzeptabel ist.
- JPEG 2000: Bietet 8, 12 und 16 Bit Kanaltiefe mit Alpha-Unterstützung und sorgt für ein ausgewogenes Verhältnis zwischen Qualität und Komprimierung.
Teil 2: Wie man mit Blender eine Bildsequenz in ein Video konvertiert
Das Konvertieren einer Bildsequenz eines Videos in Blender ist nicht schwierig, wenn Sie wissen, wie Sie vorgehen müssen.
Hier führen wir Sie Schritt für Schritt durch das Verfahren, um die Arbeit effizient zu erledigen.
Schritt 1: Laden Sie die "Blender" App herunter und installieren Sie sie auf Ihrem Computer.
Schritt 2: Öffnen Sie die Blender-App und wählen Sie im oberen Menü die "Videobearbeitung".
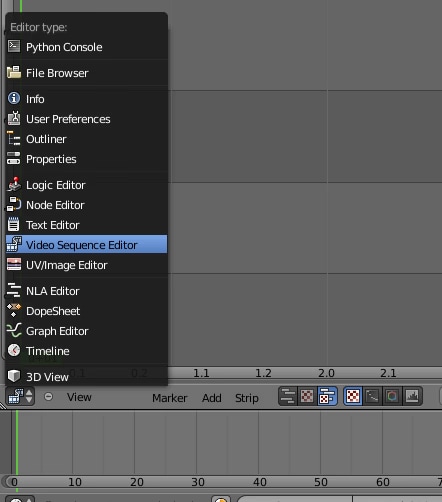
Schritt 3: Klicken Sie auf die "Hinzufügen" Schaltfläche. Wählen Sie dann "Bild/Sequenz", um die Bildsequenz hochzuladen, die Sie in ein Video konvertieren möchten. Stellen Sie sicher, dass das Dateiformat der Bildsequenz entweder JPG oder PNG ist.
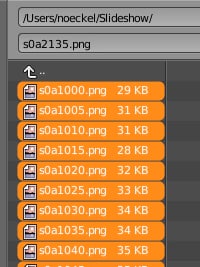
Schritt 4: Navigieren Sie zu den "Render"-Optionen und wählen Sie die "Auflösung" und das "Seitenverhältnis" für das Video entsprechend dem Bildsequenzstreifen.
Schritt 5: Passen Sie die Einstellungen für die Ausgabedatei nach Ihren Wünschen an. Klicken Sie dann in der Dateiformat Option auf FFmpeg Video.
Schritt 6: Klicken Sie auf das Menü der "Codierung", um es zu erweitern. Legen Sie dann das Container Videoformat, den Codec, die Ausgabequalität, die Kodierungsgeschwindigkeit und andere relevante Einstellungen fest.
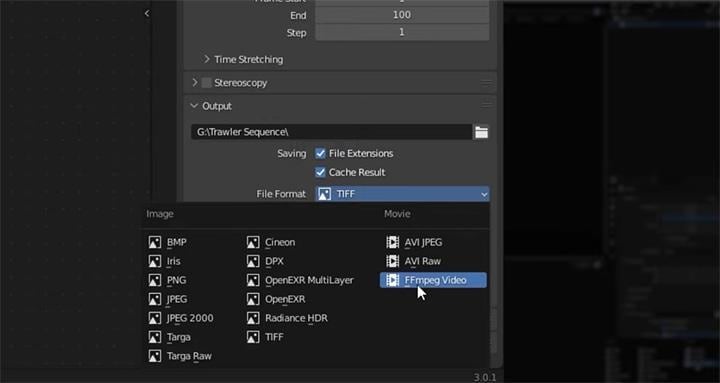
Schritt 7: Sobald Sie die obigen Einstellungen vorgenommen haben, wählen Sie Rendereigenschaften > Farbmanagement. Wählen Sie dann "Standard" bei "Ansicht transformieren" und "Keine" bei der Aussehen Option.
Schritt 8: Klicken Sie schließlich in der oberen Menüleiste auf "Rendern" und wählen Sie "Animation rendern".
- Sobald Sie dies getan haben, beginnt Blender damit, die Bildsequenz in eine MP4-Videodatei zu konvertieren.
Teil 3. Warum gelingt es mir nicht, in Blender eine Bildsequenz in ein Video zu konvertieren?
Die Konvertierung einer Bildsequenz in ein Video in Blender kann aus verschiedenen Gründen fehlschlagen. In diesem Abschnitt erfahren Sie einige der Gründe, warum eine Bildsequenz in Blender nicht in ein Video konvertiert.
- Bildsequenz-Datei Fehler: Blender kann beim Rendern abstürzen, wenn die Bildsequenzdatei beschädigt ist oder nicht die richtige Größe hat...
- Falsche Kodierungseinstellungen: Wenn das resultierende Video Qualitätsprobleme aufweist, kann dies an den falschen Kodierungseinstellungen liegen. Vergewissern Sie sich, dass die Ausgabequalität im Encoding Bedienfeld auf "Hoch" oder "Verlustfrei" eingestellt ist und ziehen Sie für eine bessere Qualität ein Keyframe-Intervall von 1 in Betracht.
- Falsches Dateiformat: Dies ist ein weiterer häufiger Grund, warum Blender Ihre Bildsequenz nicht in ein Video konvertieren kann. Vergewissern Sie sich, dass Ihre Bildsequenzdatei, die Sie in ein Video konvertieren möchten, im JPG- oder PNG-Format vorliegt.
- Probleme mit Renderbereichen: Wenn Sie Fehler im Zusammenhang mit dem Rendering von Rändern feststellen, vergewissern Sie sich, dass in Ihrem Arbeitsbereich keine Renderbereiche festgelegt sind. Sie können dies beheben, indem Sie „Alt + Strg + B“ drücken, um alle Renderbereiche zu löschen.
- Falsche Wiedergabereihenfolge: Wenn die Bildsequenz rückwärts abgespielt wird, kann dies an der Reihenfolge liegen, in der die Bilder importiert wurden. Importieren Sie die Sequenz erneut und stellen Sie sicher, dass die Sortierreihenfolge korrekt ist.
Teil 4. Beste Blender Alternative zum verlustfreien Konvertieren von Bildsequenzen in Videos
Das Konvertieren von Bildsequenzen in Videos in Blender kann für Erstanwender aufgrund der übermäßig komplizierten Benutzeroberfläche der Software recht knifflig sein.
Wenn Sie eine unkomplizierte Methode zum Konvertieren von Bildsequenzen in Videos wünschen, empfehlen wir Ihnen die Wondershare Filmora Video Editor Software.
Verwandeln Sie eine Reihe von Bildern schnell und mit minimalem Aufwand in ein zusammenhängendes Video.

Der Filmora Video Editor bietet eine kreative Möglichkeit, Videos mühelos zu erstellen und zu bearbeiten. Er unterstützt viele leistungsstarke Funktionen zur Videobearbeitung, darunter Greenscreen, Farbkorrektur, LUTs-Ressourcen und vieles mehr.
Filmora bietet Ihnen außerdem Zugriff auf hilfreiche KI-gestützte Tools wie Copywriting, KI-Hintergrundentfernung, AI Smart Cutout und Auto Frame.
Wichtigste Eigenschaften der Funktion "Bildsequenz in Video" in Filmora
- Intuitive Drag & Drop Oberfläche: Ordnen Sie die Bilder innerhalb der Zeitleiste mühelos per Drag & Drop an und ordnen Sie sie neu an.
- Einstellbare Frame Rate: Kontrollieren Sie die Geschwindigkeit Ihres Videos, indem Sie die Frame-Rate einstellen, perfekt für die Erstellung von Zeitraffer- oder Stop-Motion-Effekten.
- Hochqualitative Ausgabe: Stellen Sie sicher, dass Ihr Video eine hohe Auflösung und Klarheit behält, unabhängig von der Anzahl der verwendeten Bilder.
- Audio-Integration: Verbessern Sie Ihr Video, indem Sie direkt im Tool Hintergrundmusik oder Sound-Effekte hinzufügen.
Tutorial zur Umwandlung von Bildsequenzen in atemberaubende Videos
Schritte zum Konvertieren von Bildsequenzen in Videos
Schritt 1. Öffnen Sie die "Filmora Video Editor" Software auf Ihrem Mac oder PC und klicken Sie auf "Neues Projekt erstellen". Importieren Sie dann die "Bildsequenz"-Datei, die Sie in ein Video konvertieren möchten.
Schritt 2. Ziehen Sie die "Bildsequenz" auf die Zeitleiste der Software und legen Sie sie dort ab.
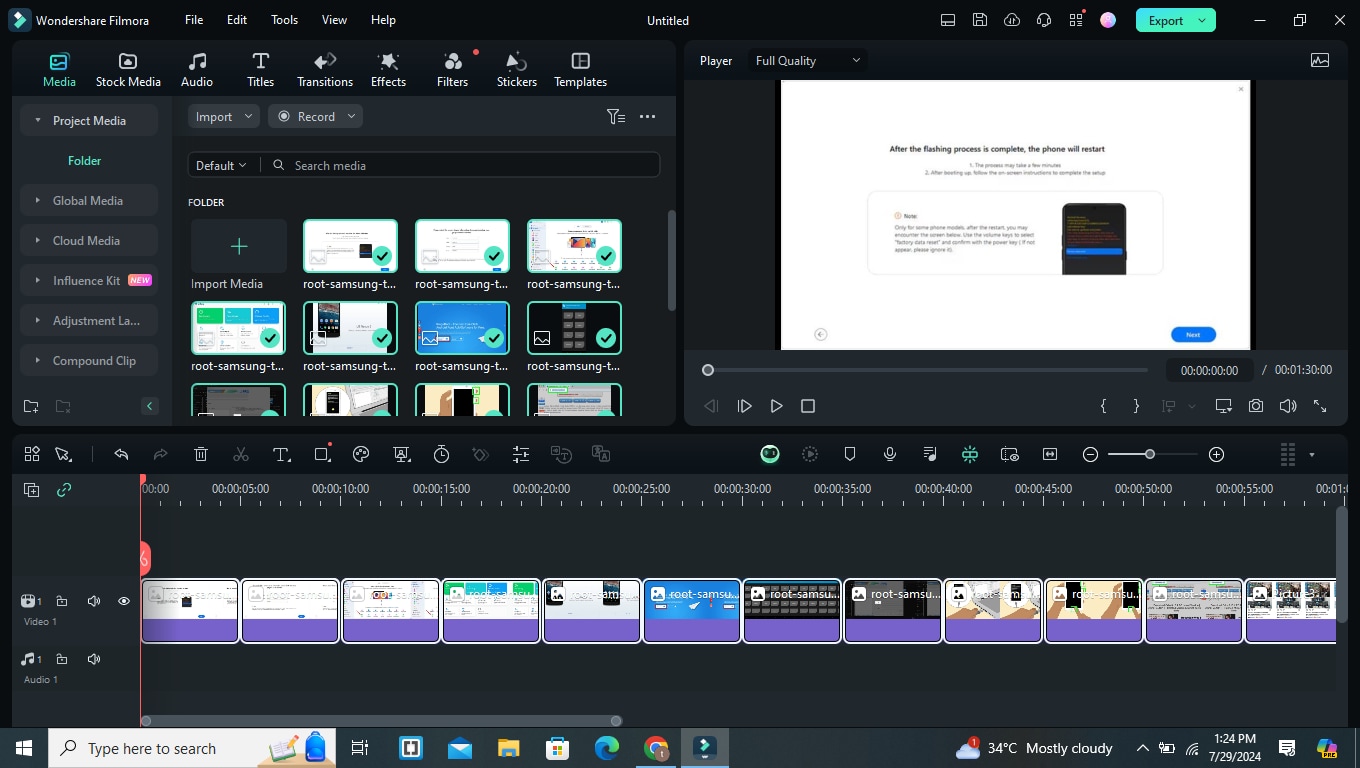
- Klicken Sie in der Zeitleiste auf "Bildsequenz" und fügen Sie Effekte, Titel und Musik nach Ihren Wünschen hinzu.
Schritt 3. Sobald Sie die Bildsequenz angepasst haben, klicken Sie auf die "Exportieren"-Schaltfläche und wählen Sie MP4 als bevorzugtes Exportformat.
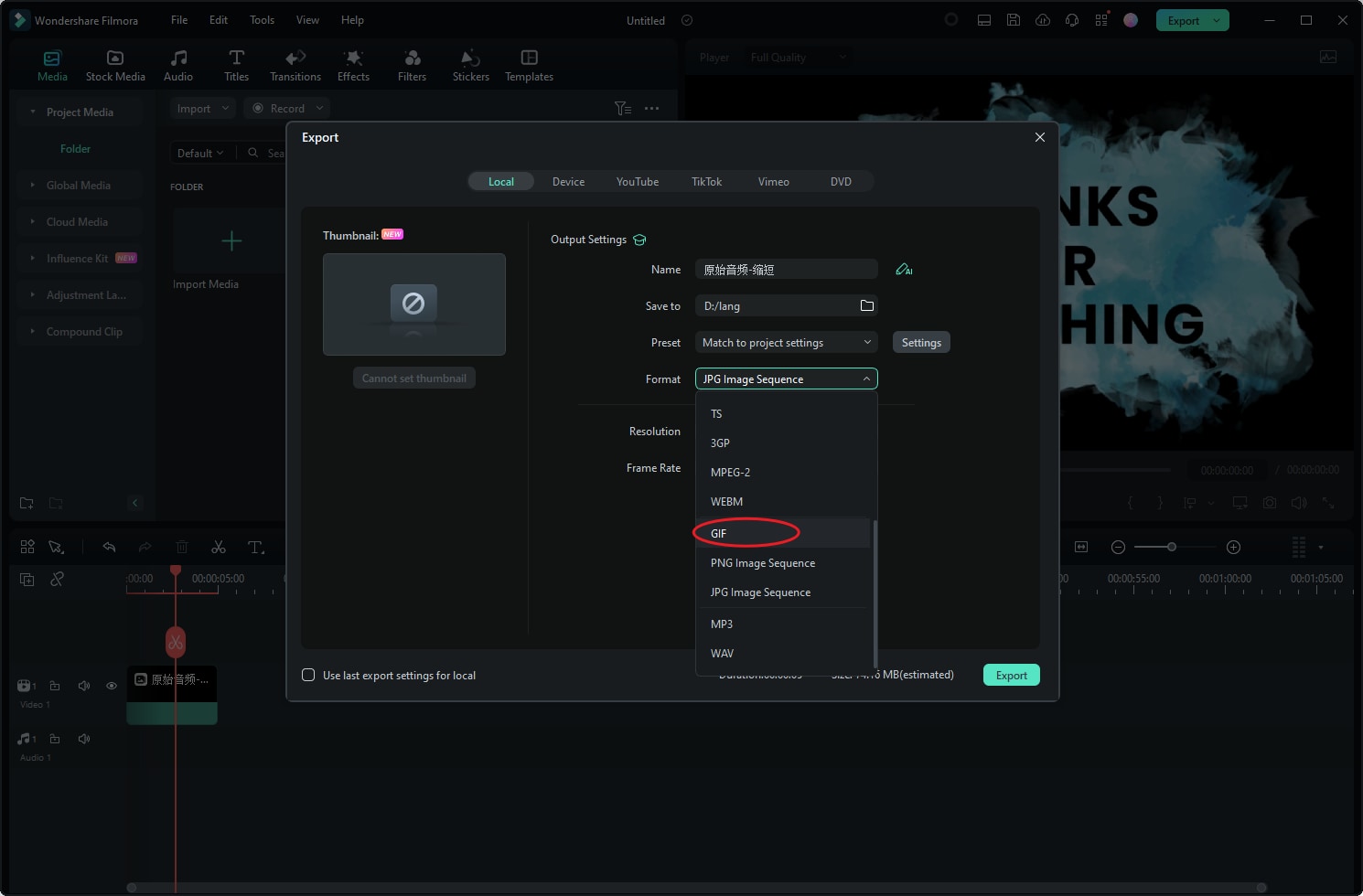
- Sie können auch die Frame Rate der Bildsequenz anpassen.
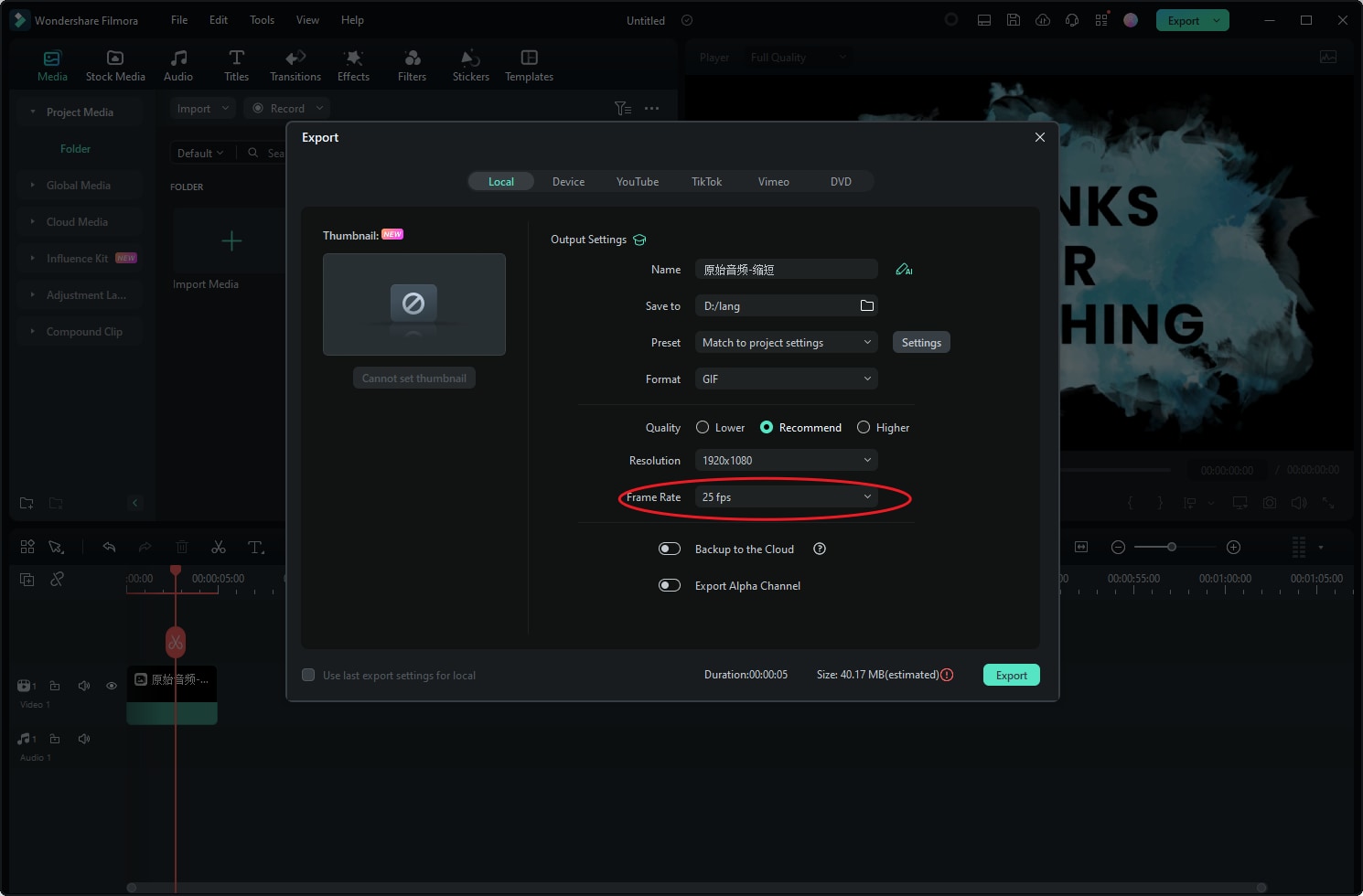
Schritt 4: Schließlich speichern Sie die Videodatei im lokalen Speicher Ihres Computers.
Fazit
Inzwischen sollten Sie bereits wissen, wie Sie in Blender eine Bildsequenz in ein Video konvertieren können. Wir haben den Vorgang in diesem Artikel so einfach wie möglich erklärt, damit Sie die Aufgabe ohne Probleme bewältigen können.
Wenn Sie sich mit Blender jedoch immer noch nicht zurechtfinden, empfehlen wir Ihnen den Filmora Video Editor, um Ihre Bildsequenz in ein Video zu konvertieren.
 4,7
4,7




