Wie Sie die Tonspur aus Ihren Videos entfernen
Vielleicht möchten Sie den Video Ton entfernen und nur das Video ohne Audio als Ausgabedatei speichern. Jetzt lernen Sie mehr über wie Sie Video Ton/Audiospur entfernen können.
 100% Sicherheit verifiziert | Kein Abozwang | Keine Malware
100% Sicherheit verifiziert | Kein Abozwang | Keine MalwareSep 05, 2025• Bewährte Lösungen
Vielleicht möchten Sie die Tonspur aus dem Video entfernen und nur das Video ohne Ton als Ausgabedatei speichern. Das ist nicht so einfach wie Sie denken und es gibt nur sehr wenige Anwendungen, die dies bewerkstelligen können. Einige können die Audiodatei nur stummschalten, anstatt sie zu löschen. In diesem Artikel erfahren Sie, wie man die Entfernung oder Trennung der Tonspur vom Video korrekt mit Hilfe eines professionellen Videobearbeitungsprogrammes ausführt: dem Wondershare Filmora9 Video Editor. Mit diesem genialen Tool wird das Entfernen der Tonspur eines Videos zu einer einfachen Aufgabe: mit nur einem Mausklick können Sie die Tonspur direkt löschen oder für eine spätere Verwendung abspeichern. Der folgende Artikel enthält mehr Informationen in Form einer Schritt für Schritt-Anleitung dazu, wie man ein Video ohne Ton abspeichert.
Video ohne Ton abspeichern mit: Wondershare Filmora9 Videobearbeitungsprogramm
- Entfernt den Ton eines Videos/Audiospur aller Arten von Videoformaten, einschließlich AVI, WMV, WTV, MOV, MKV, FLV, etc;
- Entfernt die Tonspur komplett, um nur das Video zu erhalten oder schaltet die Tonspur einer Videoquelle aus;
- Weitere Funktionen wie das Hinzufügen von Effekten/Untertiteln/Wasserzeichen zum Video; Kürzen/Zuschneiden/Drehen der Videodateien und vielem mehr;
- Speichern Ihrer Videos in verschiedenen Formaten, auf DVD brennen oder direkt auf YouTube und Facebook hochladen hochladen;
- Unterstützte Betriebssysteme: Windows 10/Windows XP/7/8/Vista und Mac OS X (ab 10.6).
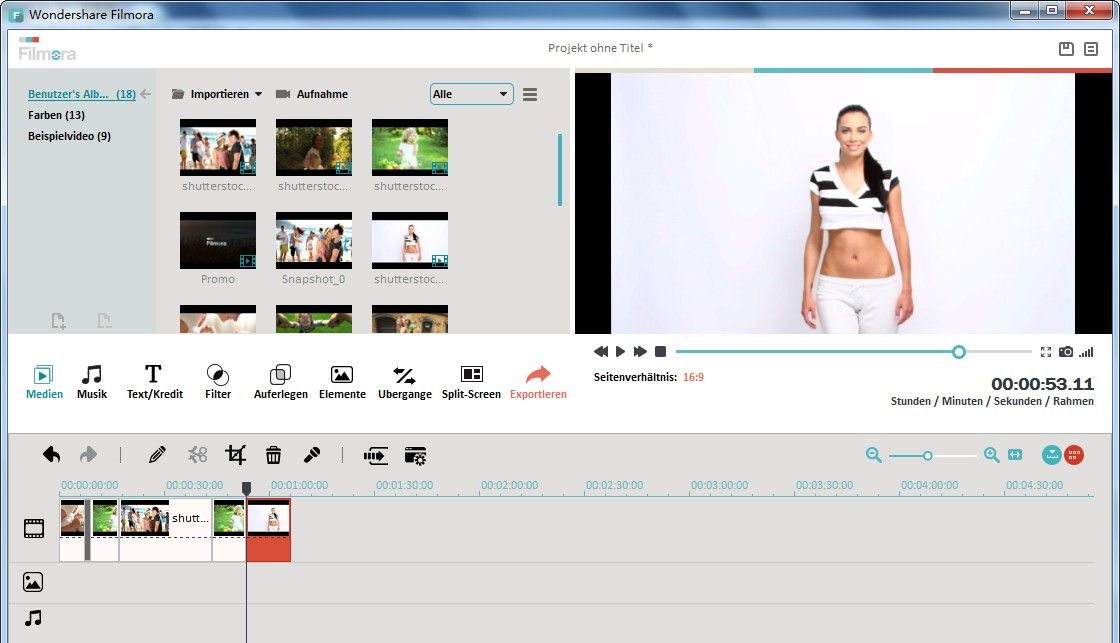
1. Importieren Ihrer Videos
Klicken Sie auf "Importieren", um Ihren Dateiordner auf der Festplatte zu durchsuchen und wählen Sie die Videos, bei denen Sie den Ton entfernen möchten. Um mehrere Dateien gleichzeitig auszuwählen, drücken und halten Sie einfach die "Strg"-Taste und wählen Sie mehrere Dateien. Alle hochgeladenen Dateien werden als Miniaturansichten in der Dateileiste angezeigt. Doppelklicken Sie darauf, um sie im rechten Bildfenster anzuzeigen.
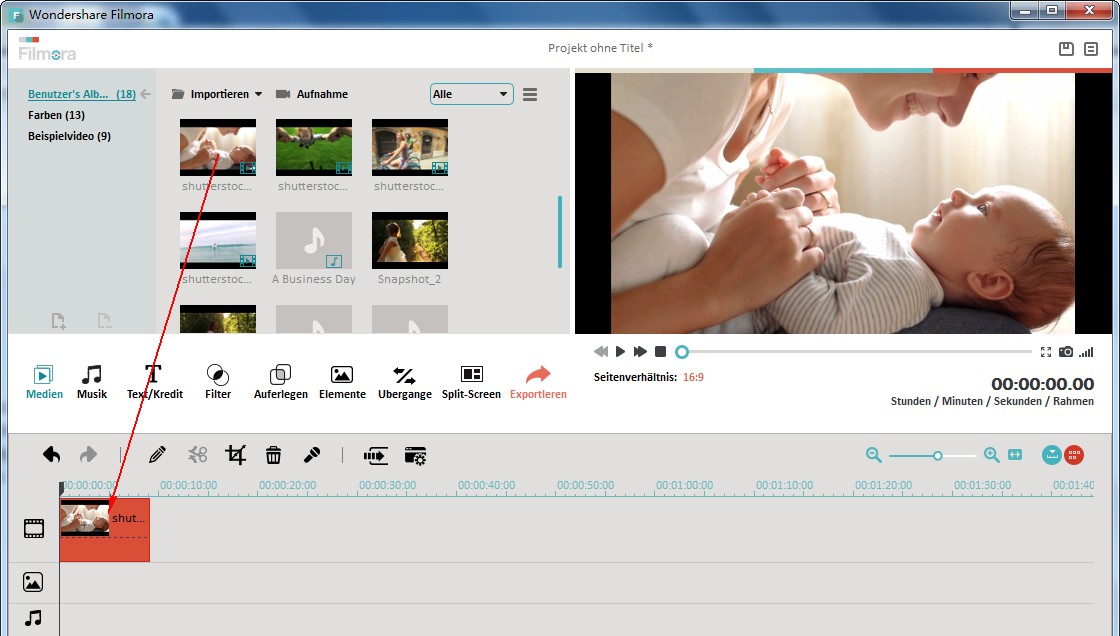
2. Entfernen der Audiospur vom Video
Ziehen Sie das Video von der Dateileiste in die Videozeitlinie. Klicken Sie mit der rechten Maustaste darauf und wählen Sie "Audio Trennen". Sofort werden Sie eine separate Audiodatei in der Musikzeitlinie sehen. Das ist die Audiospur Ihres Originalvideos. Jetzt tippen Sie einfach auf "Löschen" auf der Tastatur, um den Ton vom Video zu entfernen.
Tipps: : Die Dateien auf der Videozeitlinie werden standardmäßig nahtlos zusammengeführt. Wenn Sie bei mehreren Dateien den Ton vom Video entfernen möchten und ihn als einzelne Dateien abspeichern möchten, dann klicken Sie bitte auf das linke obere Programmsymbol und speichern Sie die verschiedenen Projektdateien zuerst. Danach laden Sie die Projektdatei erneut und exportieren die Ausgabedateien eine nach der anderen.
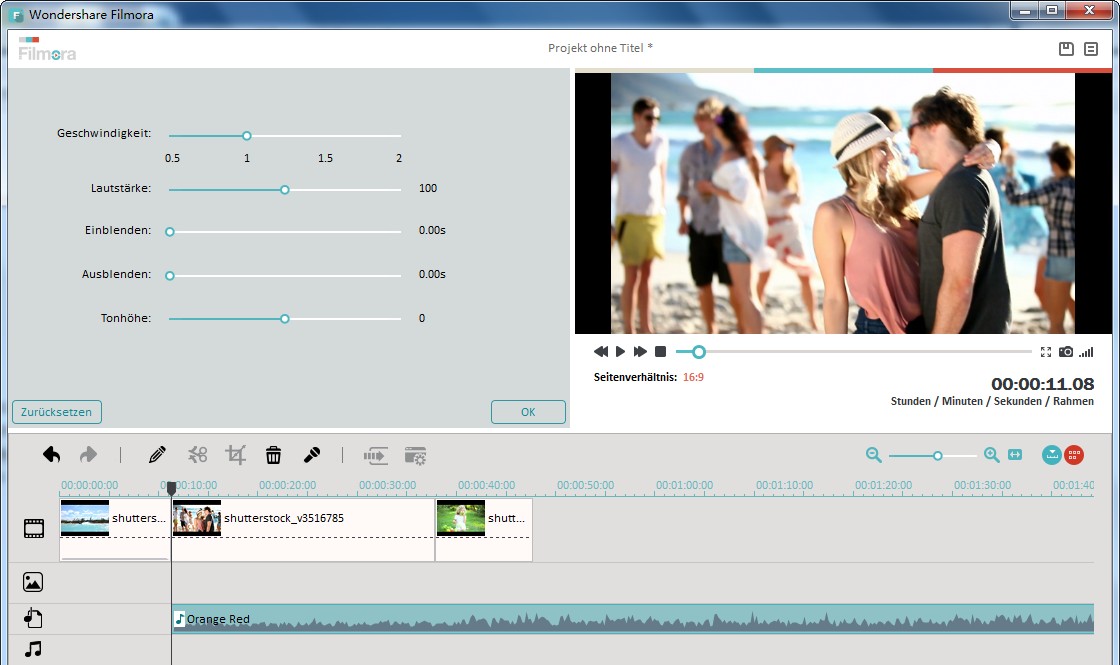
3. Speichern des Videos
Doppelklicken Sie auf die Datei in der Videozeitlinie, um zu überprüfen, ob es das Ergebnis ist, das Sie wollten. Wenn Sie möchten, können Sie auch Musikdateien hinzufügen, die zu diesem Video passen. Oder klicken Sie direkt auf "Erstellen", um nur das Video ohne Ton zu exportieren. Im Pop-up-Formatfenster wählen Sie Ihr gewünschtes Format, um es auf Ihrem Computer abzuspeichern.
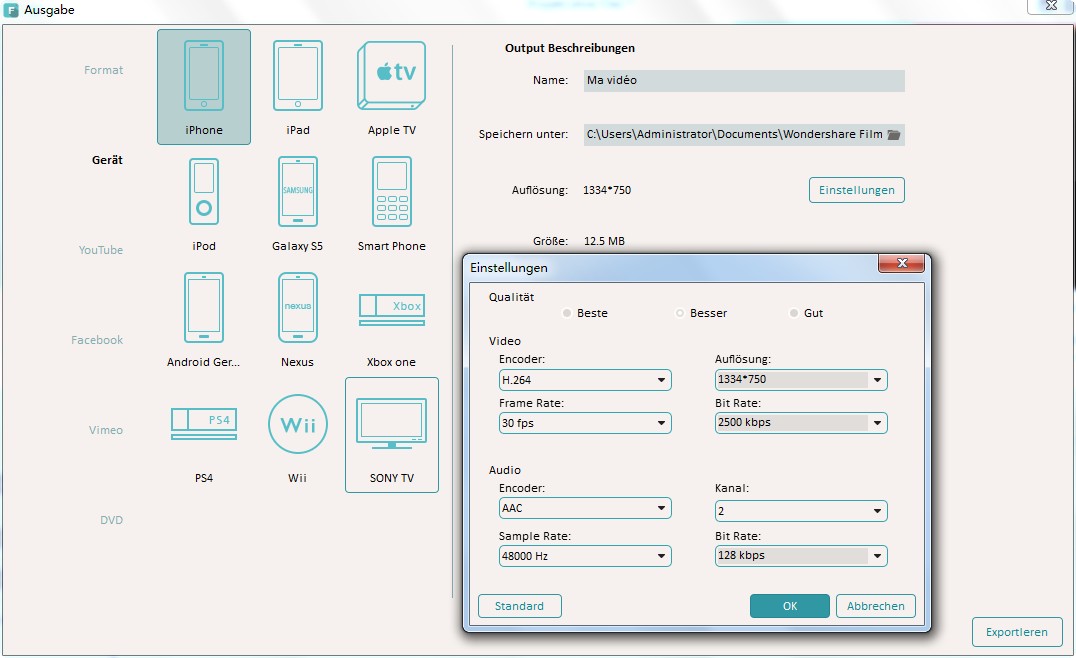

Video/Audio in 1.000 Formate konvertieren, bearbeiten, brennen und mehr.
Gratis Testen Gratis Testen Gratis Testen







