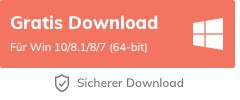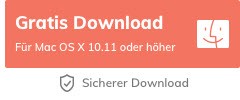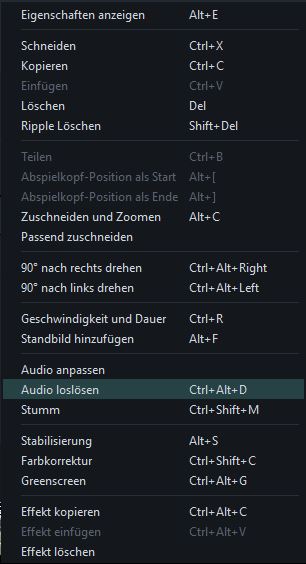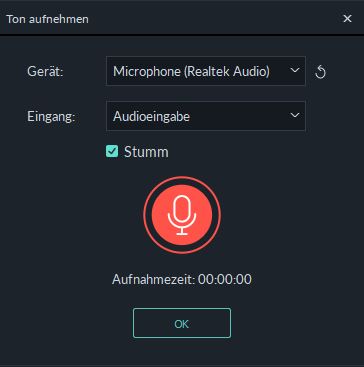- • Tipps für Audiobearbeitung
- 1. Die 6 Besten Stimmenentferner
- 2. Top 6 Online-Stimmenversteller
- 3. Video und Audio miteinander verbinden
- 4. Discord-Audio kostenlos aufnehmen
- 5. Audiospur in Video ersetzen
- Weitere Videobearbeitungstipps entdecken
Wie Sie Musik & Voiceover zu Videos hinzufügen können
Mit Filmora können Sie ganz einfach die Musik in ein Video einfügen, oder die ursprüngliche Audiospur durch eine neue Audiodatei oder ein VoiceOver ersetzen. Lassen Sie uns nun einen Blick auf die lei
 100% Sicherheit verifiziert | Kein Abozwang | Keine Malware
100% Sicherheit verifiziert | Kein Abozwang | Keine MalwareSep 05, 2025• Bewährte Lösungen
Der Ton eines Videos hat großen Einfluss auf dessen Qualität. Aber was ist, wenn das einzige, was Sie haben, stummes Filmmaterial oder eine knisternde und verzerrte Audiodatei ist, die Sie ersetzen müssen?
Mit dem Videoeditor Wondershare FilmoraX können Sie den Ton Ihrer Videos schnell und einfach verbessern. Zudem können Sie mit dem Videobearbeitungsprogramm Hintergrundmusik hinzufügen, oder die ursprüngliche Audiospur durch eine neue Audiodatei oder einen Begleitkommentar (Voiceover) ersetzen. In diesem Tutorial erfahren Sie, wie Sie mit FilmoraX Musik und Voiceover zu Videos hinzufügen und die ursprüngliche Tonspur ersetzen können. Zudem zeigen wir Ihnen, wie Sie den Orginalton von Ihrem Video loslösen können und welche Möglichkeiten Sie haben, um die Qualität Ihrer Audiodateien zu verbessern. Mehr Informationen zur Audiobearbeitung finden Sie in der Online-Anleitung für FilmoraX
Wenn Sie FilmoraX noch nicht auf Ihrem Windows- oder Mac-Computer installiert haben, können Sie jetzt die Testversion des Videoeditors kostenlos herunterladen.
Neues Projekt erstellen & Mediendateien importieren
Öffnen Sie FilmoraX und wählen Sie im Startbildschirm Neues Projekt aus.
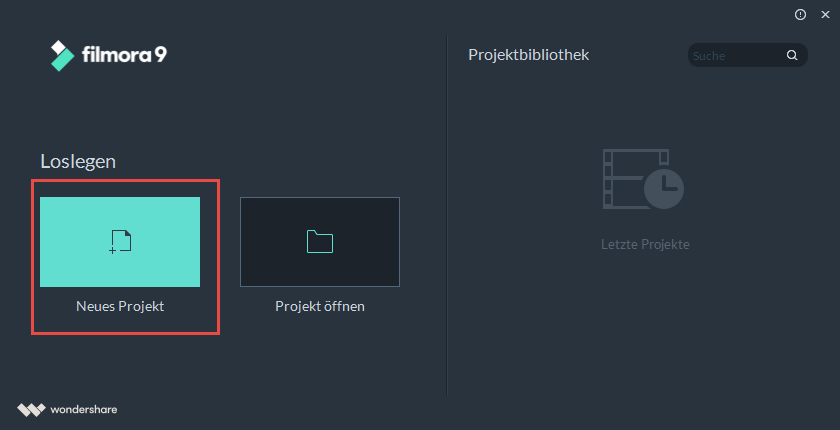
Nun können Sie Ihre Videodateien hinzufügen, indem Sie in der Medien Registerkarte auf Importieren klicken und Mediendateien hinzufügen auswählen. Anschließend ziehen Sie Ihr Video auf eine der Spuren der Zeitleiste in der unteren Hälfte der Benutzeroberfläche.
Tonspur von Video trennen
Wenn Sie den Originalton Ihres Videos ersetzen möchten, klicken Sie mit der rechten Maustaste auf Ihr Video in der Zeitleiste und wählen Audio loslösen aus. Nun wird der Ton des Videos zu einer separaten Audiospur hinzugefügt und Sie können die Audiodatei entweder löschen (Entf-Taste) oder bearbeiten.
Musik zu Video hinzufügen
Wenn Sie Hintergrundmusik zu Ihrem Video hinzufügen möchte, öffnen Sie den Audio Tab in FilmoraX. Die Audio-Bibliothek Filmoras umfasst 51 lizenzfreie Songs und Soundeffekte. Klicken Sie doppelt auf einen der Musiktitel, um ihn über die Vorschau anzuhören. Um einen der Songs auf Ihr Video anzuwenden, klicken Sie auf das Plus-Zeichen, das erscheint, wenn Sie den Mauszeiger über den Musiktitel gehen. Alternativ können Sie ihn auch einfach auf die Zeitleiste ziehen.
Sie können auch eigene Musik zu Ihrem Video hinzufügen. Importieren Sie dafür die Audiodatei auf dieselbe Art und Weise, auf die Sie auch Ihr Video hinzugefügt haben oder scrollen Sie im Audio Tab nach unten und wählen Musik importieren aus.
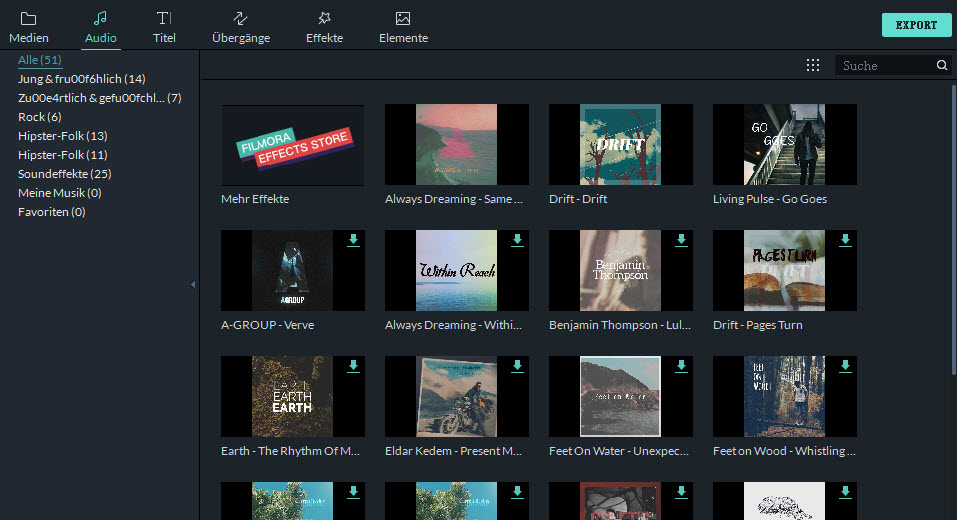
Tipp: Um die Abspieldauer der Musik an die des Videos anzupassen, gehen Sie in der Zeitleiste an das Ende des Musiktitels und ziehen den Rahmen der Audiodatei mit gedrückter Maustaste nach links, um die Dauer zu verkürzen, oder nach rechts, um sie zu verlängern.
Einen Begleitkommentar (Voiceover) zu einem Video hinzufügen
Begleitkommentare, auch Voiceover genannt, eignen sich perfekt dafür, um den Zuschauern in dem Video vermittelte Inhalte zu erläutern. Um ein Voiceover zu Ihrem Video hinzuzufügen, öffnen Sie den Medien Tab von FilmoraX und klicken auf Aufnehmen und wählen Begleitkommentar aufnehmen aus. Nun öffnet sich das Aufnahmefenster, in dem Sie festlegen können, mit welchem Mikrofon Sie das Voiceover aufnehmen möchten. Um die Aufnahme zu starten, klicken Sie auf das rote Mikrofon-Symbol. Am besten nehmen Sie Ihren Begleitkommentar in einzelnen Teilen auf, um Fehler leichter korrigieren zu können.
Tipp: Sie können den Begleitkommentar auch mit Musik und anderen Audiodateien kombinieren. FilmoraX unterstützt bis zu 100 Audiospuren, auf denen Sie Ihren Soundtrack beliebig anordnen können.
Audio anpassen & Hintergrundrauschen entfernen
Mit FilmoraX können Sie eine Vielzahl von Einstellungen für den Ton Ihrer Videos vornehmen. Um in das Audiobearbeitungsmenü zu gelangen, klicken Sie doppelt auf Ihr Video oder Ihre Audiodatei in der Zeitleiste. In der Audio Registerkarte finden Sie diverse Optionen zum Anpassen des Tons.
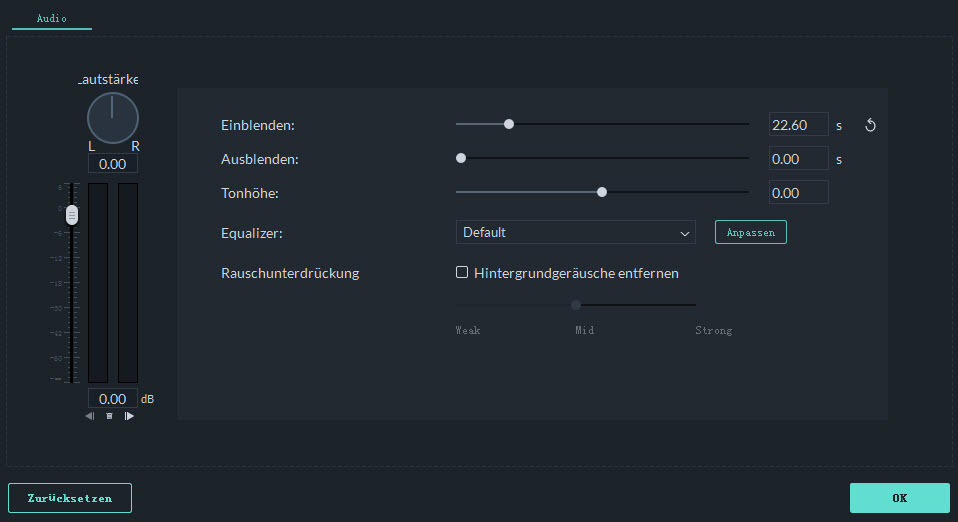
Mit Einblenden bzw. Ausblenden können Sie Musik in Ihren Videos langsam ein- bzw. aussetzen lassen. In der Equalizer Dropdown-Liste stehen Ihnen diverse Soundprofile zur Auswahl und mit Rauschunterdrückung können Sie unerwünschte Hintergrundgeräusche wie das Brummen von Geräten, Windgeräusche, oder Wasserrauschen entfernen.
Um die Lautstärke Ihrer Videos anzupassen, haben Sie in FilmoraX mehrere Möglichkeiten. In der Zeitleiste sehen Sie die Audiowellenform Ihres Videos oder Ihrer Audiodatei. Die weiße Linie repräsentiert dabei die Lautstärke. Sie können die Linie nach unten ziehen, um den Ton leiser zu stellen, oder nach oben ziehen, um ihn lauter zu stellen. Noch präziser können Sie die Lautstärke mit Keyframes einstellen. Um einen Keyframe hinzuzufügen, klicken Sie doppelt auf Ihr Video oder Ihre Audiodatei, um das Audiobearbeitungsmenü aufzurufen. Sie können mit dem Regler auf der linken Seite die Lautstärke für die Stelle anpassen, an der der Abspielkopf in der Zeitleiste platziert ist. Oder Sie klicken auf den Punkt unter dem Schieberegler (siehe Screenshot unten), um Keyframes anzupassen. Nun sehen einen weißen Punkt in der Zeitleiste, den Sie nach oben oder unten ziehen können, um die Lautstärke anzupassen.
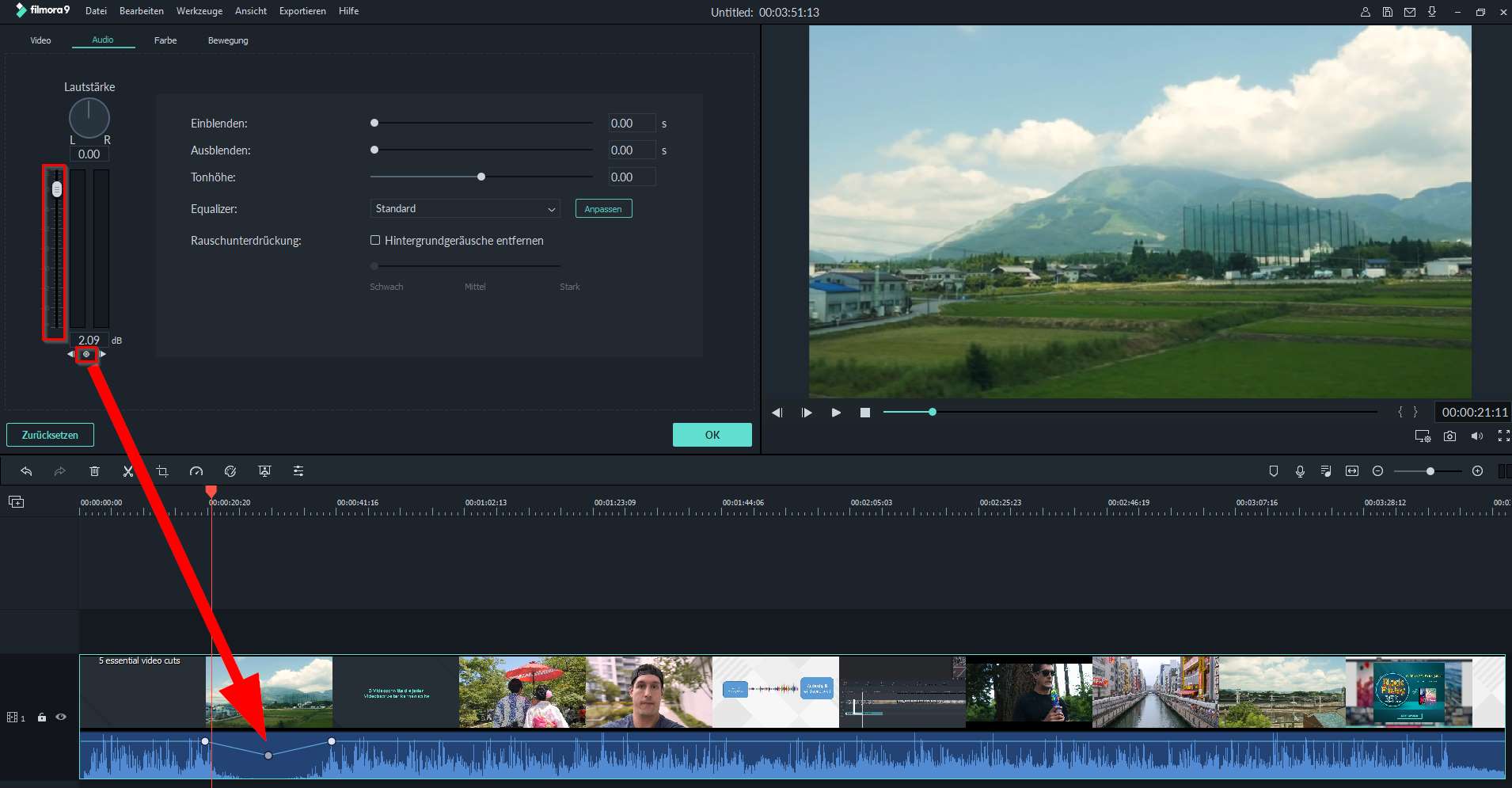
Video mit angepassten Ton exportieren & speichern
Wenn Sie mit den Bearbeitungen Ihres Videos zufrieden sind, klicken Sie auf EXPORT. In den Exporteinstellungen können Sie festlegen, in welchem Videoformat Ihr Video gerendert werden soll. Neben der Möglichkeit, Ihr Video auf der Festplatte zu speichern, können Sie es auch alternativ direkt auf YouTube oder Vimeo hochladen, es für Abspielgeräte wie Apple TV anpassen, oder auf DVD brennen bzw. eine Image-Datei erstellen.
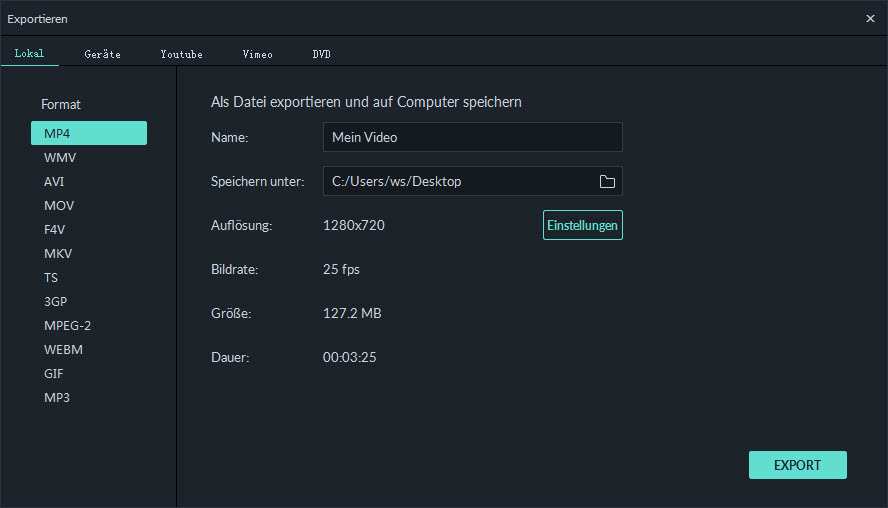
Wenn Sie FilmoraX noch nicht haben, haben Sie jetzt die Möglichkeit, die kostenlose Testversion herunterzuladen.

Video/Audio in 1.000 Formate konvertieren, bearbeiten, brennen und mehr.
Gratis Testen Gratis Testen Gratis Testen