Wenn Sie nach der besten Software zum Aufnehmen von Discord-Audio suchen, sind Sie hier genau richtig! Dieser Artikel bietet die Lösung, falls Sie Probleme haben, die passende Software für Ihre Plattform zu finden.
In diesem Artikel habe ich 10 nützliche Programme ausgewählt, die das Aufnehmen von Discord-Audio auf PC und Android vereinfachen werden. Entdecken Sie die besten Methoden, um Discord Audio aufzunehmen und genießen Sie eine verbesserte Erfahrung bei der Aufzeichnung Ihrer Gespräche und Chats.
Teil I: Die Top 10 Software zum Aufnehmen von Discord und ihre Verwendung
Unten Sind die Top 10 Programme, welche zum Aufnehmen von Discord-Audio verwendet werden können. Alle von ihnen sind sehr einfach zu bedienen und Sie brauchen keine technischen Vorkenntnisse, um die Arbeit mit ihnen zu erledigen.
1. Filmora Recorder - Empfehlenswert👍
Filmora ist nicht nur ein mächtiges Werkzeug für die Videobearbeitung und Bildschirmaufnahme, sondern bietet auch hochwertige Aufnahmen und Streams. Es kann auch zur Aufnahme von Audio oder Video verwendet werden. Wenn Sie also ein Gamer sind und Ihre Audio-Unterhaltungen von anderen Kommunikationsprogrammen aufnehmen möchten, bietet Ihnen diese Software die perfekte Lösung.
Filmora integriert zudem eine Vielzahl weiterer Tools zur Audiobearbeitung, darunter Stille-Erkennung und Audioreduzierung, die Ihnen helfen, aufgenommene Audio-Dateien zu bearbeiten und zu optimieren.
Plattform Kompatibilität
- Windows OS
- MAC OS
Funktionen
- Erlaub die gleichzeitige Discord von Webcam und Computer
- Einwandfrei für die Aufnahme von schnellen Spielen
- Vielseitiges KI Bearbeitungsprogramm für Audio und Video
- Unterstützt verschiedene Dateiformate
- Anpassung der Aufnahmeeinstellungen
- Bietet Tutorials
Wie benutzt man Filmora zum Aufnehmen von Discord-Audio?
schritt1Bildschirmaufnahme aktivieren
Öffnen Sie die Bildschirmaufnahme-Funktion von Filmora.
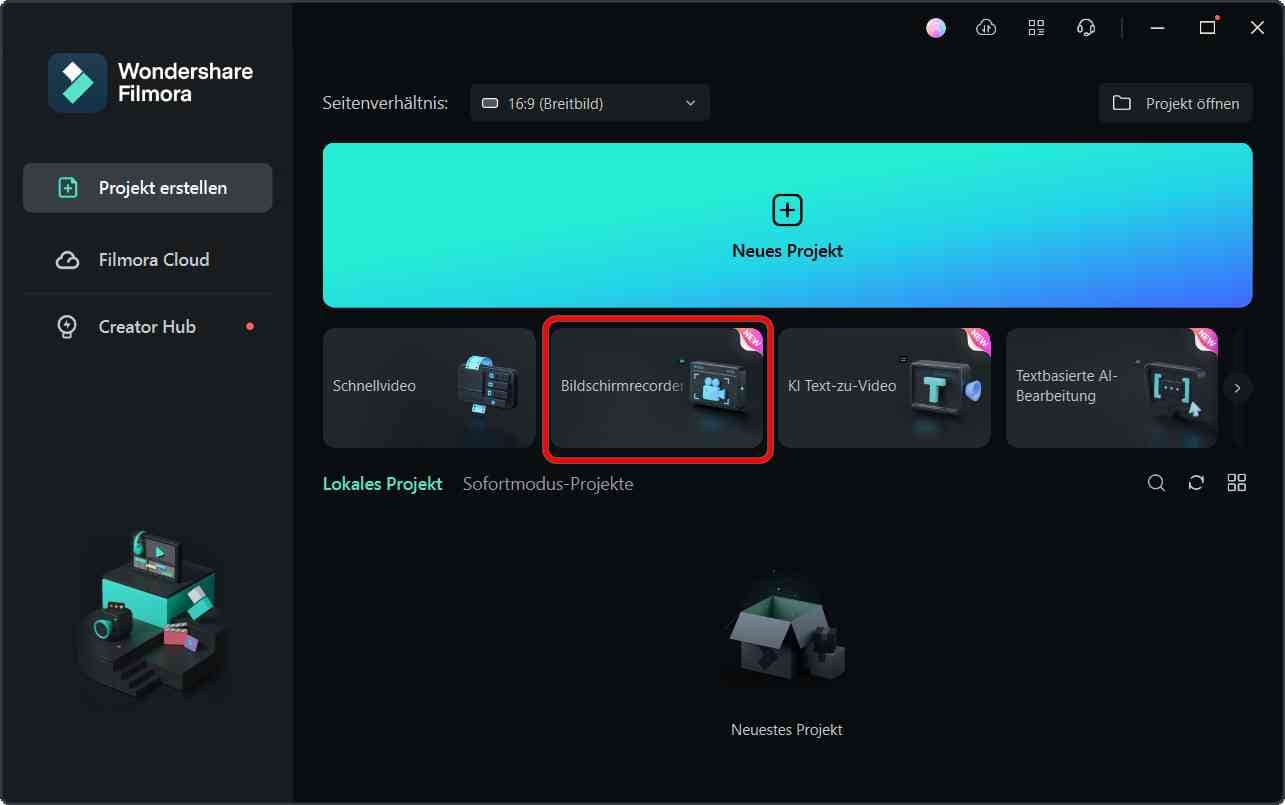
schritt2Aufnahmeeinstellungen anpassen
Wählen Sie die Aufnahmeeinstellungen und stellen Sie sicher, dass die Audioaufnahme auf den internen Sound des Bildschirms eingestellt ist.
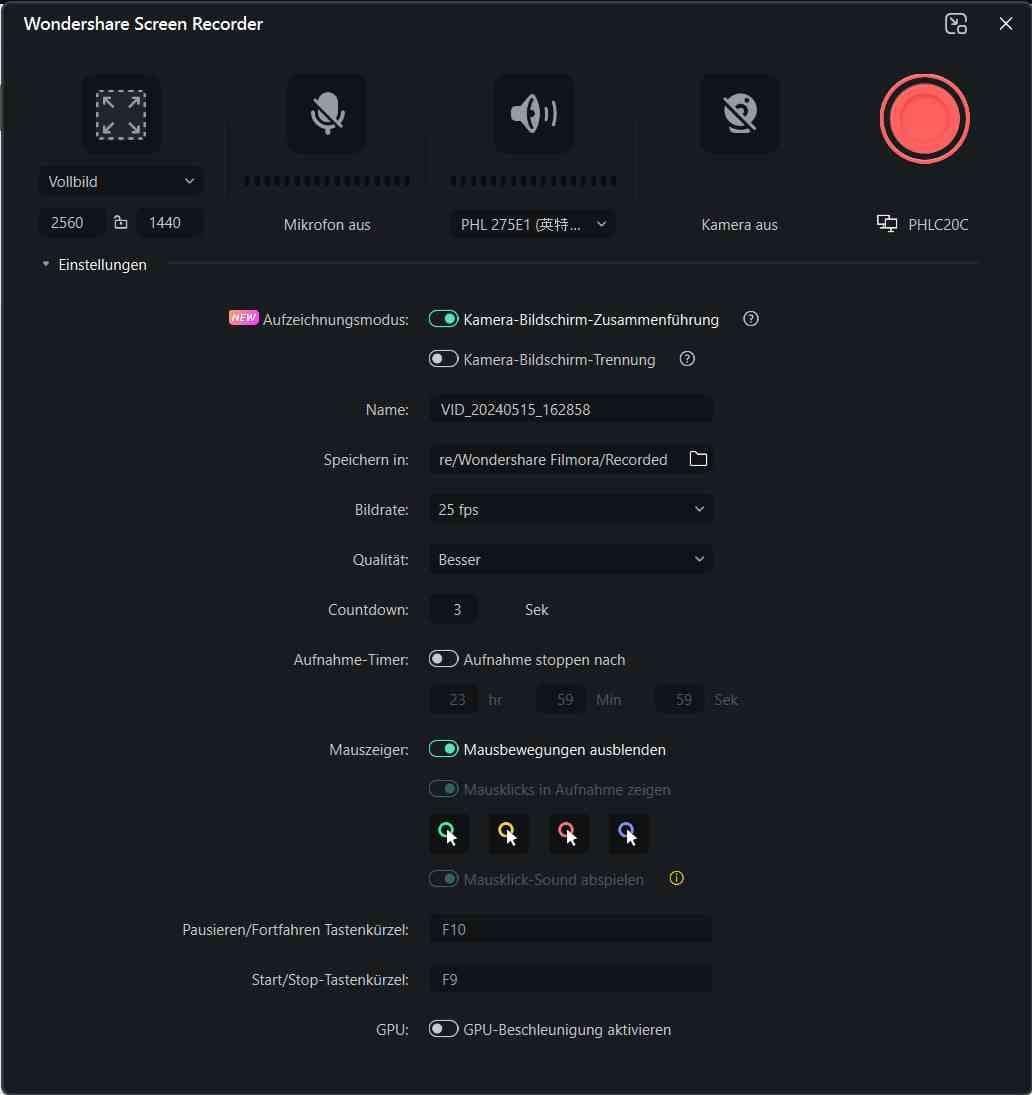
schritt3Audio bearbeiten und exportieren
Nach Abschluss der Aufnahme wird automatisch zur Bearbeitungsansicht gewechselt, wo Sie die Audioaufnahme bearbeiten können. Wählen Sie dann das MP3-Format für den Export.
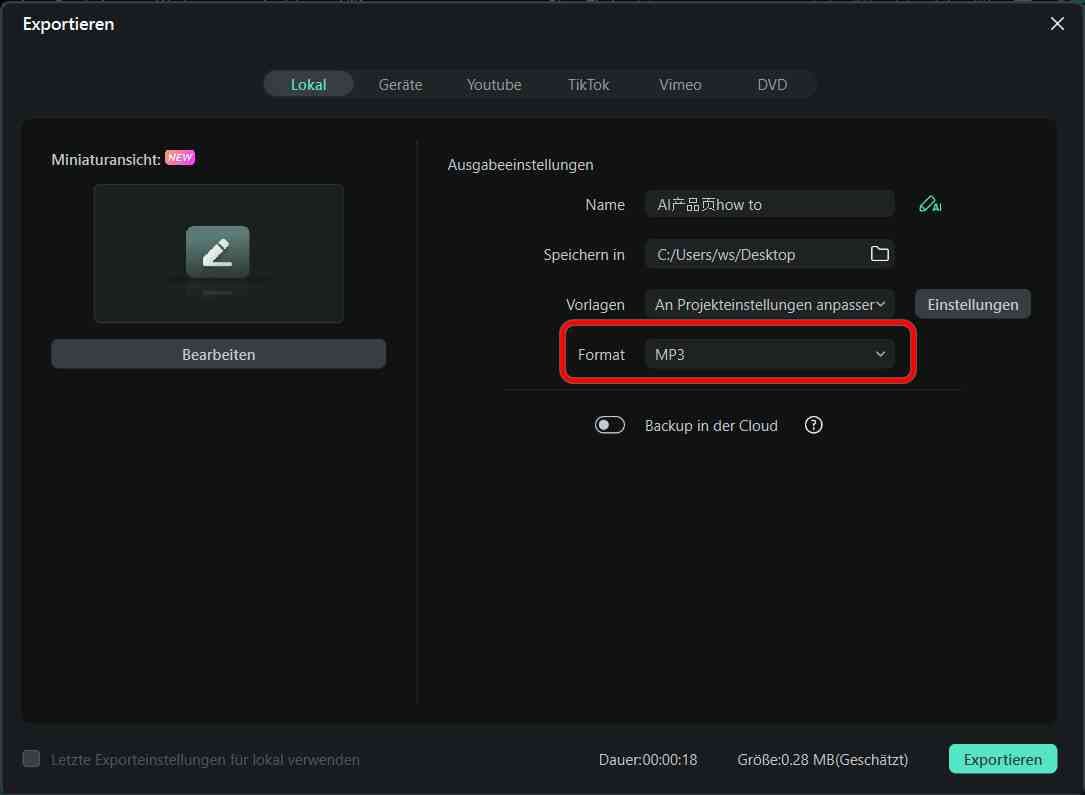
Alternativ können Sie mit der rechten Maustaste auf die Audiospur klicken und "Audio entkoppeln" wählen, um die Audio- und Videoelemente zu trennen.
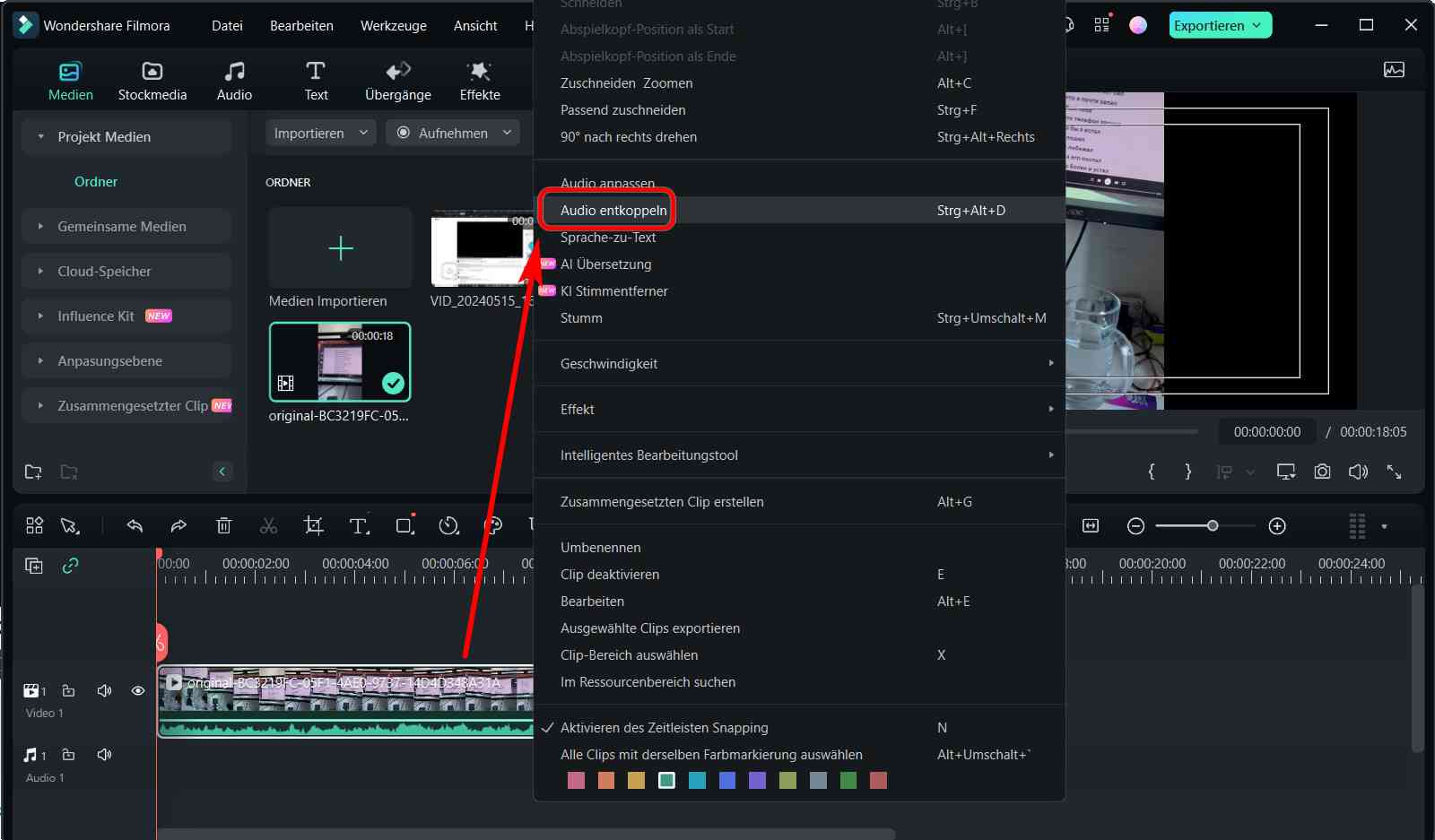
Auf diese Weise können Sie unerwünschte Videoinhalte löschen und nur die Audioaufnahme exportieren.
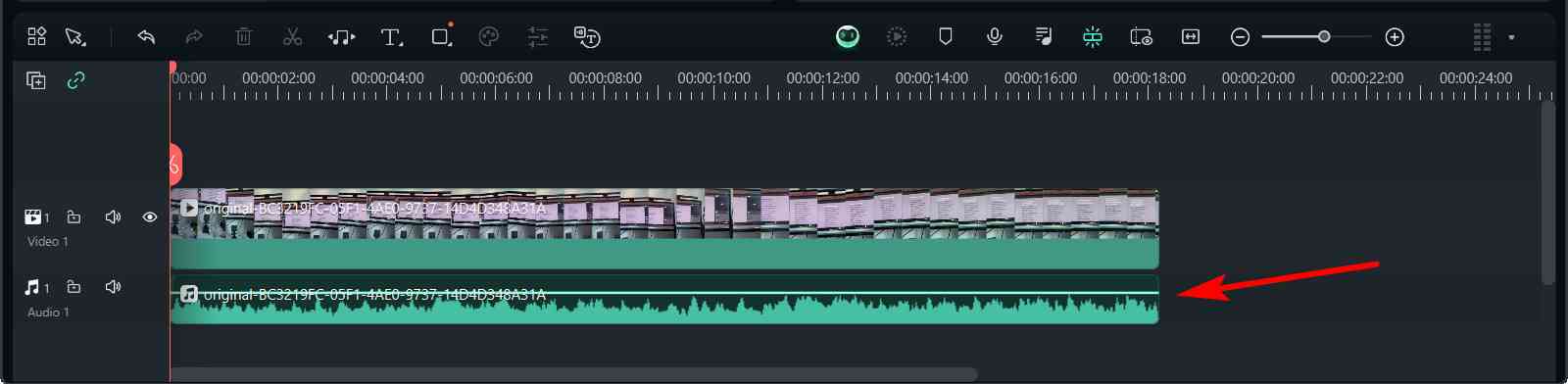
2. Audacity
Wenn Sie beide Seiten einer Konversation aufnehmen möchten, dann ist AUDACITY nicht die beste Wahl. Die Software ist aber einfach erhältlich, da diese Open-Source und noch wichtiger, kostenlos, ist. Allerdings haben Nutzer nur die Möglichkeit Audios von einem einzelnen Eingabegerät aufzunehmen, was bedeutet, dass Sie nur die Audios von einer Seite aufnehmen können.
Plattform Kompatibilität
- Windows
- MAC OS
Funktionen
- Eine open-source Anwendung
- Kostenlos
- Erlaubt die Nachbearbeitung der Audios, nachdem diese aufgenommen wurden.
Wie benutzt man Audacity zum Aufnehmen von Discord-Audios?
Die Schritte dafür sind wie folgt:
Schritt 1Rechts-klicken Sie die Lautstärkeregelung und wählen Sie "Aufnahmegeräte" aus.

Schritt 2Legen Sie Ihr Mikrofon als Standard fest und klicken Sie auf den großen roten Aufnahme-Button in der Mitte.

Schritt 3Sie können die Audio-Tracks von Audacity sehen, die mit der Aufnahme von Discord begonnen haben.

3. OBS
Diese Software wird Ihnen eine einfache Benutzeroberfläche für Gamer bieten. Leute mit denselben Interessen haben nun die perfekte Software für ihre Kommunikation. Die Text-zu-Sprache-Konvertierung bietet die Umwandlung von jedem Chat in Audio an.
Wenn Ihnen einer eine Nachricht schreibt während Sie am Spielen sind, wird die Software diese für Sie vorlesen. Deswegen ist es egal was eine Person auf der anderen Seite schreibt, da Sie der Konversation ohne Ablenkung vom Spiel zuhören können.
Plattform Kompatibilität
- Windows
Funktionen
- Text-zu-Sprache-Konvertierung
- Ermöglicht die Integration von Stream Elements und Chats
- Bietet Media Request-Integration in OBS an
- Einfaches streamen auf mehreren Plattformen
- Bietet qualitativ hochwertiges Audio-Streaming
- Desktop-Anwendung
Wie benutzt man OBS Recorder zum Aufnehmen von Discord Audio?
Schritt 1Gehen Sie auf “Settings”; “Output”, um die Ausgabeeinstellungen anzupassen.

Schritt 2Legen Sie nun die “Recording Quality” fest, um sicherzustellen, dass die beste Audioausgabe generiert wird.

Schritt 3Wählen Sie den “Encoder” aus.

Schritt 4Durch die Auswahl von "Advanced", können Sie sicherstellen, dass mehrere Tracks gleichzeitig aufgenommen werden, aber dies ist nicht nötig für Discord.
Wenn Discord jetzt gestartet wird, wird OBS automatisch das Audio aufnehmen, welches dann problemlos extrahiert werden kann.

4. Leawo
Diese Software erlaubt es Nutzern mit anderen Leuten in der Gaming-Welt zu kommunizieren. Es ist eine Kommunikation die nicht nur eine niedrige Latenz besitzt, sondern bietet eine sichere Kommunikation auf beiden Enden. Es ist mit Desktop-Plattformen wie Windows und Mac OS kompatibel.
Außerdem ist es auch auf Handys nutzbar. Sie können Ihr Audio von jeder Audio-Quelle aufnehmen und entsprechend mit einer der vielen angebotenen Formaten speichern.
Plattform Kompatibilität
- Windows
- Mac OS
- iOS
- Android
Funktionen
- Erlaubt mehrere Audio-Quellen
- Das Ergebnis kann in mehrere Formate wie WAV gespeichert werden
- Qualitativ hochwertige Audio-Aufnahme
- Dedizierte Server-Infrastruktur.
- Ermöglicht hochwertiges Audio-Streaming
- Verspricht Sicherheit
- Kostenlose Chat-Server
Wie benutzt man Leawo zum Aufnehmen von Discord Audio?
Schritt 1Sobald das Programm gestartet wurde, klicken Sie auf den “Settings”-Reiter in der oberen rechten Ecke.

Schritt 2Legen Sie die Audioquelle auf “Record Computer Audio” fest.

Schritt 3Klicken Sie den "Format"-Button, um die Audioeinstellungen wie im Bild beschrieben zu ändern:

Schritt 4Sobald der rote "Start"-Button geklickt wurde, wird das Programm die in Discord integrierte Aufnahme starten.

5. Bandicam
Obwohl diese Software kostenpflichtig ist, ist Sie für naive Nutzer empfohlen, da sie die Aufnahme von den gewünschten Teilen ihres Bildschirms vereinfacht. Sie ist eine der an den meist genutzten Programmen und wird häufig für die Discord-Audio-Aufnahme verwendet.
Kompatibilität
Das Programm ist zu diesem Zeitpunkt nur mit Windows kompatibel.
Funktionen
- Das Programm hat eine integrierte Bild-in-Bild- und Video-in-Video-Funktion.
- Es unterstützt AVI 2.0 und es gibt keine vorgeschriebene Ausgabelänge.
- Die Echtzeit-Hervorhebung des Mauszeigers wird von diesem Programm angeboten.
Wie benutzt man Bandicam zum Aufnehmen von Discord Audio?
Unten sind die Schritte, die zur Aufnahme von Discord-Audio mit Bandicam erforderlich sind.
Schritt 1Sobald das Programm gestartet wurde, wählen Sie das Standard-Aufnahmegerät als primäres Soundgerät aus.

Schritt 2Stecken Sie Ihre “Lautsprecher” ein und falls diese deaktiviert sind, aktivieren Sie diese. Legen Sie die Lautsprecher ebenfalls als Standardgerät fest.

Schritt 3Öffnen Sie den Lautstärke-Mixer und legen Sie die gewünschte Lautstärker für Ihre Stimme fest.

Schritt 4Wenn Discord jetzt auf Ihrem System gestartet wird, wird die Leiste anzeigen, dass Sie das Audio aufnehmen.

6. Camtasia
Es ist einer der Programme mit der besten Oberfläche. Die integrierte GUI machen es möglich, dass Nutzer die Probleme, die in anderen Programmen vorhanden sind, umgehen können. Mit den besten und fortschrittlichsten Steuerungen, ist der Prozess sehr einfach.
Kompatibilität
Das Programm ist mit Mac und Windows kompatibel.
Funktionen
- Das Programm integriert Sound mit den On-Screen-Aktivitäten mit den modernsten Funktionen.
- Die HD-Surround-Option ist ebenfalls in der kostenpflichtigen Version enthalten.
Wie benutzt man Camtasia zum Aufnehmen von Discord Audio?
Das Programm benötigt nur einen Schritt den Sie befolgen müssen, um die Arbeit zu erledigen. Unter den aufgenommenen Eingaben, klicken Sie auf den Pfeil neben “Audio On” und wählen Sie das hervorgehobene Element aus, um Audio in Discord aufzunehmen.

7. Movavi
Falls Sie nach einem Programm suchen, welches viel für den Preis bietet, dann sollten Sie dieses Programm verwenden. Alles wegen der integrierten Oberfläche und der unglaublichen Geschwindigkeit.
Kompatibilität
Dieses Programm ist mit Windows und Mac kompatibel.
Funktionen
- Movavi besitzt eine integrierte Datenbank mit mehreren Soundeffekten, die für die aufgenommenen Audios benutzt werden können.
- Die Live-Übertragung wird ebenfalls vom Programm unterstützt und ist die Beste für Discord.
Wie benutzt man Movavi zum Aufnehmen von Discord Audio?
Schritt 1Schalten Sie “System Audio”-Aufnahme ein und legen Sie den Bereich fest, der aufgenommen werden soll. Der Button wird grün, wenn die Audio-Aufnahme aktiv ist.
Schritt 2Benutzen Sie F9 und F10, um die Aufnahme zu Pausieren oder zu Stoppen. Sobald die Aufnahme aktiv ist, werden Sie die Dauer oben sehen, zusammen mit der Größe des aufgenommenen Audios.
8. Free Sound Recorder
Wie der Name suggeriert, ist es kostenlos und unbegrenzt nutzbar. Das Programm ist leicht, da es Flash-basierend ist und ist kompatibel mit den meisten Betriebssystemen. Es verbraucht nicht viele System-Ressourcen und ist somit eine gute Wahl für alle Gamer.
Kompatibilität
Das Programm ist kompatibel mit Windows und Mac.
Funktionen:
- Das Programm benutzt einen 3-Schritt Prozess, um Audios mit Leichtigkeit aufzunehmen.
- Die online Musik-Aufnahme ist auch verfügbar, welcher die Möglichkeiten erweitert.
Wie benutzt man Free Sound Recorder zum Aufnehmen von Discord Audio?
Schritt 1:Auf der unteren Hälfte der Oberfläche, gibt es den "Recording Mixer", welchen Sie zum Auswählen der Audioquelle verwenden müssen. Sie können auch die Audioeinstellungen nach Bedarf in diesem Panel anpassen.

Schritt 2Klicken Sie auf den kreisförmigen Button und das Programm wird die Aufnahme starten. Auf der unteren Hälfte können Sie auch die Dauer der Audioaufnahme sehen.

9. Record My Desktop
Dieses Linux-Programm ist etwas was jeder Gamer braucht. Es ist ein nachgefragtes Programm, da es die gewünschte Arbeit sehr schnell erledigt.
Kompatibilität
Dieses Programm ist mit BSD und Linux kompatibel.
Funktionen
- Die Konfiguration von Alsa und OSS ist mit diesem Programm möglich.
- Das rogramm unterstützt auch die Ausgabe in verschiedene Formate.
Wie benutzt man Record My Desktop zum Aufnehmen von Discord Audio?
Schritt 1Um Discord-Audio aufzunehmen, müssen Sie zuerst sicherstellen, dass die Sound-Aufnahme aktiviert wurde.

Schritt 2Benutzen Sie die “Wave”-, “Mic”- und “Capture”-Buttons, um die Aufnahme nach Ihren Bedürfnissen anzupassen. Das Programm wird nun automatisch das Discord-Audio aufnehmen.

10. Craig
CRAIG ist eine open-source Plattform die von Yahweasel für Discord eingeführt wurden ist, welche eine einfache Multi-Kanal- oder Multi-Track-Aufnahme ermöglicht. Falls die zu aufnehmenden Daten bereits verfügbar sind, nimmt es das Audio für mehrere Tracks auf.
Craig ist im Grund ein Bot, welcher die Aufnahme von beiden Kommunikation-Enden ermöglicht und eine separate Datei für beide erstellt. Dies ermöglicht das Bearbeiten beider Seiten für eine bessere Qualität beiden Dateien.
Vielmehr bietet Craig Nutzern die Möglichkeit, die Audios während der Aufnahme herunterzuladen. Die potentiellen Craig-Nutzer sind diejenige, die entweder die Craig-Server verwalten, oder die die Erlaubnis mit der "Craig"-Rolle besitzen.
Plattform Kompatibilität
- Windows
- Mac OS
Funktionen
- Open-source Plattform
- Erlaubt die Aufnahme von mehreren Tracks oder Kanälen
- Ermöglicht die Zwei-Weg-Kommunikations-Aufnahme
- Erlaubt zwei Arten von Nutzern, Craig Server Manager und die mit der Craig-Rolle
- Ermöglich hochwertiges Audio-Streaming
- Verspricht Sicherheit
- Kostenlose Chat-Server
- Bietet verbesserte Zuverlässigkeit
- Kann die Datei in mehrere moderne Dateiformate umwandeln
- 7 Tage Zeit zum Herunterladen der Datei
- 6 Stunden Aufnahme-Dauer
- Automatische Track-Synchronisation
Wie benutzt man CRAIG zum Aufnehmen von Discord Audio?
Schritt 1Erstellen Sie ein kostenloses Discord-Konto
Schritt 2Craig beginnt die Aufnahme automatisch, sobald Sie es durch die Verbindung mit einem Discord-Voice-Sever aufrufen.
Schritt 3Wenn Sie den Musik-Rekorder öffnen, klicken Sie auf den Pfeil-Button in der oberen rechten Ecke, um die Dropdown-Liste zu öffnen.
Schritt 4Während der Aufnahme wird Craig Ihnen die Download-Links zusenden.
Schritt 5: Sie können das Audio in jedem Format Ihrer Wahl aufnehmen.
Schritt 6: Eine separate Datei für alle involvierten Personen wird gespeichert.
Schritt 7: Sie können dann diese Dateien für die Nachbearbeitung importieren, indem Sie diese direkt in eine digitale Audio-Workstation (DAW) laden.
Teil II. Zusammenfassung der besten Discord-Audio-Software
| Nr. | Werkzeuge | Review-Sterne | Preis | Kompatibilität | Am besten für | Einschränkungen der Testversion |
|---|---|---|---|---|---|---|
| 1 | Filmora Recorder | 4.5 | Kostenlos, $59.99 | Mac, Windows | Screencasting, technische Dokumentation. | Nur einmal benutzbar |
| 2 | Leawo Music Recorder | 4.0 | $19.99 | Mac, Windows | Gaming, Streaming und Lehrvideos. | 30 tage |
| 3 | Audacity | 3.0 | Kostenlos | Mac, Windows, Linux | Tutorials, Werbe-Videos Streaming. | Unbegrenzt |
| 4 | OBS | 4.0 | Kostenlos | Mac, Windows, Linux | Präsentationen, Tutorials und Screencasting. | Unbegrenzt |
| 5 | Bandicam | 4.0 | $39 | Windows | Präsentations-Aufnahmen und interaktive Quizze | 14 Tage |
| 6 | Camtasia | 4.4 | $249 | Mac, Windows | Spiel-Aufnahme, Webcams und alle Arten von Screencasting | 30 Tage |
| 7 | Movavi | 4.0 | $39.95 | Mac, Windows | Streaming, Präsentationen, Digitalisierung von VHS-Kassetten und Screencasting. | 7 Tage |
| 8 | Free Sound Recorder | 2.5 | Kostenlos | Windows | Grundlegende Bildschirm-Kopie | Unbegrenzt |
| 9 | Record My Desktop | 3.0 | Kostenlos | Linux, BSD | Webinare und online Tutorials | Unbegrenzt |
| 10 | CRAIG | 3.5 | Kostenlos | Windows, MacOS | Screencasting | Unbegrenzt |
Teil III. äufig gestellte Fragen über die Discord-Audio-Aufnahme
Lesen Sie mehr wie Sie: So kann man Audio aus Video extrahieren >>
1. Was ist Discord?
Discord ist eine Plattform, die exklusiv für Gamer entwickelt wurde. Die Plattform bietet nicht nur Sprachunterstützung, sondern ist auch in Text und Bildern spezialisiert. Das Beste an dieser Plattform ist, dass es für Gamer entwickelt wurde, weswegen diese mit einer niedrigen Latenz miteinander kommunizieren können.
2. Wieso braucht man eine Software für die Discord-Aufnahme?
Falls Sie ein Gamer sind und mit Ihresgleichen effizient kommunizieren möchten, gibt es dafür spezialisierte Software. Dies wird nicht nur die Gamer zusammenbringen, sondern Ihnen dabei helfen Freunde zu machen.
Sie können damit Ihre eingehenden Anrufe von Ihren ausgewählten Gamer-Communities aufnehmen. Sie können diese auch speichern oder teilen.
3. Wie wählt man den Besten Discord-Audio-Rekorder aus?
Das Programm welches am besten für die Aufnahme von Discord-Audio geeignet ist, besitzt die folgenden Qualitäten. Es gibt viele Programme die diese besitzen.
- Das Programm sollte einfach zu bedienen sein und Anfängern keine Probleme verursachen.
- Die Aufnahmequalität sollte hoch sein, so dass die Ausgabe präsentierbar ist.
- Das Programm sollte in Discord integrierbar sein und keine Probleme verursachen.
- Es sollte alle notwenigen Optionen besitzen, um Audios auf soziale Medien oder mit Freunden zu teilen.
4. Wie nimmt man Discord-Audio in Windows auf?
Discord-Audio-Rekorder wie OBS, AUDACITY, CRAIG, FILMORA und LEAWO sind open-source. Sie erlauben die Aufnahme von Discord-Audio, nachdem Sie diese heruntergeladen haben.
Dann müssen Sie die Audioquellen und Parameter einstellen. Nachdem die Aufnahme abgeschlossen wurde, können Sie die Datei in einer der verfügbaren Dateiformaten speichern. Weitere Bearbeitungen können die Audioqualität verbessern.
5. Wie nimmt man Discord-Audio in Mac auf?
Software wie FILMORA und LEAWO unterstützen Mac OS. Zuerst müssen Sie die EXE herunterladen und dann installieren. Um loszulegen, müssen Sie die geeigneten Aufnahmeoptionen und Audioquellen auswählen und mit der Aufnahme beginnen!
6. Wie nimmt man Discord-Audio auf Smartphones (iOS/Android)?
LEAWO ist die einzige genannte Software, die auch Smartphones unterstützt. Alles was Sie tun müssen ist LEAWO herunterzuladen, welcher dann den Aufnahmeprozess in Discord startet.
Fazit
Möchten Sie wissen wie man Discord-Audios aufnimmt? Alle oben genannte Software sind großartig dafür. Die meisten von ihnen sind open-source, was einfacher Zugang bedeutet. Wählen Sie Ihren Favoriten aus und laden Sie Ihn herunter, befolgen Sie den Guide Schritt für Schritt und Sie können ganz bequem und einfach Ihre Aufnahme beginnen.
Eine Sache ist sicher. Am Ende sind Zuverlässigkeit und Qualität wichtig. Eine Software die kostenlos ist, aber weniger Qualität bietet, wird immer unter dem Radar Fliegen, wenn die Konkurrenz groß ist.
Investieren Sie lieber in eine gute Software, die nicht nur sicherstellen wird, dass sie Ihre Discord-Audio-Aufnahmen in guter Qualität gespeichert wird, sondern auch eine benutzerfreundliche Oberfläche besitzt. Filmora wäre eine gute Wahl.
 4,8
4,8




